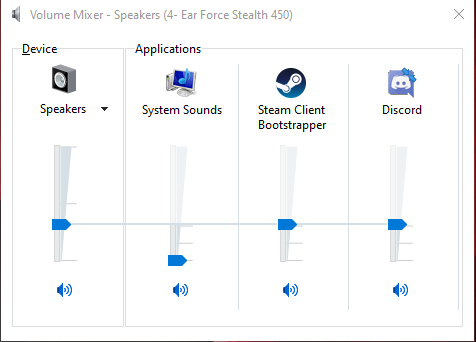Check Your Sound Here
First, look to make sure your audio/speakers are working in general by using the tool above.
If it is not, see below for our general solutions (solution number 1).
If your audio works but YouTube still has no sound, see our YouTube specific suggestions and tips (solutions 2-7).
Solution 1: General Fixes
*This webcam tool does not function with Safari. Try Chrome or Mozilla instead.*
Step 1: Look to see if your current speakers are plugged in and turned on.
Step 2: Scan any connection points for loose or otherwise unstable connections.
Step 3: See if the volume is turned down on your laptop. If it is, turn it up all the way and verify if they are working.
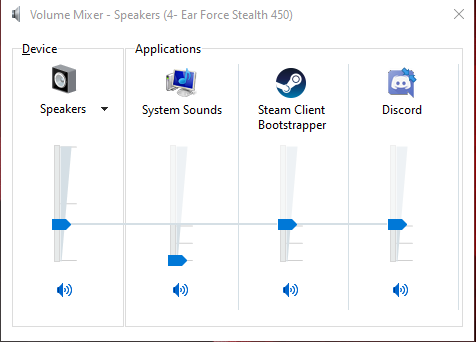
Step 4: Go into your settings and select the proper speakers. If you have more than one set of speakers that have been available to the computer, it may be trying to play through the old or wrong set. Also verify that your speakers are connected to each other.
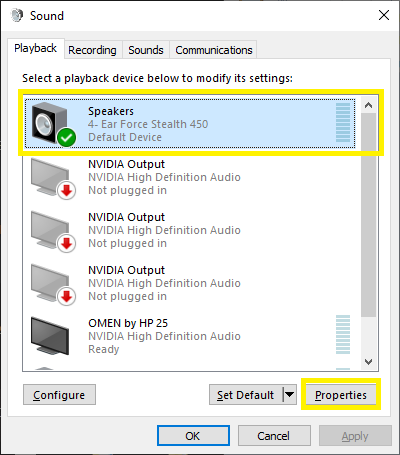
Step 5: Often there can be issues with the audio driver. Verify which driver works for your sound card, and download the most recent version.
Solution 2: Check Mute Button: YouTube
Step 1: Look to the bottom left corner of the video box. If there is a “/“ over the speaker icon your video Is muted. Simply click on the icon. The “/“ should disappear, and your sound should resume. If not, move on to the next option.
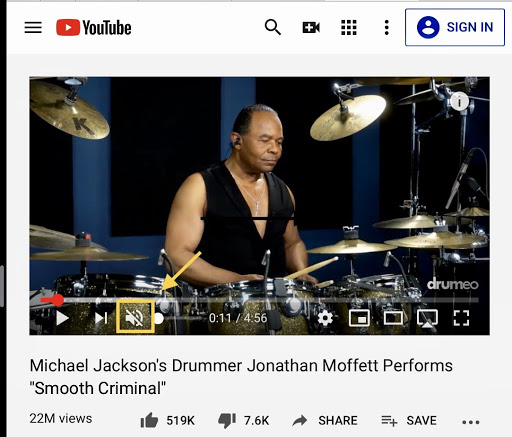
Solution 3: Open YouTube in New Browser/Private Tab
Step 1: You can try opening a “Private Tab” (Safari) “Incognito Window” (Chrome), or “New Private Window” (Firefox).
Step 2: If your sound works on YouTube using a private tab, you can try emptying your cached cookies and clearing your browser history. You will lose saved information such as passwords and autofill, but it may fix the sound problem so you don't have to always use a private tab.
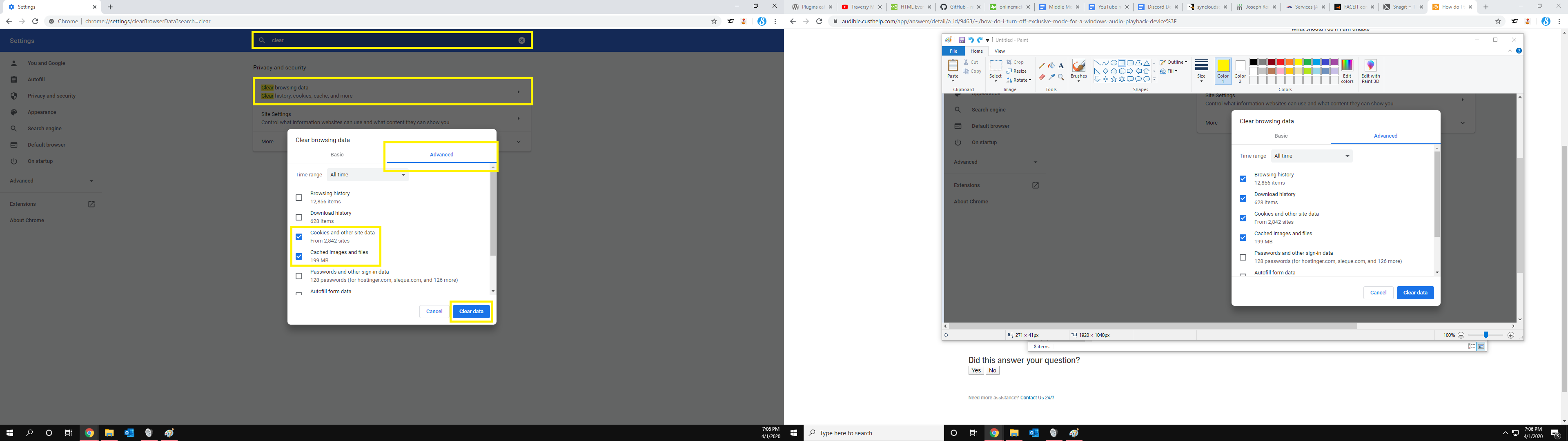
Step 3: To clear browsing data Press shift + Control + Delete simultaneously and click clear browsing data to remove it, or go to your browser settings—> history—> clear browser history.
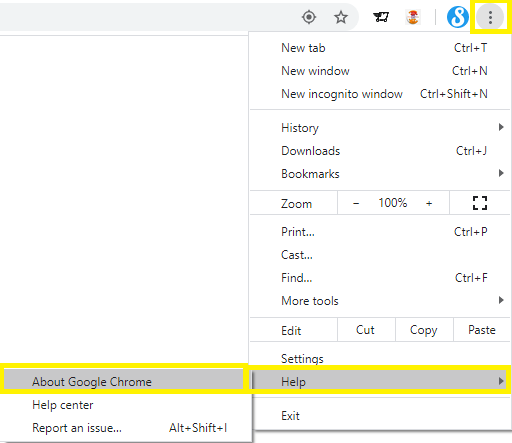
Solution 4: Update Adobe Flash Player
Step 1: Open a Flash video on another site that does not use YouTube, and if you can hear the audio, the problem is with your YouTube settings (see #1).
Step 2: If it still isn’t working, go to Adobe Flash Player and download the latest version to your computer.
Solution 5: Update Audio Software
Solution 6: Unmute Browser and Plugins
Step 1: Right click on speaker icon at the bottom right corner of desktop.

Step 2: Select open volume mixer.
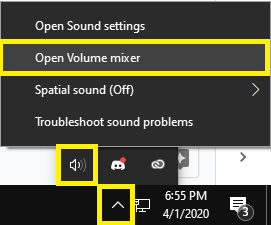
Step 3: Ensure browser and plugin sliders are not muted and are not at the bottom.