Не Работает Микрофон В Mac Os?
Возникли проблемы с работой микрофона на вашем Mac? Это может расстраивать, особенно сейчас, когда COVID-19 делает онлайн-звонки и видеоконференции все более распространенными и часто необходимыми. Существует множество различных проблем, которые могут привести к неправильной работе микрофона. Они различаются в зависимости от типа микрофона и программного обеспечения, с которым вы пытаетесь его использовать. В этом руководстве будут рассмотрены наиболее распространенные проблемы, с которыми сталкиваются пользователи Mac, и их решения.
Решение 1: Настройка параметров микрофона
Решение 3: Создание новой учетной записи
Решение 5: Исправление разрешений приложений
Решение 6: Вход в безопасный режим
Это руководство было обновлено для последней версии macOS (ранее известной как OS X) 10.15 Catalina. Выполните следующие шаги, чтобы определить, в чем проблема, и, надеюсь, исправить ее:
Решение 1: Настройка параметров микрофона
Часто самый простой способ решить проблемы с микрофоном - просто изменить настройки звука в Системных настройках. Вот как:
Шаг 1: Щелкните значок Apple в левом верхнем углу экрана. Появится меню, как показано на изображении справа:
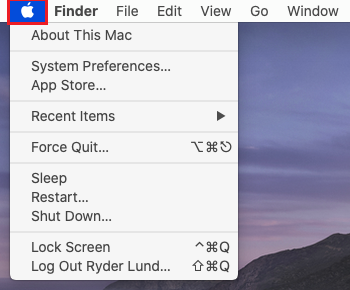
Шаг 2: Нажмите "Системные настройки" (System Preferences).
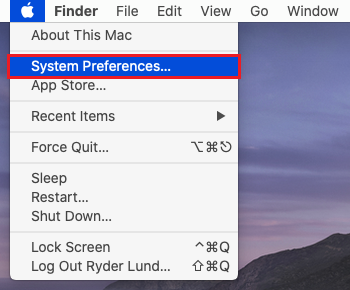
Шаг 3: В настройках системы выберите "Звук" (Sound), щелкнув его или выполнив поиск в текстовом поле поиска.
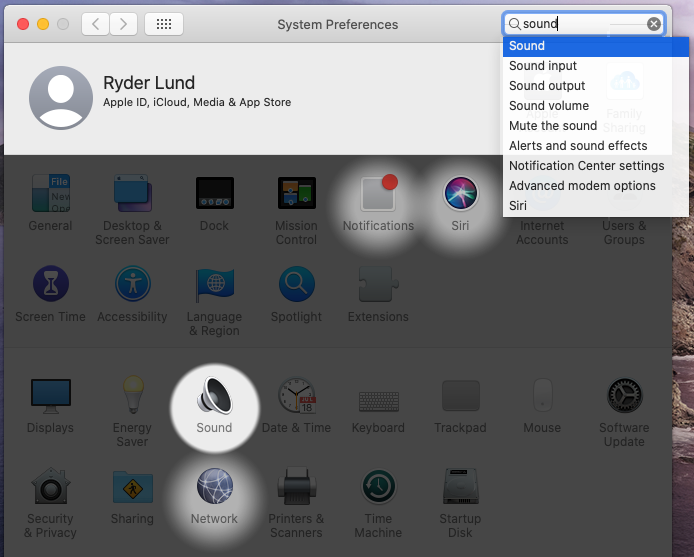
Шаг 4: В разделе "Звук" (Sound) выберите вкладку "Ввод" (Input).
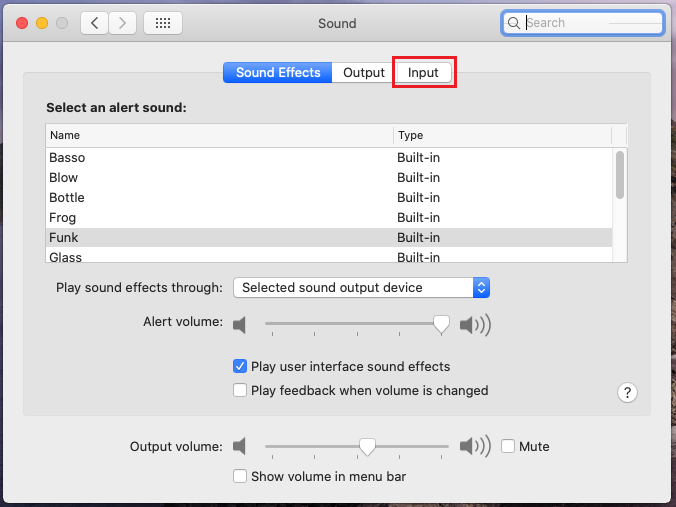
Шаг 5: Появится список записывающих устройств. Обязательно выберите устройство, которое вы пытаетесь использовать. Если это встроенный микрофон, выберите "Внутренний микрофон" (Internal Microphone). Если это USB-микрофон или гарнитура, они должны быть помечены соответствующим образом. Если к порту линейного входа подключен микрофон или гарнитура, выберите "Линейный вход" (Line In).
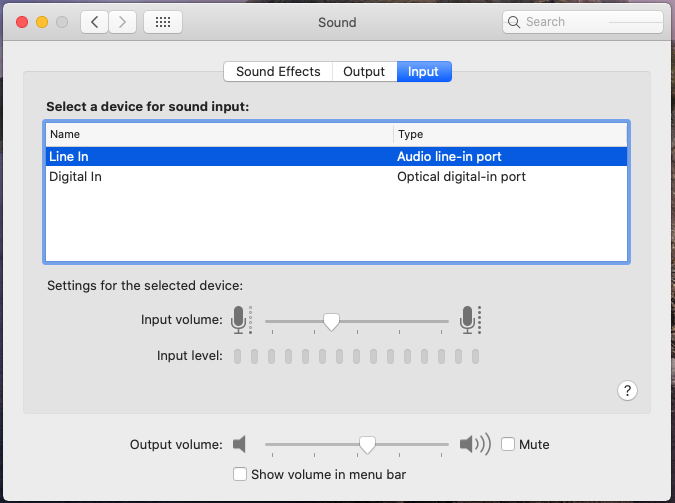
Шаг 6: Попробуйте поговорить в микрофон и во время разговора обратите внимание на движущиеся полоски рядом с уровнем входного сигнала (Input Level) (см. снимок экрана).
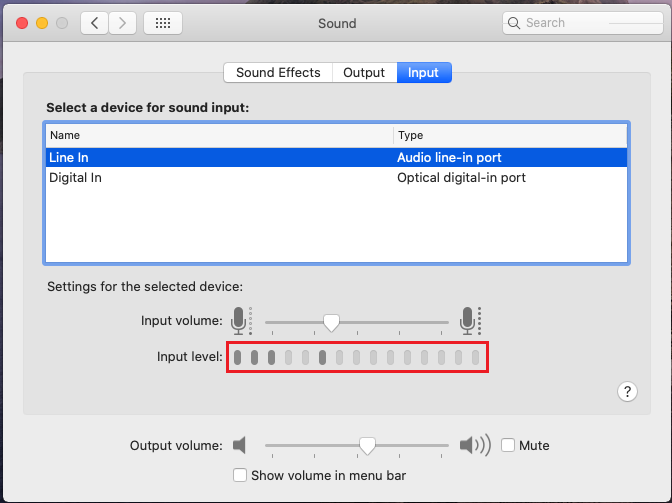
Если полоски поднимаются, когда вы говорите, это означает, что ваш микрофон настроен правильно (что делать, если мой микрофон по-прежнему не работает, хотя вы говорите, что он настроен правильно? )
Если полоски не поднимаются, пока вы говорите в микрофон, продолжайте следовать инструкциям.
Шаг 7: Перетащите ползунок вправо до упора, чтобы установить максимальную громкость. Теперь проверьте еще раз, если вы видите, что полосы поднимаются, когда вы говорите в микрофон: если да, ваш микрофон теперь правильно настроен. Если микрофон по-прежнему не работает, продолжайте следовать инструкциям.
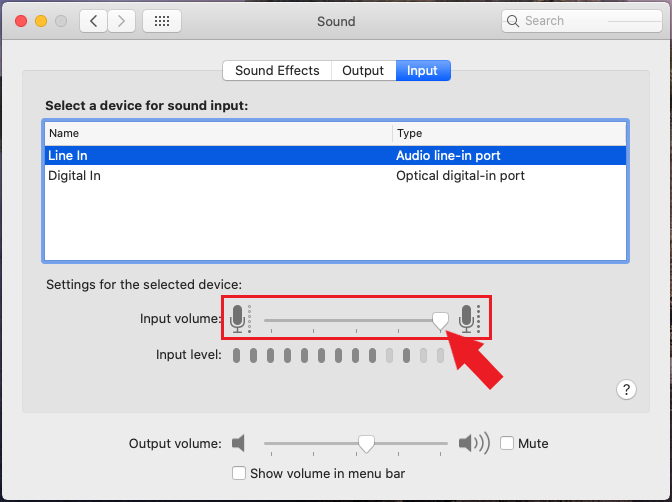
Шаг 8: Откройте меню Apple и выключите (Shut Down) машину, а затем снова включите ее. Сам этот шаг может помочь решить временные проблемы с микрофоном.
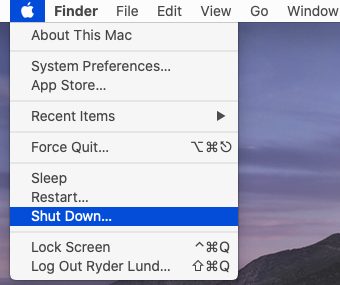
Если это не помогает, вы можете попробовать другие решения, такие как сброс PRAM или создание новой учетной записи.
Решение 2: Сброс PRAM/NVRAM
Устройства Apple macOS имеют так называемую PRAM (параметрическую оперативную память) или NVRAM (энергонезависимую оперативную память), в которой хранятся определенные настройки. Сброс этого хранилища может решить проблемы с этими настройками. В данном случае настройки громкости связаны с микрофоном.
Шаг 1: Выключите (Shut Down) компьютер из меню значков Apple, а затем снова включите его.
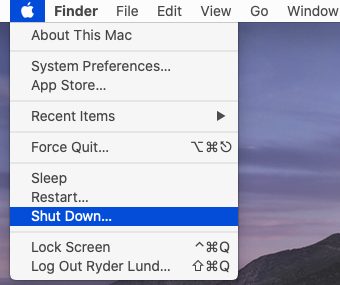
Шаг 2: Нажмите и удерживайте кнопки Option, Command (⌘), P и R (все вместе) сразу после включения вашего Mac.
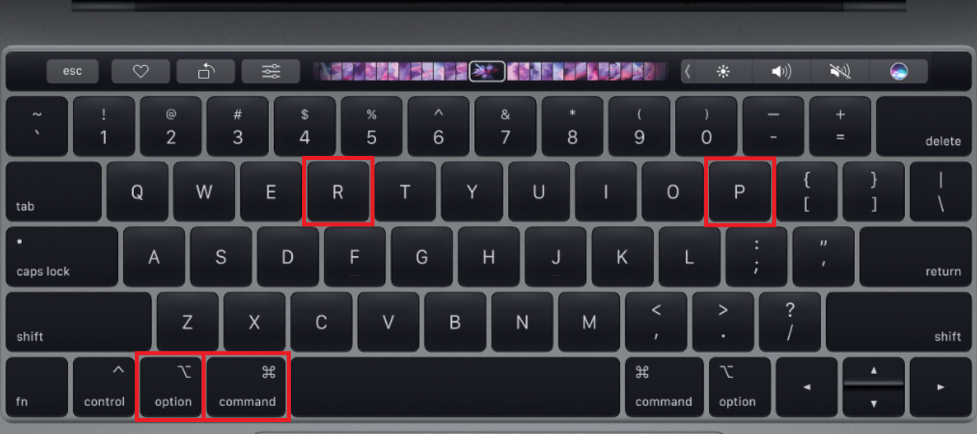
Продолжайте удерживать кнопки, пока компьютер не перезагрузится и вы снова не услышите звук запуска, или пока логотип Apple не появится и не исчезнет во второй раз, что должно занять около 20 секунд.
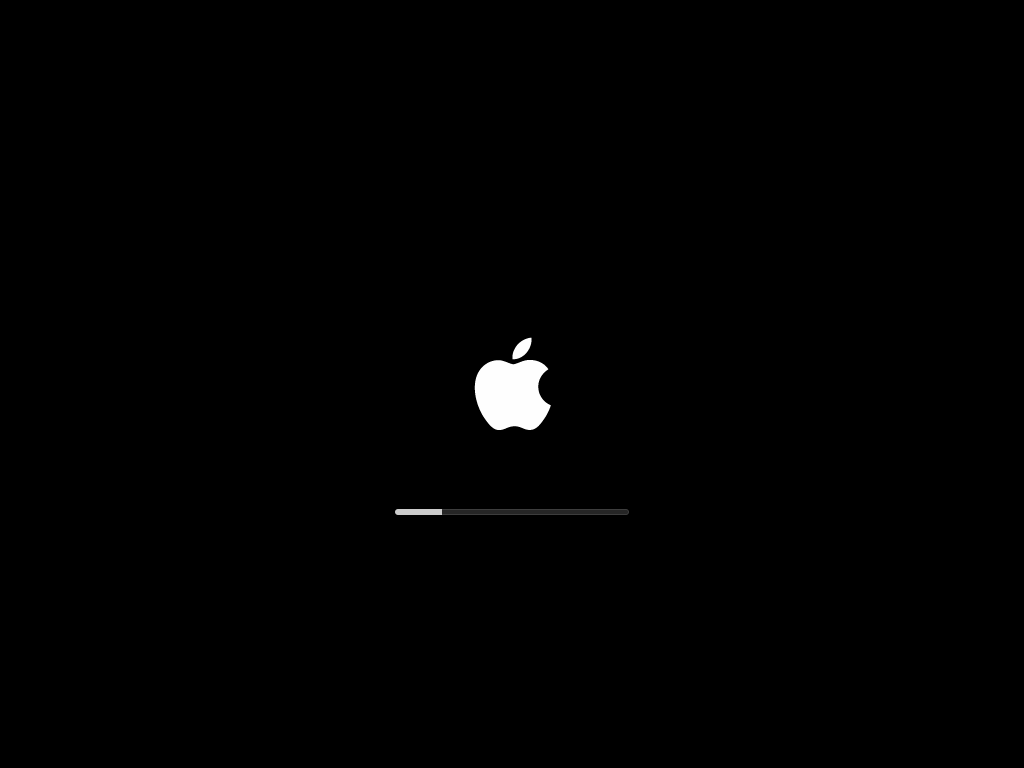
Шаг 3: После сброса PRAM/NVRAM вам нужно будет перенастроить параметры микрофона. Вернитесь к началу этого руководства и снова выполните шаги 1–8 раздела Настройка параметров микрофона, чтобы проверить микрофон.
После повторного входа в систему на вашем Mac и повторной проверки настроек, надеюсь, ваш микрофон теперь будет работать. Если нет, есть еще другие решения, например создание новой учетной записи.
Решение 3: Создание новой учетной записи
Иногда проблема с микрофоном может быть связана с настройками, характерными для вашей учетной записи. Создание новой учетной записи позволяет увидеть, так ли это. Вот как это сделать:
Шаг 1: Как и раньше, щелкните значок Apple в верхнем левом углу экрана, а затем выберите "Системные настройки" (System Preferences).
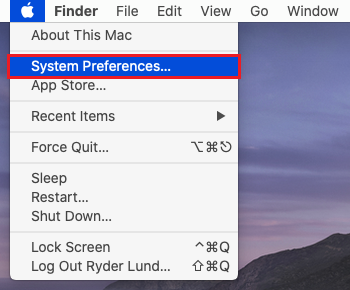
Шаг 2: В Системных настройках щелкните панель "Пользователи и группы" (User & Groups) как показано на изображении справа:
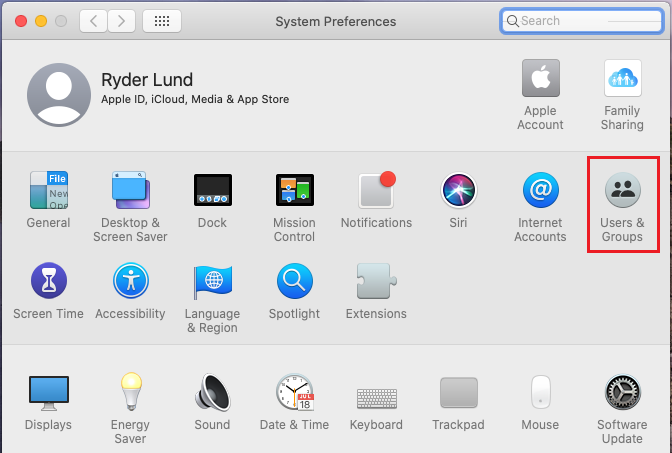
Шаг 3: Откроется панель "Пользователи и группы". Нажмите на значок замка, чтобы разрешить внесение изменений.
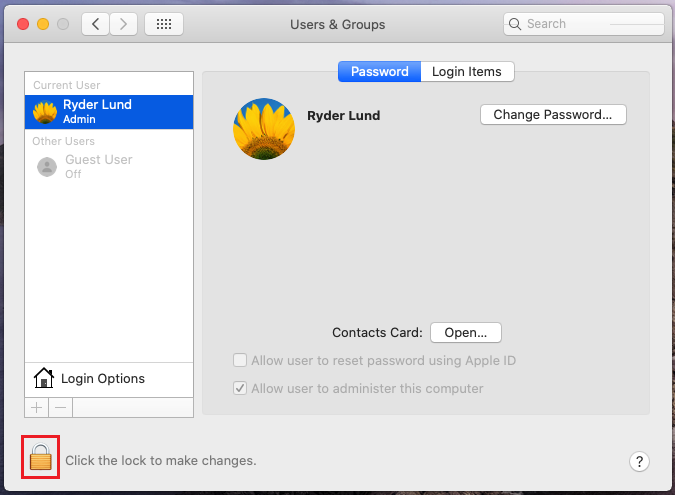
Шаг 4: Появится запрос на ввод пароля. Введите его и нажмите "Разблокировать" (Unlock).
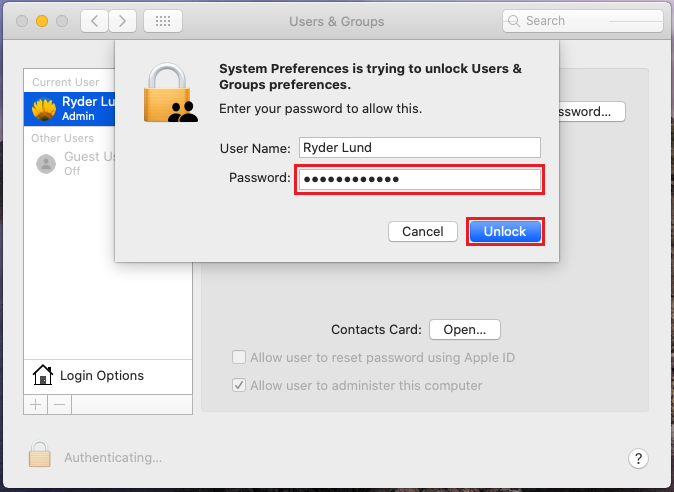
Шаг 5: Теперь, когда вы можете вносить изменения, нажмите кнопку + в левом нижнем углу, как показано ниже:
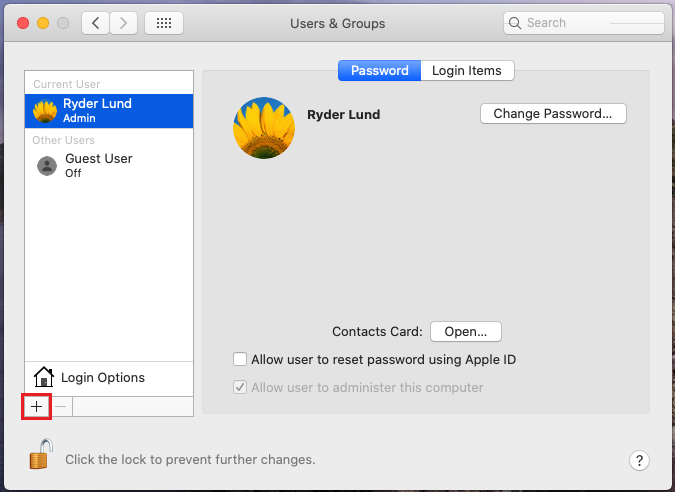
Шаг 6: Появится форма для заполнения для создания новой учетной записи. Введите любое имя и пароль, которые вы хотите, а затем нажмите "Создать пользователя" (Create User).
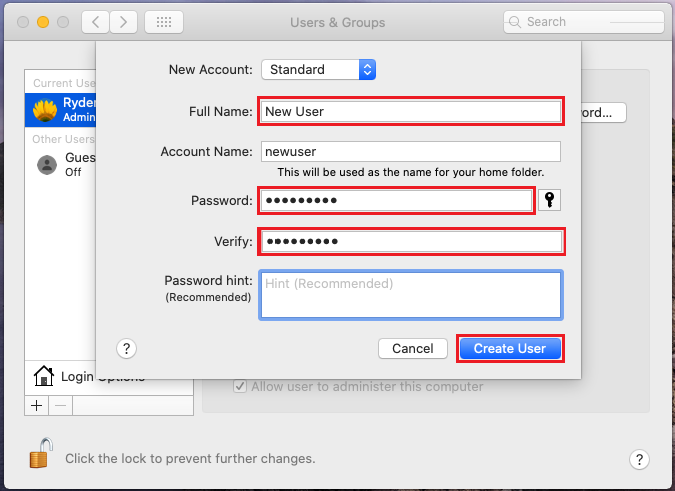
Шаг 7: Ваша новая учетная запись готова. Выйдите из системы, а затем войдите снова с новой учетной записью. Вам нужно будет выйти из текущей учетной записи вместо использования быстрого переключения пользователей.
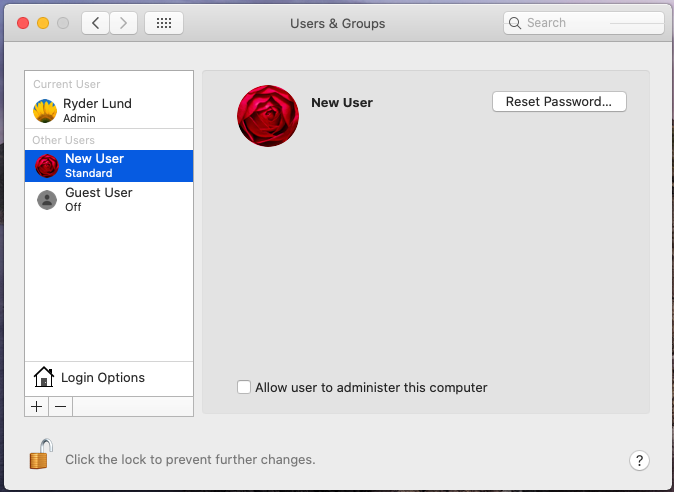
Шаг 8: После входа в систему с новой учетной записью попробуйте протестировать микрофон (выполните шаги 1–8 раздела "Настройка параметров микрофона").
Если это работает, вы знаете, что проблема связана с вашей учетной записью пользователя. Попробуйте следующее решение, если вам все еще не везет с микрофоном.
Решение 4: Включение диктовки
Включение функции диктовки, даже если вы не планируете ее использовать, может инициировать действия, которые активируют ваш микрофон и снова заставят его работать. Например, будут загружены определенные файлы, важные для использования микрофона, которых в настоящее время на вашем Mac может не быть.
Шаг 1: Щелкните значок Apple в верхнем левом углу экрана, а затем выберите "Системные настройки" (System Preferences).
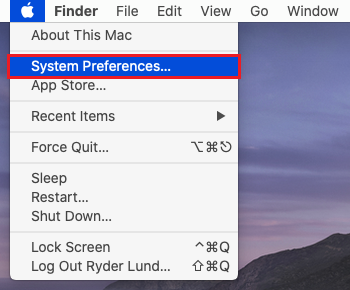
Шаг 2: Теперь выберите "Клавиатура" (Keyboard), щелкнув ее или выполнив поиск в текстовом поле поиска.
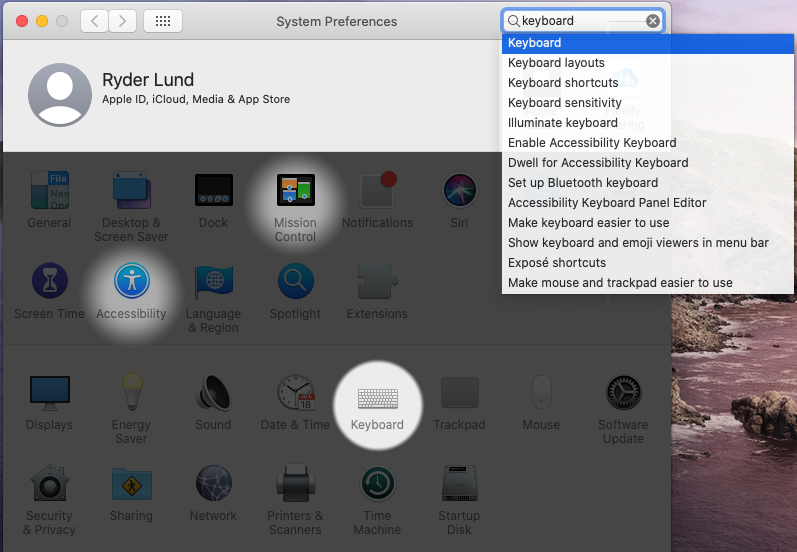
Шаг 3: В окне "Клавиатура" найдите вкладку "Диктовка" (Dictation) и нажмите на нее.
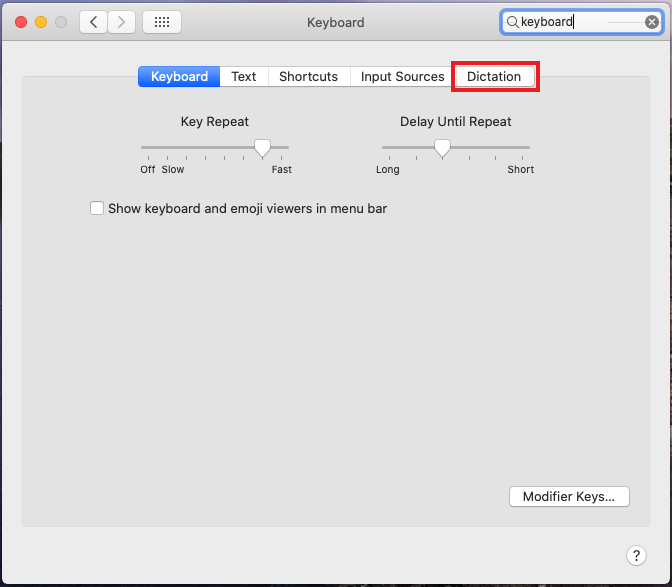
Шаг 4: Появится подсказка, объясняющая, что включение диктовки отправит данные в Apple. Если вас это устраивает, нажмите "Включить диктовку" (Enable Dictation).
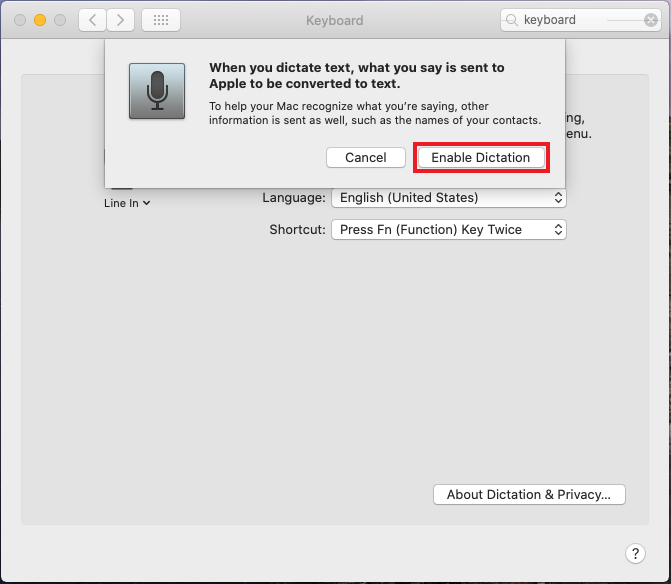
Шаг 5: Теперь диктовка включена. Все необходимые файлы для использования диктовки и, следовательно, микрофон должны быть загружены и активированы, что, надеюсь, позволит вам использовать его. Вы должны увидеть изменение уровня на значке микрофона, когда вы говорите в него.
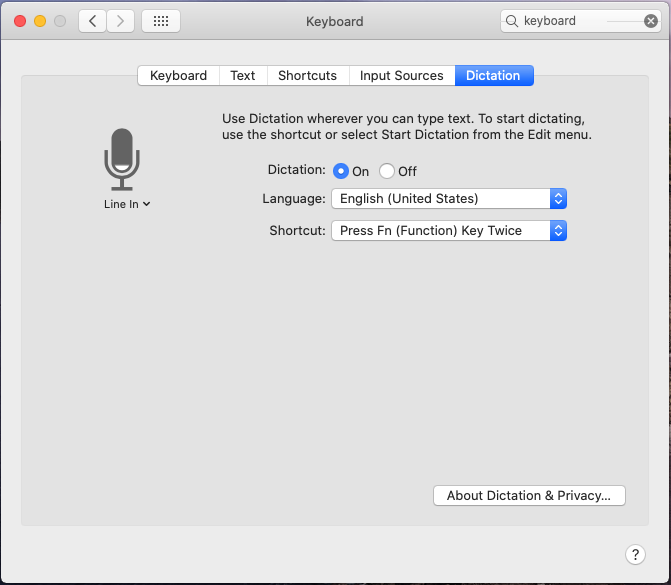
Если вы по-прежнему не можете использовать микрофон в нужной программе или не видите изменения уровня микрофона, ознакомьтесь с дополнительными решениями, которые можно попробовать.
Решение 5: Исправление разрешений приложений
Если у вас возникли проблемы с использованием микрофона В определенной программе или приложении, проблема может заключаться в разрешениях приложения. Вы можете проверить и изменить их в Системных настройках.
Шаг 1: Как и в предыдущих решениях, щелкните значок Apple в левом верхнем углу экрана, а затем выберите "Системные настройки".
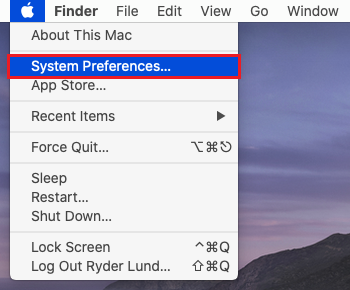
Шаг 2: В Системных настройках перейдите в раздел "Безопасность и конфиденциальность" (Security & Privacy), щелкнув его или введя его в строку поиска.
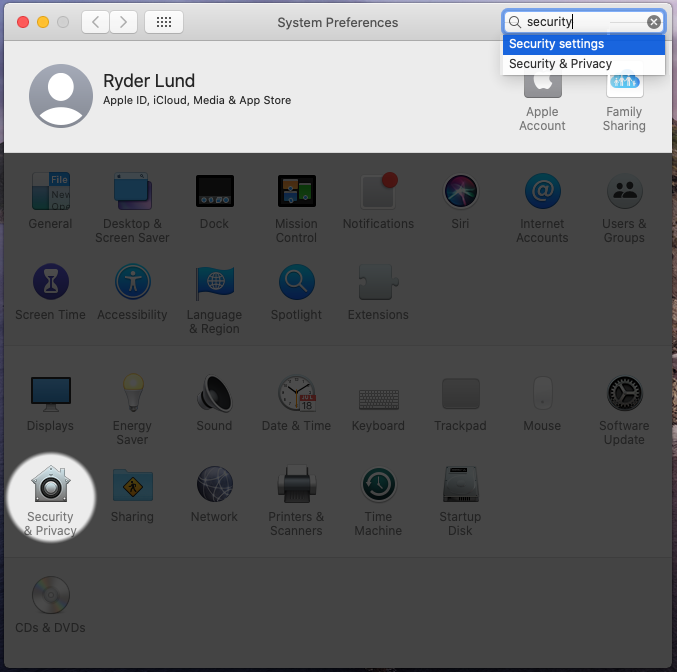
Шаг 3: Теперь нажмите на вкладку Конфиденциальность (Privacy).
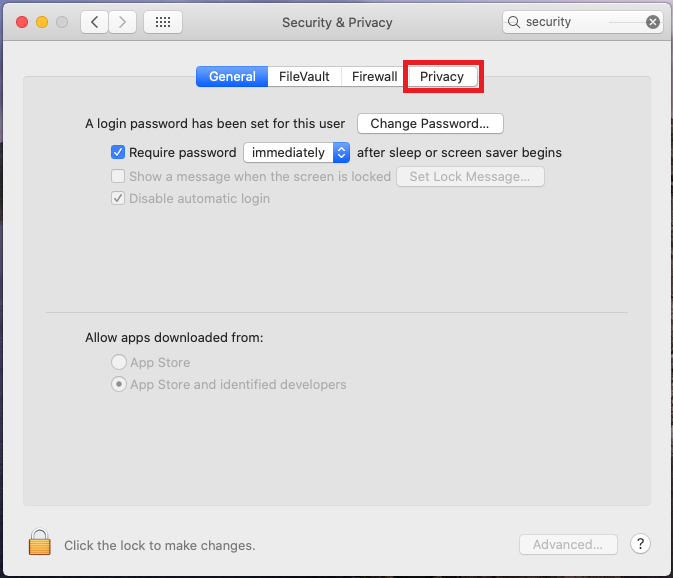
Шаг 4: В настройках конфиденциальности нажмите "Микрофон" (Microphone) слева. Теперь вы должны увидеть список приложений, у которых есть доступ к вашему микрофону.
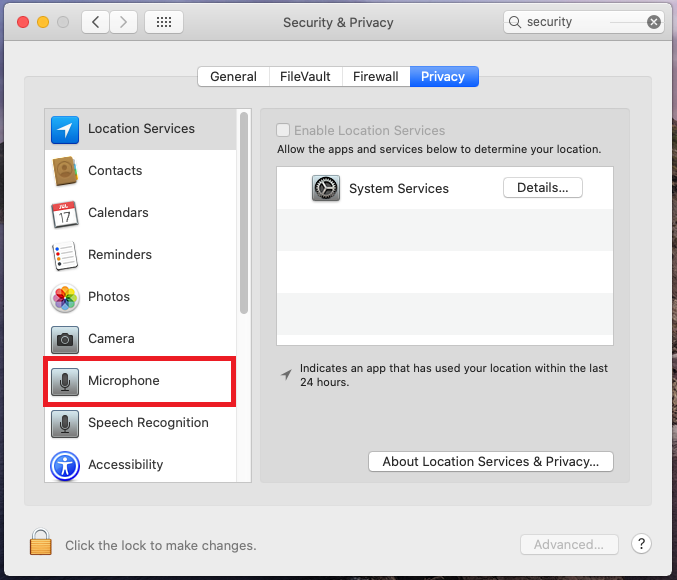
Шаг 5: Нажмите на галочку рядом с тем, который вы хотите использовать. Если он уже выбран, вы можете попробовать отменить выбор и выбрать его повторно.
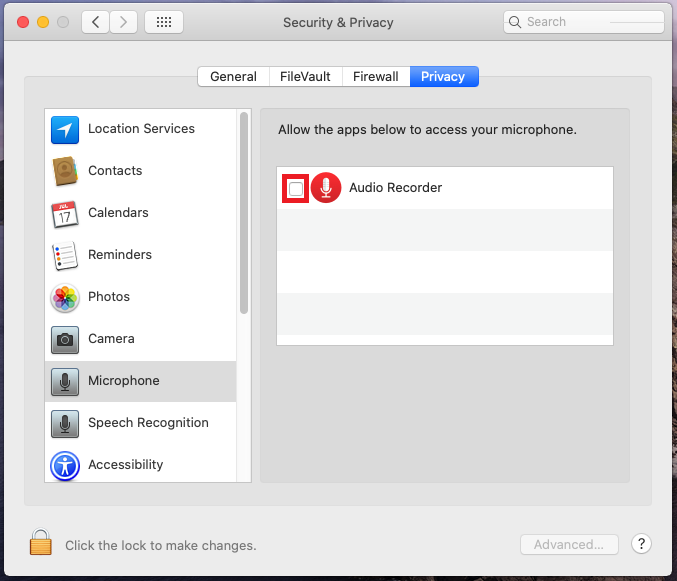
Шаг 6: Как только приложение, которое вы собираетесь использовать, выбрано (в качестве примера мы используем Audio Recorder), вы можете выйти и попробовать использовать микрофон с этим приложением.

Если вам по-прежнему не удается заставить микрофон работать с приложением, которое вы хотите использовать, вам может потребоваться удалить и переустановить его. Если вы не знаете, как это сделать, или это не работает, вам может потребоваться обратиться за помощью в службу поддержки этого приложения.
Решение 6: Вход в безопасный режим
Перезапуск Mac в безопасном режиме (Safe Mode) (или безопасной загрузке) может помочь решить некоторые проблемы, включая проблемы с микрофоном. Вот как это сделать:
Шаг 1: Выключите свой Mac.
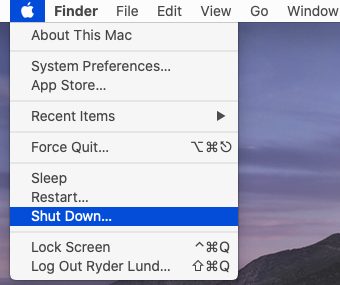
Шаг 2: Снова включите Mac и удерживайте клавишу Shift, пока не появится экран входа в систему.
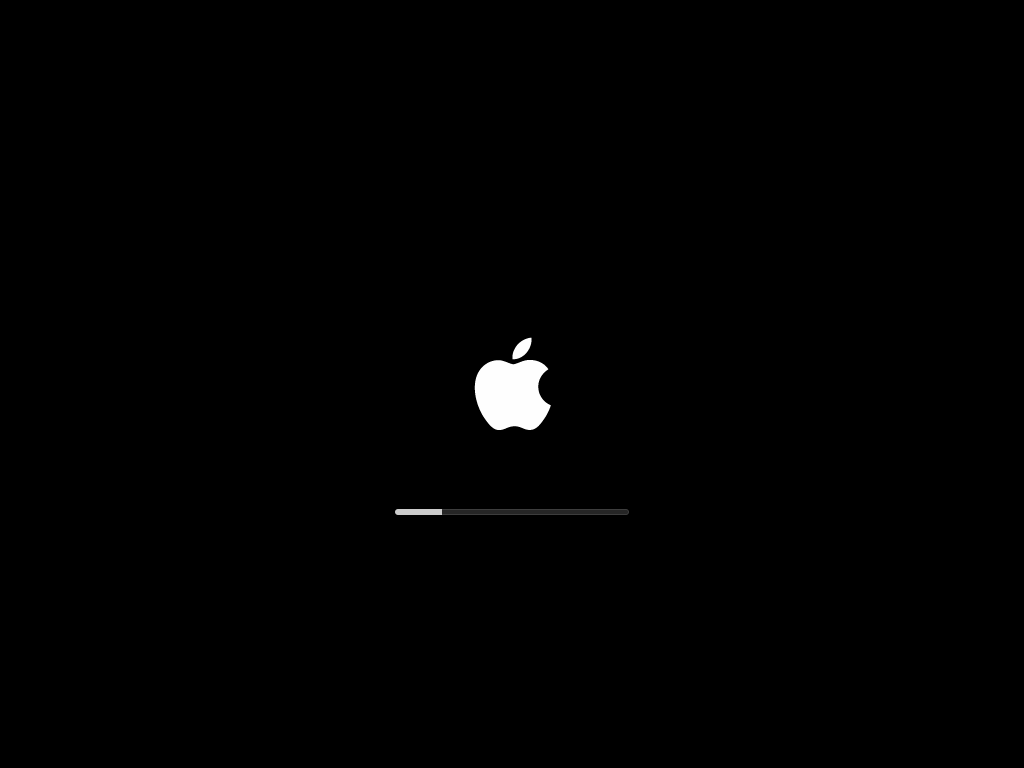
Шаг 3: Когда это произойдет, вы должны увидеть безопасную загрузку (Safe Boot) в правом верхнем углу. Войдите в свою учетную запись, и macOS должна быть в безопасном режиме (безопасная загрузка).
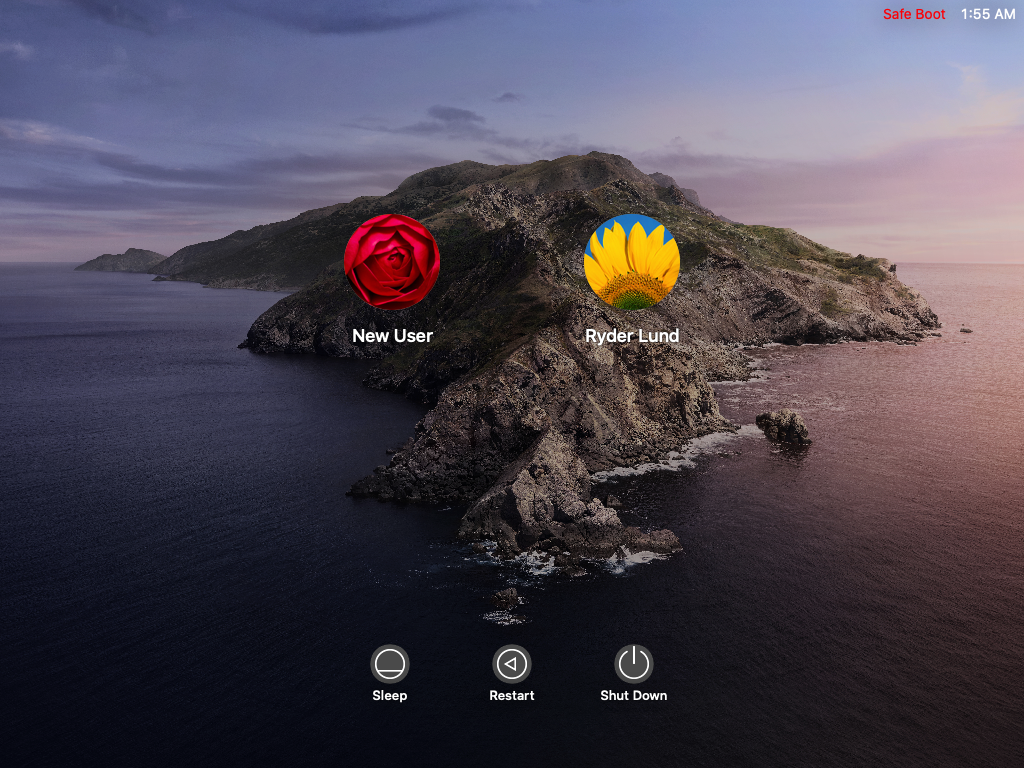
Шаг 4: Проверьте, работает ли ваш микрофон, с помощью нужного приложения (например, Audio Recorder) или проверив уровни в разделе "Аудио" или "Диктовка" в Системных настройках.
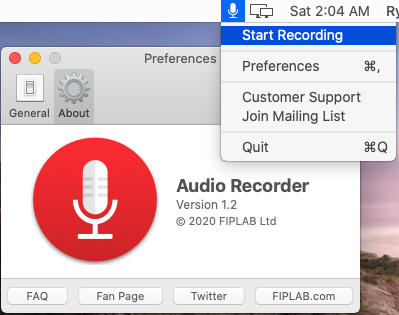
Шаг 5: Перезагрузите снова, чтобы вернуть Mac в нормальное состояние, и снова проверьте микрофон, как описано в шагах 1–8 раздела "Настройка параметров микрофона".
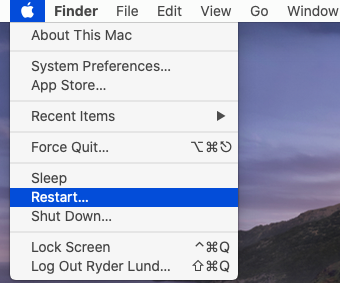
Как только вы вернетесь в свою учетную запись из безопасного режима, снова проверьте свой микрофон и посмотрите, работает ли он. Если вы по-прежнему не можете заставить свой микрофон работать, возможно, проблема связана с аппаратным обеспечением или все еще существует проблема с вашей ОС, которая не описана в этом руководстве (мы пытаемся, но не можем решить все). Вы можете попробовать обратиться в сообщества поддержки Apple или напрямую связаться с Apple для получения дополнительной помощи.
Решение 7: Что делать, если ваш микрофон настроен правильно (полоски двигались, когда вы говорите в микрофон), но он по-прежнему не работает в какой-то программе?
Если при разговоре в микрофон вы видите движущиеся полоски, это означает, что он настроен правильно и ваш Mac может его "слышать". Чтобы убедиться в этом, используйте наш тест микрофона и убедитесь, что браузер действительно получает сигнал с вашего микрофона.
Однако программа, которую вы пытаетесь использовать, настроена неправильно. Возможно, он слушает не тот микрофон или его громкость слишком низкая. Попробуйте поиграть с настройками этой программы или удалить, а затем переустановить программу. Вы можете связаться со службой поддержки компании-разработчика программного обеспечения, если вы не знаете, как это сделать, или вам нужна помощь.
