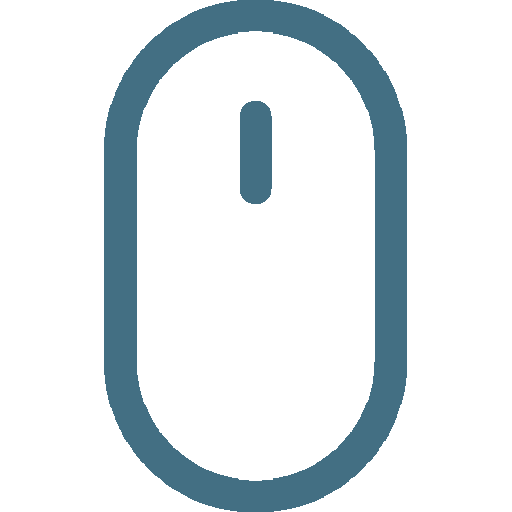ここから始めましょう。
- 1.
マウスが機能しているかどうかを確認するには、以下の簡単なツールを使用してください。
- 2.
マウスの中央のボタン以外が動作している場合は、以下のトラブルシューティングオプションを参照してください。
- 3.
幸運を祈ります。
こちらでマウスをテストしてください。
発生している問題に合った解決策に移動するか、1つずつ試していってみてください。
解決策 1: ドライバの更新
マウスのドライバが最新ではないことから、真ん中のボタンの問題を引き起こしている可能性があります。
ステップ1: マウスのドライバを更新するには、デスクトップの検索バーで「デバイスマネージャ」を検索します。
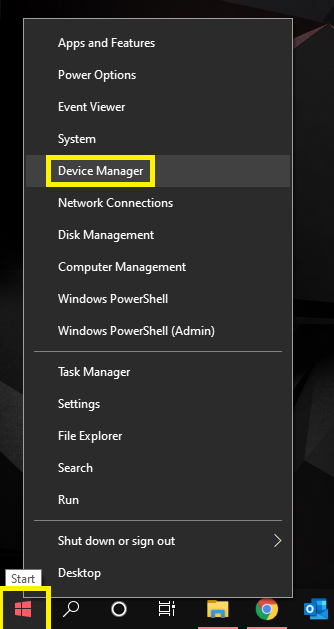
ステップ2:そこで、「マウスとその他のポインティングデバイス」まで下にスクロールします。
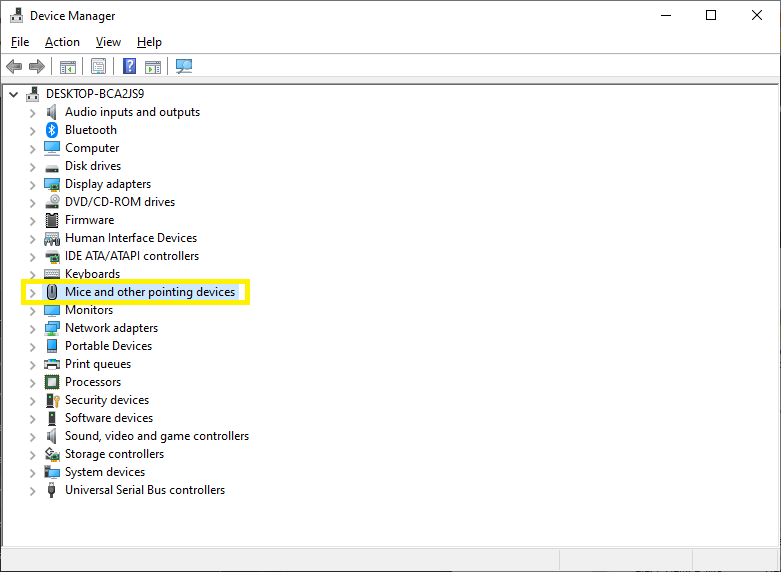
ステップ3:次に、お使いのマウスを選択し、右クリックして、「ドライバの更新」を選択します。
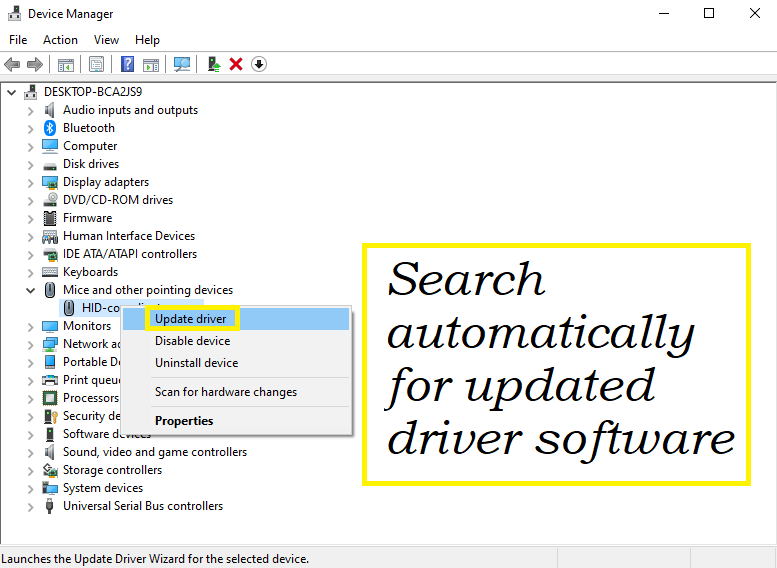
解決策 2: オペレーティングシステムでハードウェアのトラブルシューターを実行する
多くの場合、お使いのオペレーティングシステムに内蔵されているトラブルシューティング・ソフトウェアが問題を特定し、修正することができます。
ステップ1:Windowsユーザーの場合、「コントロールパネル」を検索して、「トラブルシューティング」→「ハードウェアとサウンド」に進みます。
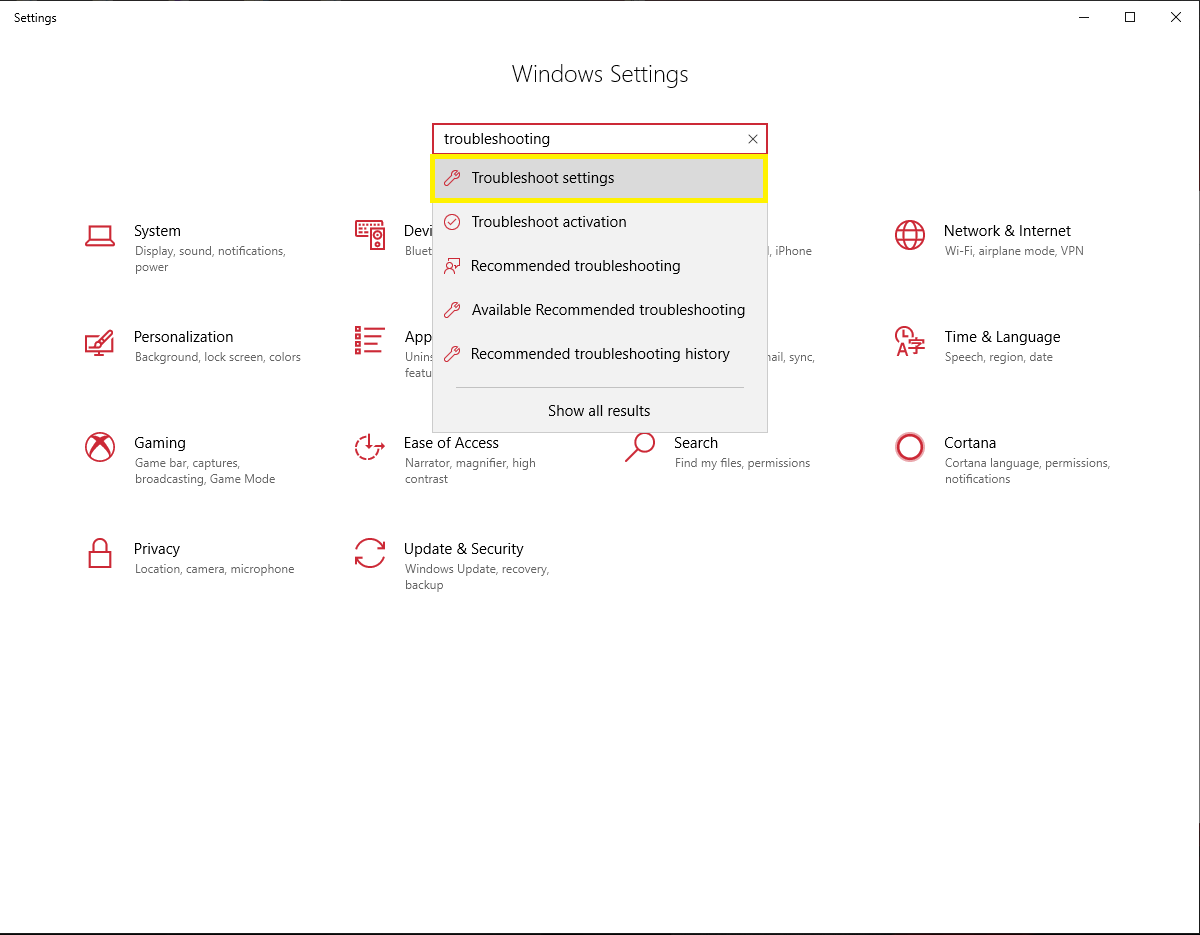
ステップ2:「ハードウェアとデバイス」をクリックし、そこからの手続きに従ってトラブルシューティングを完了します。
解決策 3: マウスソフトウェアのオプションを確認する
お使いのマウスがミドルエンドからハイエンドのマウスであれば、おそらく独自のソフトウェアアプリケーションや設定を有していると思われます。時々、そのような設定において、真ん中のボタンがオンになっていないか、他の機能に指定されていることがあります。
そのような場合は、マウスソフトウェアの設定に行き、真ん中のボタンに関連する設定を確認してください。お好みの機能を選択し、変更を保存してください。
そのような場合は、マウスソフトウェアの設定に行き、真ん中のボタンに関連する設定を確認してください。お好みの機能を選択し、変更を保存してください。
解決策 4: ソフトウェアアップデートを確認する
Similarly, 同様に、お使いのマウスのソフトウェアが最近更新されたかどうかを確認してください。
更新されていない場合は、新しいバージョンのソフトウェアに更新してください。アップデートへのリンクは、デスクトップにダウンロードされたアプリケーションやメーカーのウェブサイトに掲載されています。
ソフトウェアへの変更や更新が有効かどうかを確認する前に、設定等の変更後は、マウスのプラグを抜いて、再度接続することをお勧めします。
更新されていない場合は、新しいバージョンのソフトウェアに更新してください。アップデートへのリンクは、デスクトップにダウンロードされたアプリケーションやメーカーのウェブサイトに掲載されています。
ソフトウェアへの変更や更新が有効かどうかを確認する前に、設定等の変更後は、マウスのプラグを抜いて、再度接続することをお勧めします。
解決策 5: ハードウェアの問題
上記の修正方法が効果的でない場合は、ほとんどの場合、ハードウェアに問題がある可能性があります。保証が切れていなければ、新しいマウスに取り替えてもらうことができます。または、オンライン上にはマウスのハードウェアをきれいにし、改良するための多くのチュートリアルがありますので、それらを試してみてください。または、単にあなたのニーズに合った新しい高品質のマウスを購入してもいいかもしれません。
この簡単なチュートリアルがお役に立てれば幸いです。OnlineMicTestをご利用いただき、ありがとうございます!