Configuraciones de micrófono de windows 8.1
Primero, Microsoft publicó Windows 8.1 para ser una extensión de Windows 8, que incluye mejores características y seguridad. Por lo tanto, es altamente recomendado que actualice su Windows 8 a la versión 8.1 si no lo ha hecho aún. Abajo hay una lista de las situaciones más comunes que podría estar experimentando. Simplemente encuentre aquella que se vincula con su caso. Esto le llevará a la solución correspondiente.
1: Compruebe si su micrófono está configurado correctamente.
2: Puede ver las barras verdes moviéndose, pero su ordenador aún no detecta su voz.
3: Su micrófono es detectado pero no aparecen barras verdes cuando habla.
4: Su micrófono no aparece en la lista.
5: Problema con el controlador de audio: Solucionador de problemas
6: Problema con el controlador de audio: Opción de instalación manual.
Si no está seguro, sólo siga nuestra guía y en algún punto su problema debería resolverse.
1: Compruebe si su micrófono está configurado correctamente.
Paso 1: Mueva el cursor de su mouse o ratón a la esquina superior derecha, y muévalo hacia abajo para que aparezca el panel derecho. Haga clic en Configuraciones.
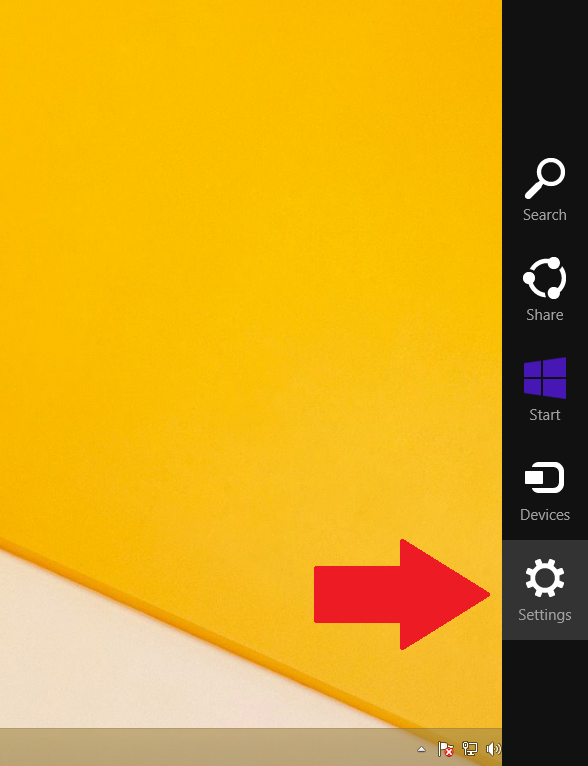
Paso 2: Haga clic en Panel de Control.

Paso 3: Una vez que se haya abierto la ventana del panel de control, haga clic en Hardware y Sonido.
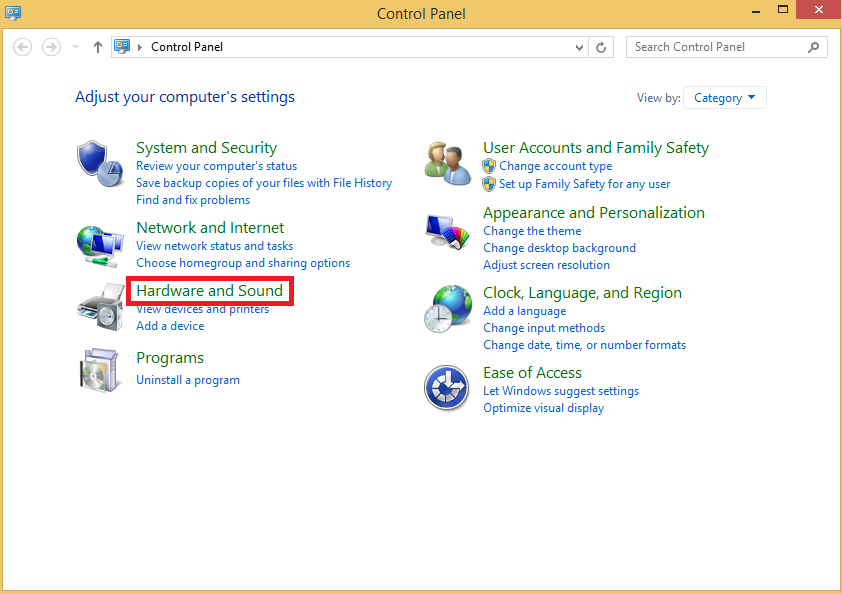
Paso 4: Haga clic en Sonido para abrir el centro de control de sonido.
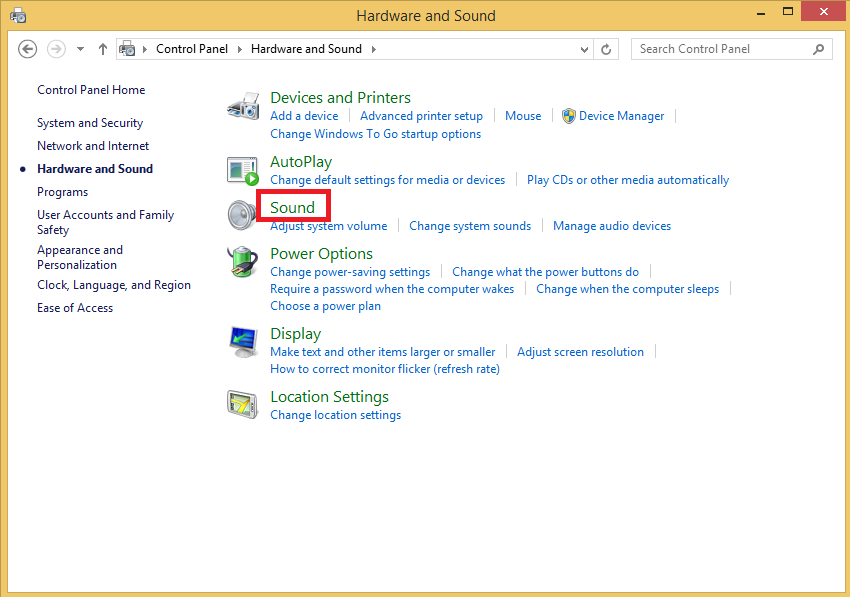
Paso 5: Ahora haga clic en la pestaña de Dispositivos de Grabación para ver una lista de sus micrófonos.
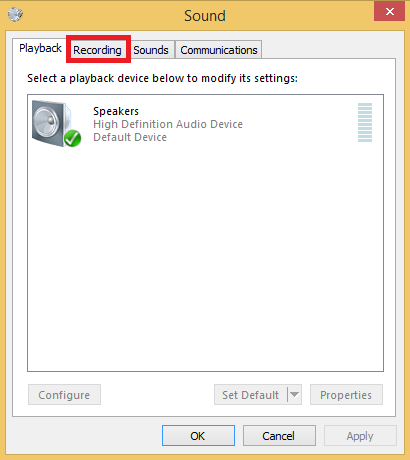
Paso 6: Ahora verá una lista de sus dispositivos de grabación. Intente hablarle al micrófono y mire si hay barras verdes subiendo y bajando mientras habla.
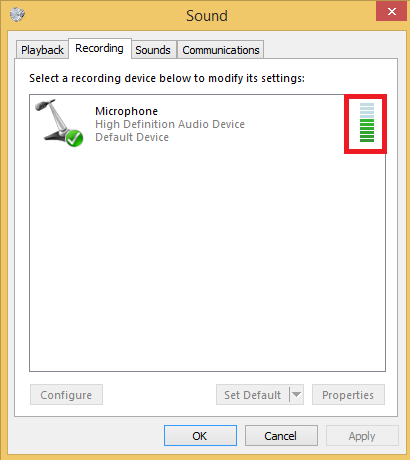
Si ve las barras verdes moviéndose cuando habla, ¡significa que su micrófono está correctamente configurado!
2: Puede ver las barras verdes moviéndose, pero su ordenador aún no detecta su voz.
Si su micrófono muestra las barras verdes, pero aún no captura su voz, significa que su micrófono funciona correctamente, pero el ordenador no puede reconocerlo como su dispositivo de grabación predeterminado.
Por lo tanto, deberá configurarlo usted mismo, haciendo clic derecho en él, y luego hacer clic en Establecer como dispositivo predeterminado, de esta manera su computador lo considerará de ahora en adelante, como el micrófono principal al momento de grabar.
Si las barras verdes se mueven cuando le habla al micrófono pero su computador no reconoce su voz, puede significar que su micrófono funciona pero no está configurado como su dispositivo de grabación predeterminado.
Para fijarlo como su dispositivo predeterminado, simplemente haga clic derecho en su dispositivo y seleccione Establecer como dispositivo predeterminado. Su computador lo considerará de ahora en adelante, como el micrófono principal al momento de grabar.
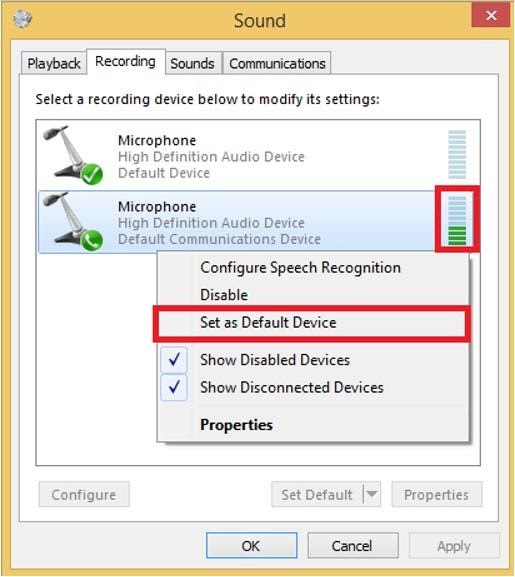
3: Su micrófono es detectado pero no aparecen barras verdes cuando habla.
Intente reconocer cuál de los dispositivos en la lista es su micrófono, y aplique las siguientes instrucciones con el mismo. Si eso no funciona, o no está seguro de cuál es su micrófono, aplique las instrucciones a todos los dispositivos uno por uno.
Paso 1: Clic derecho en su micrófono y seleccione Establecer como dispositivo predeterminado. Tenga en cuenta que si sólo tiene un dispositivo de grabación en la lista, estará establecido como predeterminado por defecto y no podrá ver la opción, en este caso, continúe al siguiente paso.
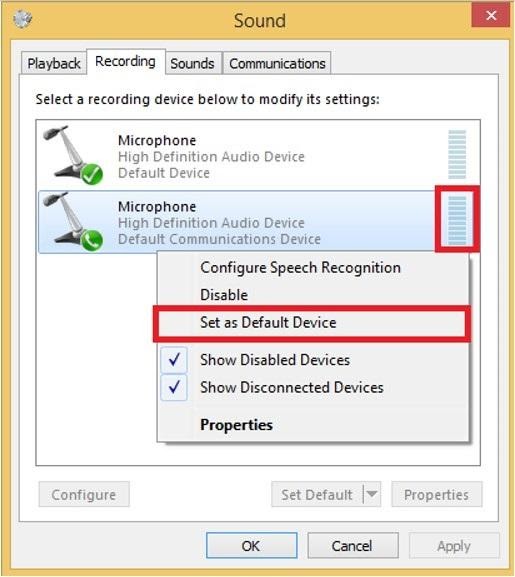
Paso 2: Doble clic en el dispositivo y en la ventana que que aparecerá, haga clic en la pestaña de Niveles.
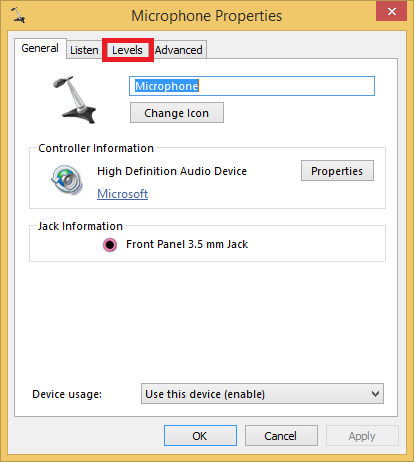
Paso 3: Arrastre el controlador del micrófono completamente a la derecha hasta que el nivel esté al “100”. Arrastre el amplificador del micrófono para subirlo del promedio, quizás al máximo de ser necesario.
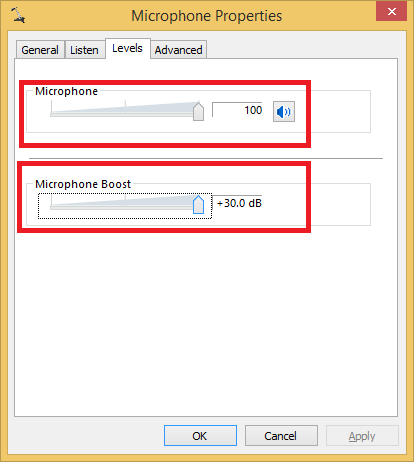
Paso 4: Ahora haga clic en la pestaña Avanzado y desactive la opción Permitir que las aplicaciones tomen el control exclusivo de este dispositivo. Esto garantizará que ninguna aplicación está tomando control de su micrófono y silenciando el mismo a propósito. Luego de esto, haga clic en aplicar y luego aceptar.
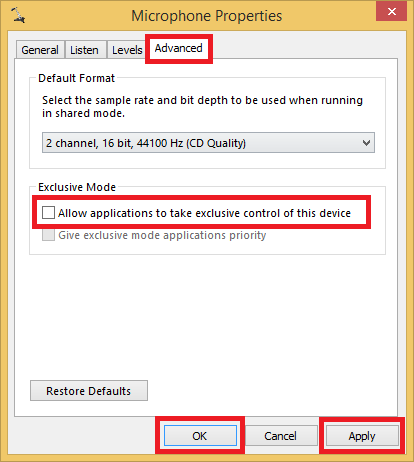
Paso 5: Ahora compruebe de nuevo si hay barras verdes moviéndose cuando le habla al micrófono. Si es así, su micrófono ahora está configurado correctamente.
Si su micrófono no funciona en un programa específico, sabrá que Windows lo ha configurado correctamente y que puede “oír” su micrófono, pero el programa que está utilizando no puede. (Para verificar esto, pruebe su micrófono con nuestra herramienta de prueba de micrófono - Y podrá ver si su navegador detecta entrada de su micrófono)
También, el programa con el que está trabajando podría estar escuchando el micrófono equivocado. Intente explorar las configuraciones de audio y cambiar el micrófono predeterminado. Si sigue atascado, debería contactar al equipo de soporte para que le guíen en esta configuración.
4: Su micrófono no aparece en la lista.
Paso 1: Empecemos con el listado de todos sus dispositivos de grabación, incluso los deshabilitados, haciendo clic derecho en un espacio vacío en la lista de dispositivos de grabación, y activando las opciones Mostrar dispositivos deshabilitados y Mostrar dispositivos desconectados.
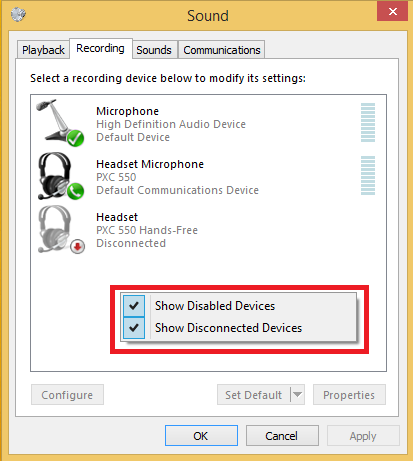
Si se muestra un micrófono nuevo, haga la prueba estableciendo este como predeterminado, y subiendo el nivel tanto del micrófono como del amplificador como se explicó anteriormente.
5: Problema con el controlador de audio: Solucionador de problemas
Otra posibilidad es que tenga un problema con su controlador de audio. Podemos empezar utilizando el solucionador de problemas de las configuraciones de sonido y si esto no funciona, podemos reinstalar el controlador (ver siguiente caso)
Cómo usar el solucionador de problemas a fin de resolver el problema:
Paso 1: Abra el Panel de control desde el menú de la derecha como mencionamos anteriormente.

Paso 2: Escriba Solución de Problemas en el buscador, y luego haga clic en Solución de Problemas.
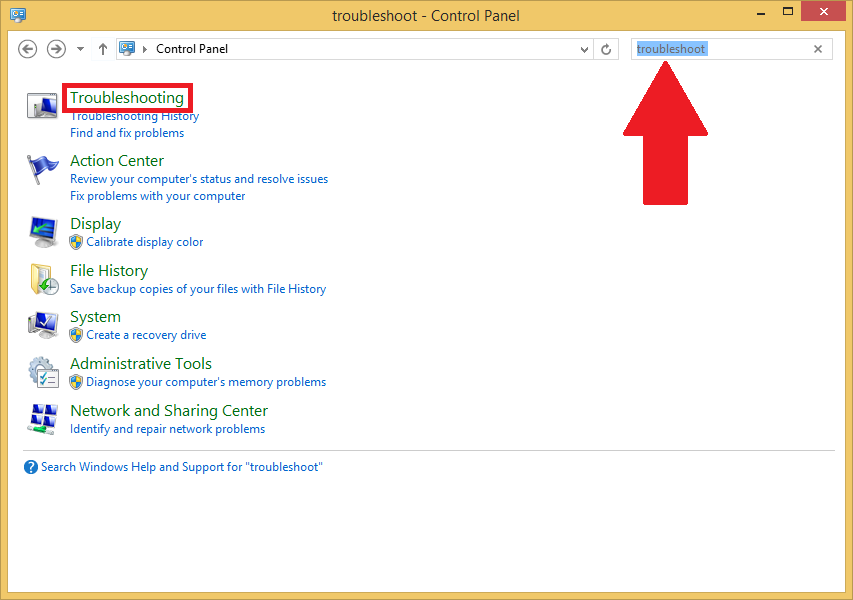
Paso 3: Ahora haga clic en Solucionar problemas de grabación de sonido.
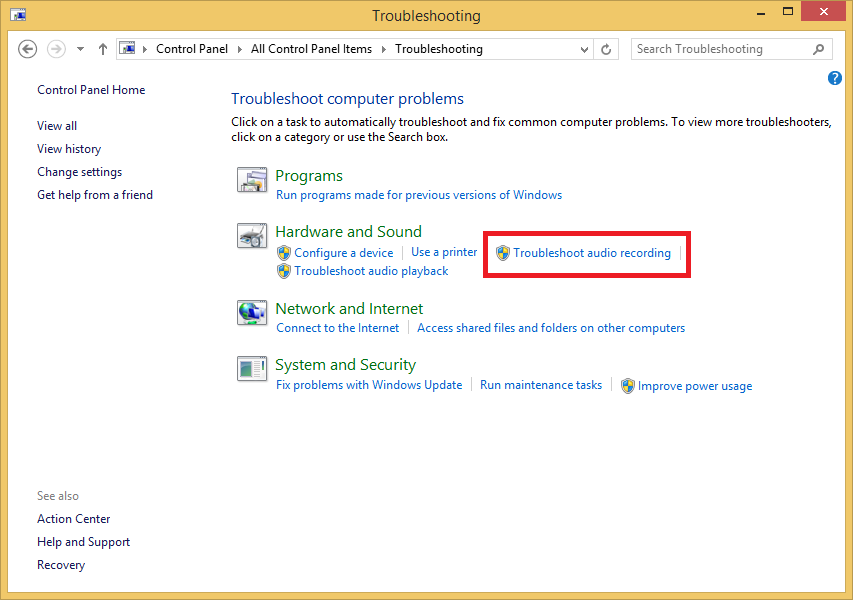
Paso 4: En la ventana que aparecerá, haga clic en siguiente para empezar el proceso de solución de problemas.
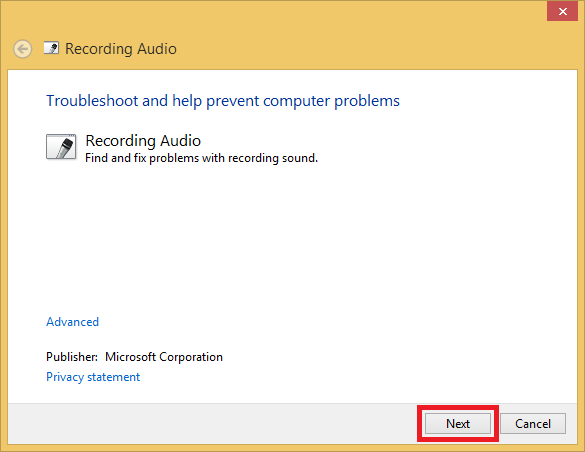
Paso 5: Espere un poco, se tardará dependiendo de la cantidad de dispositivos de grabación que tenga.
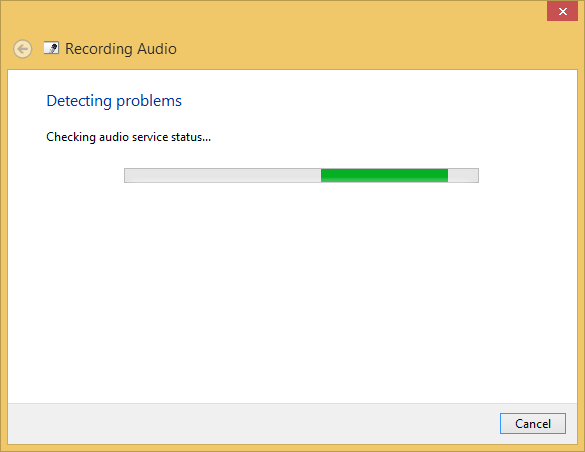
Paso 6: Ahora seleccione el dispositivo con el que está teniendo problemas y haga clic en Siguiente. La captura representa un caso de ejemplo, necesita seleccionar su propio dispositivo con el problema.
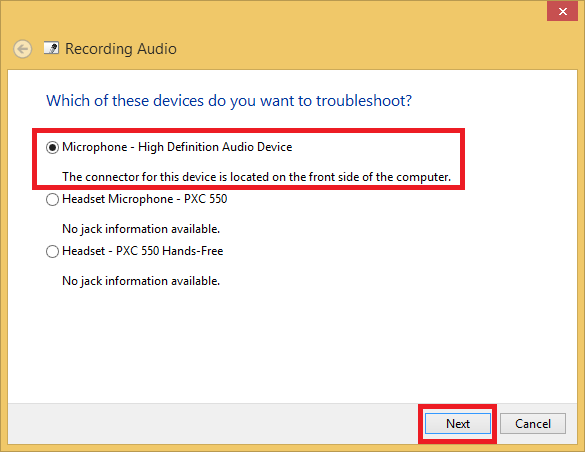
Continúe con todos los pasos hasta que haya completado la guía. Y pruebe su micrófono de nuevo para ver si su problema ha sido arreglado.
6: Problema con el controlador de audio: Opción de instalación manual.
Si la opción del solucionador de problemas no funcionó, intente seguir los pasos a continuación para actualizar/instalar manualmente su controlador de audio.
Paso 1: Abra el panel de control desde el menú derecho como de costumbre.

Paso 2: Busque y haga clic en el administrador de dispositivos.
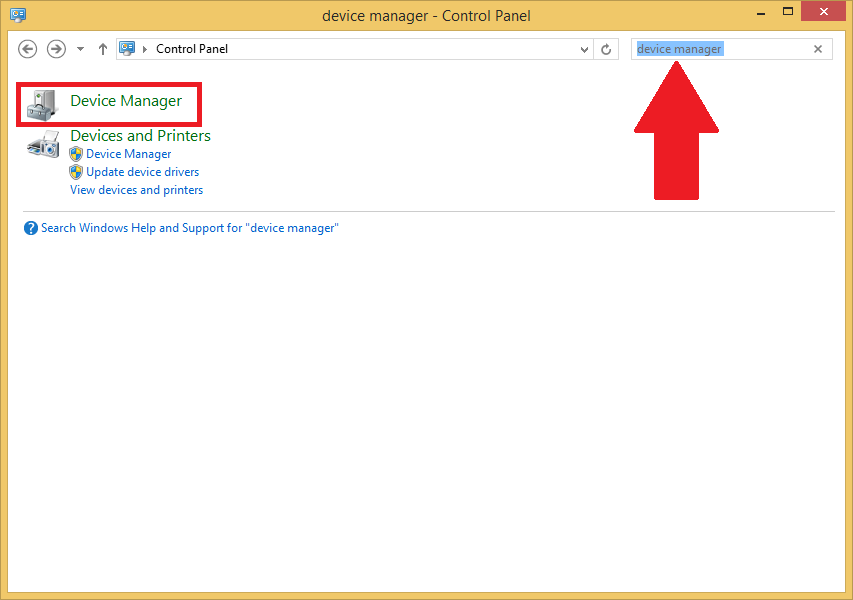
Paso 3: Una vez que aparezca el administrador de dispositivos, abra el apartado de Controladores de Sonido y video y dispositivos de juego. Haga clic derecho en High Definition Audio Device y luego clic en Actualizar controlador….
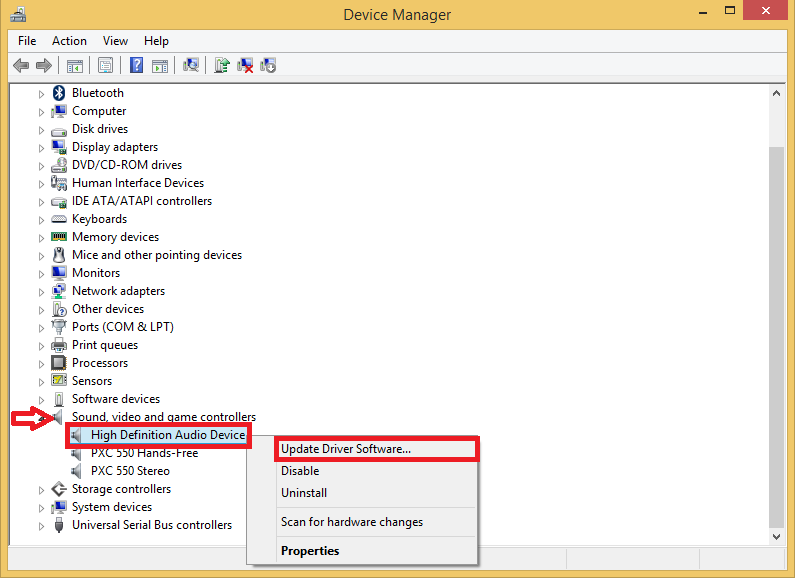
Paso 4: Ahora escoja la opción Examinar mi PC en busca de controladores.
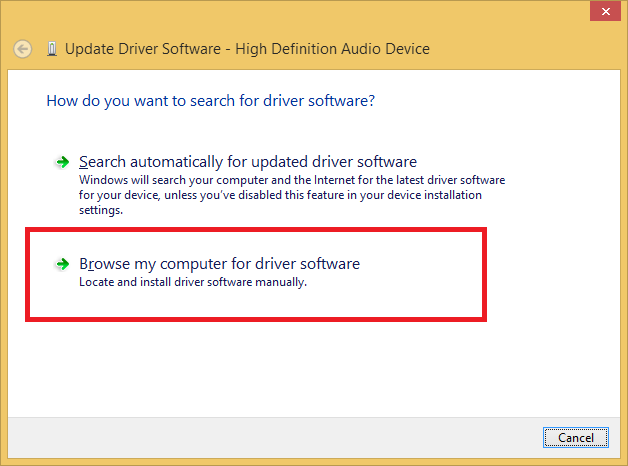
Paso 5: Abajo, encontrará la opción: Elegir en una lista de controladores disponibles en el equipo.
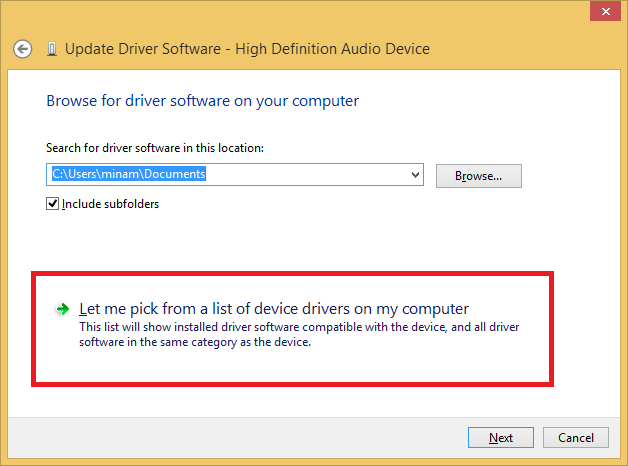
Paso 6: Asegúrese de seleccionar Mostrar hardware compatible, y luego seleccione High Definition Audio Device y finalmente haga clic en siguiente.
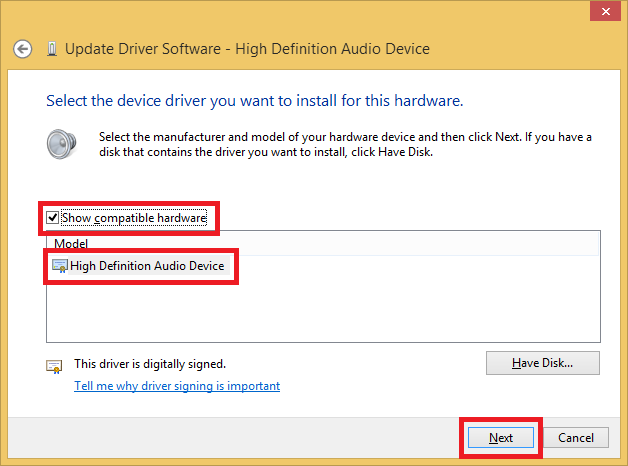
Paso 7: Si recibe esta advertencia, haga clic en Aceptar. No tiene de qué preocuparse, de todas maneras su micrófono no estaba funcionando.
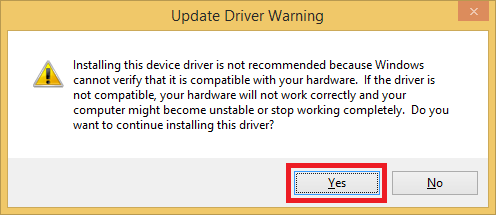
Paso 8: Eso es todo, el controlador se ha instalado exitosamente. Ahora puede hacer clic en Cerrar.
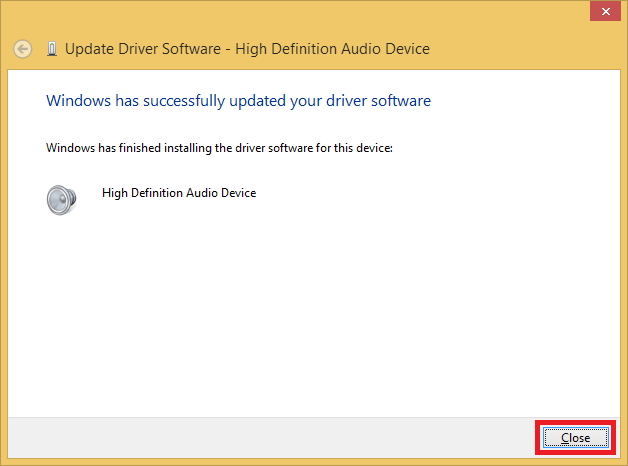
Le recomendamos que reinicie su ordenador después de cualquier cambio de controladores, algunos no funcionarán hasta que lo haga.
Algunos consejos finales:
Asegúrese de que está utilizando el micrófono/auricular que es compatible con su dispositivo:
Si cree que el problema es con su tarjeta de sonido, o si intentó todos los pasos y nada funcionó, puede comprar una tarjeta de sonido externa que puede ser conectada a su ordenador vía USB y luego conectar su micrófono a ella.
