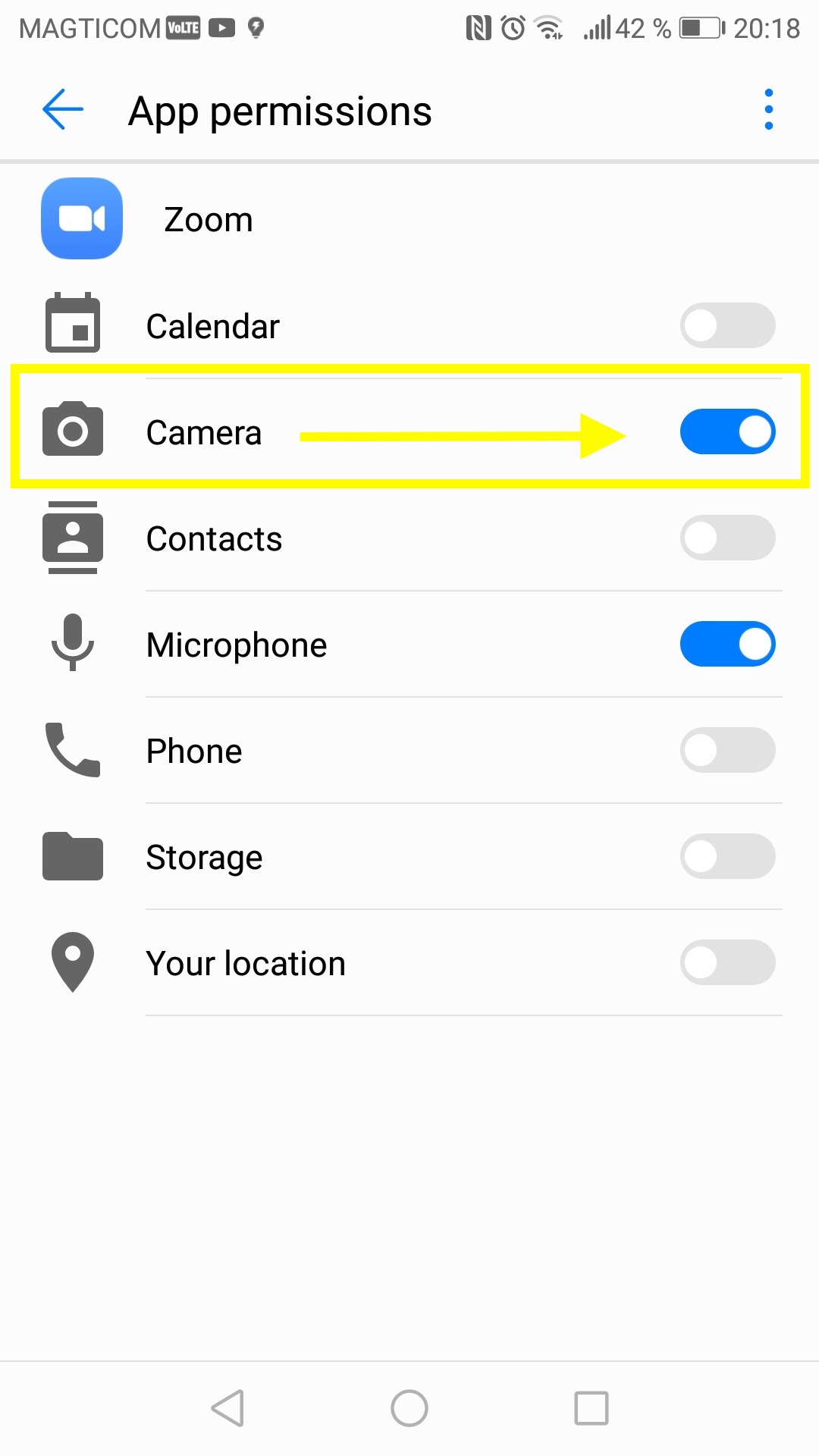从这里开始:
- 1
首先,使用你右边的工具来检验你的摄像头在通常情况下能否工作。
- 2
如果它在通常情况下能够工作,但在Zoom上却不能,针对这个问题最常见的解决方案见下面。
- 3
祝好运及用Zoom愉快!
你的隐私对于我们很重要
所有我们的测试都运行在“客户端” – 这意味着我们不做且做不到记录你的声音或任何其他信息。
考试


16.3
挑选与你的情况相符的选项或一个接一个的执行,来为你的问题找到正确的解决方案。
选项 1: 常规的摄像头故障排查
解决方案1:退出“Zoom”应用程序并重启你的电脑。
解决方案2:确认你的摄像头的连接线安全稳定地连接到了电脑上,且没有硬件故障。
解决方案3:更新你的摄像头的软件驱动程序,它可能过时了。
选项 2: Zoom设置和“关闭视频”(所有操作系统都适用)
第1步:确认摄像头视频按钮不是关闭的。如果它有一条红线穿过它,那么它是被关闭了。
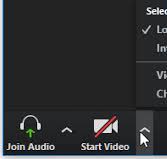
第2步:Zoom允许你选择你想用的摄像头和麦克风。如果错误的或老的设备被选中了,它将不会工作。确认在Zoom中选中的摄像头是你知道能工作的那个。
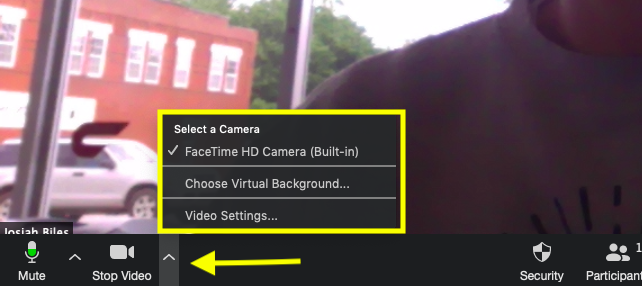
选项 3: 关闭所有可能会使用摄像头的应用程序(所有操作系统都适用)
第1步:查看你的浏览器,并关闭所有有可能正在使用摄像头的页面,如Facebook、Skype等。
第2步:关闭所有有可能正在使用摄像头的桌面应用程序,如Slack、Skype、Facetime、PhotoBooth等。
第3步:关闭并重新打开Zoom,看看这是否解决了问题。
选项 4: 删除并重装Zoom应用程序(Windows 和 Mac)
Mac 第1步:进入“Finder”,搜索“Zoom”。
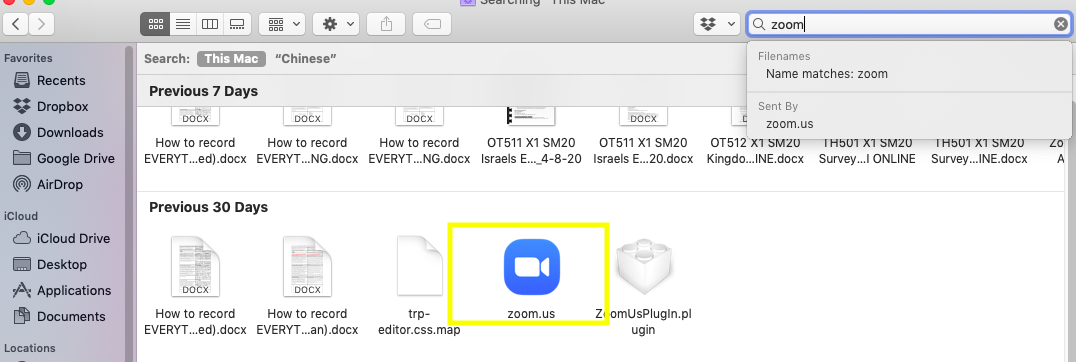
Mac第2步:当找到它后,右键点击该程序并点击“移除到废纸篓”。这将卸载该应用程序。
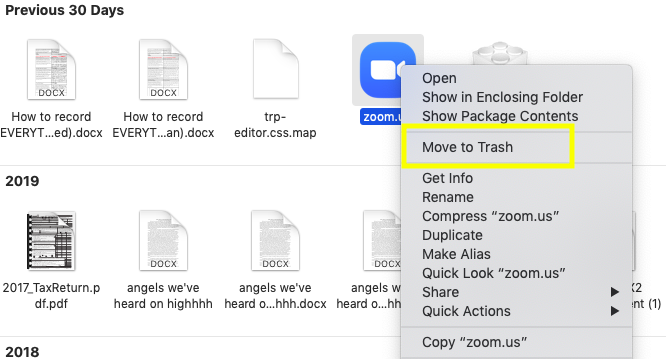
Windows 第1步:进入“开始菜单”--> “所用应用”。找到“Zoom”应用。右击该应用并点击“卸载”。
Windows第2步:找到“Zoom”应用。右击该应用并点击“卸载”。
Mac和Windows:下一步,简单地去到Zoom的下载页面,并重新下载该应用。当你登录后,检查你的摄像头是否在该应用中正常工作了。如果没有,往下看下一个可能的解决方案。
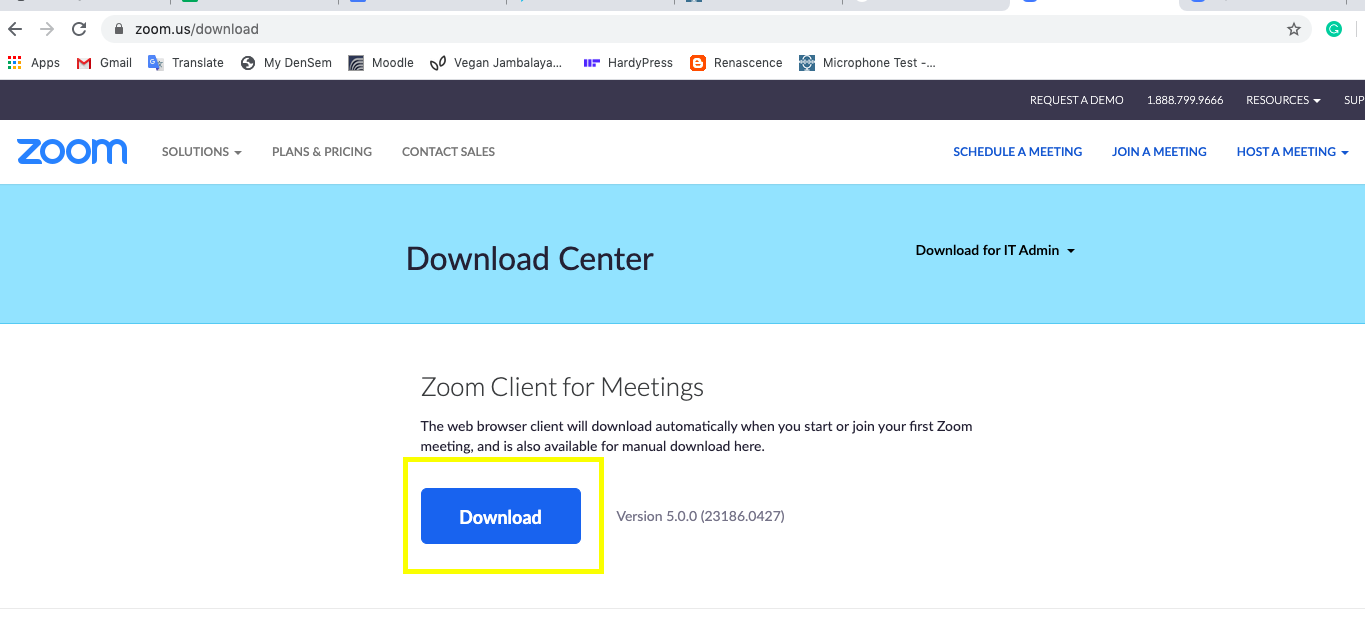
选项 5: 检查隐私设置(Mac和Windows)
Mac第1步:进入“系统偏好设置”--> “安全性与隐私”。
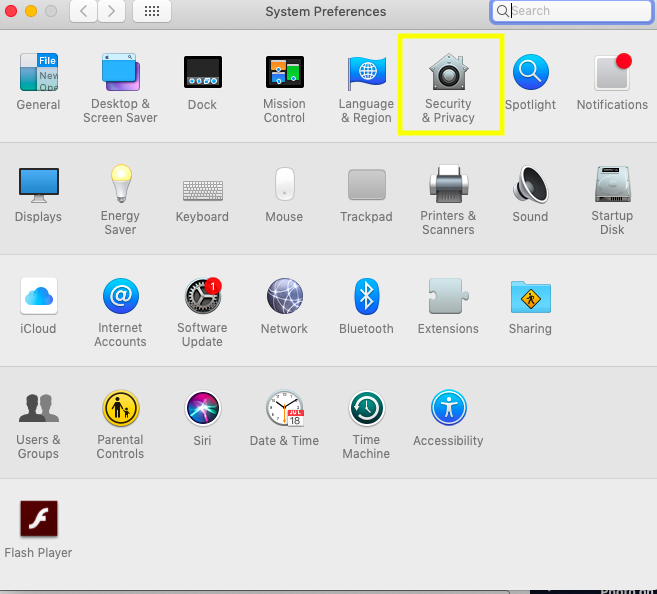
Mac 第2步:点击“摄像头”。找到“Zoom”图标,并确认它边上的复选框是勾选了的。
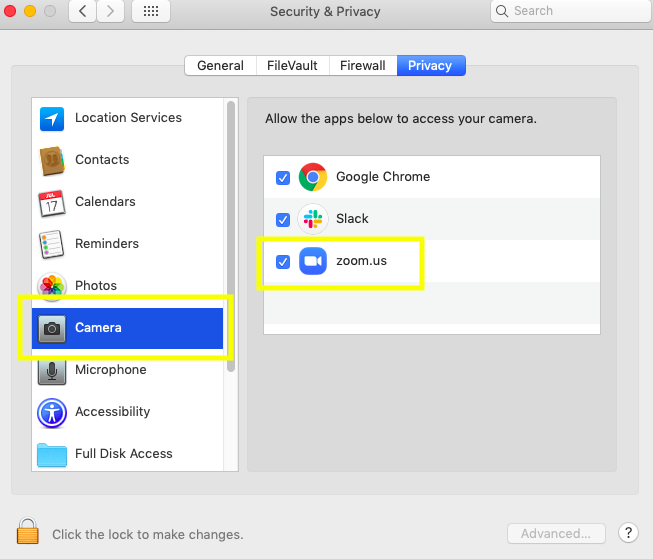
Windows 第1步:进入“Windows 设置” --> “隐私”。
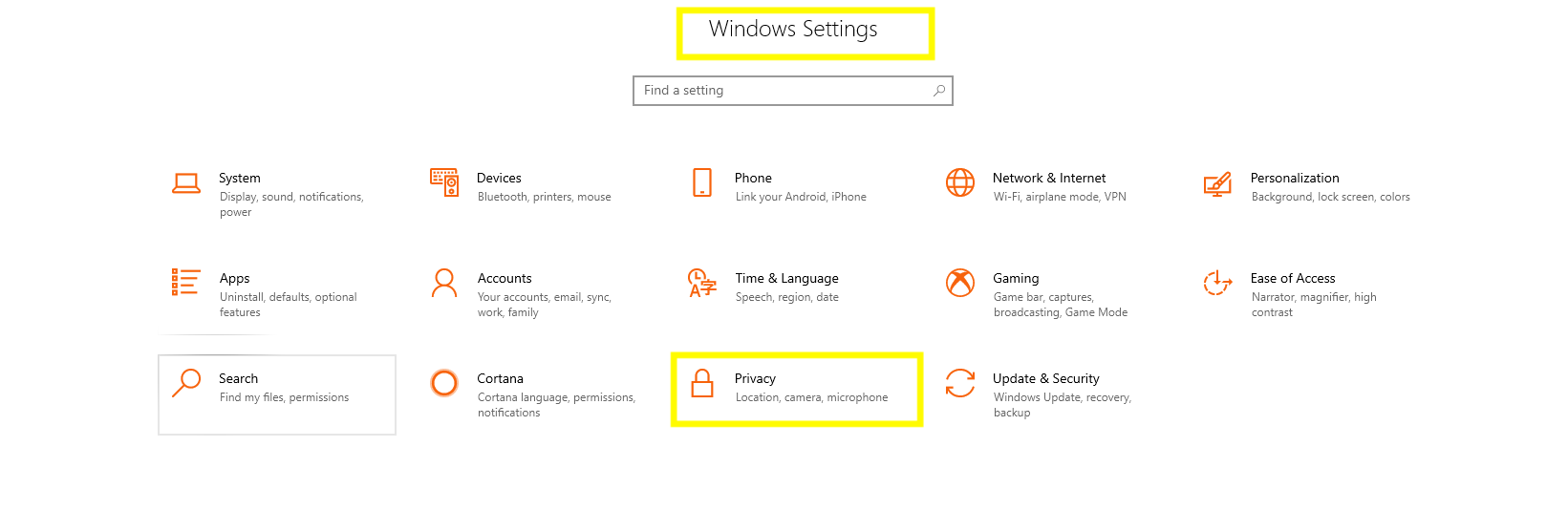
Windows 第2步:点击“相机”,并确认“此设备的相机访问权限”和“允许你的应用访问你的相机”是打开的。
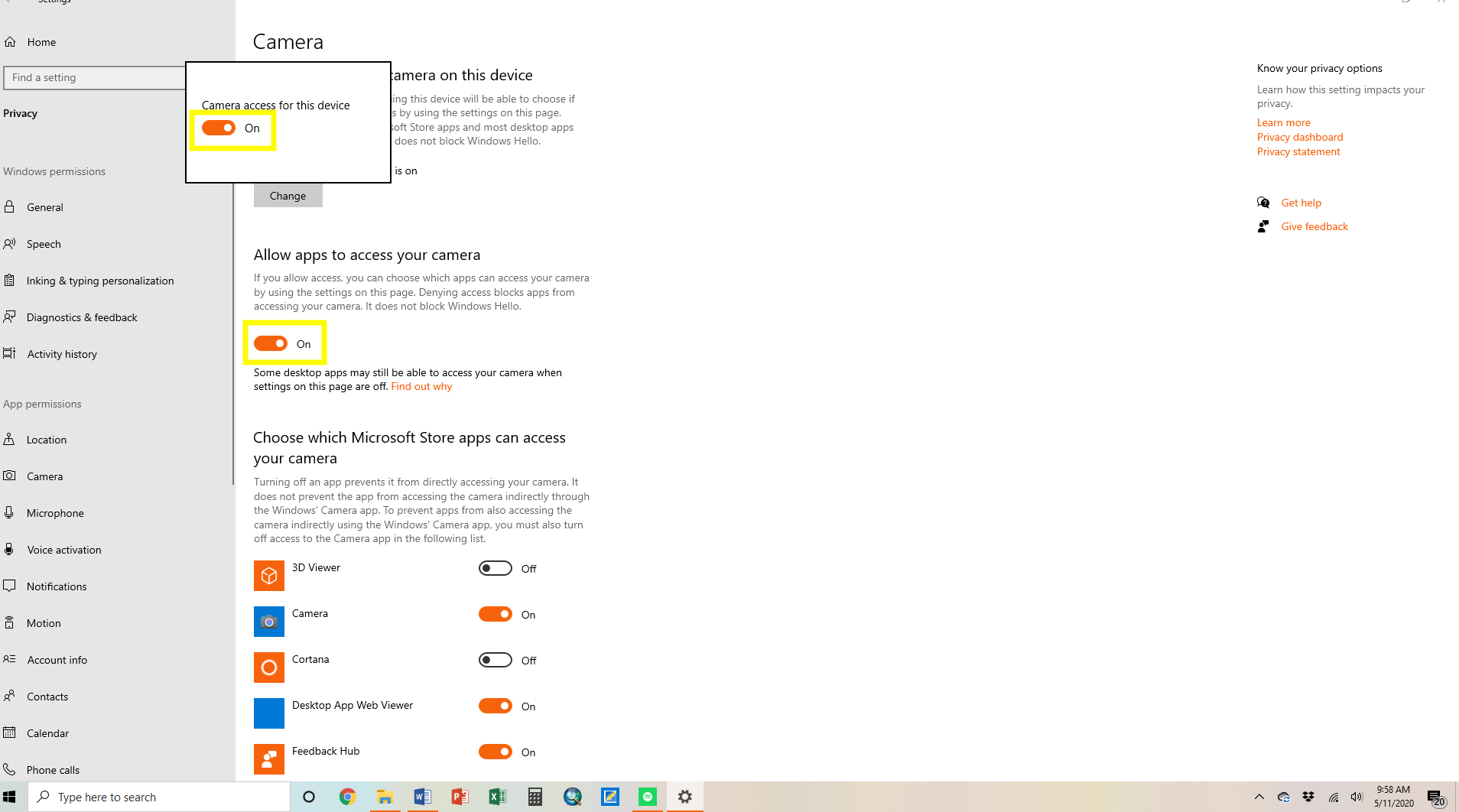
Windows 第3步:往下滚动到应用程序列表,并确认“允许桌面应用访问你的相机”开关是打开着的。
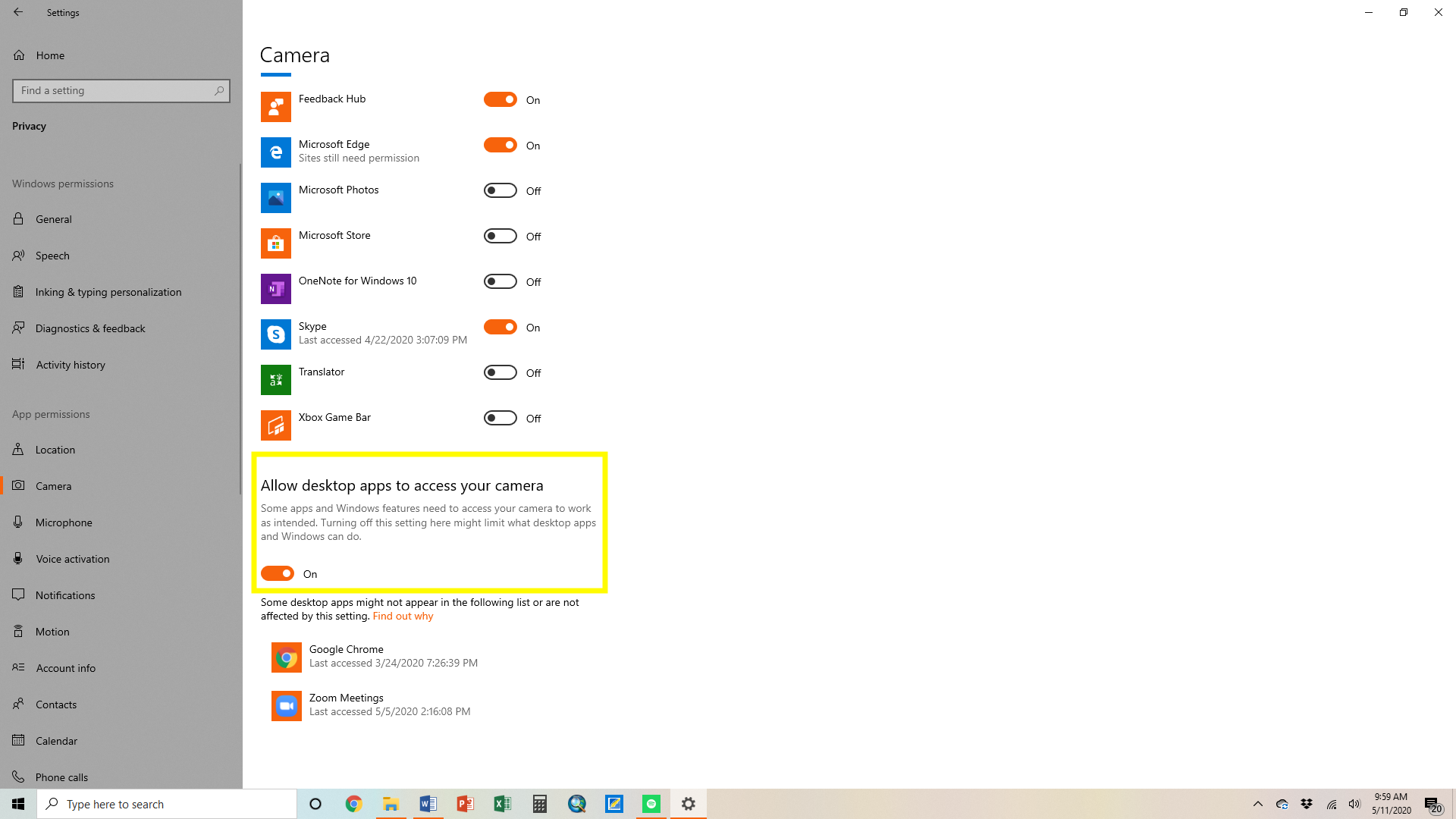
选项 6: 检查隐私设置(iOS和安卓)
iOS第1步:从你的主屏幕点击你的“设置”。
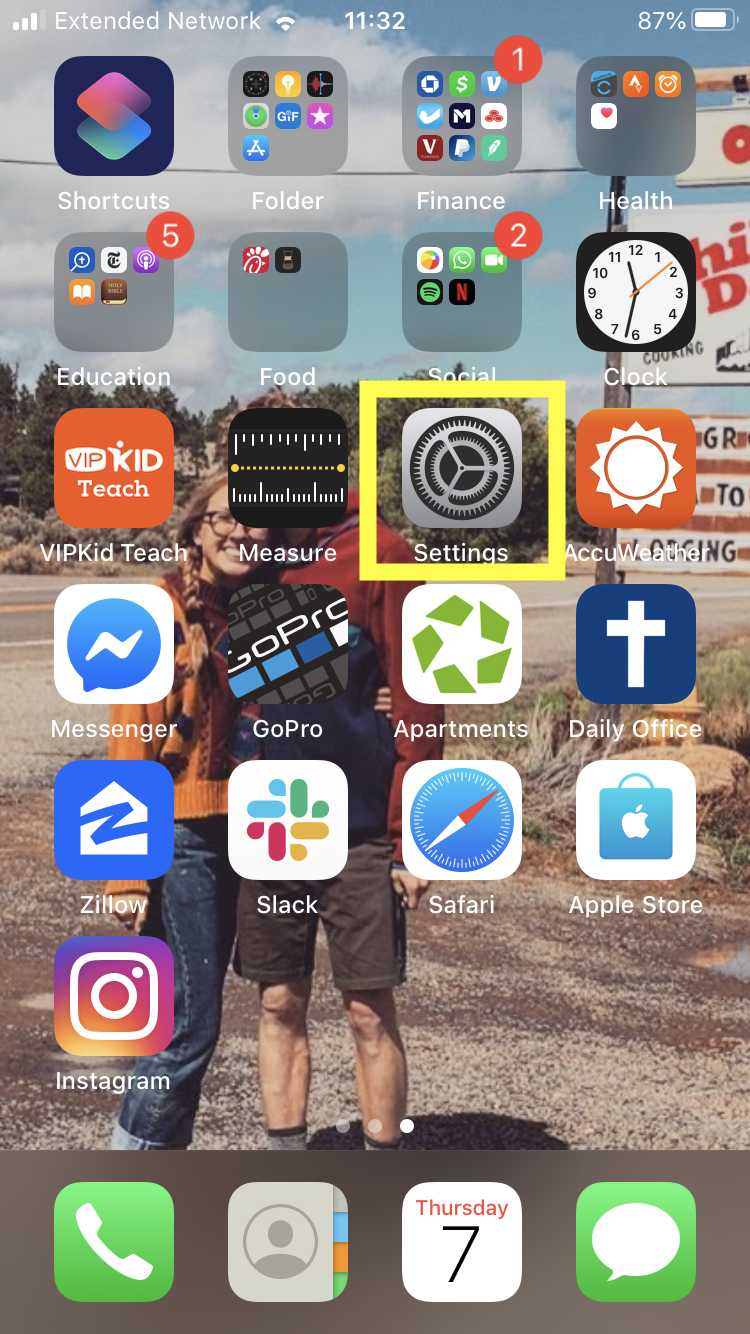
iOS 第2步:往下滑动,点击“隐私”。
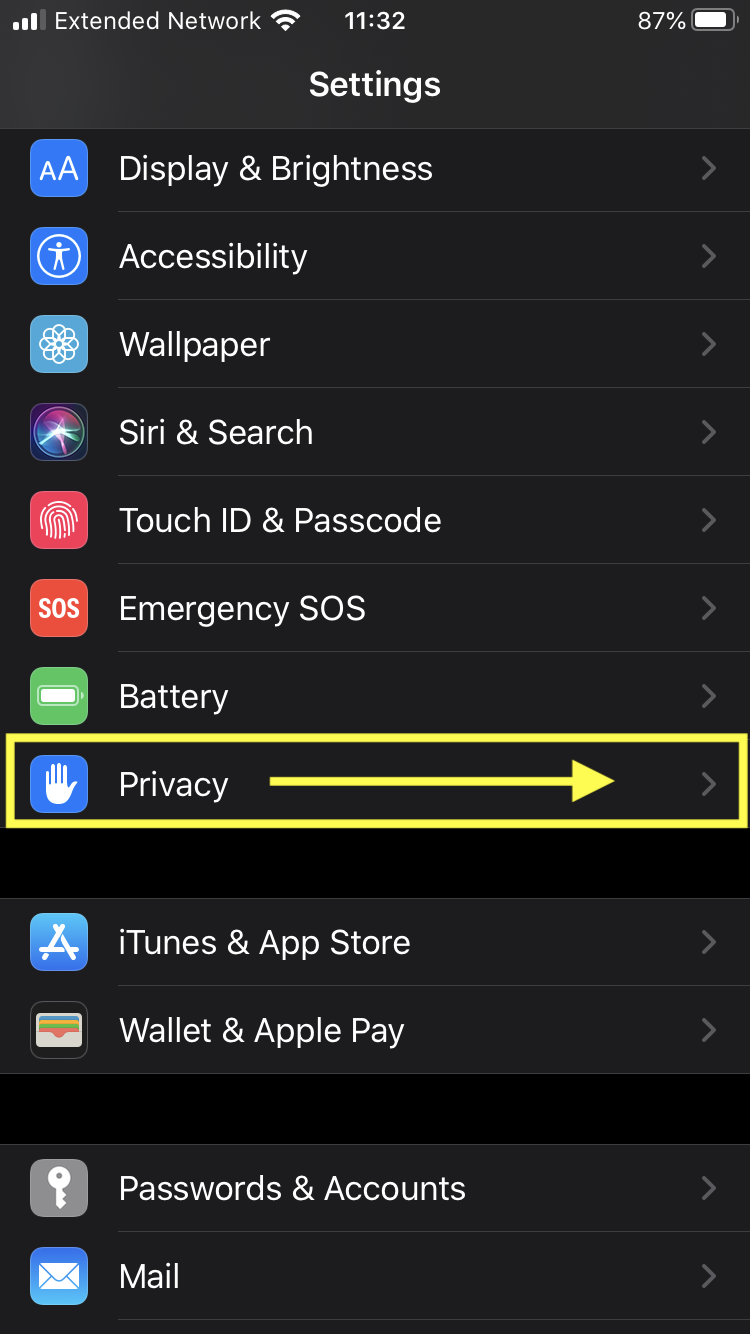
iOS第3步:往下滑动,点击“相机”。
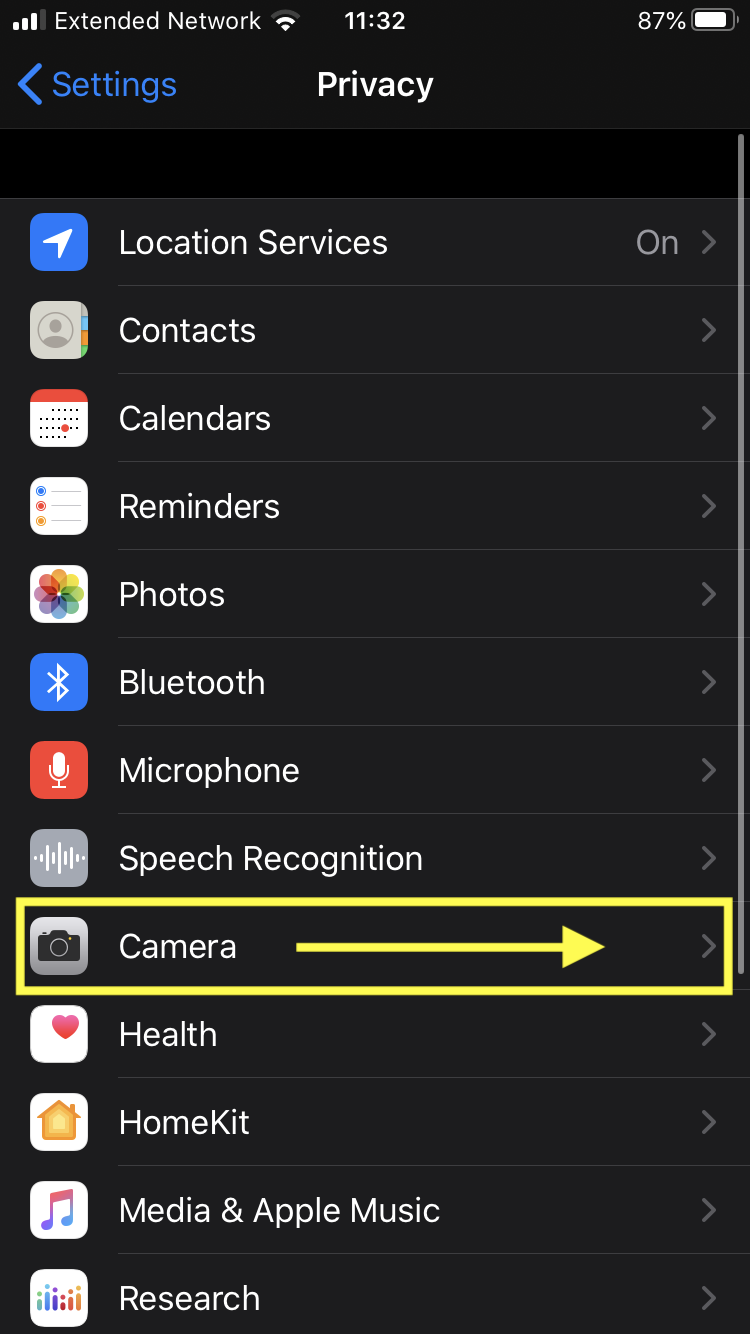
iOS第4步:找到“Zoom”图标,并确认它旁边的开关是打开着的。(如果它是开着的,则显示绿色)。
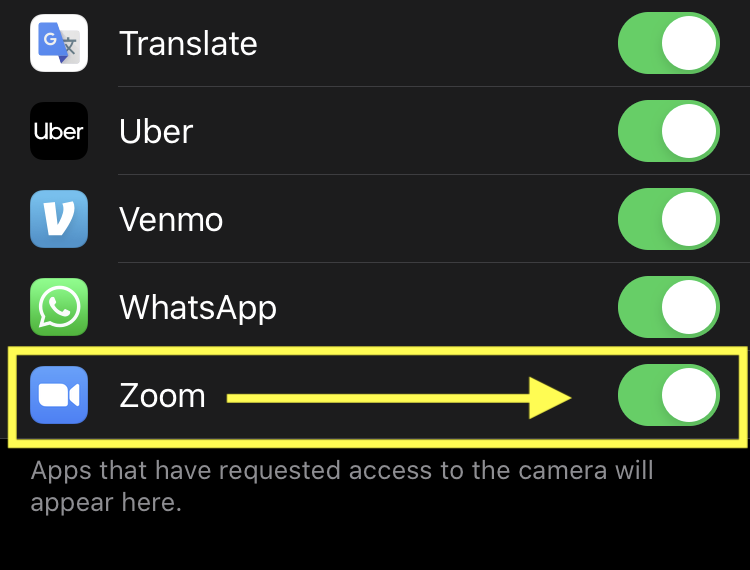
安卓第1步:打开“设置”
安卓第2步:进入“应用和通知”
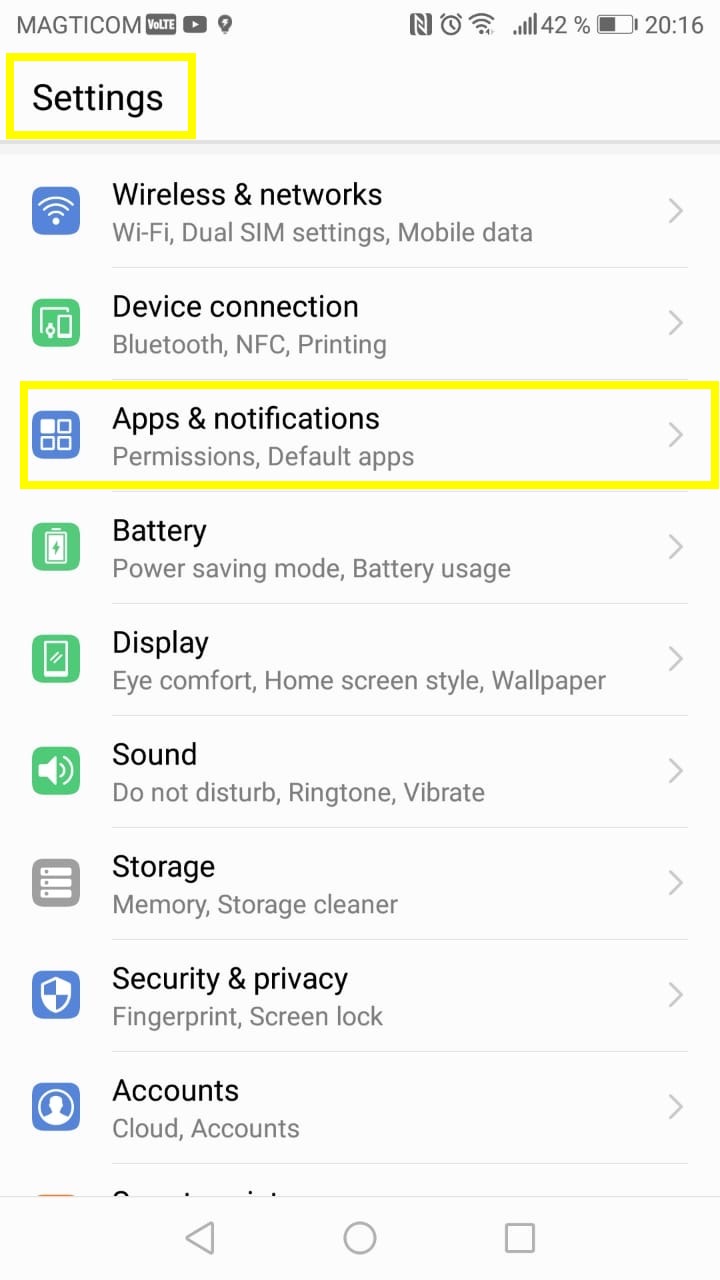
安卓第3步:然后进入“应用权限”
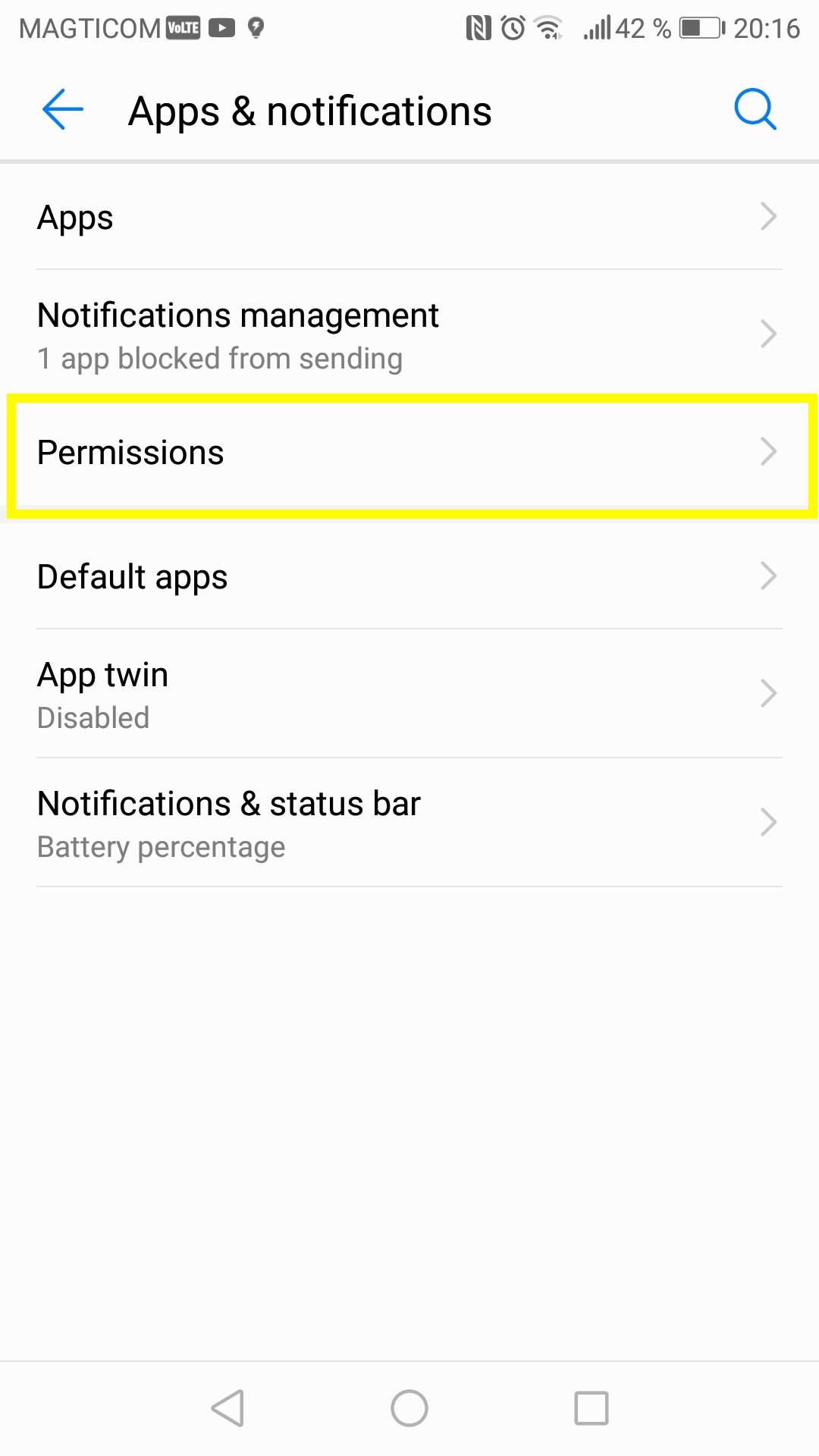
安卓第4步:找到Zoom应用,点击进入关于这个应用的详情。
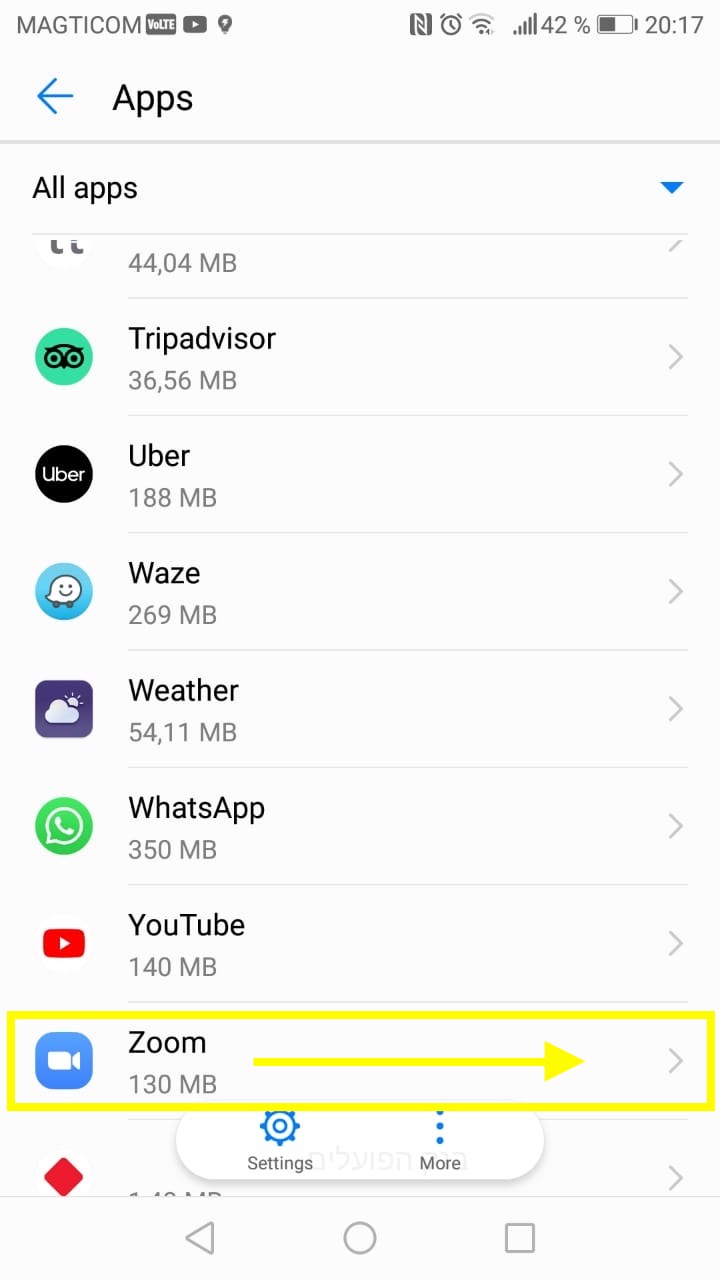
安卓第5步:点击“权限”
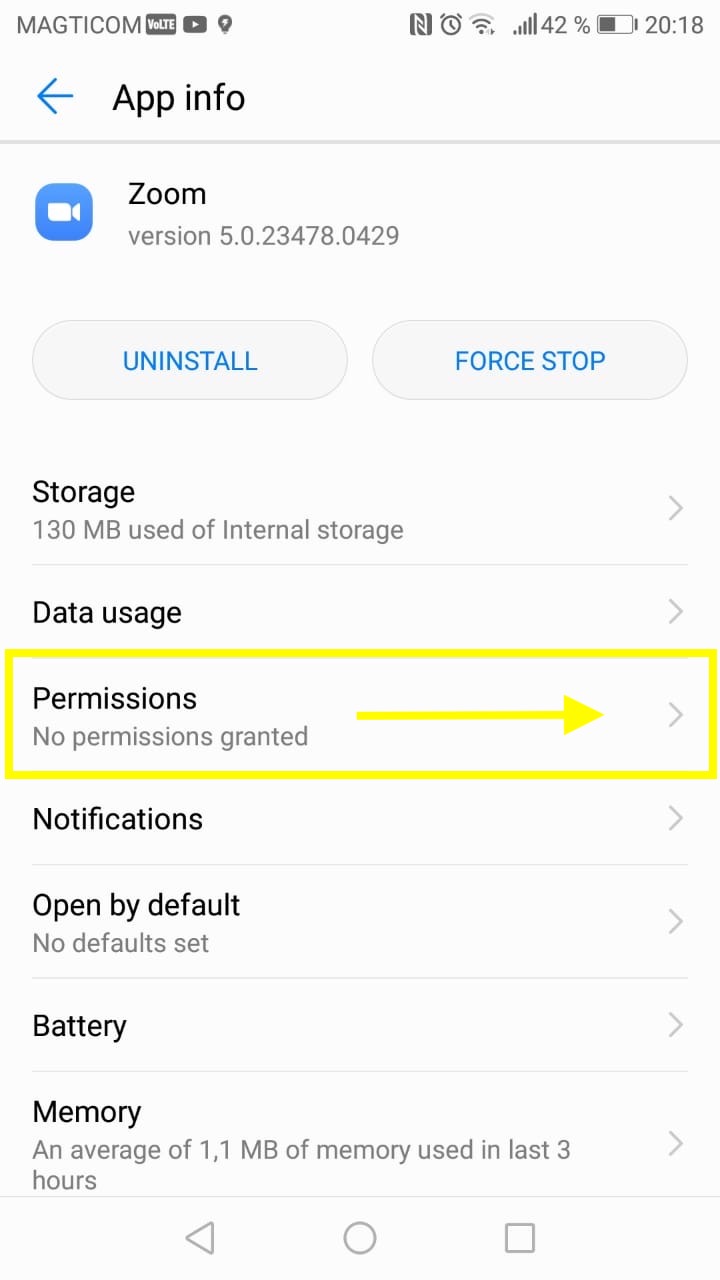
安卓第6步:往下滑动到相机,并确认它的拨动开关是拨到右边的,并显示蓝色。