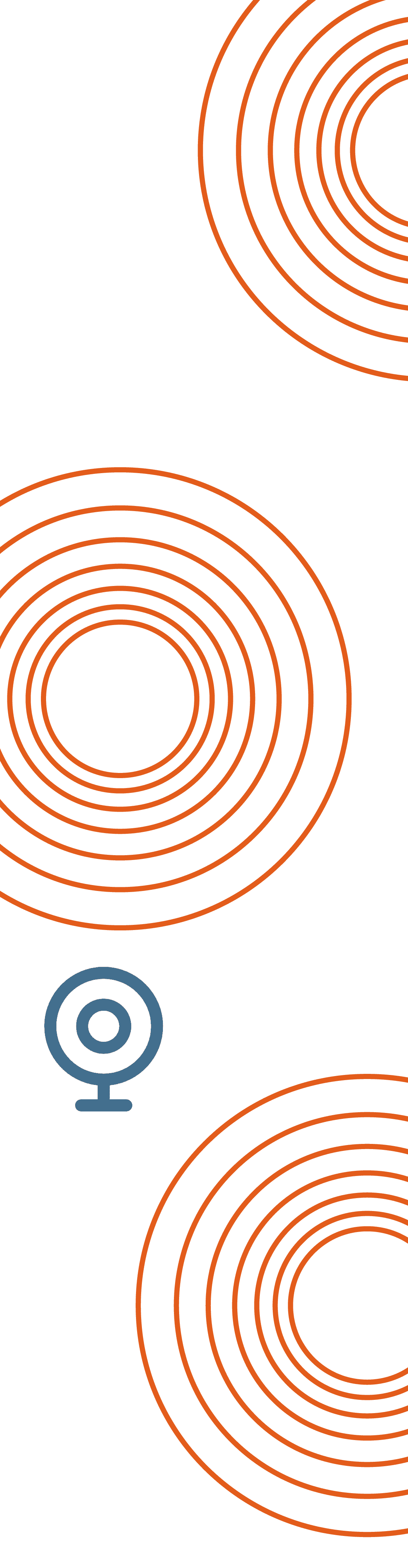ウェブカメラ テスト

カメラ情報
ウェブカメラ名:
未選択
フレームレート:
—
ウェブカメラの解像度:
—
アスペクト比:
—
ウェブカメラのメガピクセル:
—
カメラの向き:
—
内蔵マイク:
—
内蔵スピーカー:
—
PNG ファイルサイズ:
—
JPEG ファイルサイズ::
—
色の数:
—
明るさ:
—
色彩:
—
彩度:
—
カメラ:

16.3

ウェブカメラのテスト方法
- 1テスト開始ボタンをクリックする。
- 2カメラ使用可能についての質問がブラウザーに表示され たら「許可する」をクリックする。
- 3これで、ウェブカメラが捉えているものすべてが表示されるはずです。画面に映像が表示されれば、ウェブカメラが正しく機能していることを示します。
- ※ ウェブカメラに関する情報がパソコンやタブレットでは左側に、モバイルの場合は下に表示されます。
- ※ [写真を撮る] のボタンをクリックすれば写真が撮れます。また、作成された写真をクリックすればダウンロードできます。写真を撮る事によりウェブカメラの情報ボックスに、残りの情報が入力されます。
- ※ 画像右下のアイコンをクリックするとウェブカメラ映像が全画面に表示されます。
あなたのプライバシーを守ります
当テストの機能はすべて「あなたの側」で実行されます。つまり、当サイトはあなたの映像やその他の情報を見ることはできず、記録することもできません。
トラブルシューティングガイド
- ウェブカメラの ケーブルがしっかりとパソコンに接続されていることを確認してください。
- 複数の USB ポートがある場合は、ウェブカメラのケーブルを別の USB ポートに接続してみてください。
- Google やその他のブラウザー で自身の「ウェブカメラのモデル」と一致するドライバーを検索して、ウェブカメラのドライバーを更新して下さい。
- ウェブカメラへのアクセスがブロックされている可能性があります。ページを更新し、ブラウザがカメラへの許可を要求している場合は「許可する」をクリックして下さい。
- 発生している問題がカメラによるエラー、あるいは別の問題なのかを探る為に、他のブラウザーとデバイスで ウェブカメラを試して見て下さい。
- これらの手順がすべて失敗した場合は、ウェブカメラに不具合がある可能性があり、買い替えまたは修理が必要になります。
ウェブカメラテスト・ よくある質問
カメラ情報ボックスの用語は何を意味しますか?
- ウェブカメラ名: テストと接続されているウェブカメラの名前。
- フレーム レート: フレーム レート( FPS)は、ウェブカメラで捉えた、1秒間の動画が何枚の画像で構成されているかを示す単位です。
- ウェブカメラの解像度: Webカメラが捉えた、行および列ごとのピクセル数、ピクセルの密度を指します。解像度1920X1080の場合は、画像が幅 1920 ピクセル、高さ1080 ピクセル、合計 1920 × 1080 ピクセル、つまり 2,073,600 ピクセルであることを意味します。この解像度は一般に 1080p として知られています。
- アスペクト比: ウェブカメラの画像の幅と長さの比率。昔のテレビ画面は通常、4:3 (幅が4、長さが3) のより四角いアスペクト比でした。最新のテレビ画面のアスペクト比は 16:9 ですが、スマートフォンは幅よりも長さが長いため、その逆のアスペクト比、9:16 です。
- ウェブカメラのメガピクセル: ウェブカメラがフレームごとに捉えるメガピクセルの数。1メガピクセルは 100 万画素(ピクセル)を意味します。通常、メガピクセルが多ければ多いほど、写真はよりきめ細かくになりますが、最近では、メガピクセルは写真やビデオの品質に寄与する要素の 1 つにしかすぎないと考えられています。
- カメラの向き: 携帯電話のカメラに関連して、現在選択されているカメラがあなた(ユーザー)に向いている自撮りカメラ、または環境に向いている (フロントカメラ) のいずれかを指します。
- 内蔵マイク: ウェブカメラに、撮影と同時に音声を録音できる内蔵マイクが付いているかどうかを示します。
- 内蔵スピーカー: ウェブカメラに、音声を再生できる内蔵スピーカーが付いているかどうかを示します。
- PNG ファイル サイズ: これはウェブカメラからの画像をPNG ファイルとして保存した場合のファイルサイズです。
- JPEGファイル サイズ: これはウェブカメラからの画像をJPEGファイルとして保存した場合のファイルサイズです
- 色の数: カメラが現在認識/記録している色の数。
- 明るさ : 「明るさ」という用語は、カメラのセンサーが画像またはビデオ内で捉える光のレベルを指します。明度が高いと光が多くなり明るい画像が生成され、明度が低いと光が少なく暗い画像が生成されます。明るさを調整する事によって、ウェブカメラの操作において最適な視認性と明瞭さを実現できます。一部のウェブカメラソフトウェアでは、これを「露出」と呼ばれます。
- 色彩: 色彩は、カラー ホイール上の色の位置を指します。色彩を調整すると全体的なカラー バランスを変更でき、主に暖色系 (赤みがかった) 色と寒色系 (青みがかった)色の間で調整する事が出来ます。色彩を変える事によって、ウェブカメラが表示する全体的な色の印象を変更できます。
- 彩度: 彩度は、Web カメラが捉えたビデオの色の強度または純度のレベルを指します。彩度は、画像内での色の鮮やかさと豊かさを定めます。彩度が上げると、色がより鮮やかになり、彩度を下げると、落ち着いた色または色あせた色になります。現実に近い色になるまで彩度を調整しましょう。
- 通常、オペレーティングシステムで明るさ、色彩、彩度、ホワイトバランスなどが調整出来ます。 (下記を参照)。
このウェブカメラテストと使えるデバイスは?
ウェブカメラとウェブブラウザを備えた以下のプラットフォームと使えます。
- パソコン: Windows, macOS, Linux
- モバイルデバイス: Android, iOS
- ウェブブラウザ: Chrome, Firefox, Safari, Edge, Opera
* Huawei Browser、Mi Browser などの一部の Android スマートフォンブラウザや、古いスマートフォンでは問題が発生する可能性があります。
* オペレーティングシステムおよびブラウザで問題が発生した場合は、 こちらにお問い合わせください。
ウェブカメラテストの使い道は?
ウェブカメラテストは、ウェブカメラの機能と画質をチェックする便利な道具です。一般的に、Zoom や Skype などのビデオ会議やビデオ通話に参加する前に、ウェブカメラが適切に動作しているかを確認するために使用されます。
また、ウェブカメラを使用する前にカメラが適切に設定され、色や明るさなどの調整が必要かどうかを確認するのにも役立ちます。
ウェブカメラテストはどの様に機能するの
このテストでは、ブラウザーがパソコンのウェブカメラ画面を表示する許可を求めるか、携帯電話のブラウザーがカメラ画面を表示する許可を求め、許可をした際、画面に転送されます。
ウェブカメラのビデオが表示されれば、接続され、動作していることがわかります。
使い方はあなたしだいです。ウェブカメラに関するデータを確認したり、テストとして写真を撮ったりする事ができます。
全てあなたのパソコン内で起こり、情報は当社のサーバーに一切送信されません。私たちはあなたのプライバシーを守ります。
このテストは Javascript、HTML5、および CSS を使用して単純に構築されており、100%お客様側で実行されます。
「カメラ情報」に表示される色相や彩度などを修正するには?
明るさや色合いなど、「カメラ情報」に表示されるデータの一部はウェブカメラ内で変更できます。使用しているデバイスのカメラ設定を開き、調整しましょう。
- Microsoft Windows 11では、検索バーで「カメラの管理」を検索しましょう。
- Mac OS と iPhone ではウェブカメラの設定を直接調整できませんが、通常は Zoom など、使用している特定のアプリで設定を変更できます。
- Android では、変更できる内容は携帯電話のモデルによって異なりますが、通常は [設定] > [カメラ] > [カメラ設定] で調整できます。
- Linux ではウェブカメラの調整がサポートされていませんが、cameractrls をインストールすると設定を変更できます。
ウェブカメラテストを使用する利点は?
ウェブカメラからのビデオを表示する Mac 上のフォトブースのようなアプリがある場合はこのテストは必要ありません。
しかしそのようなアプリをお持ちでない方、またウェブカメラに関する(ボックスに表示される)カメラ情報を取得したい方に役立ちます。
さらにウェブカメラテストを使用する事によって、ブラウザがカメラと正しく接続され、ブラウザベースのアプリ (Google Meet など) が動作する事を確認できるという利点もあります。
最先端のウェブカメラを持っているかどうかを確認するには?
カメラが高機能かどうかを確認する最も最短な方法は、ウェブカメラで撮影した写真やビデオをご覧になって確認することです。
ウェブカメラの解像度、メガピクセル、フレームレートなどのデータを見て、他のウェブカメラと比較する事も出来ます。