Cài Đặt Micro Trên Windows 8.1
Microsoft đã phát hành Windows 8.1 là một tiện ích mở rộng cho Windows 8. Nó có các tính năng và bảo mật tốt hơn. Do đó, chúng tôi khuyên bạn nên nâng cấp Windows 8 lên phiên bản 8.1. Sau đây là danh sách một số sự cố phổ biến mà bạn có thể gặp phải. Chỉ cần tìm một sự cố liên quan đến sự cố bạn đang gặp phải và nhấp vào đó. Bạn sẽ được trỏ đến giải pháp cho sự cố đó.
1: Kiểm tra xem micro của bạn có được cấu hình đúng hay không.
3: Máy tính nhận micro của bạn nhưng không có thanh màu xanh lá cây nào xuất hiện khi bạn nói.
4: Micro của bạn không được liệt kê trong danh sách.
5: Sự cố với trình điều khiển âm thanh: tùy chọn khắc phục sự cố
6: Sự cố với trình điều khiển âm thanh: tùy chọn cài đặt thủ công.
Nếu bạn không thể xác định được sự cố thuộc loại nào, chỉ cần làm theo hướng dẫn. Đến một lúc nào đó, sự cố của bạn sẽ được giải quyết.
1: Kiểm tra xem micro của bạn có được cấu hình đúng hay không.
Bước 1: : Di chuyển con trỏ chuột đến góc trên cùng bên phải và di chuyển nó xuống dưới để xuất hiện bảng bên phải. Sau đó nhấp vào Cài đặt.
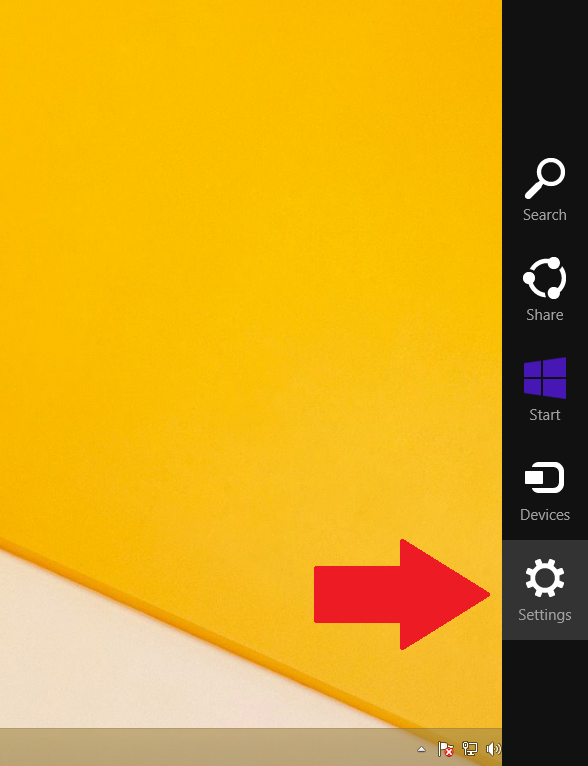
Bước 2: Nhấp vào Panel điều khiển.

Bước 3: Sau khi cửa sổ Panel điều khiển bật lên, hãy nhấp vào Phần cứng và Âm thanh.
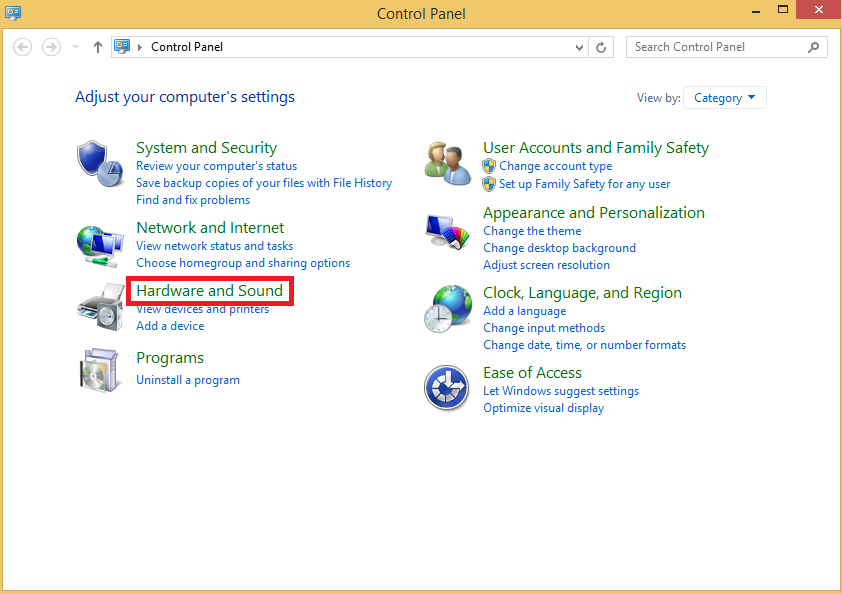
Bước 4: Nhấp vào Âm thanh để khởi động trung tâm điều khiển âm thanh.
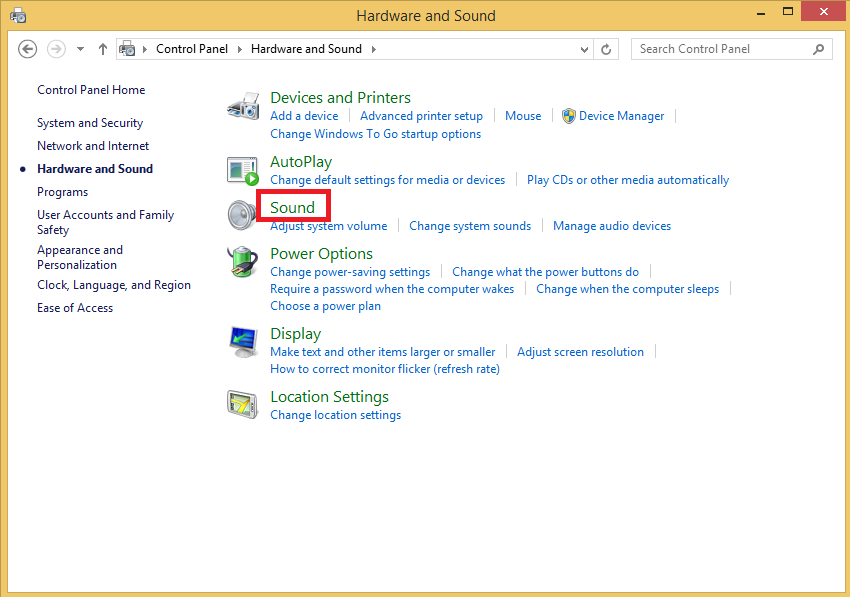
Bước 5: Nhấp vào tab Thiết bị ghi âm để xem danh sách các micro của bạn.
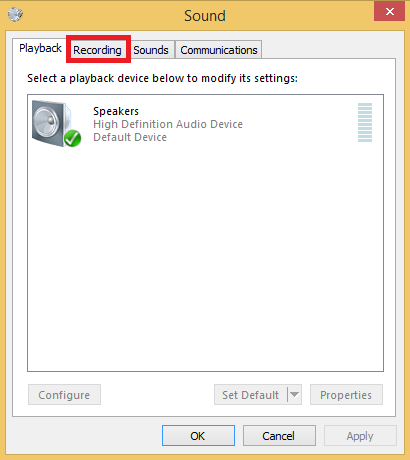
Bước 6: Bây giờ bạn sẽ thấy danh sách các thiết bị ghi âm của mình. Hãy thử nói vào micro và xem các thanh màu xanh lá cây có lên xuống khi bạn đang nói hay không.
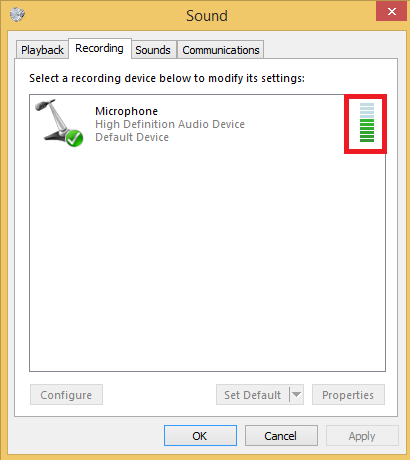
Nếu bạn thấy các thanh màu xanh lá cây lên xuống khi bạn nói thì micro của bạn đã được cấu hình đúng!
2: Trường hợp các thanh màu xanh lá cây có di chuyển nhưng máy tính vẫn không phát hiện ra giọng nói của bạn.
Nếu micro hiển thị các thanh màu xanh lá cây nhưng bạn vẫn không thể bắt được giọng nói của mình, có thể là do micro đang hoạt động bình thường nhưng máy tính không thể nhận dạng được đó là thiết bị ghi âm mặc định của bạn.
Do đó, bạn nên tự làm điều đó bằng cách nhấp chuột phải rồi nhấp vào Đặt làm Thiết bị Mặc định và từ lúc này, máy tính sẽ xem đó là micro của bạn bất cứ khi nào bạn cần ghi âm.
Nếu các thanh màu xanh lá cây lên xuống khi bạn nói vào micro nhưng máy tính vẫn không nhận giọng nói của bạn, có thể là do micro đang hoạt động nhưng không được cài đặt làm thiết bị ghi âm mặc định của bạn.
Để cài đặt micro đó là thiết bị mặc định của bạn, chỉ cần nhấp chuột phải vào thiết bị của bạn và chọn Đặt làm Thiết bị mặc định. Lúc này, máy tính sẽ nhận dạng đó là micro bạn sử dụng bất cứ khi nào cần ghi âm.
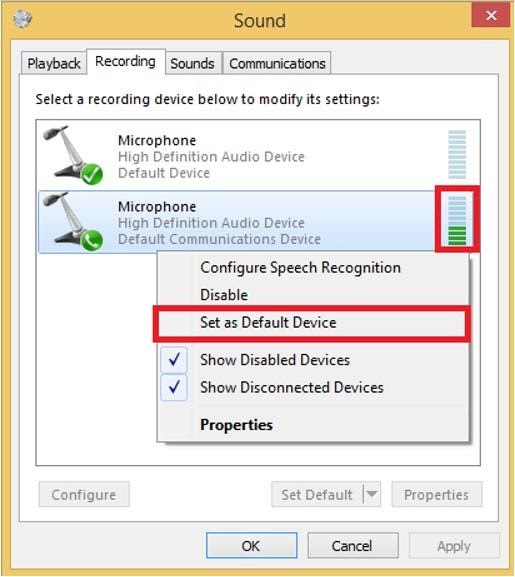
3: Máy tính nhận micro của bạn nhưng không có thanh màu xanh lá cây nào xuất hiện khi bạn nói.
Hãy xem liệu bạn có thể nhận ra một trong các thiết bị trong danh sách là micro của mình hay không và thực hiện các hướng dẫn tiếp theo cho thiết bị đó. Nếu cách đó không hiệu quả hoặc bạn không chắc thiết bị nào là micro của mình, hãy làm theo hướng dẫn cho từng thiết bị một.
Bước 1: Nhấp chuột phải vào micro của bạn và chọn Đặt làm Thiết bị mặc định. Lưu ý rằng nếu bạn chỉ có một thiết bị ghi âm trong danh sách, thiết bị đó sẽ mặc định được cài đặt làm thiết bị ghi âm mặc định và bạn sẽ không thể thấy tùy chọn nào, vì vậy bạn nên chuyển sang bước tiếp theo.
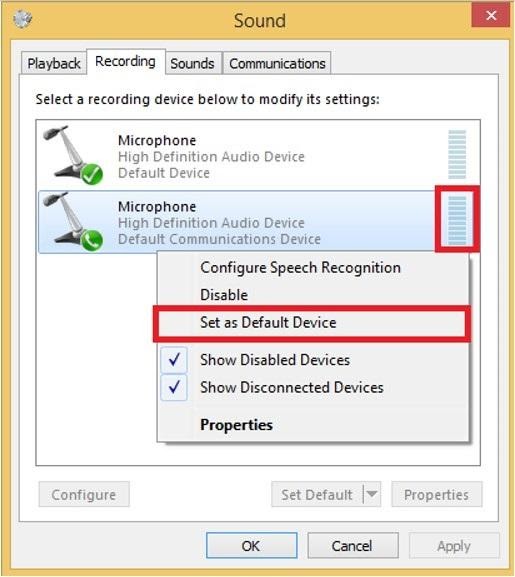
Bước 2: Nhấp đúp vào thiết bị. Trong cửa sổ bật lên, nhấp vào tab Mức.
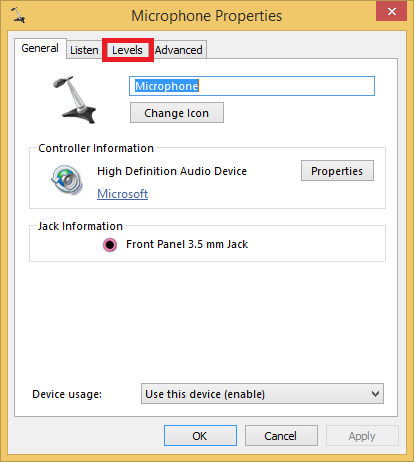
Bước 3: Kéo thanh trượt "Micro" sang bên phải cho đến khi mức độ âm thanh là '100'. Kéo thanh trượt Tăng âm lượng micro để âm lượng ở trên mức trung bình, có thể là hết cỡ nếu cần.
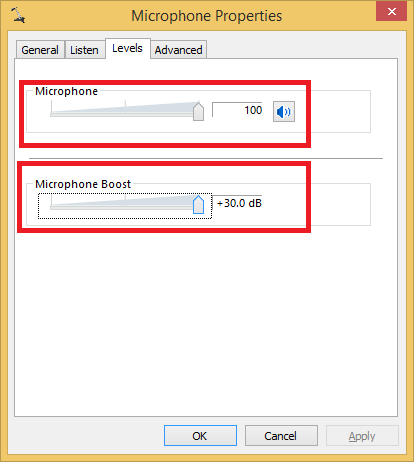
Bước 4: Bây giờ hãy nhấp vào tab Nâng cao và bỏ chọn tùy chọn Cho phép ứng dụng độc quyền kiểm soát thiết bị này. Điều này nhằm đảm bảo rằng không có ứng dụng nào kiểm soát micro của bạn và cố tình tắt tiếng micro của bạn. Sau đó, nhấp vào Áp dụng rồi nhấp Ok.
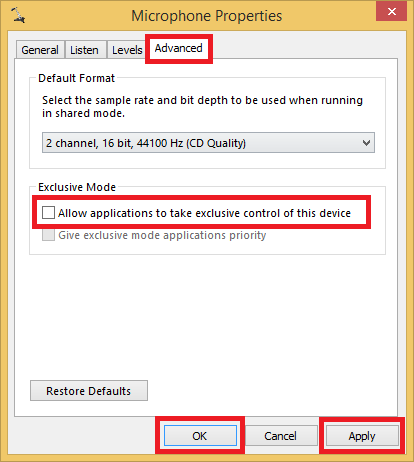
Bước 5: Bây giờ hãy kiểm tra lại xem các thanh màu xanh lá cây có lên xuống khi bạn nói vào micro hay không. Nếu có, micro của bạn đã được cấu hình đúng.
Nếu micro của bạn không hoạt động trên một chương trình cụ thể, thì bạn có thể biết rằng Windows được cấu hình chính xác và có thể "nghe thấy" âm thanh từ micro của bạn, nhưng chương trình bạn đang sử dụng thì không. (để xác minh điều này, hãy kiểm tra micro của bạn bằng công cụ kiểm tra micro của chúng tôi - và có thể bạn sẽ thấy rằng trình duyệt đang phát hiện âm thanh đầu vào từ micro).
Ngoài ra, chương trình bạn đang chạy có thể đang nghe nhầm micro. Hãy thử tìm hiểu cài đặt âm thanh và thay đổi thiết bị ghi âm mặc định của chương trình. Nếu bạn vẫn gặp khó khăn, bạn nên liên hệ với đội ngũ hỗ trợ của chương trình để họ hướng dẫn bạn cách cấu hình.
4: Micro của bạn không được liệt kê trong danh sách.
Bước 1: Hãy bắt đầu với danh sách liệt kê tất cả thiết bị ghi âm của bạn, ngay cả những thiết bị đã bị vô hiệu hóa, bằng cách nhấp chuột phải vào một khu vực trống trong danh sách thiết bị ghi âm và bật Hiện Thiết bị Bị vô hiệu và "Hiện thiết bị đã ngắt kết nối.
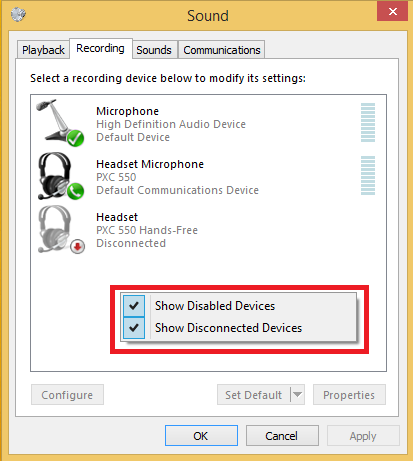
Nếu xuất hiện một micro mới, hãy thử bằng cách đặt micro này làm mặc định và tăng cấp độ cũng như tăng cường âm lượng âm thanh như đã giải thích ở trên.
5: Sự cố với trình điều khiển âm thanh: tùy chọn khắc phục sự cố
Một khả năng khác là có thể bạn gặp sự cố với trình điều khiển âm thanh. Chúng ta có thể bắt đầu bằng cách khắc phục sự cố cài đặt âm thanh. Nếu điều này không hiệu quả, chúng ta có thể cài đặt lại trình điều khiển. (xem trường hợp tiếp theo)
Cách sử dụng trình xử lý sự cố để giải quyết vấn đề:
Bước 1: Mở Panel điều khiển từ khung bên phải như chúng tôi đã đề cập trước đó.

Bước 2: Gõ khắc phục sự cố trong phần tìm kiếm, sau đó nhấp vào Khắc phục sự cố.
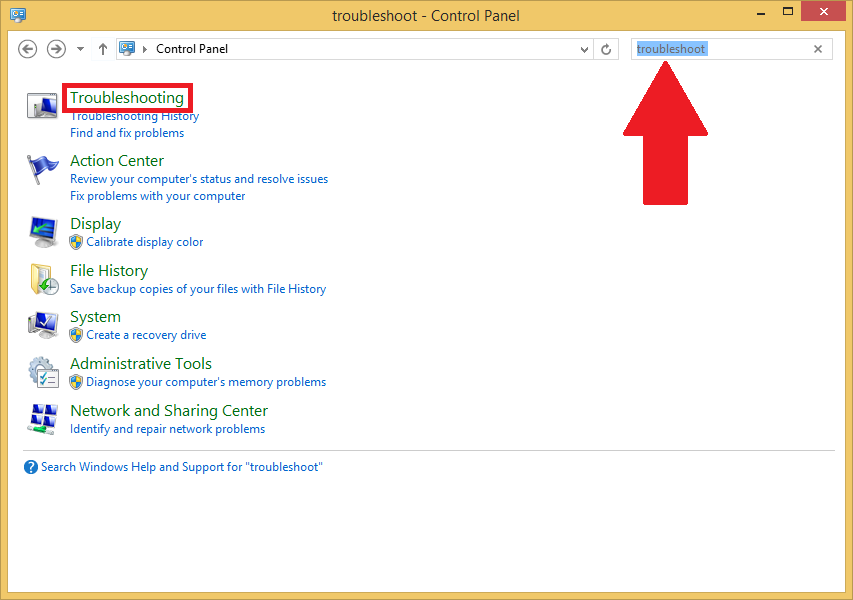
Bước 3: Nhấp vào Khắc phục sự cố ghi âm.
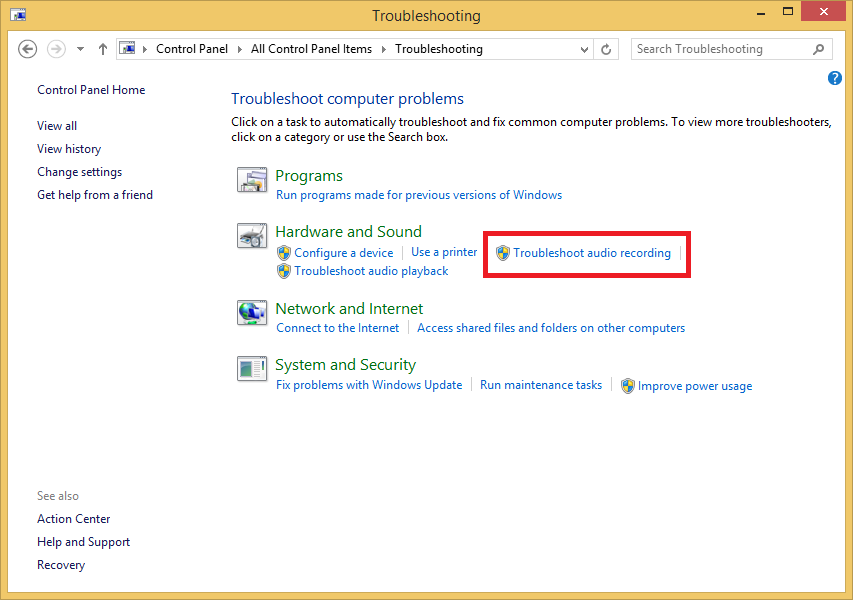
Bước 4: Trong cửa sổ bật lên, nhấp vào Tiếp theo để bắt đầu quá trình khắc phục sự cố.
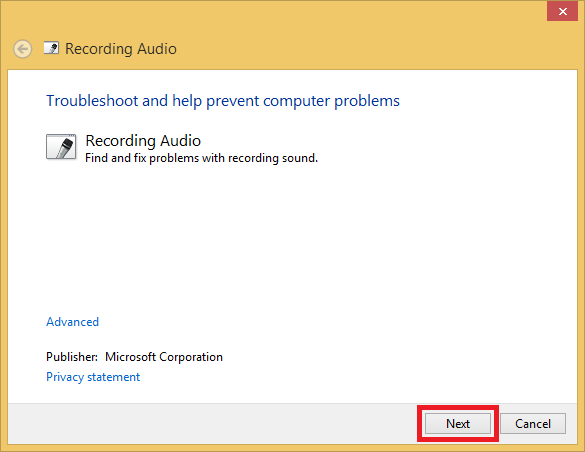
Bước 5: Hãy chờ một chút, thời gian chờ liên quan đến số lượng thiết bị ghi âm bạn có.
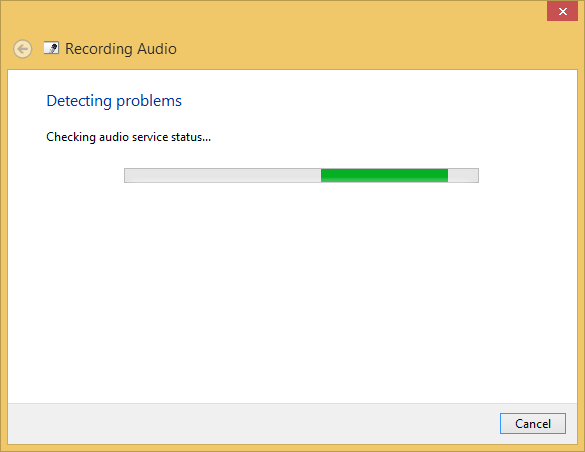
Bước 6: Bây giờ hãy chọn thiết bị bạn đang gặp sự cố, sau đó nhấp vào Tiếp theo. Ảnh chụp màn hình chỉ đại diện cho sự cố của tôi, bạn cần phải chọn thiết bị của riêng mình mà đang bị sự cố.
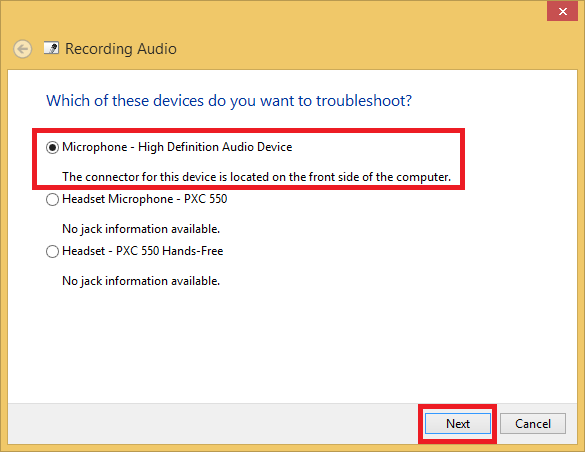
Tiếp tục làm theo các bước cho đến khi hoàn tất quá trình khắc phục sự cố. Sau đó, hãy kiểm tra lại micro của bạn để xem sự cố đã được khắc phục chưa.
6: Sự cố với trình điều khiển âm thanh: tùy chọn cài đặt thủ công.
Nếu tùy chọn khắc phục sự cố không hoạt động, hãy thử sử dụng các bước sau đây để cập nhật/cài đặt trình điều khiển âm thanh của bạn theo cách thủ công.
Bước 1: Mở Panel điều khiển từ khung bên phải như bình thường.

Bước 2: Tìm kiếm rồi sau đó nhấp vào Trình quản lý thiết bị.
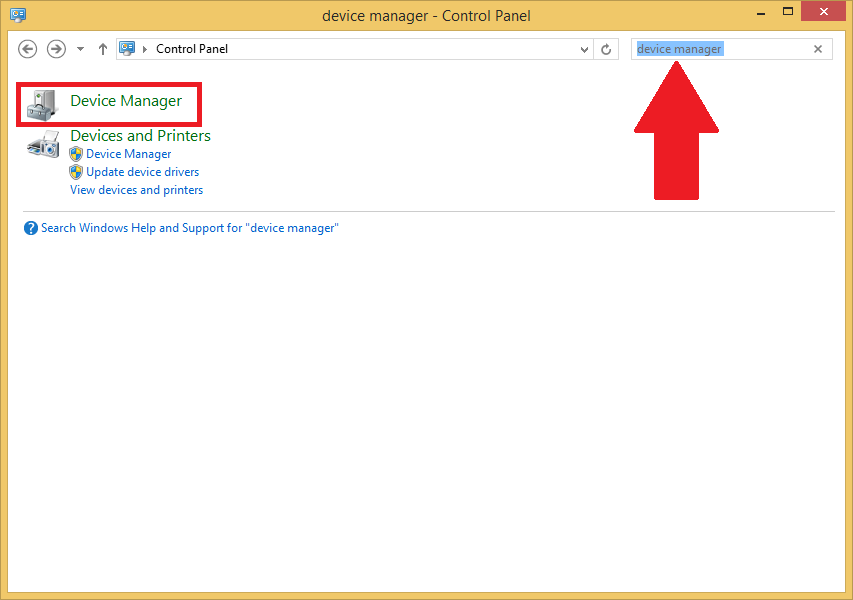
Bước 3: Khi Trình quản lý thiết bị bật lên, hãy mở rộng Bộ điều khiển âm thanh, video và trò chơi. Bấm chuột phải vào thiết bị Âm thanh độ nét cao, sau đó bấm Cập nhật phần mềm trình điều khiển….
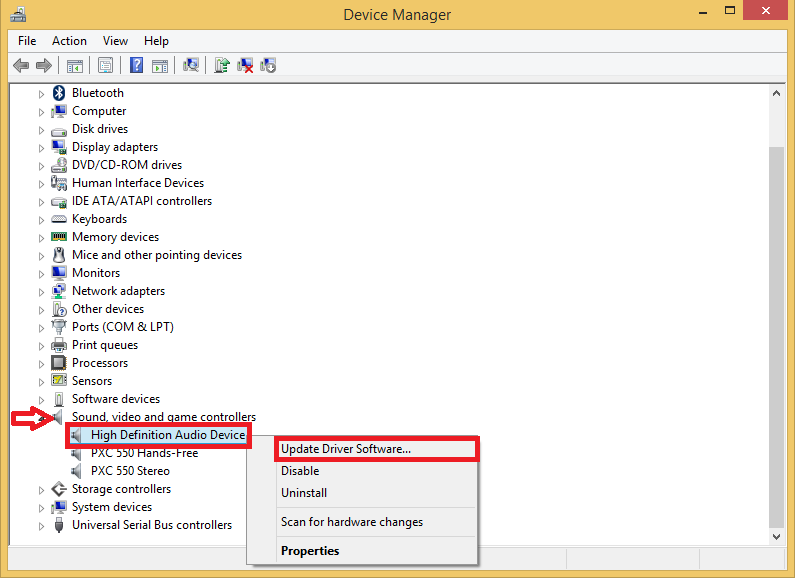
Bước 4: Bây giờ hãy chọn Duyệt máy tính của tôi để tìm phần mềm trình điều khiển.
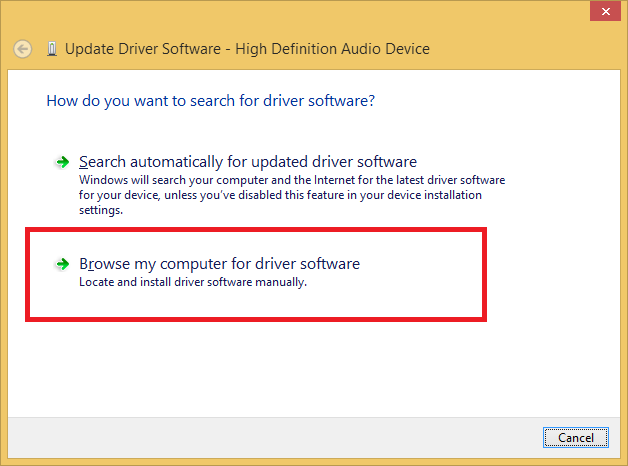
Bước 5: Ở bên dưới, bạn sẽ tìm thấy một tùy chọn: Hãy để tôi chọn từ danh sách trình điều khiển thiết bị trên máy tính của tôi.
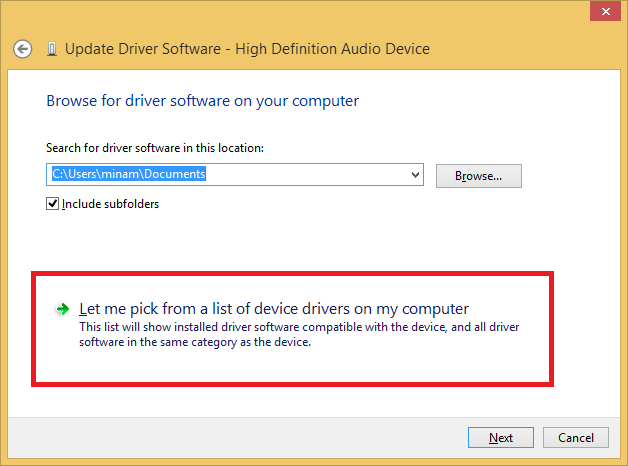
Bước 6: Đảm bảo kiểm tra Hiện phần cứng tương thích, sau đó chọn Thiết bị âm thanh độ nét cao. Cuối cùng, hãy nhấp vào Tiếp theo.
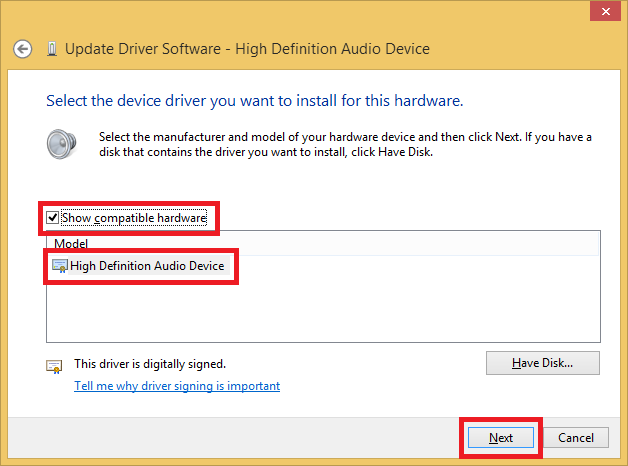
Bước 7: Nếu bạn nhận được cảnh báo này, chỉ cần nhấp vào Có. Bạn thực sự không có gì phải lo lắng vì micro của bạn vẫn chưa hoạt động!
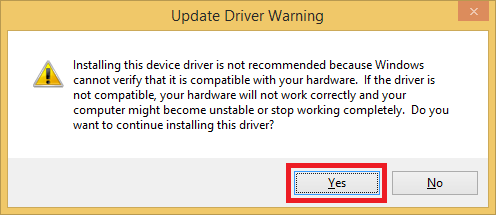
Bước 8: Vậy là xong, trình điều khiển đã được cài đặt thành công. Bây giờ bạn có thể nhấp vào Đóng.
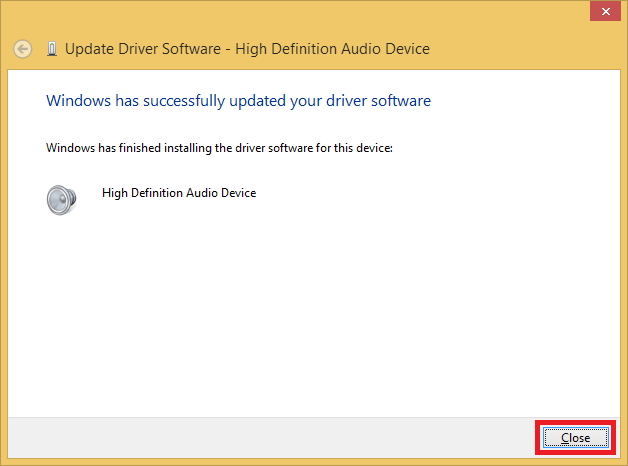
Bạn nên khởi động lại máy tính sau khi có bất kỳ thay đổi trình điều khiển nào vì một số thay đổi sẽ không hoạt động cho đến khi bạn khởi động lại máy tính.
Một số mẹo cuối cùng:
Đảm bảo sử dụng đúng micro/tai nghe tương thích với thiết bị của bạn:
Nếu bạn cho rằng nguyên nhân sự cố là do thẻ âm thanh, hoặc nếu bạn đã thử tất cả các bước mà không hiệu quả, bạn có thể mua thẻ âm thanh ngoài. Nó có thể kết nối với máy tính của bạn qua USB, sau đó bạn có thể cắm micro của mình vào đó.
