هل الميكروفون في نظام التشغيل Mac OS لا يعمل؟
هل تواجه صعوبة في جعل الميكروفون الخاص بك يعمل على Mac الخاص بك؟ يمكن أن يكون هذا الأمر محبطًا. إن انتقالنا نحو العمل عن بُعد قد أدى إلى زيادة استخدام المكالمات عبر الإنترنت ومؤتمرات الفيديو، وهي أمور شائعة وغالبًا ما تكون ضرورية في عصرنا الحالي. هناك العديد من المشاكل المختلفة التي يمكن أن تؤدي إلى عدم عمل الميكروفون بشكلٍ صحيح. تختلف هذه المشاكل اعتمادًا على نوع الميكروفون والبرامج التي تحاول استخدامها معه. سيغطي هذا الدليل المشاكل الأكثر شيوعًا التي يواجهها مستخدمي Mac وحلولها.
الحل 1: ضبط إعدادات الميكروفون
الحل 4: تفعيل خاصية الكتابة الصوتية
تم تحديث هذا الدليل لأحدث إصدار من MacOS (المعروف سابقًا باسم OS X)، 15.10 كاتالينا. اتبع الخطوات أدناه لتحديد المشكلة وإصلاحها إن أمكن:
الحل 1: ضبط إعدادات الميكروفون
غالبا ما تكون أسهل طريقة لإصلاح مشاكل الميكروفون هي تغيير إعدادات الصوت في تفضيلات النظام فقط. إليك كيفية القيام بذلك:
الخطوة 1: انقر على رمز Apple الموجود في الزاوية اليسرى العلوية من الشاشة. ستظهر قائمة كما هو موضح في الصورة على اليمين:
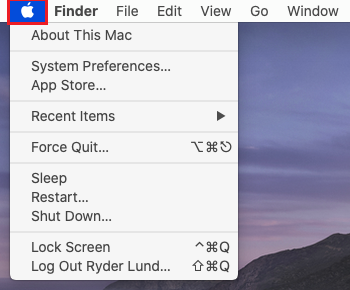
الخطوة 2: انقر على تفضيلات النظام. .
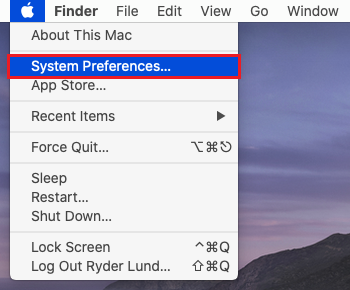
الخطوة 3: في تفضيلات النظام، اختر الصوت إما عن طريق النقر عليه أو عن طريق البحث عنه في مربع البحث.
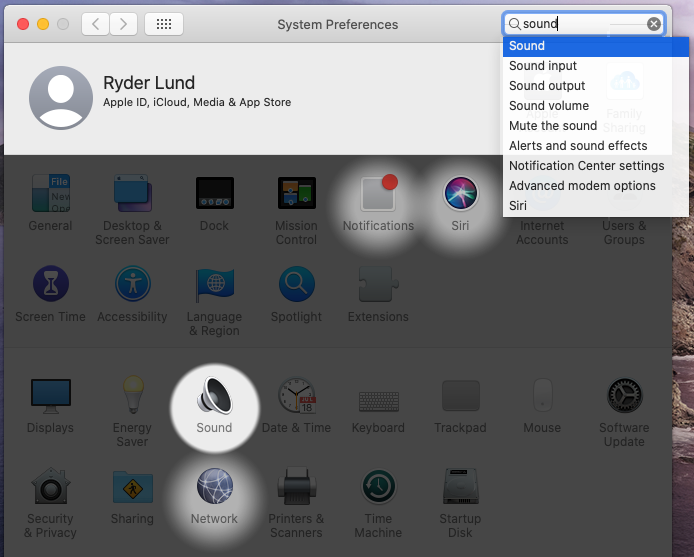
الخطوة 4: في الصوت، اختر علامة التبويب الإدخال.
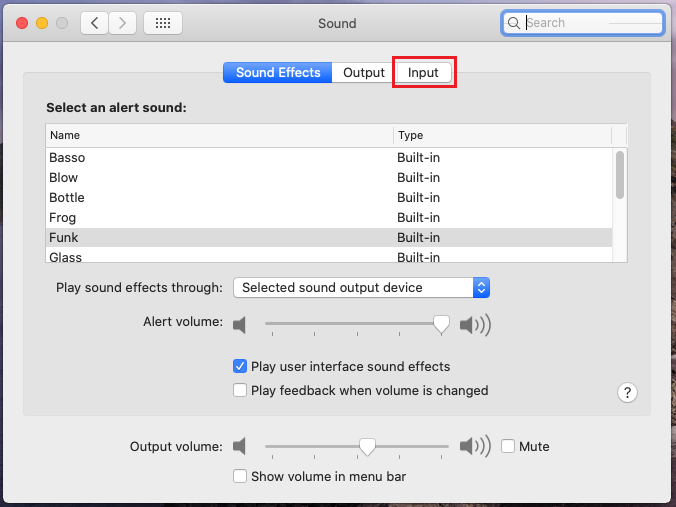
الخطوة 5: ستظهر قائمة أجهزة التسجيل. تأكد من اختيار الجهاز الذي تحاول استخدامه. إذا كان هذا الجهاز هو ميكروفون مدمج، اختر "ميكروفون داخلي". إذا كان ميكروفون USB أو سماعة رأس، يجب أن يكون هناك تسمية بذلك. إذا كان لديك ميكروفون أو سماعة رأس موصولة بمنفذ الخط الداخلي، اختر "الخط الداخلي".
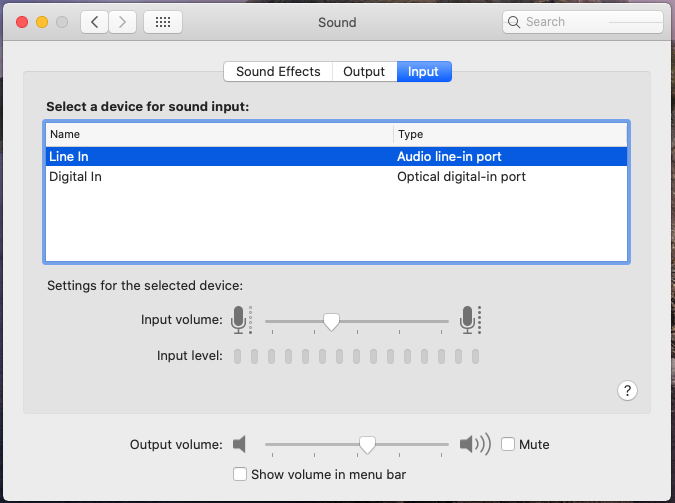
الخطوة 6: حاول التحدث في الميكروفون الخاص بك، وابحث عن أشرطة تتحرك بجانب مستوى الإدخال أثناء التحدث (انظر الصورة)
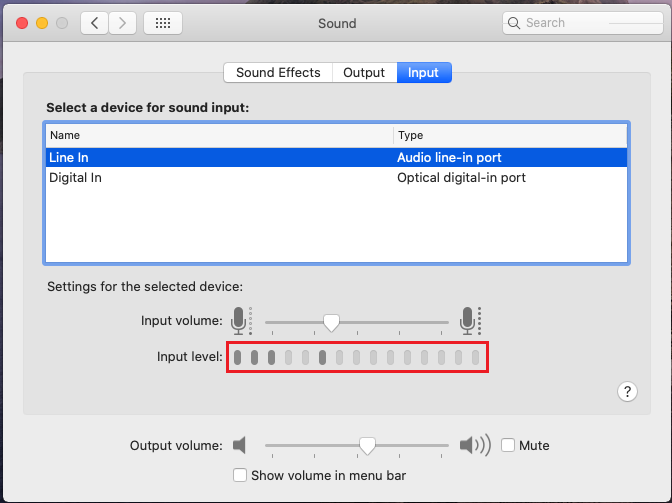
إذا كانت الأشرطة ترتفع أثناء التحدث، فهذا يعني أن الميكروفون الخاص بك مضبوط بشكلٍ صحيح. ( ماذا أفعل إذا كان الميكروفون الخاص بي لا يزال لا يعمل، على الرغم من أنك تقول أنه مضبوط بشكلٍ صحيح؟ )
إذا لم ترتفع الأشرطة أثناء التحدث في الميكروفون، فاستمر في اتباع التعليمات.
الخطوة 7: اسحب الشريط المنزلق إلى اليمين بالكامل لتعيين أقصى مستوى من الصوت. ثم تحقق مرةً أخرى مما إذا كانت الأشرطة ترتفع عندما تتحدث في الميكروفون: إذا حدث ذلك، فإن الميكروفون الخاص بك مضبوط بشكلٍ صحيح الآن. إذا كان الميكروفون لا يزال يعمل، فاستمر في اتباع التعليمات.
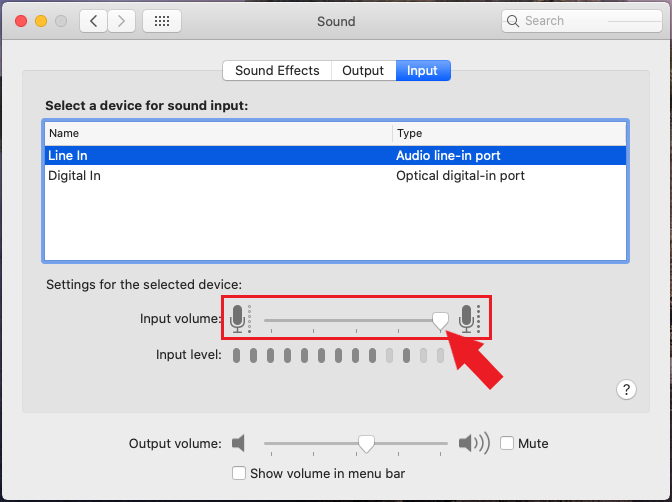
الخطوة 8: افتح قائمة Apple وقم بإيقاف تشغيل الجهاز، ثم أعد تشغيله مرةً أخرى. يمكن أن يساعد هذا الخطوة بحد ذاتها في حل مشاكل الميكروفون المؤقتة.
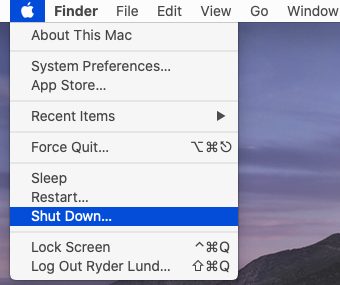
إذا لم تكن هذه الخطوة مفيدة، هناك المزيد من الحلول التي يمكنك تجربتها، مثل: إعادة ضبط PRAM أو إنشاء حساب جديد.
الحل 2: إعادة ضبط PRAM/NVRAM
تحتوي أجهزة Apple MacOS على ما يعرف باسم PRAM (ذاكرة المعلومات الدائمة) أو NVRAM (ذاكرة الوصول العشوائي غير القابلة للفقد) التي تخزن بعض الإعدادات. يمكن أن تساعد إعادة ضبط هذا التخزين في إصلاح المشاكل التي تتعلق بتلك الإعدادات. في هذه الحالة، إعدادات مستوى الصوت المتعلقة بالميكروفون.
الخطوة 1: قم بإيقاف تشغيل الكمبيوتر من قائمة Apple ثم قم بتشغيله مرةً أخرى
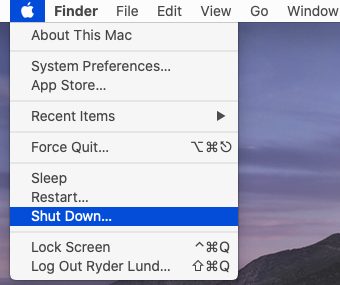
الخطوة 2: اضغط مع الاستمرار في الضغط على أزرار (Option)، وأمر (Command) (⌘)، وأزرار P و R (معًا) مباشرةً بعد تشغيل جهاز Mac الخاص بك.
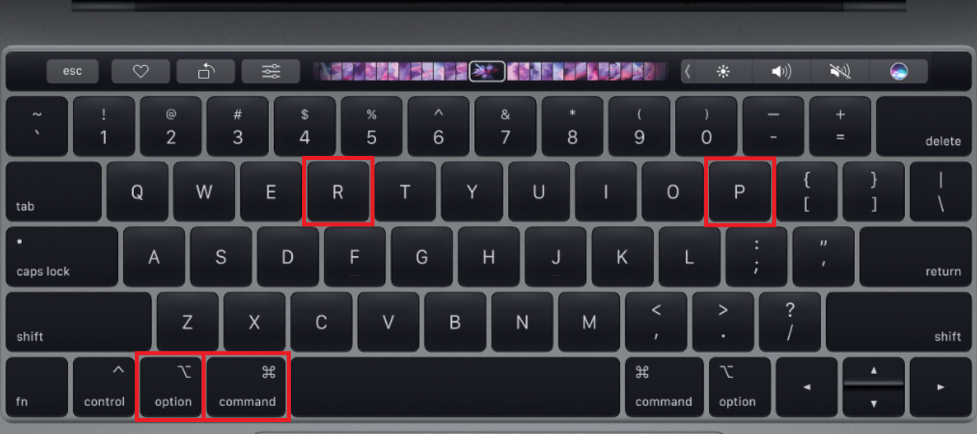
استمر في الضغط على الأزرار حتى يتم إعادة تشغيل الكمبيوتر وسماع صوت بدء التشغيل مرةً أخرى، أو حتى يظهر شعار Apple ويختفيه مرةً ثانية، الأمر الذي يستغرق حوالي 20 ثانية.
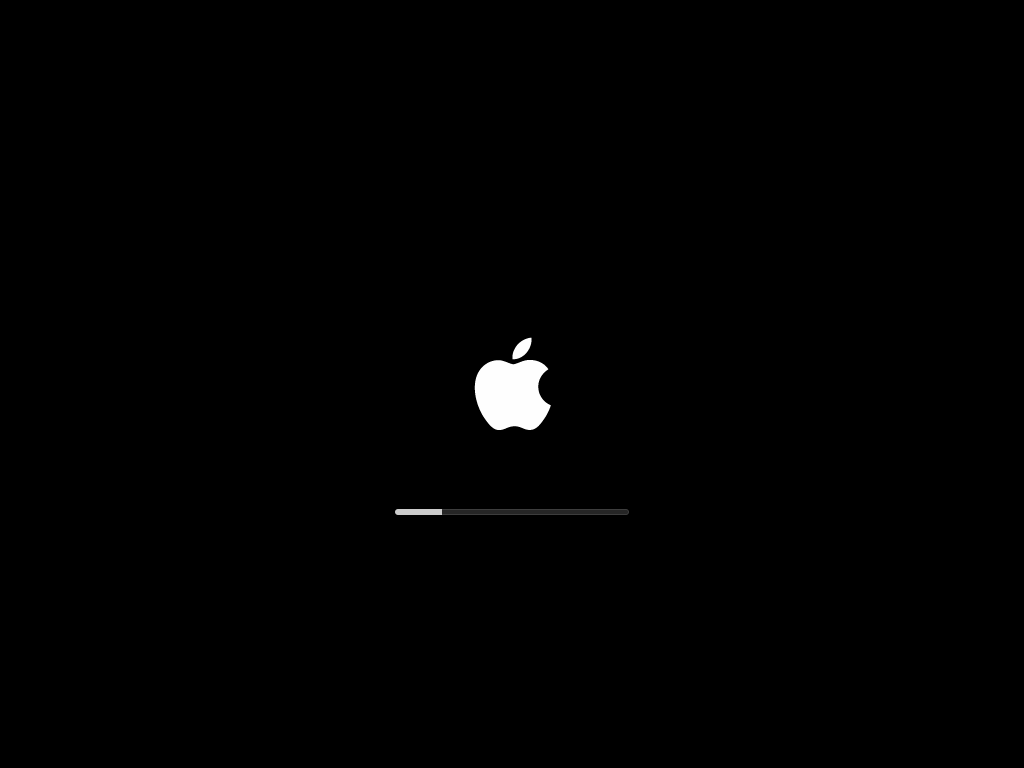
الخطوة 3: بمجرد الانتهاء من إعادة ضبط PRAM/NVRAM، ستحتاج إلى إعادة ضبط وتهيئة إعدادات الميكروفون. انتقل إلى بداية هذا الدليل واتبع الخطوات من 1-8 لضبط إعدادات الميكروفون مرةً أخرى لفحص الميكروفون.
بعد تسجيل الدخول مرةً أخرى إلى جهاز Mac الخاص بك والتحقق من الإعدادات مرةً أخرى، من المفترض أن يعمل الميكروفون الآن. إذا لم يكن يعمل، فلا يزال هناك المزيد من الحلول التي يمكنك تجربتها، مثل: إنشاء حساب جديد.
الحل 3: إنشاء حساب جديد
في بعض الأحيان، يمكن أن يكون السبب في مشكلة الميكروفون هو الإعدادات الخاصة بحسابك. يتيح لك إنشاء حساب جديد معرفة ما إذا كان هذا هو السبب. إليك كيفية القيام بذلك:
الخطوة 1: كما في السابق، انقر على رمز Apple في الزاوية اليسرى العلوية من الشاشة ثم عل تفضيلات النظام.
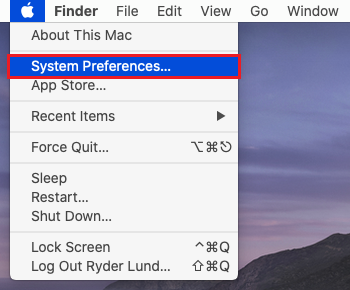
الخطوة 2: في تفضيلات النظام، انقر على لوحة المستخدم والمجموعات كما هو موضح في الصورة على اليمين:
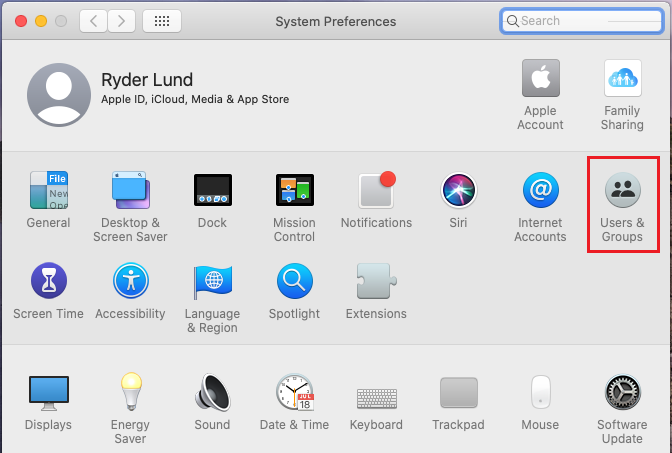
الخطوة 3: ستُفتح لوحة المستخدم والمجموعات. انقر على رمز القفل للسماح بإجراء تغييرات.
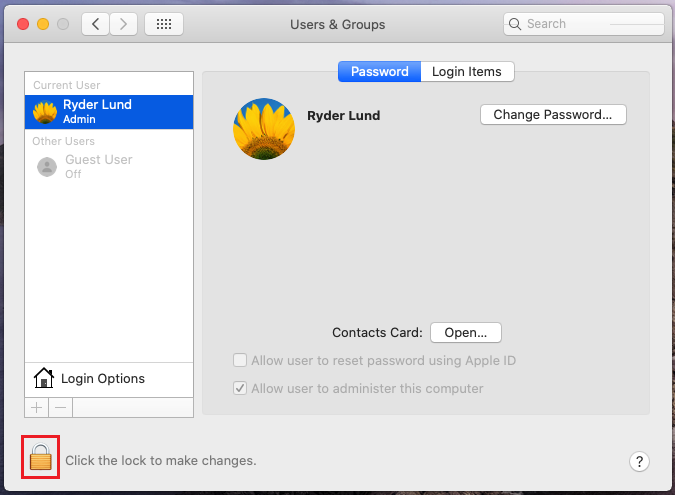
الخطوة 4: ستظهر رسالة تطلب إدخال كلمة المرور الخاصة بك. أدخلها ثم انقر على إلغاء القفل. .
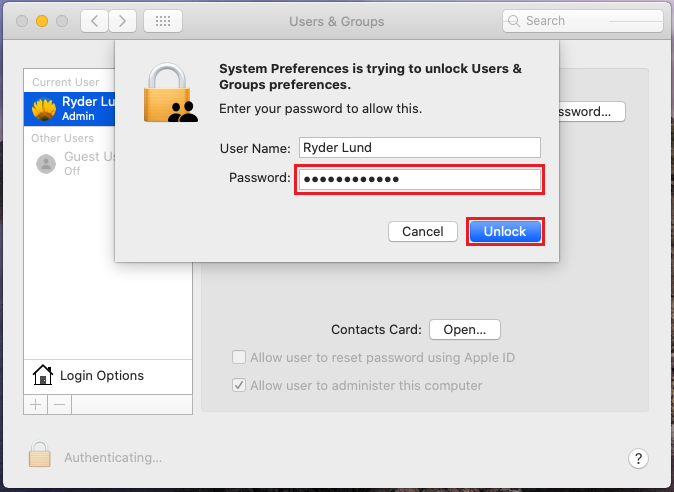
الخطوة 5: الآن بعد أن أصبح بإمكانك إجراء التغييرات، انقر على زر + في أسفل اليسار كما هو موضح أدناه:
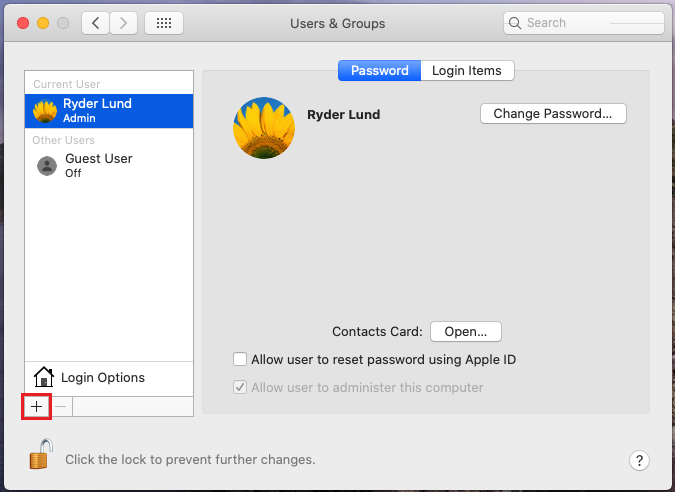
الخطوة 6: سيظهر نموذج لملء بيانات لإنشاء حساب جديد. أدخل أي اسم وكلمة مرور ترغب فيها، ثم انقر على إنشاء مستخدم .
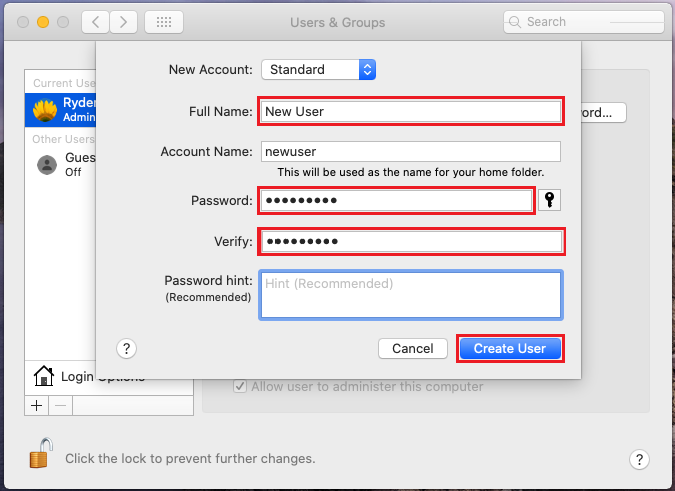
الخطوة 7: الآن، تم إنشاء حسابك الجديد. قم بتسجيل الخروج ثم قم بتسجيل الدخول مرةً أخرى باستخدام الحساب الجديد. ستحتاج إلى تسجيل الخروج من الحساب الحالي بدلًا من استخدام التحويل السريع بين المستخدمين.
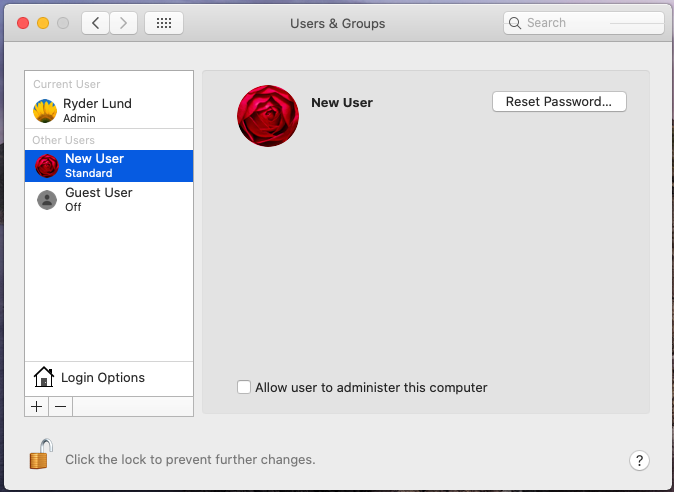
الخطوة 8: بمجرد تسجيل الدخول باستخدام الحساب الجديد، قم بتجربة وفحص الميكروفون (اتبع الخطوات 1-8 لضبط إعدادات الميكروفون) ).
إذا كان يعمل، فإن المشكلة كانت تكمن في حساب المستخدم الخاص بك. جرب الحل التالي إذا كنت لا تزال تواجه مشاكل مع الميكروفون الخاص بك.
الحل 4: تفعيل خاصية الكتابة الصوتية
إن تفعيل خاصية الكتابة الصوتية، حتى لو كنت لا تخطط لاستخدامها، يمكن أن تعمل على بدء الأشياء التي تقوم بتنشيط الميكروفون الخاص بك وجعله يعمل مرةً أخرى. على سبيل المثال، سيتم تنزيل ملفات معينة مهمة لاستخدام الميكروفون والتي قد لا يحتوي عليها جهاز Mac الخاص بك حاليًا.
الخطوة 1: انقر على رمز Apple الموجود في الزاوية اليسرى العلوية من الشاشة ثم على تفضيلات النظام.
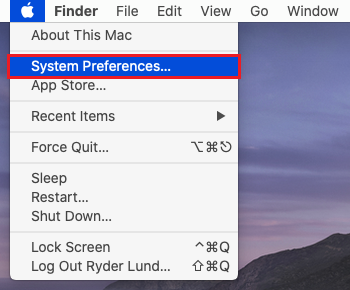
الخطوة 2: الآن، اختر لوحة المفاتيح إما بالنقر عليها أو عن طريق البحث عنها في مربع البحث.
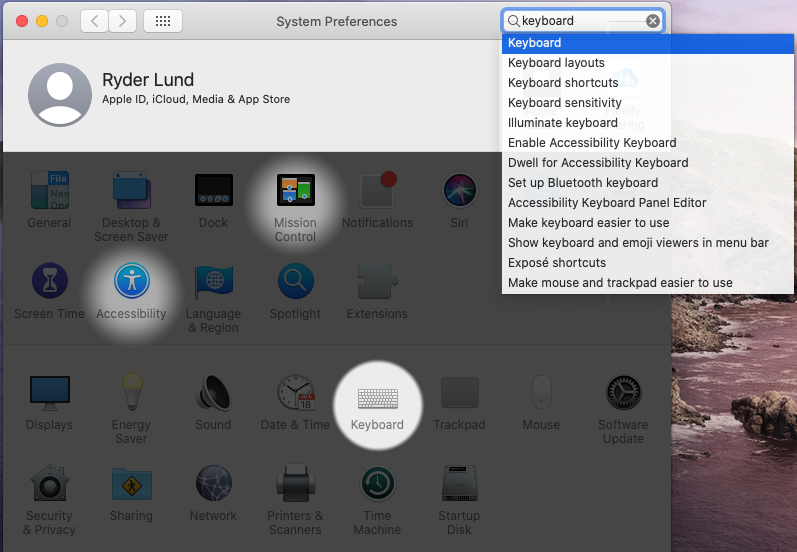
الخطوة 3: في نافذة لوحة المفاتيح ابحث عن علامة تبويب الكتابة الصوتية وانقر عليها.
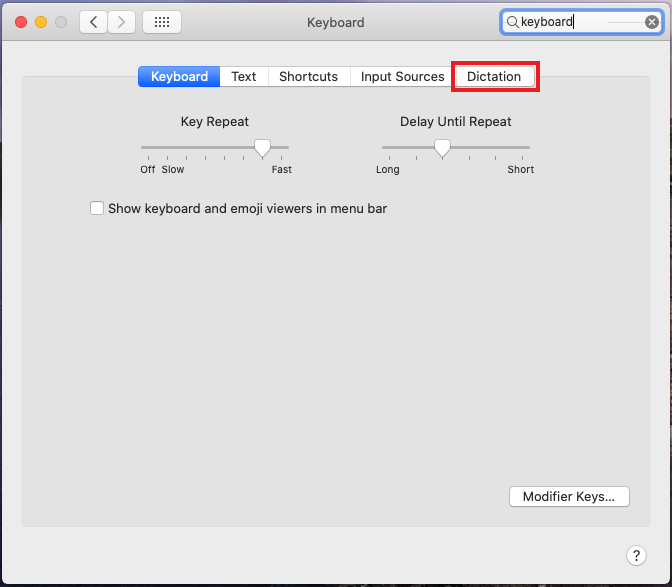
الخطوة 4: سيظهر إعلام يشرح أن تفعيل الكتابة الصوتية سيقوم بإرسال البيانات إلى Apple. إذا كنت موافقًا على ذلك، انقر على تفعيل الكتابة الصوتية. .
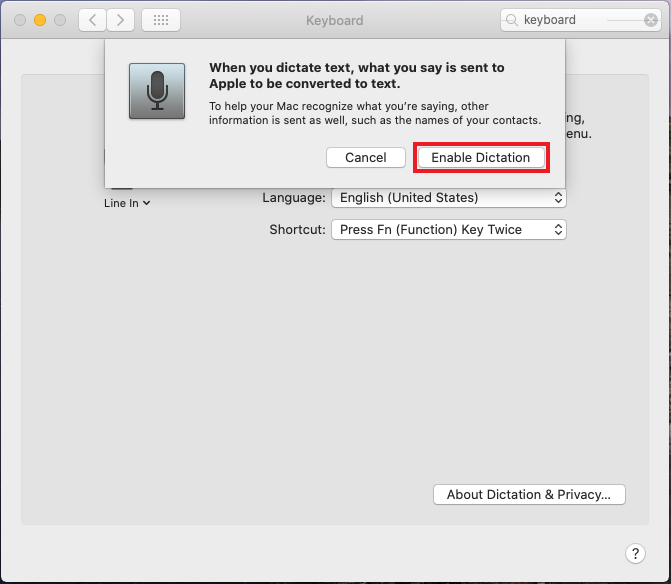
الخطوة 5: تم تفعيل الكتابة الصوتية الآن. يجب أن تكون جميع الملفات المتعلقة باستخدام الكتابة الصوتية وبالميكروفون قد تم تنزيلها وتفعيلها، مما يتيح لك استخدامها. يجب أن ترى مستوى الصوت على رمز الميكروفون يتغير أثناء التحدث.
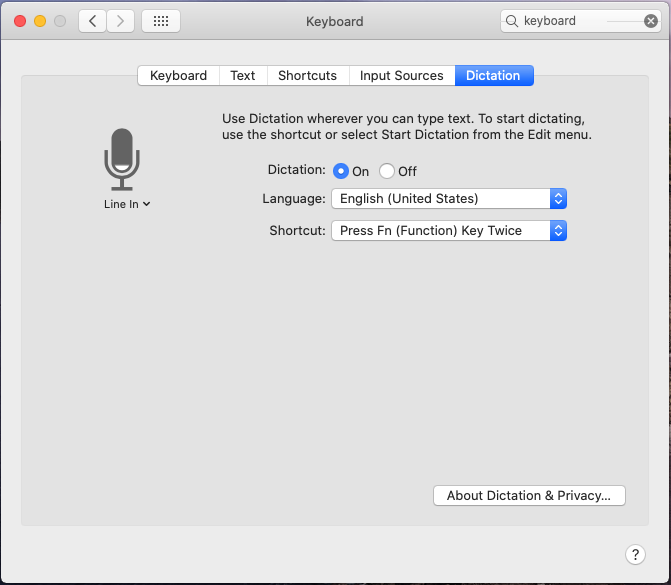
إذا كنت لا تزال غير قادر على استخدام الميكروفون الخاص بك في البرنامج الذي تريده أو لا ترى تغيير في مستوى الصوت على الميكروفون، فاستمر في القراءة لمعرفة المزيد من الحلول التي يمكن تجريبها.
الحل 5: إصلاح أذونات التطبيق
إذا كنت تواجه مشكلة في استخدام الميكروفون الخاص بك مع برنامج أو تطبيق معين، فقد يكون هناك مشكلة في أذونات التطبيق. يمكنك التحقق وتغيير اللازم من تفضيلات النظام.
الخطوة 1: كما في الحلول السابقة، انقر على رمز Apple الموجود في الزاوية اليسرى العلوية من الشاشة ثم على تفضيلات النظام.
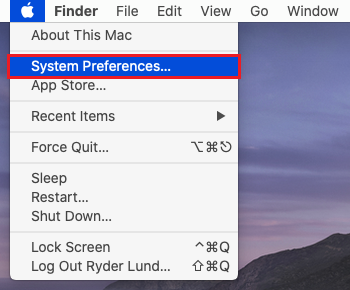
الخطوة 2: من تفضيلات النظام انتقل إلى الأمان والخصوصية من خلال النقر عليها أو البحث عنها في شريط البحث.
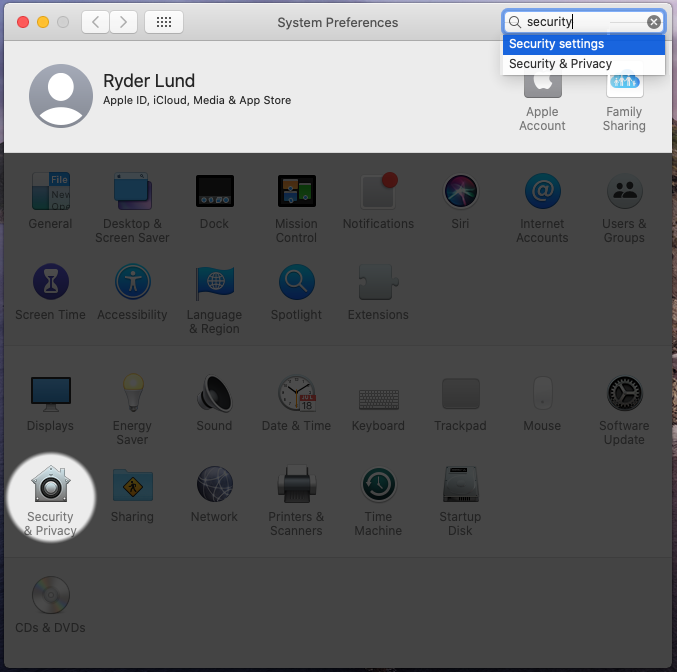
الخطوة 3: الآن انقر على علامة التبويب الخصوصية.
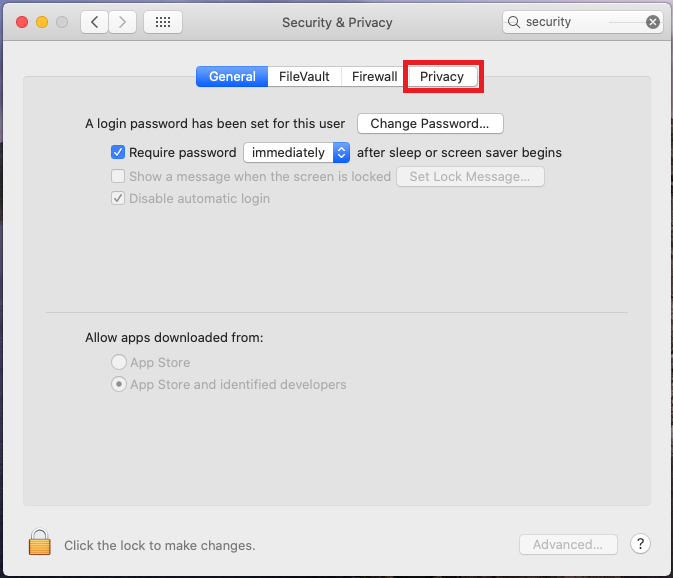
الخطوة 4: إعدادات الخصوصية، انقر على الميكروفون الموجود على اليسار. يجب أن تشاهد الآن قائمة من التطبيقات التي يمكنها الوصول إلى الميكروفون الخاص بك.
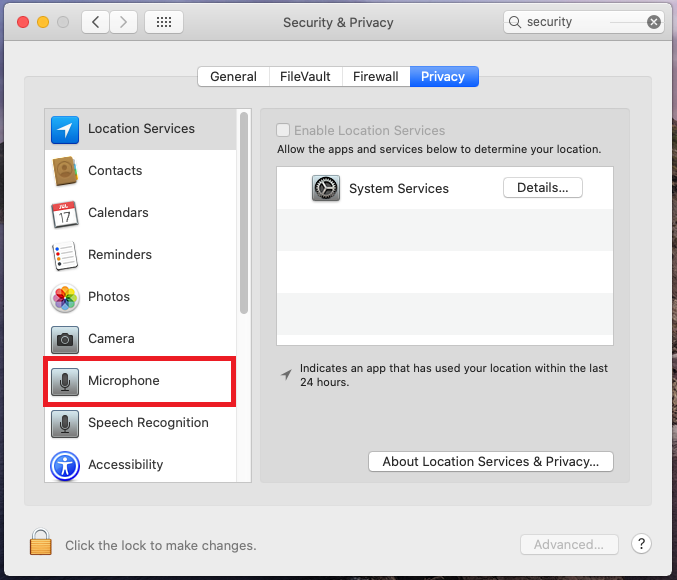
الخطوة 5: انقر على علامة التحقق بجانب التطبيق الذي تريد استخدامه. إذا تم اختياره بالفعل، يمكنك محاولة إلغاء اختياره وإعادة اختياره مرةً أخرى.
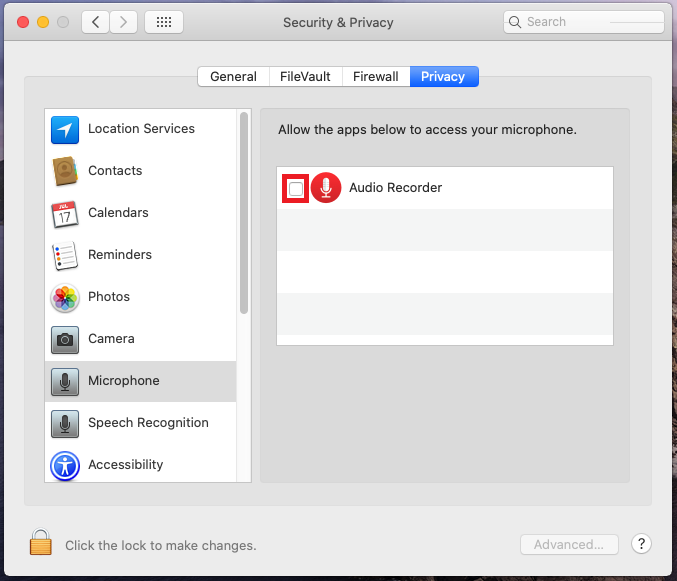
الخطوة 6: بمجرد اختيار التطبيق الذي تنوي استخدامه (أنا استخدم مُسجل الصوت كمثال) يمكنك الخروج ومحاولة استخدام الميكروفون الخاص بك مع هذا التطبيق.

إذا كنت لا تزال غير قادر على جعل الميكروفون الخاص بك يعمل مع التطبيق الذي تريد استخدامه، فقد تحتاج إلى إلغاء تثبيته وإعادة تثبيته مرةً أخرى. إذا لم تكن متأكدًا من كيفية القيام بذلك أو لا قمت بذلك ولم يتغير شيء، فقد تحتاج إلى الاتصال بدعم هذا التطبيق وطلب المساعدة.
الحل 6: إدخال وضع الأمان
إن إعادة تشغيل جهاز Mac الخاص بك في وضع الأمان (أو التشغيل الآمن) يمكن أن يساعد في إصلاح بعض المشاكل، بما في ذلك مشاكل الميكروفون. إليك كيفية القيام بذلك:
الخطوة 1: قم بإيقاف تشغيل جهاز Mac الخاص بك
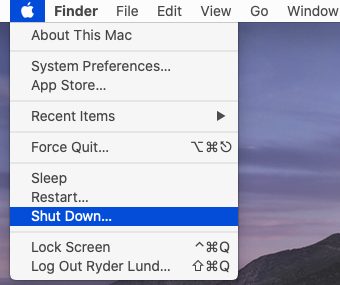
الخطوة 2: قم بتشغيل جهاز Mac الخاص بك مع الاستمرار في الضغط على مفتاح Shift واستمر في الضغط حتى تظهر شاشة تسجيل الدخول.
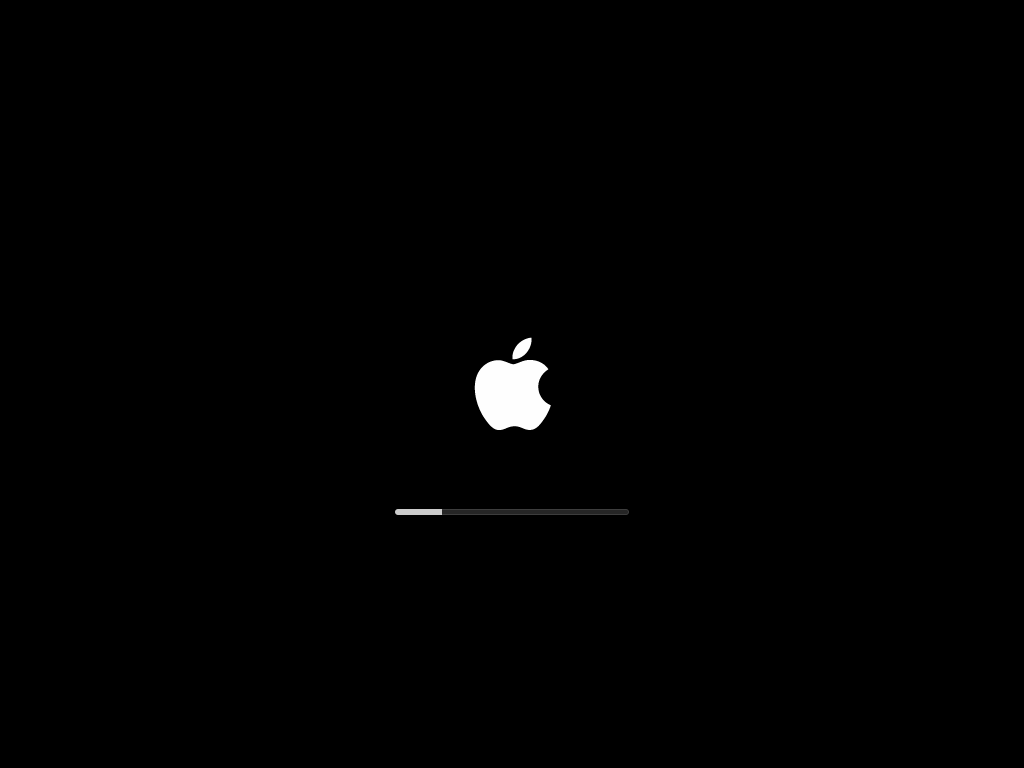
الخطوة 3: عندما تظهر الشاشة، يجب أن ترى التشغيل الآمن في الزاوية اليمنى العلوية. يجب أن تقوم بتسجيل الدخول إلى حسابك ويجب أن يكون نظام التشغيل MacOS في وضع الأمان (التشغيل الآمن).
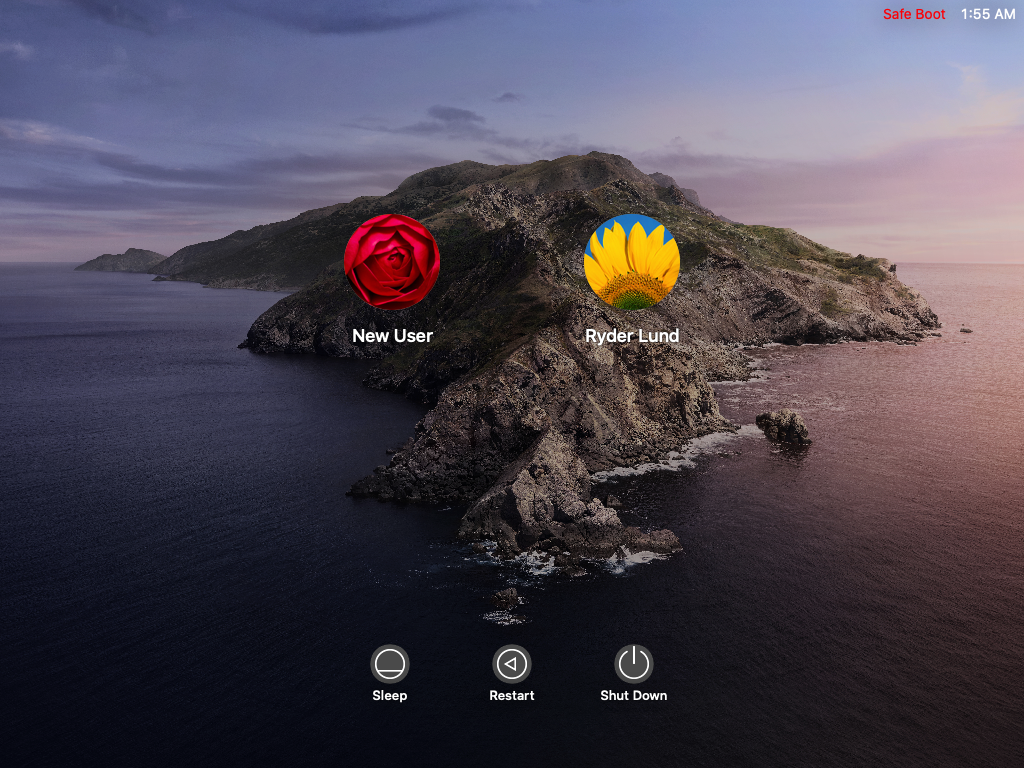
الخطوة 4: قم بالتحقق لمعرفة ما إذا كان الميكروفون الخاص بك يعمل باستخدام التطبيق الذي تريده (على سبيل المثال، مُسجل الصوت) أو التحقق من المستويات في الصوت أو الكتابة الصوتية في تفضيلات النظام.
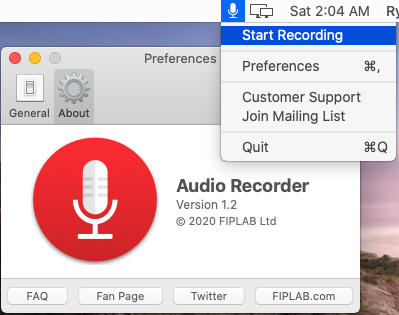
الخطوة 5: قم بإعادة تشغيل جهاز Mac الخاص بك مرةً أخرى لإعادته إلى وضعه الطبيعي وتحقق من الميكروفون الخاص بك كما في الخطوات 1-8 لضبط إعدادات الميكروفون مرةً أخرى.
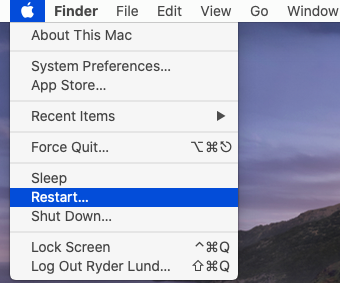
بمجرد العودة إلى حسابك من وضع الأمان، تحقق من الميكروفون الخاص بك مرةً أخرى وتحقق مما إذا كان يعمل. إذا كنت لا تزال غير قادر على جعل الميكروفون الخاص بك يعمل، فقد تكون المشكلة في الأجهزة، أو لا تزال هناك مشكلة في نظام التشغيل الخاص بك لم يتناولها هذا الدليل (نحن نحاول ولكن لا يمكننا تغطية كل شيء). يمكنك محاولة زيارة مجتمعات دعم Apple أو التوجه مباشرةً إلى تواصل مع Apple لطلب المزيد من المساعدة.
الحل 7: ما الذي يجب القيام به إذا كان الميكروفون الخاص بك مضبوطًا بشكلٍ صحيح (كانت الأشرطة تتحرك عندما تتحدث إلى الميكروفون) ولكنه لا يزال لا يعمل في بعض البرامج؟
إذا كنت ترى الأشرطة تتحرك عند التحدث إلى الميكروفون، فهذا يعني أنه تم ضبطه بشكلٍ صحيح، وأن جهاز Mac الخاص بك يمكن للآخرين "سماعه". للتحقق من ذلك استخدام اختبار الميكروفون لدينا وتحقق مما إذا كان المتصفح يتلقى بالفعل مدخلات من الميكروفون الخاص بك.
ومع ذلك، قد يكون البرنامج الذي تحاول استخدامه غير مضبوط بالطريقة الصحيحة. قد يكون يستمع إلى الميكروفون الخطأ، أو ربما يكون مستوى صوته منخفضًا جدًا. جرب التلاعب بإعدادات هذا البرنامج أو قم بإلغاء تثبيته ثم إعادة تثبيته مرًة أخرى. يمكنك الاتصال بفريق دعم البرمجيات إذا كنت غير متأكد من كيفية القيام بذلك أو إذا كنت بحاجة إلى المساعدة.
