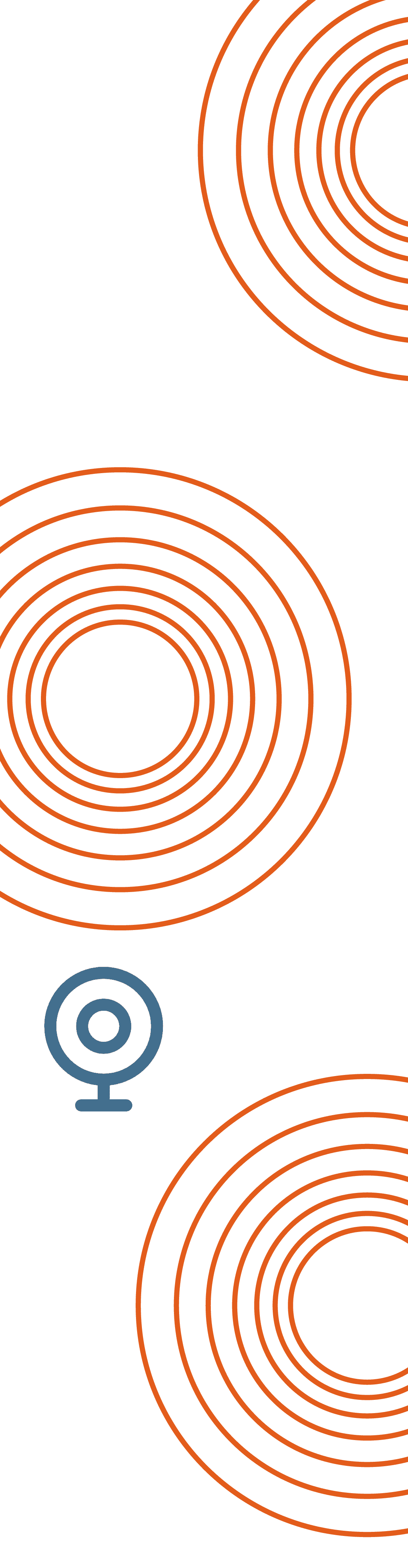Test de Webcam

Informations sur la caméra
Nom de la Webcam:
Non sélectionné
Fréquence d'Images:
—
Résolution de la Webcam:
—
Rapport d’Aspect:
—
Mégapixels de la Webcam:
—
Orientation de la Caméra:
—
Microphone Intégré:
—
Haut-Parleur Intégré:
—
Taille du Fichier PNG:
—
Taille du Fichier JPEG:
—
Nombre de Couleurs:
—
Luminosité:
—
Tonalité:
—
Saturation:
—
Caméra:

16.3

Comment tester votre webcam
- 1Cliquez sur le bouton Démarrez Webcam test.
- 2Une petite fenêtre peut apparaître en haut de la page, vous demandant l’autorisation d’accès à votre caméra. Autorisez-le.
- 3Le flux vidéo de votre webcam doit maintenant s'afficher. Si c'est le cas, félicitations, votre caméra fonctionne!
- *Vous devriez maintenant être en mesure de voir des informations partielles sur votre webcam dans la boîte d'information sur la webcam (à gauche si vous êtes sur un ordinateur de bureau ou une tablette, ou en dessous si vous êtes sur un téléphone portable).
- *Vous pouvez prendre une photo en cliquant sur le bouton "Prendre une photo", puis télécharger la photo générée en cliquant dessus.
- *Un clic sur l'icône dans le coin inférieur droit de l'image permet d'afficher le flux de la webcam en plein écran.
Votre vie privée est importante pour nous
Tous nos tests se déroulent du "côté client" - ce qui signifie que nous ne voyons pas et ne pouvons pas voir ou enregistrer l'image provenant de votre webcam.
Il semble que ma webcam ne fonctionne pas - que dois-je vérifier?
- Vérifiez la connexion de la prise à votre ordinateur : assurez-vous que le câble de la webcam est solidement connecté.
- Essayez de brancher la webcam sur un autre port USB si vous en avez plusieurs. Mettez à jour les pilotes de votre webcam en recherchant dans Google "modèle de votre webcam" + pilotes.
- L'accès à la webcam pourrait être bloqué. Actualisez la page et vérifiez si le navigateur demande l'accès à la caméra. Si c'est le cas, autorisez-le.
- Pour savoir si ce que vous rencontrez est dû à un problème de caméra ou à autre chose, essayez la webcam avec un autre navigateur et un autre appareil.
- Si toutes ces étapes échouent, il est possible que la webcam soit défectueuse et doit être remplacée ou réparée.
Foire Aux Questions - Outil de Test de Webcam en Ligne
Que signifient les termes figurant dans la boîte d'informations sur la caméra?
- Nom de la webcam : Nom de la webcam à laquelle le test est connecté.
- Fréquence d'images : La fréquence d'images ou FPS est le nombre d'images que votre webcam saisit et affiche chaque seconde.
- Résolution de la webcam : Nombre de pixels par ligne et par colonne capturés par votre webcam. Par exemple : 1920X1080 signifie que l'image a une largeur de 1920 pixels et une hauteur de 1080 pixels, soit un total de 1920 fois 1080 pixels : 2 073 600 pixels. Cette résolution est communément appelée 1080p.
- Rapport d'aspect : Le rapport entre la largeur et la longueur de l'image de la webcam. Par exemple : les anciens écrans de télévision avaient généralement un rapport d'aspect 4:3 (4 pour la largeur et 3 pour la longueur). La plupart des écrans de télévision modernes ont un rapport d'aspect de 16:9, tandis qu'un smartphone est plus long que large et a le rapport d'aspect opposé de 9:16.
- MégaPixels de la webcam : Combien de mégapixels (un mégapixel correspond à un million de pixels) votre webcam enregistre-t-elle pour chaque image ? En règle générale, plus le nombre de mégapixels est élevé, plus la photo est détaillée, mais de nos jours, les mégapixels ne sont considérés que comme l'un des nombreux facteurs contribuant à la qualité d'une photo ou d'une vidéo.
- Orientation de la caméra : Dans le cas d'une caméra de téléphone, la caméra sélectionnée est-elle orientée vers "l'utilisateur" (caméra selfie) ou vers "l'environnement" (caméra frontale).
- Microphone intégré : Votre webcam dispose-t-elle d'un microphone intégré qui lui permet d'enregistrer du son en même temps ?
- Haut-parleur intégré : La webcam dispose-t-elle d'un haut-parleur intégré qui lui permet de diffuser de l'audio ?
- Taille du fichier PNG : Quelle serait la taille du fichier d'une image provenant de cette webcam si elle était enregistrée au format PNG.
- Taille du fichier JPEG : Quelle sera la taille du fichier d'une image prise par cette webcam si elle est enregistrée au format JPEG.
- Nombre de couleurs : Nombre de couleurs que l'appareil photo est en train de voir/enregistrer.
- Luminosité : Le terme "luminosité" fait référence au niveau de lumière que le capteur de la caméra capture dans l'image ou la vidéo. Une luminosité élevée donne une image plus claire avec plus de lumière, tandis qu'une luminosité faible donne une image plus sombre avec moins de lumière. Le réglage de la luminosité peut aider à obtenir une visibilité et une clarté optimales dans le fonctionnement de la webcam. Dans certains logiciels de webcam, ce réglage est appelé "exposition".
- Tonalité : Le terme "tonalité" fait référence à l'attribut qui représente la position de la couleur sur la roue chromatique. Il vous permet de modifier l'équilibre général des couleurs, principalement entre les tons chauds (rougeâtres) et les tons froids (bleutés). En modifiant la tonalité, vous pouvez changer les couleurs dominantes capturées par votre webcam.
- Saturation: Le terme "saturation" fait référence au niveau d'intensité ou de pureté des couleurs dans la vidéo capturée par la webcam. La saturation détermine l'intensité et la richesse des couleurs de l'image. Un niveau de saturation élevé signifie que les couleurs sont plus intenses et plus vives, tandis qu'une saturation faible se traduit par des couleurs atténuées ou délavées. Jouez avec les niveaux pour obtenir une image qui semble précise et proche de la réalité.
- Vous pouvez généralement contrôler la luminosité, la teinte, la saturation et la balance des blancs dans votre système d'exploitation (voir ci-dessous).
Quels sont les appareils compatibles avec cet outil de test de webcam ?
La plupart des plateformes dotées d'une webcam et d'un navigateur web sont compatibles. Cela inclut :
- Les ordinateurs : Windows, macOS, Linux
- Les appareils mobiles : Android, iOS
- Les navigateurs : Chrome, Firefox, Safari, Edge, Opera
* Des problèmes peuvent survenir sur certains navigateurs de téléphones Android tels que Huawei Browser et Mi Browser, ainsi que sur des téléphones plus anciens.
* Si vous avez des problèmes avec un système d'exploitation et un navigateur qui devraient être pris en charge : contactez-nous.
À quoi sert ce test ?
Ce test de webcam est utile pour vérifier le fonctionnement et la qualité d'image de votre webcam. La plupart des gens l'utilisent pour vérifier que leur webcam fonctionne correctement avant de participer à des vidéoconférences et à des appels vidéo dans des programmes tels que Zoom ou Skype.
Il vous aide également à vérifier si la caméra est correctement configurée, ou s'il y a quelque chose qui doit être modifié avant d'utiliser la webcam, comme la couleur ou la luminosité.
Que dois-je faire si, après toutes les phases, ma webcam ne fonctionne toujours pas?
Dans ce test, votre navigateur demande l'autorisation d’accès à la sortie de la webcam de votre ordinateur, ou le navigateur de votre téléphone demande l'autorisation d’accès à la sortie de la caméra - et la sortie est ensuite transférée sur votre écran.
Cela facilite les choses : si vous voyez la vidéo de la webcam, vous savez qu'elle est connectée et qu'elle fonctionne.
Tout le reste est facultatif : vous pouvez consulter des données sur votre webcam et prendre une photo à titre de test.
Tout ce qui se passe, se passe dans votre ordinateur et aucune information n'est envoyée à nos serveurs. Nous nous soucions de votre vie privée.
Pour les plus technophiles d'entre vous : ce test est construit simplement avec Javascript, HTML5 et CSS, et est 100% côté client.
Comment puis-je corriger des éléments tels que la tonalité et la saturation que je vois sous "Informations sur la caméra" ?
Certaines des données affichées sous Informations sur la caméra, comme la luminosité et la tonalité, peuvent être modifiées. Accédez aux paramètres de l'appareil photo de votre appareil pour les modifier :
- Sous Microsoft Windows 11, recherchez Gestion des Caméras dans la barre de recherche.
- Sur Mac OS and iPhone vous ne pouvez pas contrôler les paramètres directement, mais vous pouvez généralement modifier les paramètres dans l'application spécifique que vous utilisez, comme Zoom.
- Sous Android les éléments modifiables varient en fonction du modèle de téléphone, mais vous les trouverez généralement sous, par exemple, Paramètres > Caméra > Paramètres de la caméra.
- Sous Linux de nombreuses caméras ne sont pas prises en charge de manière native, mais installez cameractrls et vous pourrez modifier leurs paramètres.
Pourquoi utiliser un outil en ligne pour vérifier ma webcam ?
Si vous avez une application comme photobooth sur mac qui montre la vidéo de la webcam, c’est également un bon moyen de tester.
Cet outil gratuit peut s'avérer utile si vous ne disposez pas d'une telle application, ou si vous souhaitez obtenir des informations supplémentaires about your webcam - sur votre webcam - les informations que vous pouvez voir dans le champ Informations sur la caméra.
En testant votre caméra en ligne, vous avez également l'avantage de savoir que votre navigateur est correctement interfacé avec lui et que les applications basées sur le navigateur (comme Google Meet) fonctionneront.
Comment savoir si j'ai une webcam de haute qualité ?
Le moyen le plus simple de vérifier si votre caméra est de bonne qualité est de regarder les photos/vidéos prises par la webcam et de voir si vous en êtes satisfait.
Par ailleurs, une autre façon de le découvrir est d'examiner des données telles que la Résolution, les MégaPixels et la Fréquence d'Images, afin de pouvoir comparer votre webcam à d'autres.