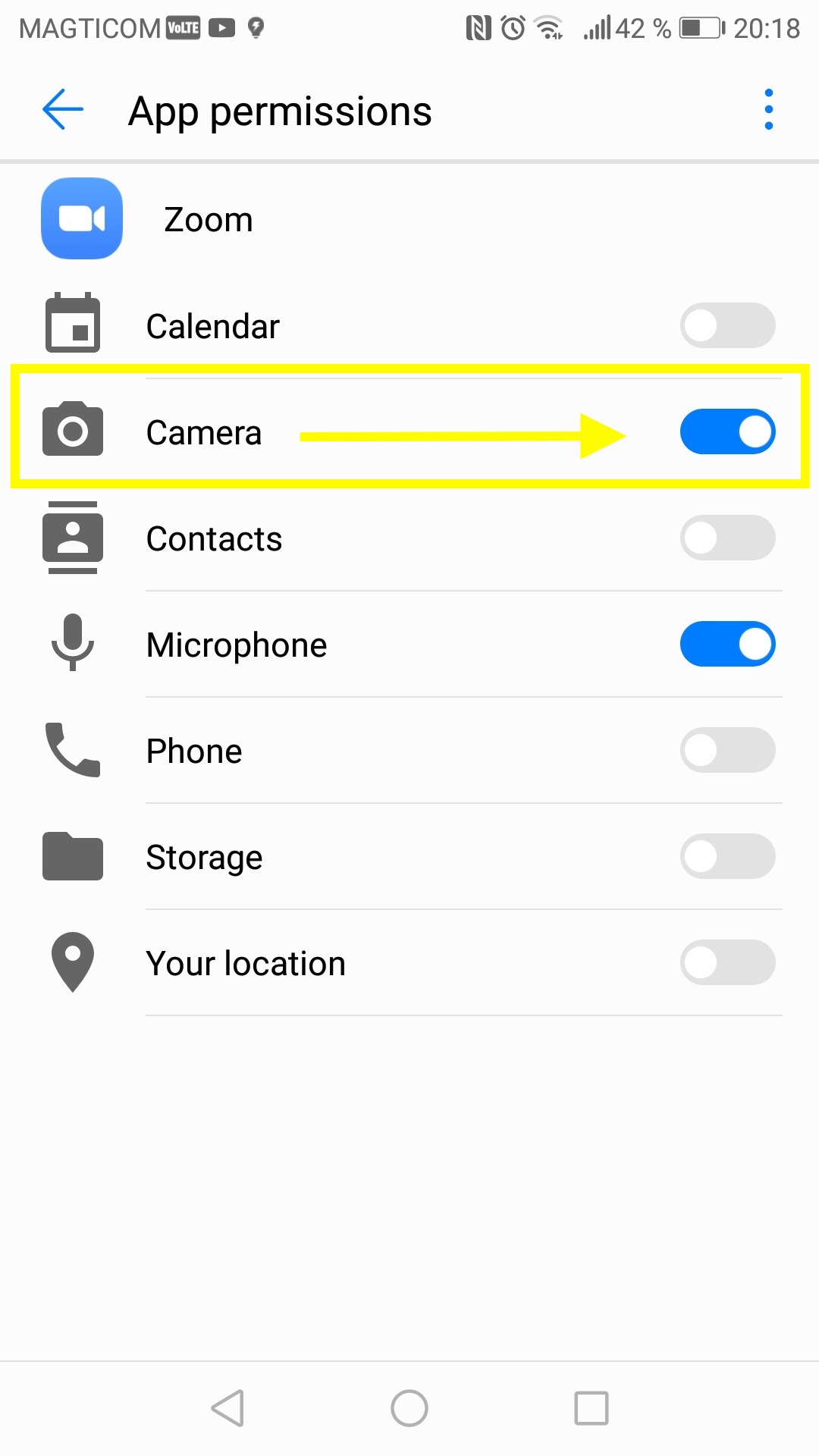Начало здесь:
- 1
Во-первых, используйте инструмент справа от вас, чтобы проверить, работает ли ваша веб-камера в целом.
- 2
Если в целом она работает, но по-прежнему не работает в Zoom, см. ниже наиболее распространенные решения этой проблемы.
- 3
Удачных видеозвонков!
Ваша конфиденциальность важна для нас
Все наши тесты выполняются на "клиентской стороне" - это означает, что мы не записываем и не можем записывать ваш голос или любую другую информацию.
Тест:


16.3
Выберите вариант, который соответствует вашей ситуации, или просмотрите их один за другим, чтобы найти правильное решение вашей проблемы.
Вариант 1: Устранение общих неполадок веб-камеры
Вариант 2: Настройки Zoom и временное отключение видео (все операционные системы)
Вариант 4: Удалить и переустановите приложение Zoom (ПК и Mac)
Вариант 5: Изучить настройки конфиденциальности (Mac и ПК)
Вариант 6: Вариант 6. Изучить настройки конфиденциальности (IOS и Android)
Вариант 1: Устранение общих неполадок веб-камеры
Решение 1. Закройте приложение Zoom и перезагрузите компьютер.
Решение 2. Убедитесь, что кабель веб-камеры подключен к компьютеру с помощью безопасного соединения и что аппаратные сбои отсутствуют.
Решение 3. Обновите программный драйвер веб-камеры, который может быть устаревшим.
Вариант 2: Настройки Zoom и временное отключение видео (все операционные системы)
Шаг 1: Убедитесь, что кнопка видео с веб-камеры не выключена. Если через нее проходит красная линия, звук отключен.
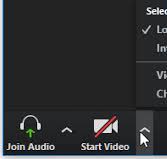
Шаг 2: Zoom позволяет вам выбрать, какую веб-камеру и микрофон вы хотите использовать. Если выбран неправильный или старый, он не будет работать. Убедитесь, что известная вам веб-камера выбрана в Zoom.
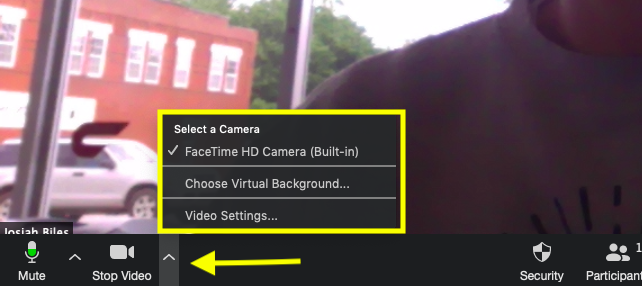
Вариант 3: Закрыть все другие возможные приложения, использующие веб-камеру (все операционные системы)
Шаг 1: Посмотрите в свой браузер и закройте все страницы, которые могут использовать веб-камеру, такие как Facebook, Skype и т. д.
Шаг 2. Закройте все настольные приложения, такие как Slack, Skype, Facetime, PhotoBooth и т. д., которые могут использовать веб-камеру.
Шаг 3: Закройте и снова откройте Zoom и посмотрите, устранило ли это проблему.
Вариант 4: Удалить и переустановите приложение Zoom (ПК и Mac)
Mac Шаг 1: Перейдите в "Finder" и найдите "Zoom".
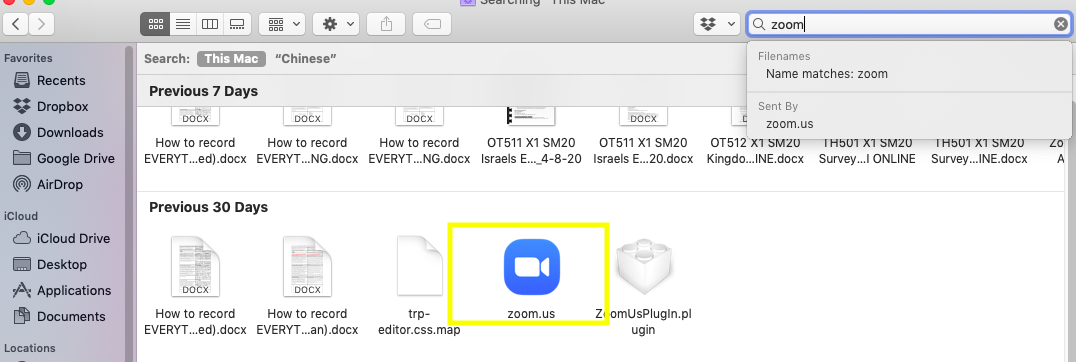
Mac Шаг 2: Как только вы найдете его, щелкните правой кнопкой мыши приложение и нажмите Переместить в корзину (Move to Trash). Это удалит приложение.
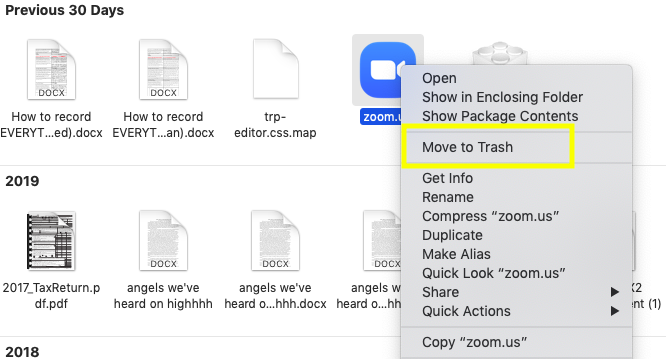
Windows Шаг 1:Перейдите в "Пуск", -> "Все приложения" (Start,-->All Apps).
Windows Шаг 2: Найдите приложение Zoom. Щелкните правой кнопкой мыши приложение и нажмите "Удалить" (Uninstall).
Mac и Windows: затем просто перейдите на страницу загрузки Zoom и повторно загрузите приложение. После входа в систему проверьте, правильно ли работает ваша веб-камера в приложении. Если нет, перейдите к следующему возможному решению.
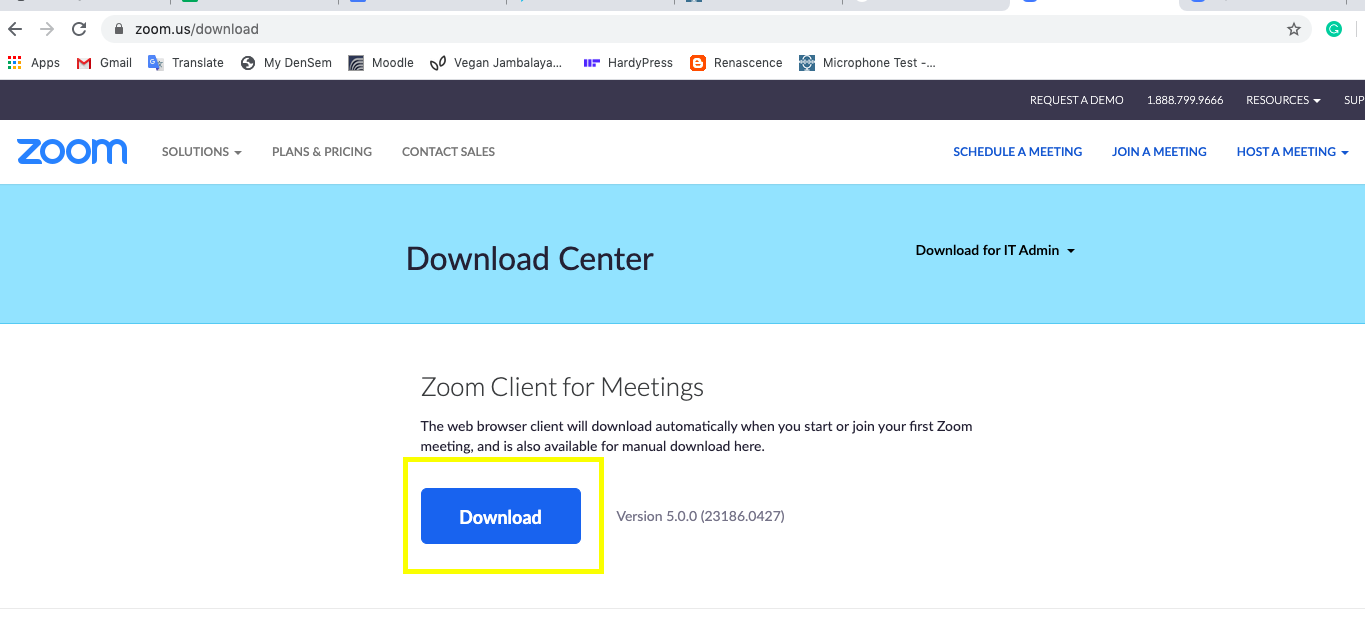
Вариант 5: Изучить настройки конфиденциальности (Mac и ПК)
Mac Шаг 1: Перейдите в "Системные настройки" --> "Конфиденциальность и безопасность" (System Preferences --> Privacy and Security).
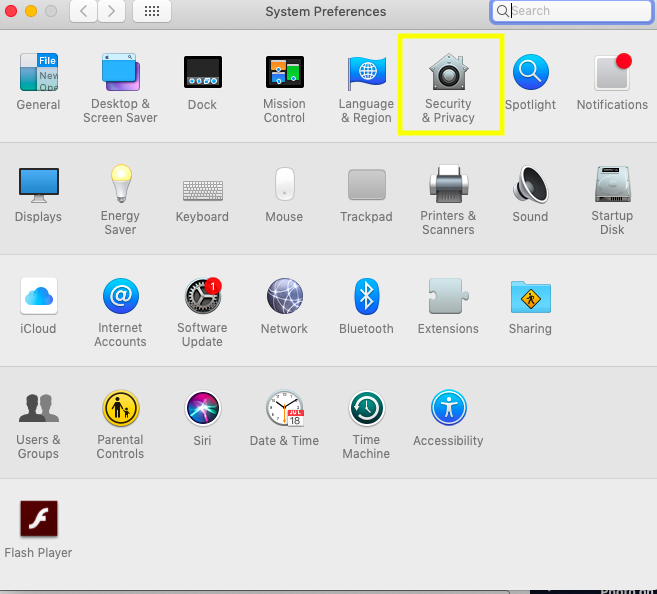
Mac Шаг 2: Нажмите "Камера" (Camera). Найдите значок Zoom и убедитесь, что рядом с ним установлен флажок.
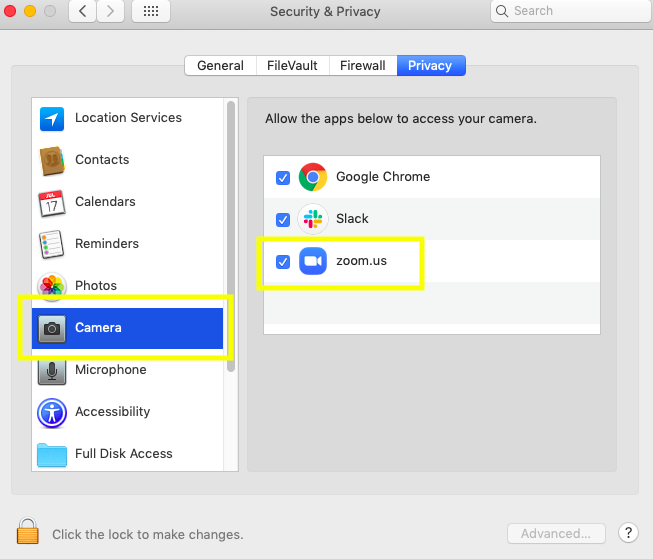
Windows Шаг 1: Перейдите в "Настройки Windows" --> "Конфиденциальность" (Windows Settings --> Privacy).
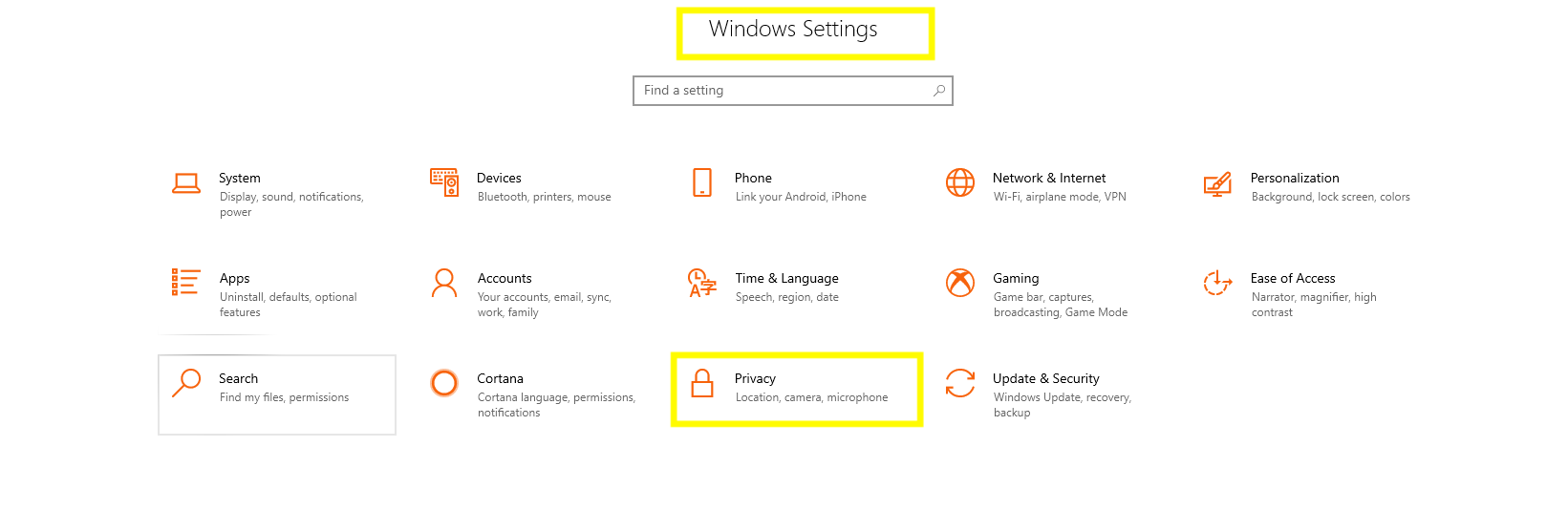
ПК Шаг 2: Нажмите "Камера" (Camera) и убедитесь, что "доступ к камере для этого устройства" и "разрешить приложениям доступ к вашей камере" отмечены галочками.
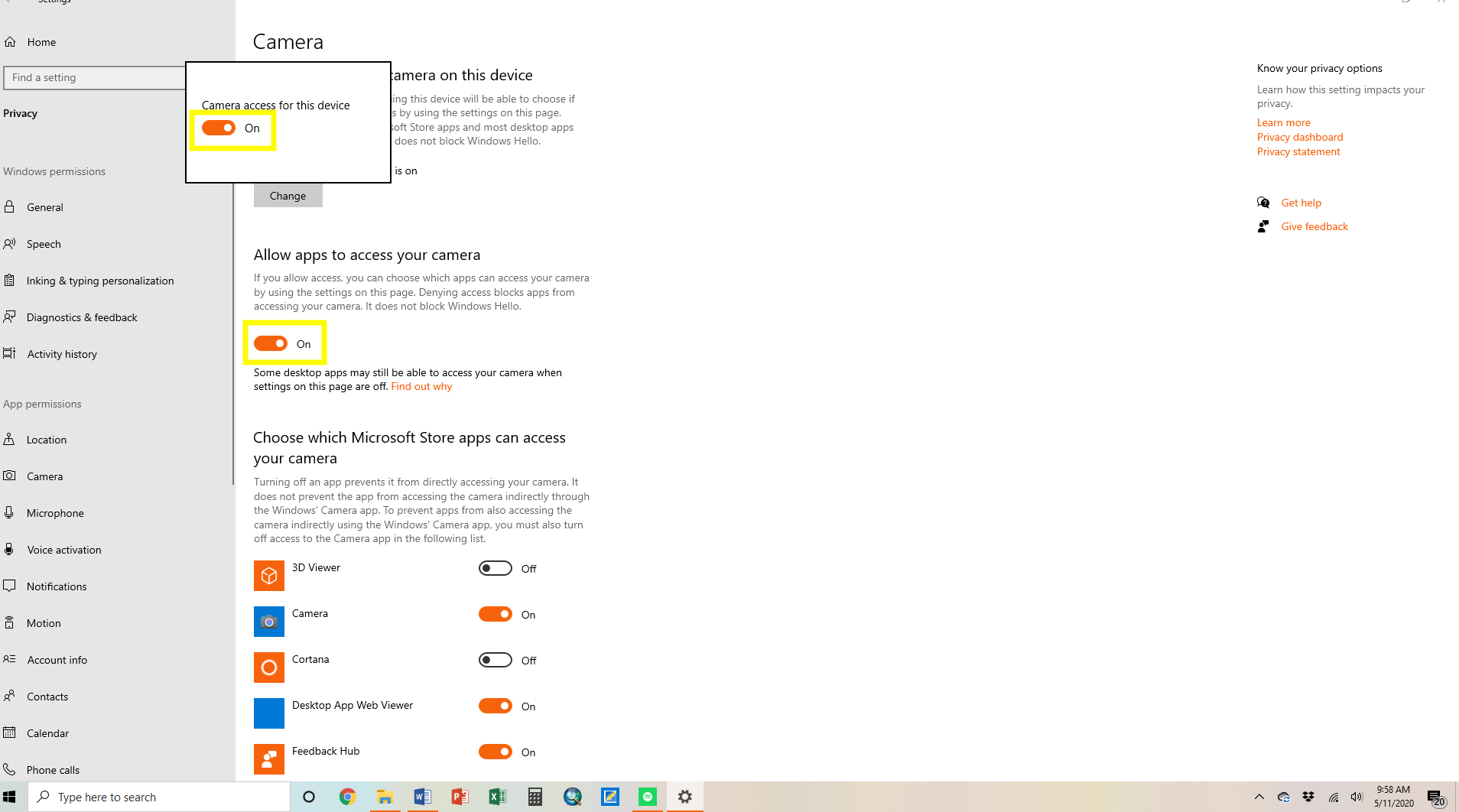
ПК Шаг 3. Прокрутите вниз до списка приложений и убедитесь, что переключатель "Разрешить доступ приложений к камере" установлен на "ВКЛ" (ON).
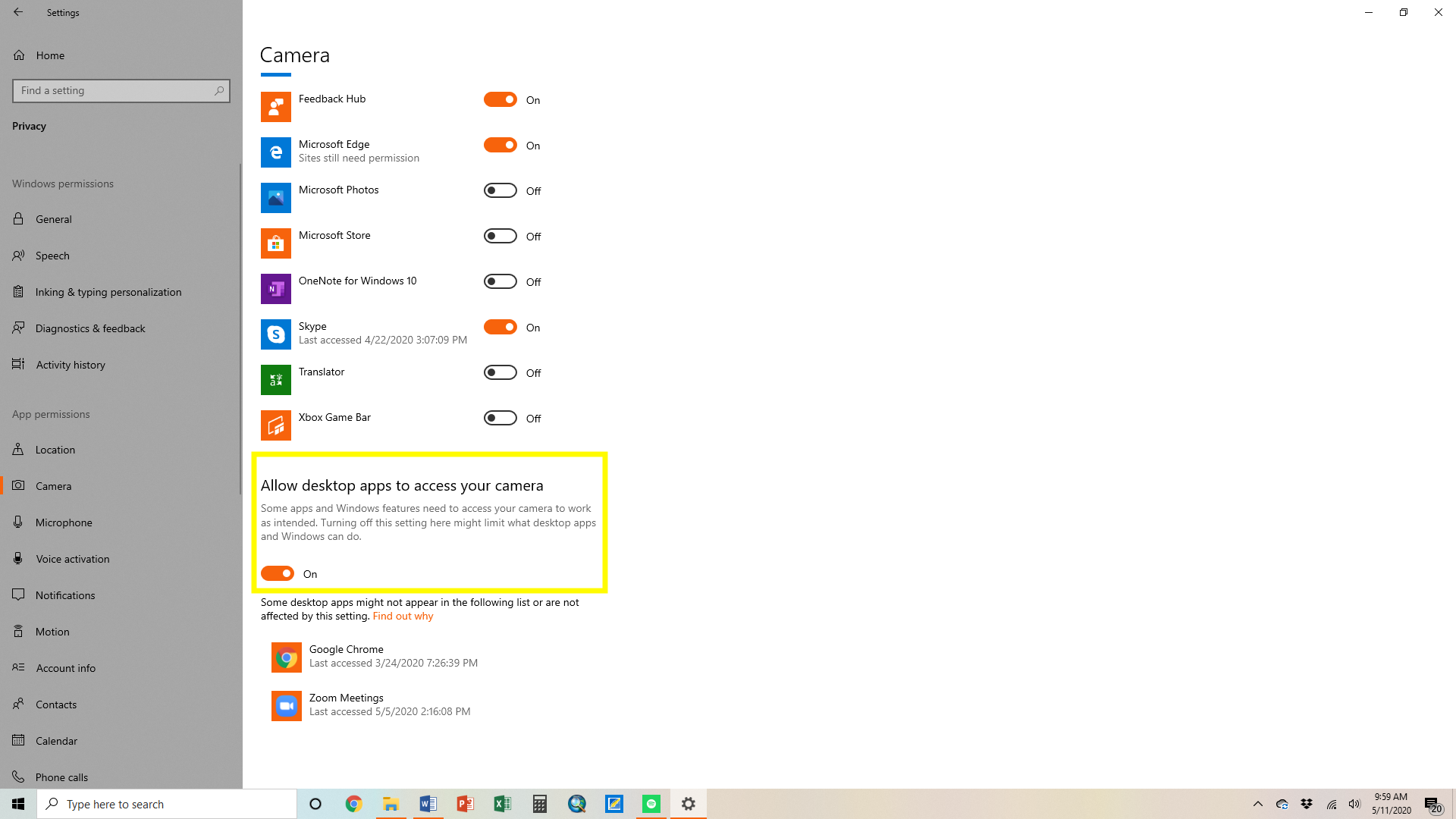
Вариант 6: Вариант 6. Изучить настройки конфиденциальности (IOS и Android)
IOS Шаг 1: На главном экране нажмите "Настройки" (Settings).
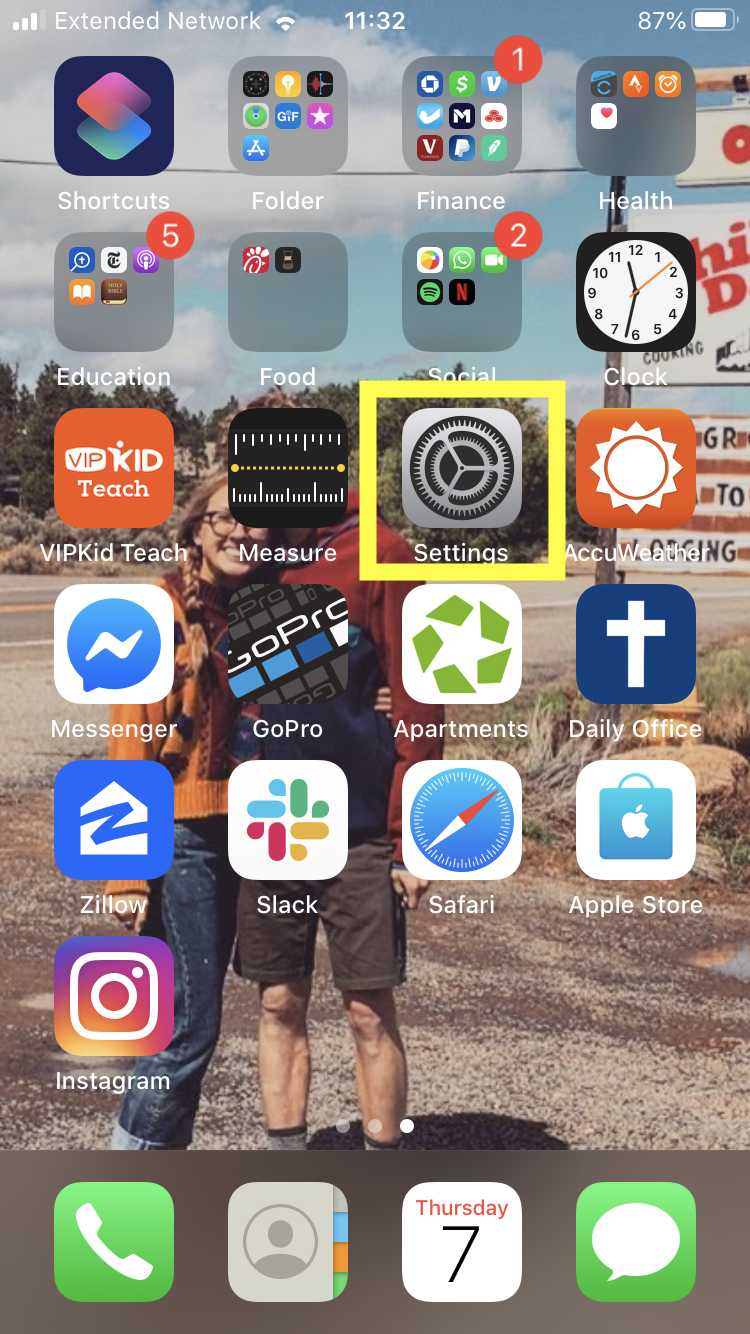
IOS Шаг 2: прокрутите вниз и нажмите "Конфиденциальность" (Privacy).
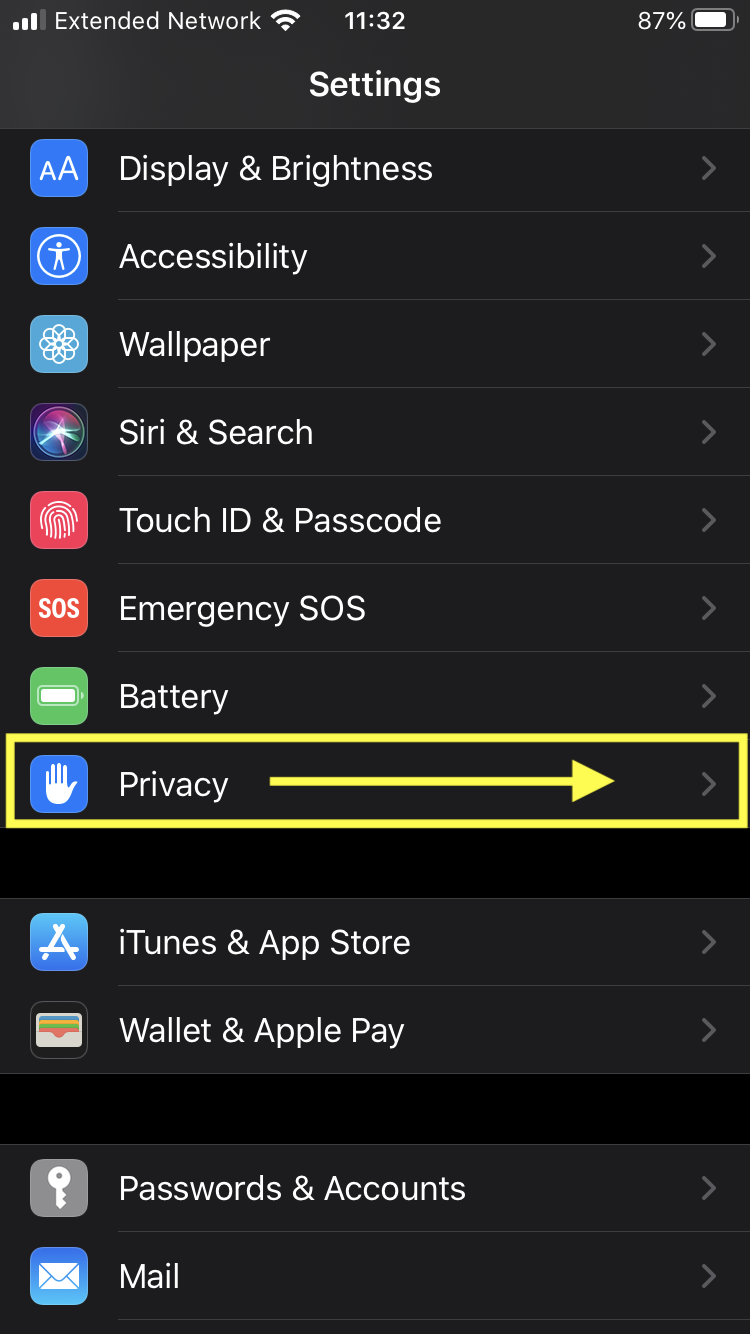
IOS Шаг 3: Прокрутите вниз и нажмите "Камера" (Camera).
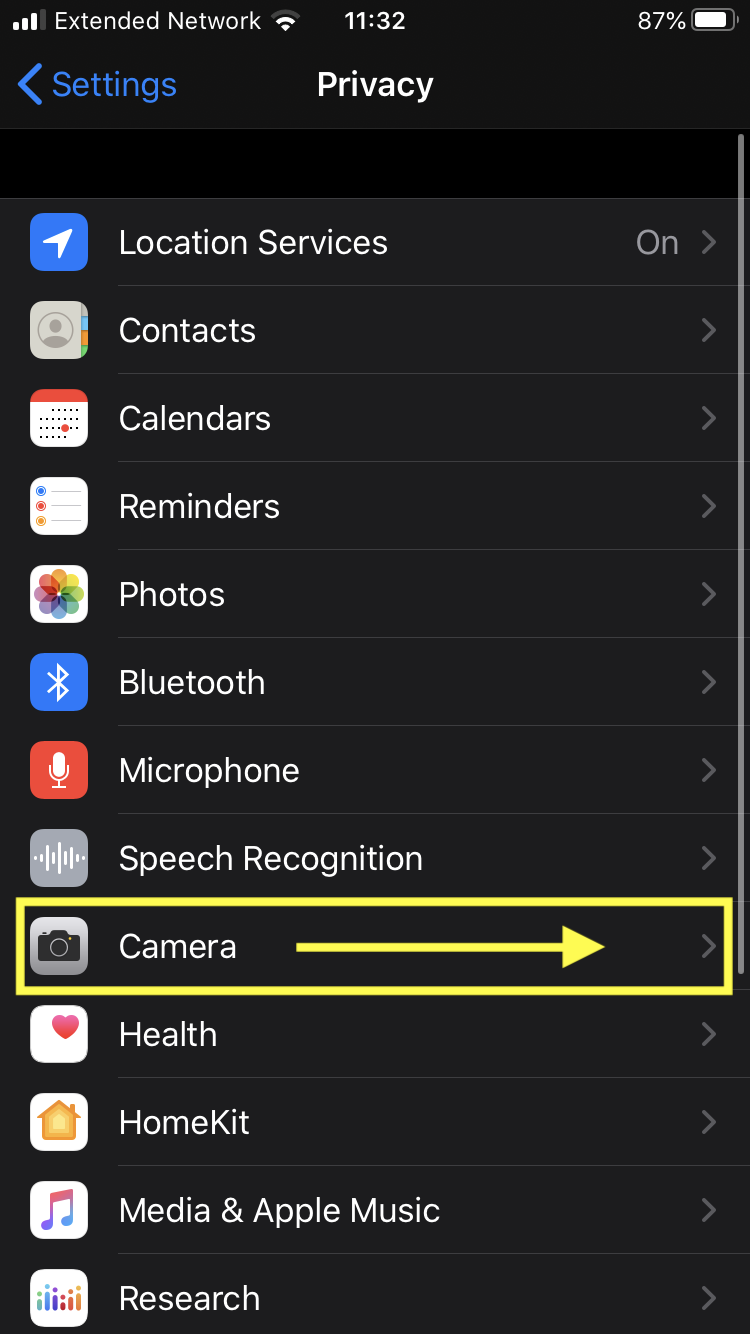
IOS Шаг 4: Найдите значок Zoom и убедитесь, что вкладка рядом с ним включена. (зеленый будет отображаться, если он включен).
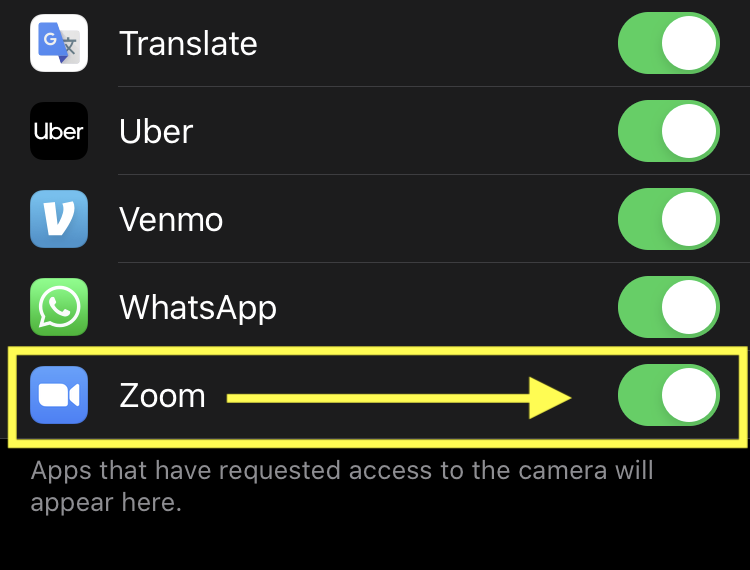
Android Шаг 1: Откройте "Настройки".
Android Шаг 2. Перейдите в "Приложения и уведомления" (Apps and Notifications).
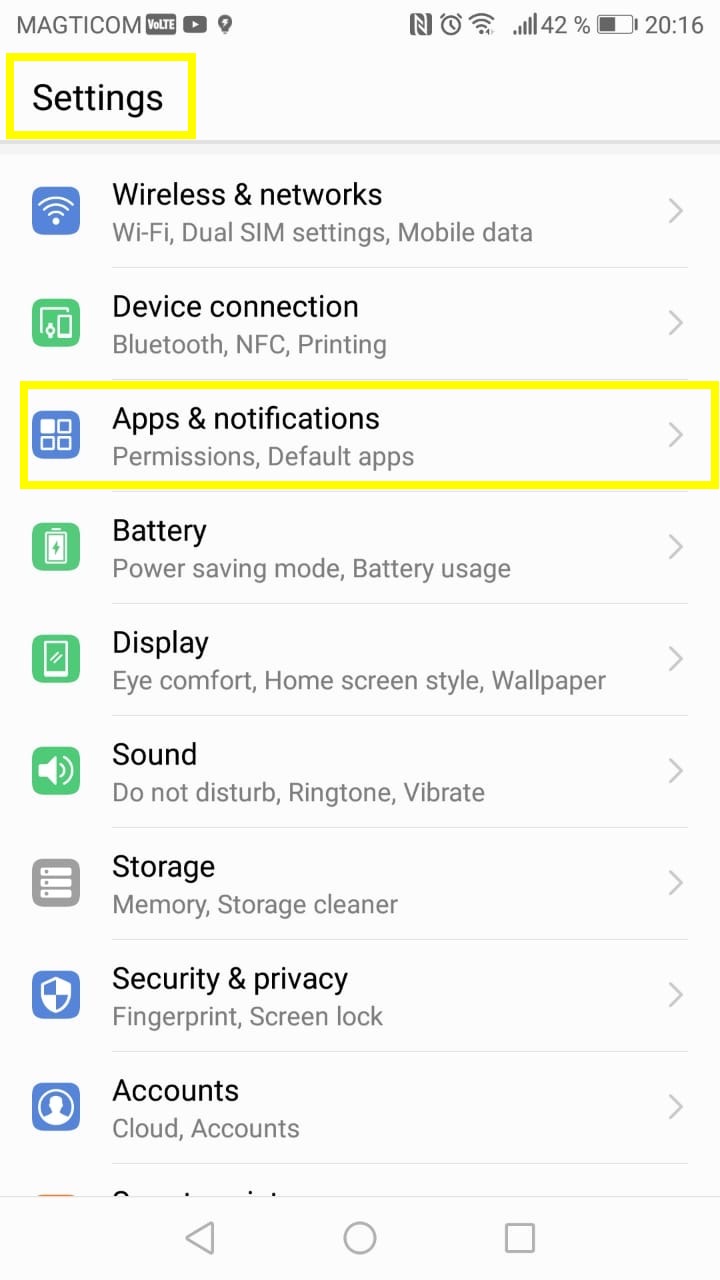
Android Шаг 3: затем перейдите в "Разрешения"(Permissions).
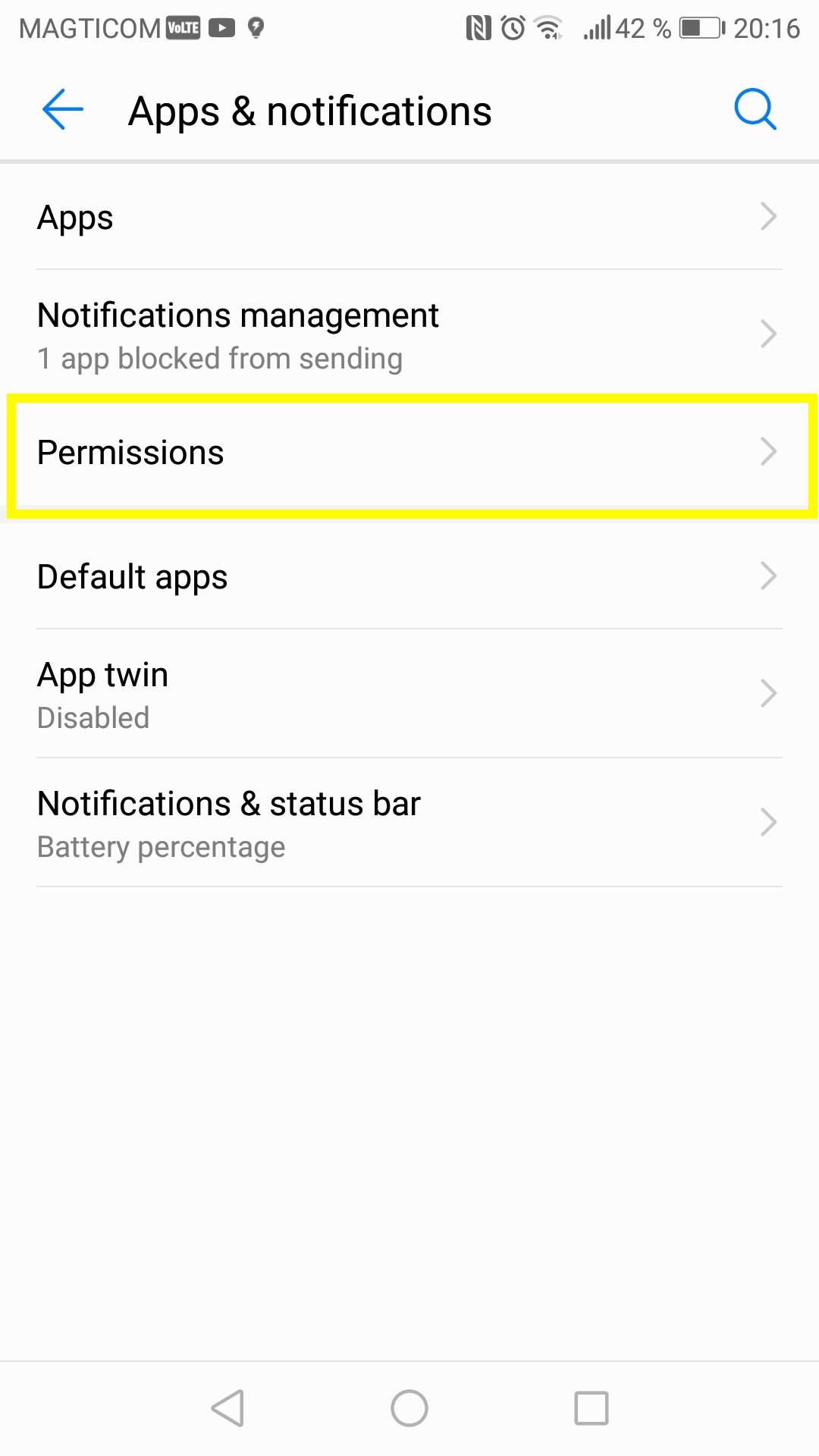
Android Шаг 4: Найдите приложение Zoom и нажмите, чтобы перейти к подробной информации о приложении.
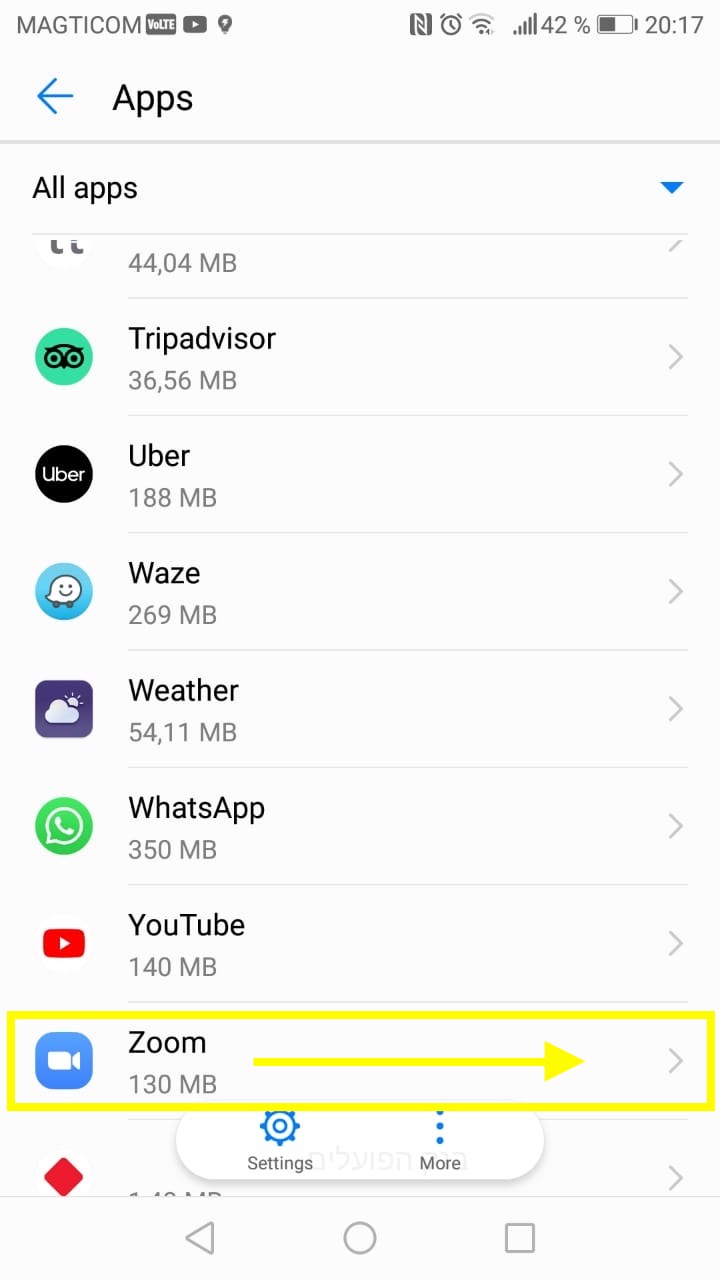
Android Шаг 5: Нажмите "Разрешения" (Permissions).
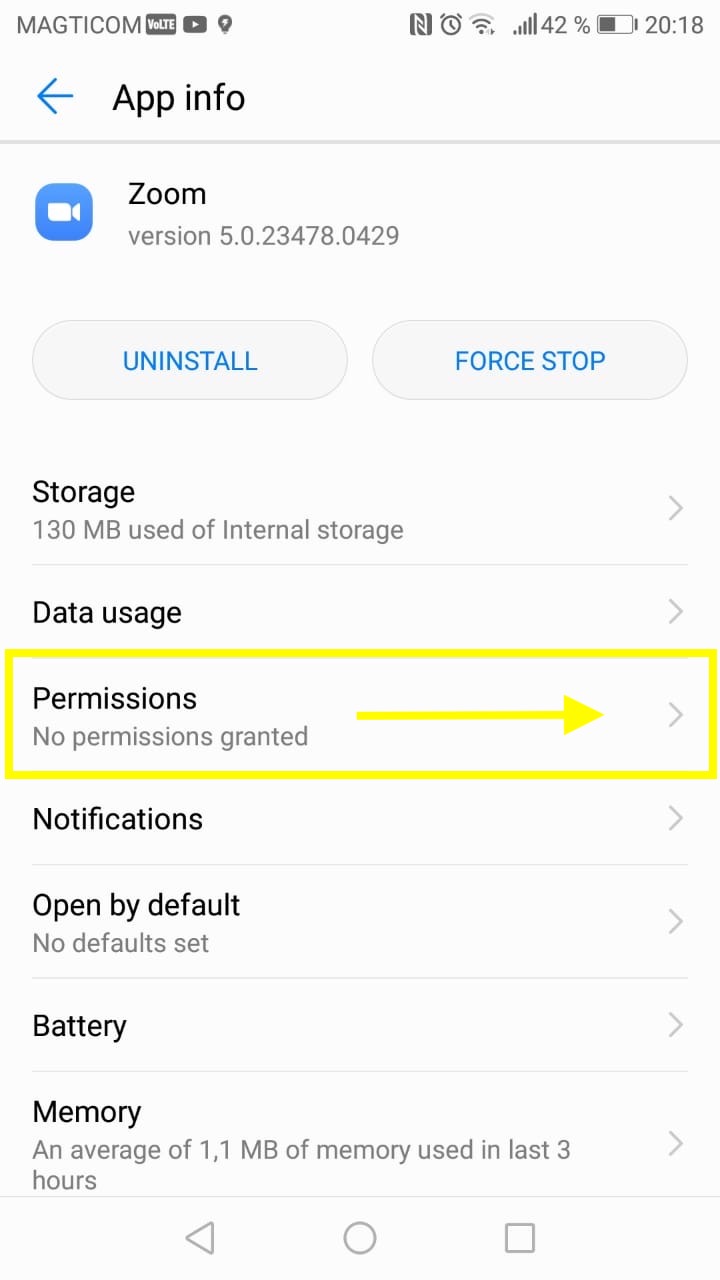
Android Шаг 6: прокрутите вниз до камеры и убедитесь, что тумблер сдвинут вправо и отображается синий цвет.