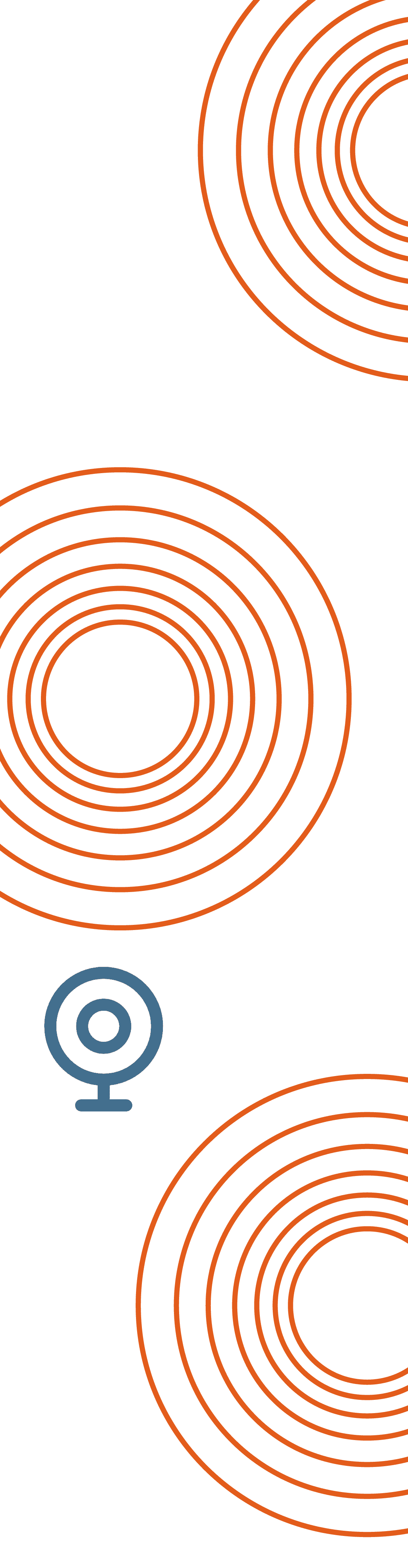Test Kamery

Informacje o kamerze
Nazwa kamery internetowej:
Nie wybrano
Liczba klatek na sekundę:
—
Rozdzielczość kamery:
—
Współczynnik proporcji:
—
Megapiksele kamery internetowej:
—
Kierunek kamery:
—
Wbudowany mikrofon:
—
Wbudowany głośnik:
—
Rozmiar pliku PNG:
—
Rozmiar pliku JPEG:
—
Liczba kolorów:
—
Jasność:
—
Odcień:
—
Nasycenie:
—
Kamera:

16.3

Jak przetestować kamerę internetową
- 1Kliknij przycisk Rozpocznij test kamery internetowej.
- 2W górnej części strony może pojawić się małe okno z prośbą o zezwolenie na dostęp do kamery. Zezwól na to.
- 3Powinieneś być teraz w stanie zobaczyć siebie niezależnie od tego, na czym umieszczona jest kamera internetowa. Jeśli tak, gratulacje, kamera działa!
- W polu Informacje o kamerze internetowej (po lewej stronie w przypadku komputera stacjonarnego lub tabletu lub poniżej w przypadku telefonu komórkowego) będą teraz dostępne częściowe informacje o kamerze internetowej.
- Możesz zrobić zdjęcie, klikając przycisk Zrób zdjęcie, a następnie pobrać wygenerowane zdjęcie, klikając je. Pozwoli to również wyświetlić pozostałe informacje o kamerze.
- Kliknięcie ikony w prawym dolnym rogu obrazu spowoduje wyświetlenie filmu na pełnym ekranie.
Twoja prywatność jest dla nas ważna
Wszystkie nasze testy działają po "stronie klienta" - co oznacza, że nie widzimy ani nie możemy nagrywać obrazu pochodzącego z kamery internetowej.
Wygląda na to, że test się nie powiódł - co powinienem sprawdzić?
- Upewnij się, że kamera jest prawidłowo podłączona do komputera lub telefonu komórkowego.
- Jeśli masz więcej niż jeden port USB, spróbuj podłączyć kabelek do innego.
- Zaktualizuj sterowniki kamery internetowej, wyszukując w Google "model kamery internetowej" + sterowniki.
- Dostęp do kamery internetowej może być zablokowany, odśwież stronę i sprawdź, czy przeglądarka prosi o dostęp. Jeśli tak, włącz go.
- Wypróbuj kamerę internetową w innej przeglądarce i na innym komputerze/urządzeniu. Sprawdź, czy działa z inną konfiguracją.
- Jeśli wszystkie te kroki zawiodą, możliwe, że kamera internetowa jest uszkodzona i wymaga wymiany lub naprawy.
Często zadawane pytania - Narzędzie do testowania kamery internetowej online
Co oznaczają terminy w polu informacji o kamerze?
- Nazwa kamery internetowej: Nazwa bieżącej kamery internetowej, z którą połączony jest test.
- Liczba klatek na sekundę: Liczba klatek na sekundę lub FPS to liczba klatek, które są przechwytywane i wyświetlane przez kamerę z każdą sekundą.
- Rozdzielczość kamery internetowej: Liczba pikseli na rejestrowany wiersz i kolumnę. Na przykład: 1920X1080 oznacza, że obraz ma 1920 pikseli szerokości i 1080 pikseli wysokości, w sumie 1920 razy 1080 pikseli: 2 073 600 pikseli. Rozdzielczość ta jest powszechnie znana jako 1080p.
- Współczynnik proporcji: Stosunek szerokości do długości obrazu z kamery internetowej. Na przykład: stare ekrany telewizyjne miały zwykle bardziej pudełkowy współczynnik proporcji 4:3 (4 to szerokość, a 3 to długość). Większość nowoczesnych ekranów telewizyjnych ma proporcje 16:9, podczas gdy smartfon jest dłuższy niż szeroki i ma odwrotne proporcje 9:16.
- Megapiksele kamery internetowej: Liczba megapikseli (megapiksel to milion pikseli) rozdzielczości w obrazie z kamery. Ogólnie rzecz biorąc, im więcej megapikseli, tym bardziej szczegółowe zdjęcie, ale obecnie megapiksele są uważane za tylko jeden z wielu czynników wpływających na jakość zdjęcia lub filmu.
- Kierunek kamery: Jeśli korzystasz z urządzenia mobilnego - jest to aktualnie wybrana kamera skierowana w Twoją stronę, "użytkownika" (kamera selfie) lub "otoczenia" (kamera przednia).
- Wbudowany mikrofon: Czy kamera internetowa ma wbudowany mikrofon, który umożliwia nagrywanie dźwięku w tym samym czasie, co wideo?
- Wbudowany głośnik: Czy kamera internetowa ma wbudowany głośnik, który umożliwia odtwarzanie dźwięku?
- Rozmiar pliku PNG: Jest to rozmiar pliku obrazu z kamery, który zostałby zapisany jako plik PNG.
- Rozmiar pliku JPEG: Jest to rozmiar pliku obrazu z kamery, który zostałby zapisany jako plik JPEG.
- Liczba kolorów: Liczba kolorów aktualnie widzianych/nagrywanych przez kamerę.
Które urządzenia są kompatybilne z testem kamery internetowej?
Większość platform z kamerą internetową i przeglądarką internetową jest kompatybilna z naszym oprogramowaniem testującym. Należą do nich:
- Komputery: Windows, macOS, Linux
- Urządzenia mobilne: Android, iOS
- Przeglądarki: Chrome, Firefox, Safari, Edge, Opera
* Problemy mogą pojawić się na niektórych gotowych przeglądarkach telefonów z systemem Android, takich jak Huawei Browser i Mi Browser, oraz na starszych telefonach.
* Jeśli masz problemy z systemem operacyjnym i przeglądarką, które widnieją na liście jako te, które powinny być obsługiwane: skontaktuj się z nami.
Do czego służy ten test?
Test kamery internetowej jest przydatny do sprawdzania funkcjonalności i jakości obrazu kamerki. Większość osób używa go do sprawdzenia, czy ich kamera internetowa działa prawidłowo przed wzięciem udziału w wideokonferencjach i rozmowach wideo za pomocą programów takich jak Zoom lub Skype.
Jak to działa?
Podczas testu przeglądarka prosi o pozwolenie na wyświetlenie obrazu z kamery, który jest następnie przesyłany na ekran.
Tutaj wszystko jest proste - jeśli widzisz wideo z kamery internetowej, to wiesz, że jest ona podłączona i działa.
Wszystko inne jest opcjonalne: możesz zobaczyć niektóre dane o swojej kamerze internetowej i możesz wykonać testowe zdjęcie.
Wszystko, co się dzieje, dzieje się na twoim komputerze i żadne informacje nie są wysyłane na nasze serwery. Dbamy o Twoją prywatność.
Jak mogę skorygować barwy i nasycenie widoczne w sekcji "Informacje o kamerze"?
Niektóre dane widoczne w sekcji Informacje o kamerze, takie jak jasność i odcień, można zmienić. Aby to zrobić, przejdź do ustawień kamery:
- W systemie Microsoft Windows 11 wyszukaj Zarządzaj kamerami na pasku wyszukiwania.
- W systemie Mac OS i telefonie iPhone nie można bezpośrednio kontrolować ustawień, ale zazwyczaj można je zmienić w konkretnej używanej aplikacji, takiej jak Zoom.
- Na Androidzie ustawienia mogą się różnić w zależności od modelu telefonu, ale zwykle można je znaleźć w Ustawienia > Kamera > Ustawienia kamery.
- W systemie Linux wiele kamer internetowych z natury nie jest obsługiwana, ale wystarczy zainstalować cameractrls i możesz zmienić ich ustawienia.
Dlaczego warto używać narzędzia online do sprawdzania kamery internetowej?
Jeśli masz aplikację taką jak photobooth na Maca, która pokazuje wideo z kamery internetowej to zapewne wystarczy ci ona do sprawdzenia kamerki.
To bezpłatne narzędzie może być przydatne, jeśli nie masz takiej aplikacji lub jeśli chcesz uzyskać dodatkowe informacje o swojej kamerze internetowej - informacje, które można zobaczyć w polu Informacje o kamerze.
Testowanie kamery online daje również korzyści w postaci pewności, że przeglądarka jest z nią poprawnie połączona i że aplikacje oparte na przeglądarce (takie jak Google Meet) będą działać.