Mikrofon Window 10 Tidak Berfungsi?
Anda akan diberikan beberapa penyelesaian yang berbeza.
Kami mengesyorkan agar anda mengikuti penyelesaian di bawah satu demi satu dan menyemak mikrofon anda selepas setiap satu penyelesaian bagi memastikan sama ada masalah itu hilang. Jika anda fikir anda tahu apa masalahnya, anda boleh terus ke penyelesaian yang berkenaan.
Penyelesaian 1-3 ialah semakan dan konfigurasi asas yang seharusnya dilakukan oleh semua orang.
Jika anda sedang merancang untuk mendapatkan fon kepala/set kepala berwayar yang baru atau jika anda fikir anda mungkin menghadapi masalah perkakasan, penyelesaian 4 akan membimbing anda mengenai asas perkakasan yang anda perlu diketahui untuk mengelakkan isu yang biasa dialami berkenaan keserasian perkakasan.
Jika anda menggunakan peranti rakaman Bluetooth maka semua penyelesaian akan membantu, tetapi beri perhatian tambahan kepada penyelesaian 5.
Penyelesaian 6-9 akan membantu anda menetapkan pemacu audio anda dan memberikan anda beberapa tip umum lain yang mungkin boleh membantu mikrofon anda dalam melaksanakan fungsinya.
Penyelesaian 1: Tetapkan keizinan akses mikrofon yang betul
Penyelesaian 2: Tetapkan peranti rakaman lalai
Penyelesaian 3: Lumpuhkan kawalan eksklusif aplikasi
Penyelesaian 4: Pastikan perkakasan anda serasi dengan mikrofon
Penyelesaian 5: Sambungkan set kepala Bluetooth anda secara manual
Penyelesaian 6: Memasang pemacu audio yang betul untuk komputer anda
Penyelesaian 7: Nyahpasang mikrofon jika ia wujud dalam seksyen Peranti dan Pencetak
Penyelesaian 1: Tetapkan keizinan akses mikrofon yang betul
Sebagai pengguna Windows 10, perkara pertama yang perlu diperiksa apabila anda mempunyai masalah mikrofon ialah halaman Tetapan Privasi Mikrofon:
Buka Tetapan (Settings) Windows dari Menu Mula.

Klik ikon Privasi (Privacy).
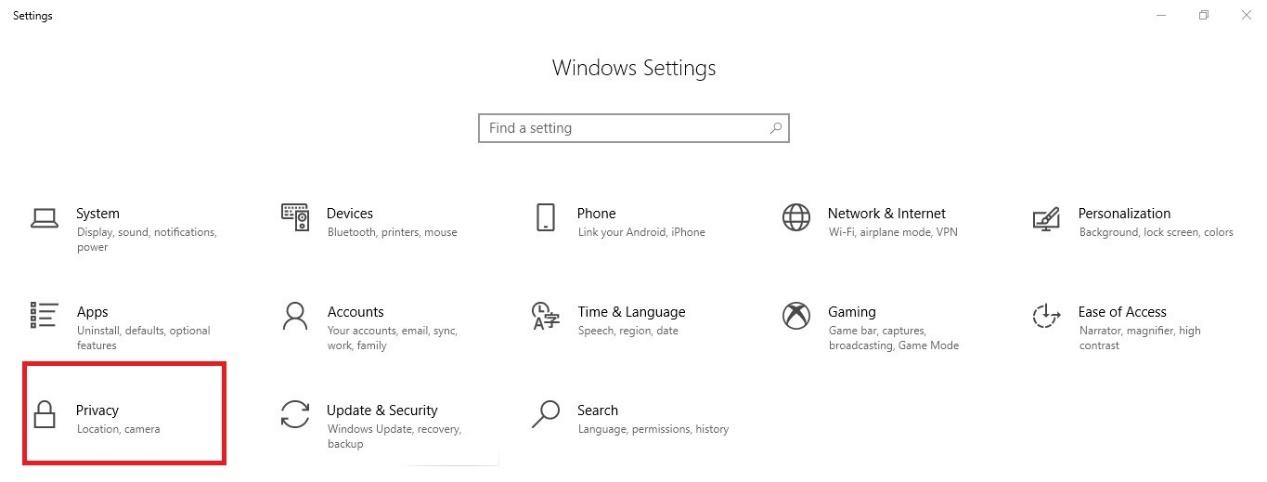
Sekarang dari tingkap panel kiri, pilih Mikrofon
(Microphone) dan kemudian semak tiga tetapan ini:
- Jika anda melihat “ Akses Mikrofon untuk peranti ini dimatikan”, klik butang Tukar (Change) dan kemudian hidupkan “Akses Mikrofon untuk peranti ini”.
- Jika “Benarkan apl ini mengakses mikrofon anda” (“Allow apps to access your microphone”) dimatikan (Off), sila togol untuk Hidupkan (On).
- Semak senarai aplikasi dan pastikan anda membenarkan akses kepada perkakasan yang anda cuba gunakan.
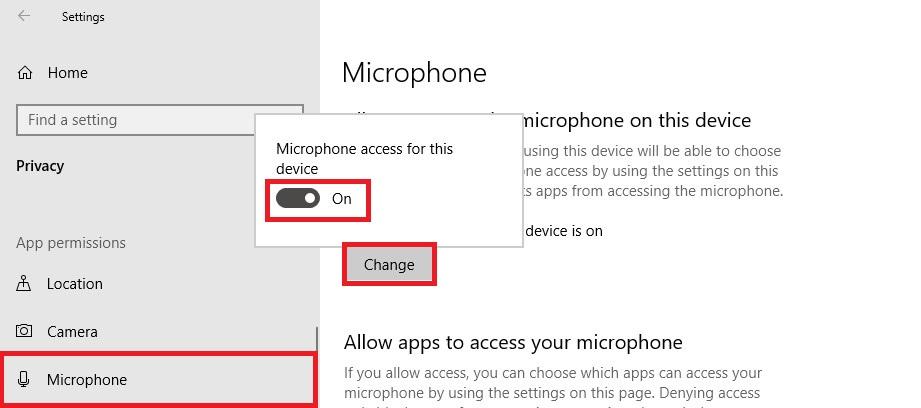
Penyelesaian 2: Tetapkan peranti rakaman lalai
Tekan kekunci logo Windows + R untuk melancarkan operasi Jalanan (Run).
Taip Panel Kawalan (Control Panel) dan kemudian tekan Masuk (Enter) atau klik Ok.

Klik Perkakasan dan Bunyi. (Hardware and Sound).
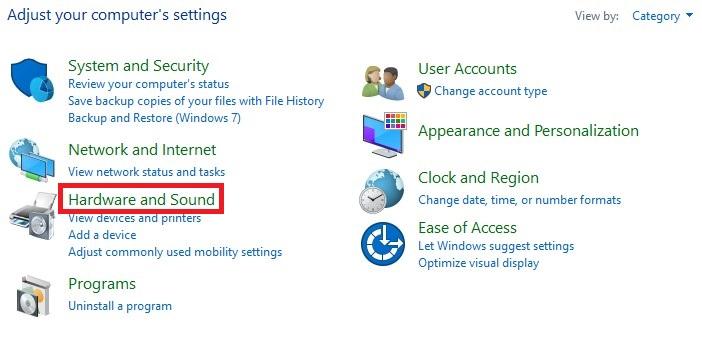
Sekarang klik pada Bunyi (Sound).
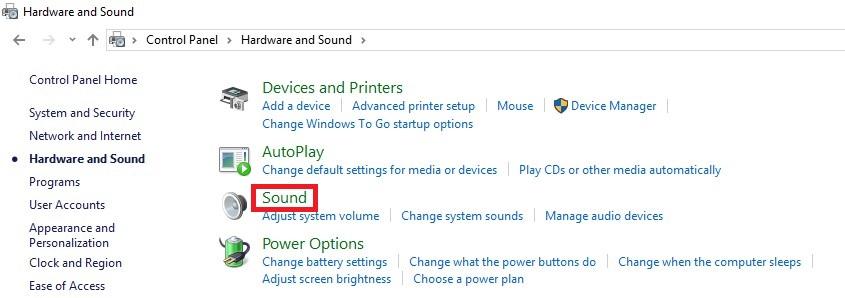
Anda boleh melihat senarai peranti rakaman anda dalam tab “Rakaman”, klik kanan dalam kawasan kosong yang terdapat dalam senarai dan semak kedua-dua Tunjukkan Peranti Yang dilumpuhkan (Show Disabled Devices) dan Tunjukkan Peranti Terputus Sambungan. (Show Disconnected Devices).
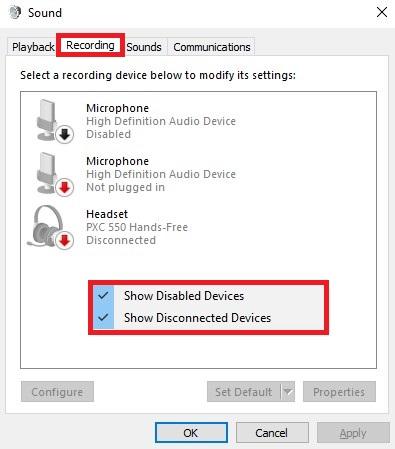
Klik kanan pada setiap peranti rakaman anda dan pastikan semuanya Dibolehkan (jika peranti sudah dibolehkan, anda akan melihat opsyen Lumpuhkan dalam menu).
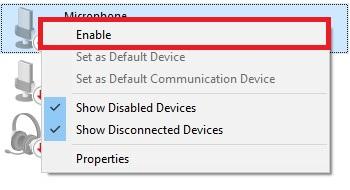
Sekarang bercakap ke dalam mikrofon anda. Pastikan anda berada jauh dari mana-mana mikrofon lain untuk mengelakkan sebarang kekeliruan dalam langkah seterusnya.
Semasa bercakap ke dalam mikrofon perhatikan jika anda boleh melihat sebarang bar hijau yang meningkat pada skrin. Jika anda melihat bar hijau meningkat di sebelah peranti tertentu maka itulah yang anda cari. Pilih peranti tersebut dan klik butang Set Lalai (Set Default).
Ambil perhatian bahawa butang ini akan dikelabukan jika anda hanya mempunyai satu peranti dalam senarai atau jika peranti telah disetkan sebagai peranti lalai.
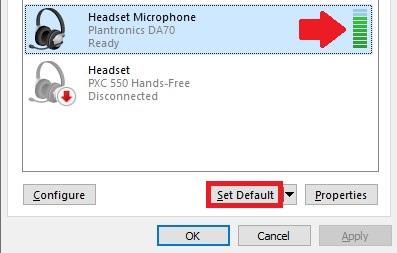
Penyelesaian 3: Lumpuhkan kawalan eksklusif aplikasi
Dalam langkah sebelumnya, jika anda boleh mengenal pasti mikrofon anda dengan melihat bar hijau yang meningkat apabila bercakap dengannya, sila gunakan langkah berikut pada peranti rakaman tersebut. Jika anda masih tidak boleh mengenal pasti mikrofon berkenaan, sila gunakan langkah-langkah berikut untuk semua peranti rakaman dalam senarai:
Pilih mikrofon daripada senarai peranti rakaman anda dan kemudian klik Ciri (Properties).
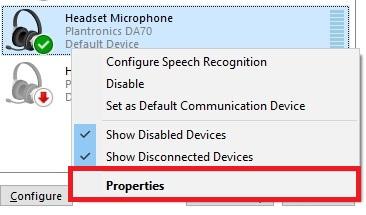
Dalam tab Lanjutan, nyahtandakan kedua-dua pilihan berikut: “Benarkan aplikasi untuk mengambil kawalan eksklusif peranti ini” dan “Berikan aplikasi keutamaan mod eksklusif”.
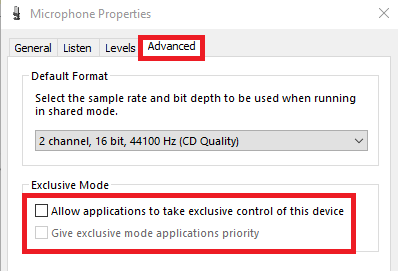
Penyelesaian 4: Pastikan perkakasan anda serasi dengan mikrofon
Terdapat 4 jenis mikrofon utama:
- Set kepala dengan 2 bicu 3.5mm berasingan: satu untuk mikrofon, satu untuk audio.
- Set kepala atau fon telinga dengan hanya satu bicu: 2 dalam 1 (mikrofon dan audio dalam bicu 3.5mm yang sama)
- Set kepala/fon kepala USB dengan mikrofon.
- Set kepala/fon kepala Bluetooth dan mikrofon.
Dua jenis pertama agak rumit. Teruskan Membaca.
Jika set kepala/fon kepala anda mempunyai dua bicu 3.5mm berasingan maka komputer/komputer riba anda juga harus mempunyai dua port 3.5mm berasingan (biasanya satu hijau dan satu merah): satu untuk audio dan satu lagi untuk mikrofon. Satu bicu sahaja tidak mencukupi.
Jika anda hanya mempunyai satu bicu pada komputer, anda perlu sama ada mendapatkan set kepala satu bicu atau menggunakan penukar yang dapat mengubah daripada bicu 3.5mm berganda kepada satu bicu 3.5mm.

Jika alat dengar/fon kepala anda hanya mempunyai satu bicu 3.5mm untuk kedua-dua audio dan mikrofon, komputer riba anda juga harus mempunyai satu port set kepala 3.5mm untuk menangkap kedua-dua audio dan bunyi dari mikrofon. Contoh yang popular ialah fon kepala yang disertakan dengan iPhone jenis lama.

Jenis penukar bicu yang lain termasuk:
- Penukar satu bicu 3.5mm untuk dua bicu 3.5mm (yang ini adalah untuk set kepala bicu tunggal untuk sambungan ke komputer riba yang mempunyai dua port audio)
- Penukar satu bicu 3.5mm kepada USB
- Penukar dua bicu 3.5mm kepada USB
Penyelesaian 5: Sambungkan set kepala Bluetooth anda secara manual
Biasanya apabila kedua-dua Bluetooth computer dan Bluetooth set kepala anda dihidupkan, mereka akan disambungkan kepada satu sama lain secara automatik. Namun, kadang kala tidak. Kadang-kadang ia disambungkan tetapi anda masih tidak boleh menerima audio dan menghantar audio melalui mikrofon.
Jika set kepala anda disambungkan tetapi tiada audio keluar dari set kepala, anda mempunyai tiga pilihan:
Anda boleh klik pada ikon pembesar suara, kemudian pada anak panah kecil untuk bertukar kembali ke pembesar suara komputer/komputer riba, kemudian tukar semula ke set kepala Bluetooth. Pastikan anda memilih opsyen (bebas tangan atau set kepala) dan bukan (Stereo) untuk menjadikan mikrofon dapat berfungsi dengan baik.
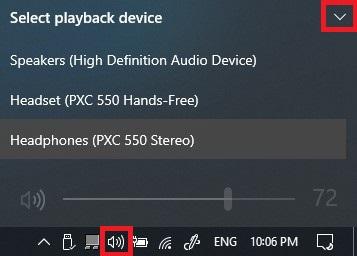
Anda boleh pergi ke Panel Kawalan > Perkakasan dan Bunyi > Bunyi (Control Panel > Hardware and Sound > Sound) di mana anda boleh menemui set kepala yang disenaraikan dalam tab peranti rakaman. Klik kanan padanya dan pilih untuk Putuskan sambungan (Disconnect) kemudian klik kanan sekali lagi dan pilih Sambung (Connect). Ini akan menetapkan semula sambungan dan menyelesaikan sebarang masalah berkenaan isu salah sambungan.
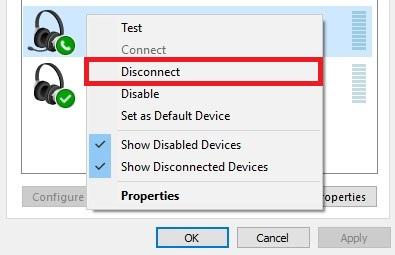
Anda sentiasa boleh melumpuhkan Bluetooth (disable Bluetooth) dan kemudian mengaktifkan semula dan melihat sama ada ia menyelesaikan masalah anda.
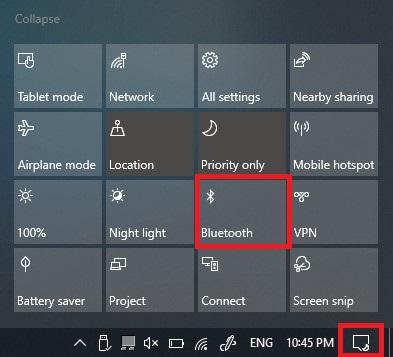
Jika set kepala Bluetooth belum lagi dapat disambungkan, anda mungkin ingin menyahpasang peranti, letakkan set kepala dalam mod berpasangan dan gabungkannya semula. Untuk menyahpasang peranti buat sementara waktu, pergi ke Tetapan > Peranti > Bluetooth & peranti lain (Settings > Devices > Bluetooth & other devices) dan kemudian pilih set kepala dan pilih Alih Keluar Peranti.
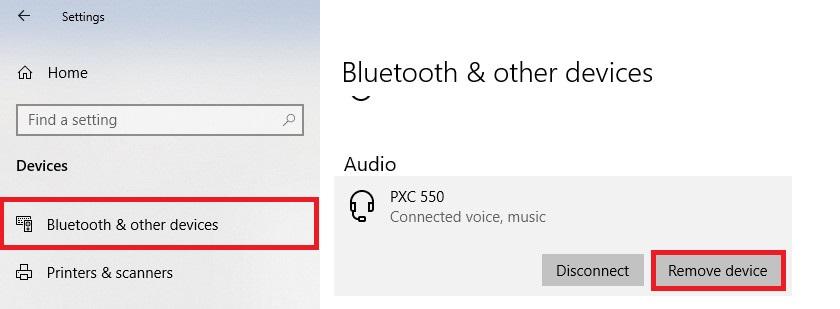
Juga, pastikan anda menyemak pilihan di bahagian bawah halaman yang sama untuk memuat turun pemacu Bluetooth yang diperlukan walaupun anda telah bertemu sambungan. Tidak perlu risau tentangnya, ia biasanya hanya muat turun bersaiz kecil.
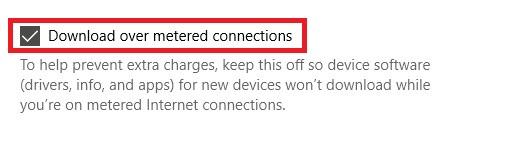
Penyelesaian 6: Memasang pemacu audio yang betul untuk komputer anda
Biasanya, pengeluar komputer riba atau papan induk anda seharusnya mempunyai pemacu audio yang sesuai untuk perkakasan anda di laman web rasminya. Kami mengesyorkan anda menyemak imbas di sana, memuat turun dan memasang pemacu rasmi yang sesuai ( yang serasi dengan perkakasan dan sistem pengendalian anda), dan kemudian but semula komputer anda. Ini sepatutnya dapat melaksanakan tugas ini.
Jika atas apa-apa sebab agak sukar bagi anda untuk mendapatkan pemacu rasmi dan apa yang telah anda pasang tidak berfungsi dengan betul, sila ikuti langkah-langkah berikut untuk menentukan pemacu lalai:
Mula-mula, putuskan sambungan peranti lain sebanyak mana yang anda boleh dan biarkan hanya mikrofon atau set kepala anda disambungkan.
Klik kanan pada butang Mula anda atau tekan kunci logo Windows + X dan pilih Pengurus Peranti.
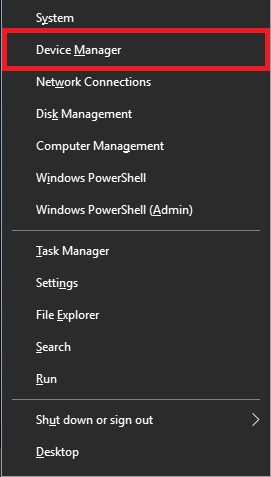
Kembangkan Kawalan Bunyi, Video dan Permainan (Sound, video and game controllers), klik kanan pada Peranti Audio Definisi Tinggi (High Definition Audio Device) dan pilih Kemas kini pemacu (Update driver).
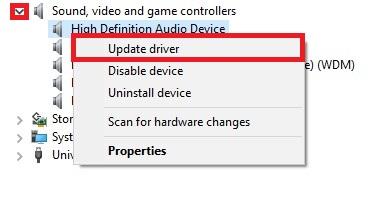
Pilih pilihan kedua:Semak imbas komputer saya untuk perisian pemacu.
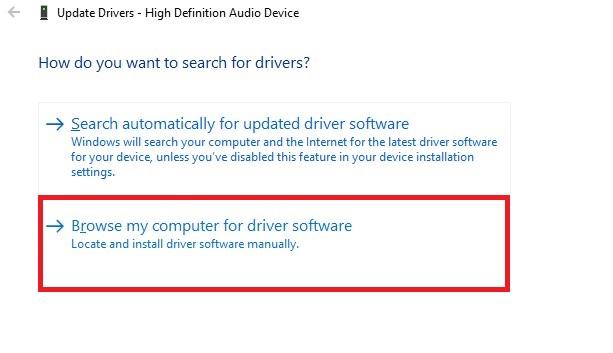
Klik opsyen ini di bahagian bawah: Biar saya pilih daripada senarai pemacu yang tersedia pada komputer saya (Let me pick from a list of available drivers on my computer).
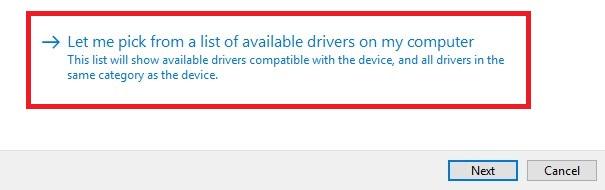
Pilih Peranti Audio berdefinisi tinggi (High definition Audio Device) dan kemudian klik Seterusnya (Next).
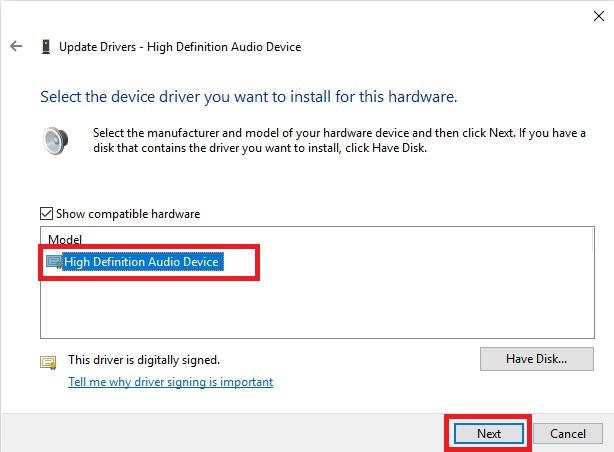
Amaran akan muncul untuk mengesahkan samada anda ingin membuat perubahan kepada pemacu ini, sila klik Ya (Yes).
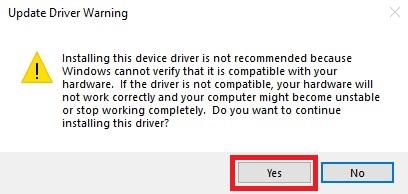
Sekarang but semula komputer anda dan periksa jika mikrofon berfungsi.
Penyelesaian 7: Nyahpasang mikrofon jika ia wujud dalam seksyen Peranti dan Pencetak
Sesetengah mikrofon dan set kepala - yang mempunyai Bluetooth dan USB – akan kelihatan dalam senarai Peranti dan Pencetak di bawah panel kawalan anda.
Jika itu adalah kesnya, anda sentiasa boleh mengalih keluar peranti, mencabut plag atau memutuskan sambungan dan kemudiannya menyambung semula – kaedah ini akan memasang semula peranti ke dalam komputer anda dan kadangkala menyelesaikan masalah anda.
Tekan kunci logo Windows + R untuk melaksanakan Operasi Jalanan (Run)
Taip Panel Kawalan (Control Panel) dan kemudian tekan Masuk (Enter).

Klik Lihat peranti dan pencetak (View devices and printers) untuk melihat senarai peranti anda.
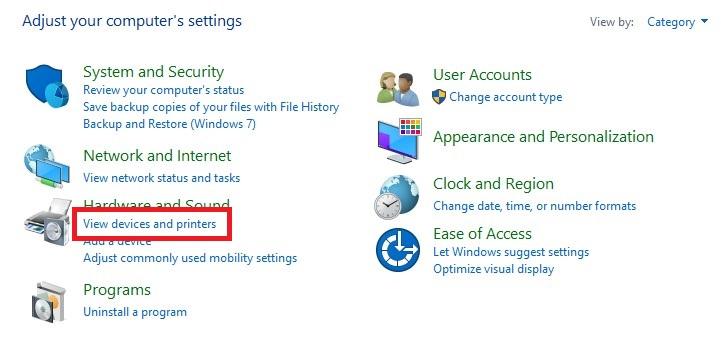
Klik kanan pada fon kepala, mikrofon atau anak kunci USB yang dilampirkan pada mikrofon anda dan klik Alih keluar peranti (Remove device).
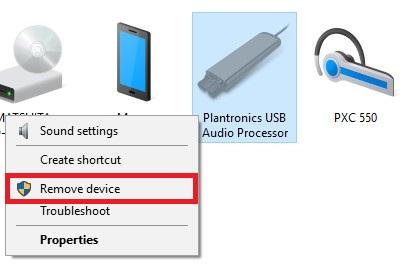
Klik Ya (Yes) untuk menyahpasang peranti.
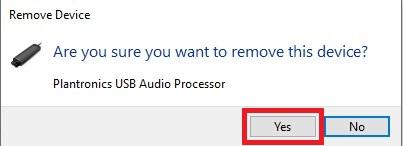
Sekarang anda boleh memutuskan sambungan peranti anda dan menyambung semula dan melihat jika ia berfungsi.
Penyelesaian 8: Nyahpasang aplikasi VOIP yang mencurigakan
VOIP bermaksud Suara melalui Protokol Internet, yang secara asasnya bermaksud sembang audio atau sembang video.
Kadang-kadang walaupun anda menghalang kawalan eksklusif aplikasi (lihat penyelesaian 3) beberapa program VOIP seperti Skype, Zoom, Viber, TeamSpeak, dan lain-lain, aplikasi ini masih boleh bermain dengan tetapan mikrofon anda mengikut kehendak mereka sendiri dan mengelakkannya daripada berfungsi dengan baik.
Inilah sebabnya mengapa disyorkan supaya anda menyemak semula aplikasi suara yang dipasang dan menyahpasang aplikasi suara yang boleh menyebabkan masalah sedemikian, termasuk Skype yang telah dipra- pasang jika anda tidak menggunakannya.
Penyelesaian 9: Jalankan Kemas Kini Windows
Windows 10 diketahui mempunyai kemas kini yang berterusan; anda biasanya perlu mempunyai kemas kini terkini untuk keselamatan dan untuk pemulihan keserasian mikrofon. Ini mungkin dapat menyelesaikan masalah anda.
Buka Tetapan (Settings) Windows dari Menu Mula.

Klik atau ketik ikon Kemas Kini & Keselamatan (Update & Security).

Klik butang Semak untuk kemas kini (Check for updates). Jika terdapat kemas kini, pastikan ia dimuat turun dan dipasang.

Selepas kemas kini selesai, semak mikrofon anda sekali lagi.
