ここから始めてください。
- 1
右側のツールを使用して、お使いのヘッドセットが機能しているかどうかを確認します。(注意:Safari との互換性はありません)
- 2
Discordに関する一般的なオーディオのトラブルシューティングのヘルプを記載しておりますので、下にスクロールしてご確認ください。
- 3
うまくいきますように!楽しいDiscordingライフをお過ごしください!
入力デバイスの検証
Waiting for microphone...
あなたのプライバシーは、私たちにとっても重要です
私たちのテストはすべて「クライアント側」で実行されます。つまり、あなたの声やその他の情報を録音することはありませんし、録音することもできません。
Discord は、ゲームの世界でチームや仲間とつながるための最高のアプリケーションの1つであり続けています。しかしながら、一貫して信頼性の高いアプリであるにもかかわらず、時々不具合が発生することがあります。その一つが、音声を拾わなくなる、というものです。
これは、同アプリのデスクトップ版を使用しているときによく起こります。次のレベルを攻略しようとしているときに、あなたの分隊間で連絡が取れなくなってしまうのは、理想的な状況ではありません。
このガイドでは、あなたのマイクがDiscord上で動作していない場合に、最も簡単な解決策をご紹介します。私たちは、多くのコメントや他のチュートリアルを研究し、実際に何が上手くいくかを確認し、あなたにそれを還元します。あなたも、すべての情報を読み込みたくはないですよね?(あなたが私をいつも支持してくれている私の母親でない限り...ありがとうお母さん) あなたは、ただあなたのマイクにその仕事をしてもらいたいだけのはずです。
では、始めましょう!
解決策 1: 一般的なオーディオ接続のトラブルシューティング(すべてのオペレーティングシステム共通)
ステップ1: お使いのマイクがコンピュータの正しい(通常はピンク色の)ソケットに接続されているかどうかを確認してください。
USBコネクタ付きのマイクの場合は、USBソケットに正しく接続されていることを確認してください(この場合、ピンク色のマイクは使用しません)。
ステップ2: マイクがミュートされていないことを確認してください。マイクにはミュートボタンが付いていたり、マイクに接続されているワイヤーにミュートボタンが付いている場合があります。
ステップ3: マイクのボリュームが完全に下げられていないことを確認してください。
ステップ4: それでも問題がある場合は、ページの左上にあるテクニカルガイドをご覧になり、お使いのオペレーティングシステムに適した記事を見てみてください。
解決策 2: 音声設定のリセット(すべてのオペレーティングシステムに共通)
ステップ1:
Discordを開きます。
「アプリの設定」メニューの下の、「音声・ビデオ」をクリックします。
ステップ2: 下までスクロールして、赤文字の「音声設定のリセット」をクリックします。
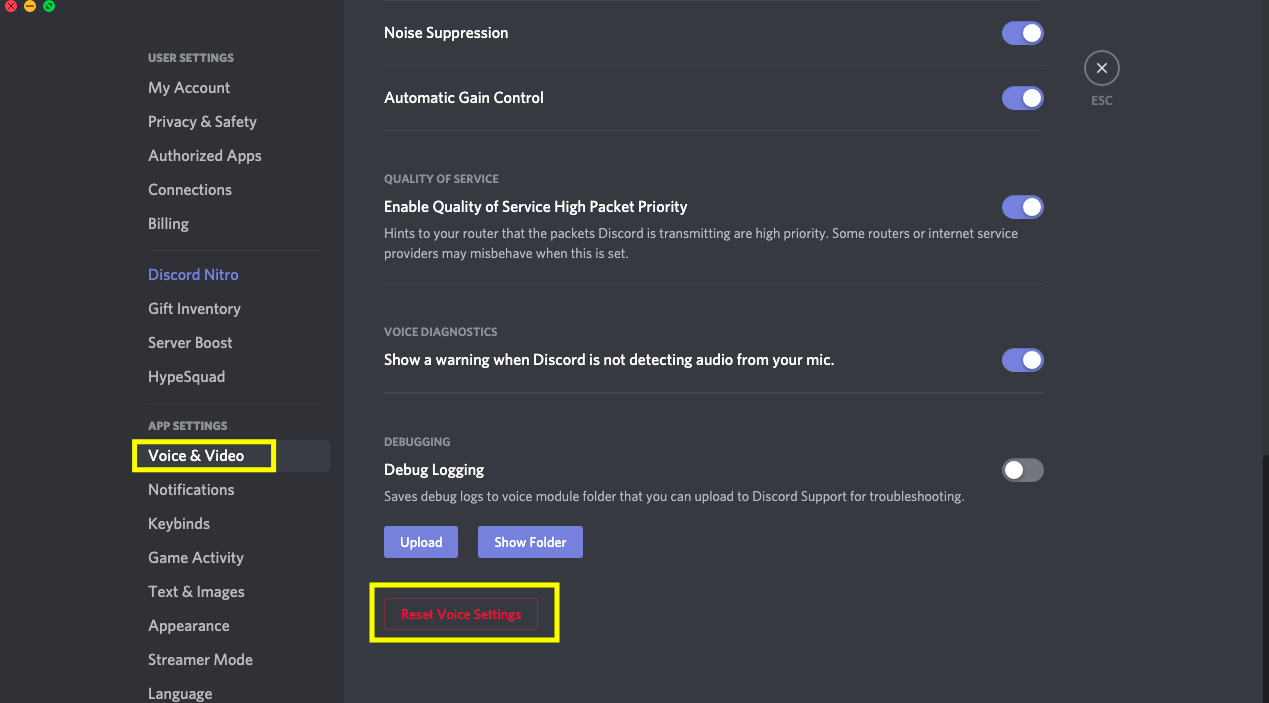
ステップ3: Discordを終了し、再度開きます。
ステップ4: あなたのオーディオがDiscord内で正常に機能しているかどうかを確認するために、友人にオーディオメッセージを送信します。
解決策 3: Discordを終了し、管理者として再実行する(Windowsのみ)
ステップ1: Discordのデスクトップアイコンを右クリックし、「管理者として実行」をクリックします。
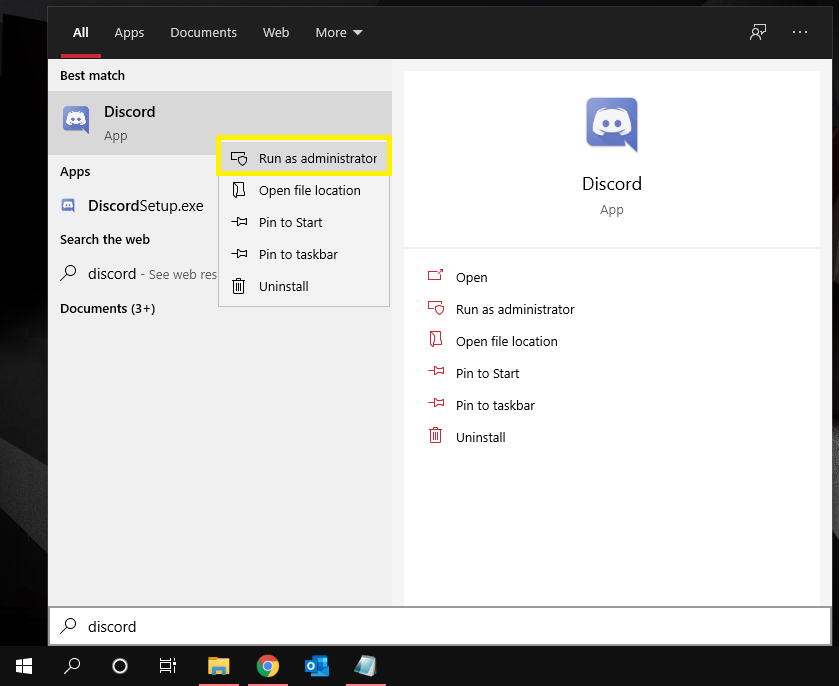
ステップ2: ユーザーアカウントコントロールのプロンプトが表示されたら、確認して「はい」をクリックします。
ステップ3: このページの一番上までスクロールして、マイクテストツールを使ってマイクが機能していることを確認します。
解決策 4: Windowsでエクスクルーシブモードを無効にする(Windowsのみ)
ステップ1: Windowsのタスクバーにあるスピーカーアイコンを右クリックします。

ステップ2: お使いのデバイスを選択し、「デバイスのプロパティ」をクリックし、「追加のデバイスのプロパティ」をクリックします。
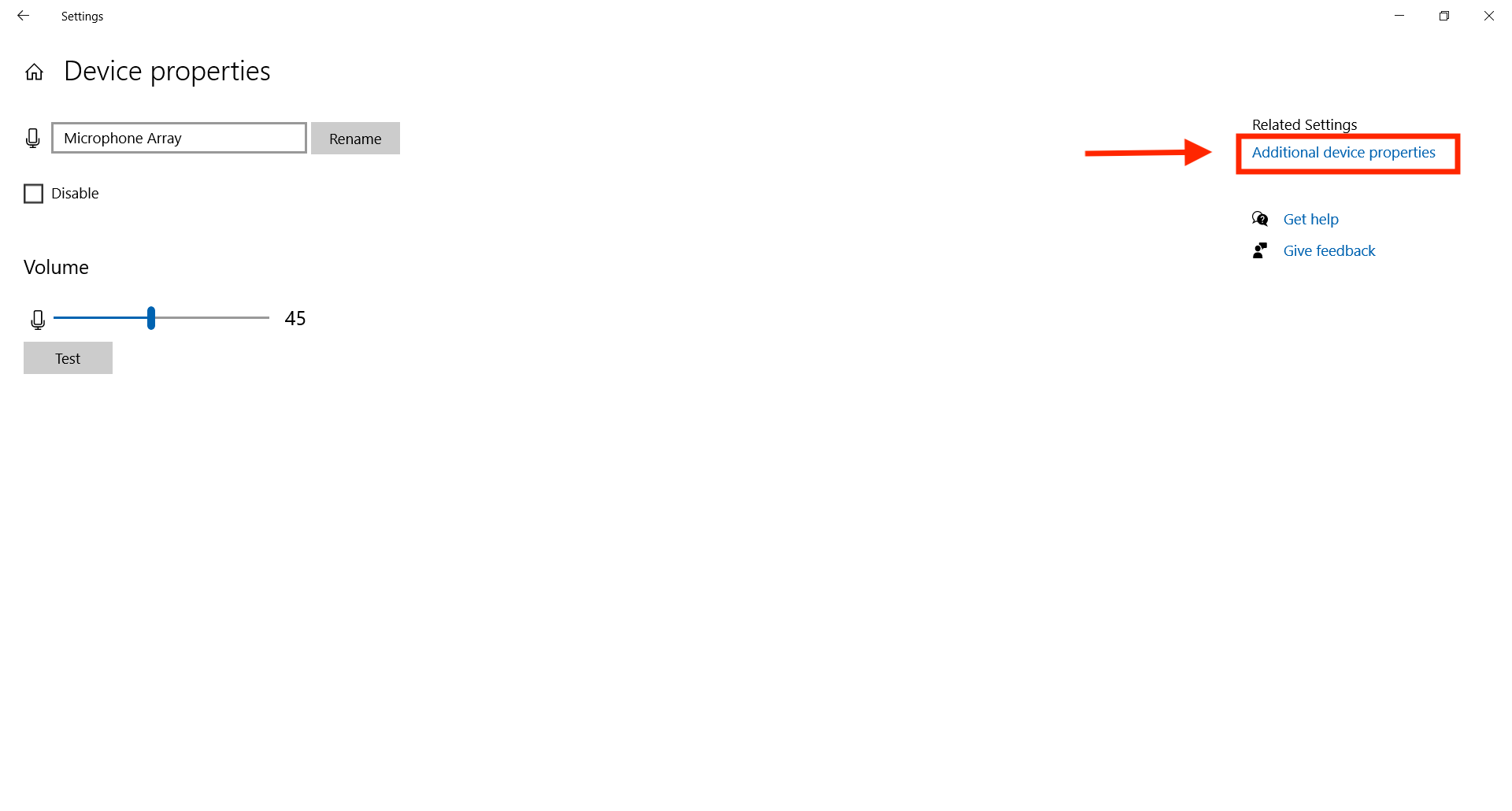
ステップ3: 「詳細設定」へ移動します。
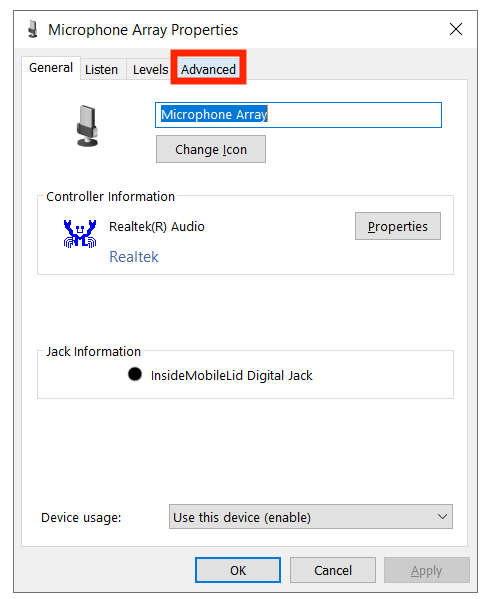
ステップ4:エクスクルーシブモードで、次のボックスのチェックを外します。
(1)「アプリケーションによるデバイスの制御を許可する」、(2)「エクスクルーシブモードのアプリケーションを優先する」
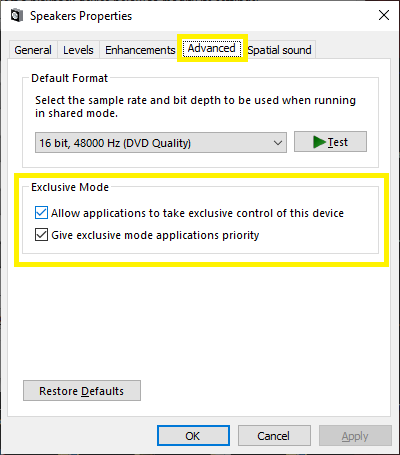
解決策 5: 正しい入力デバイスの選択
ステップ1: Discord を開きます。
ステップ2: 「アプリ設定」、「音声設定」の順に進みます。
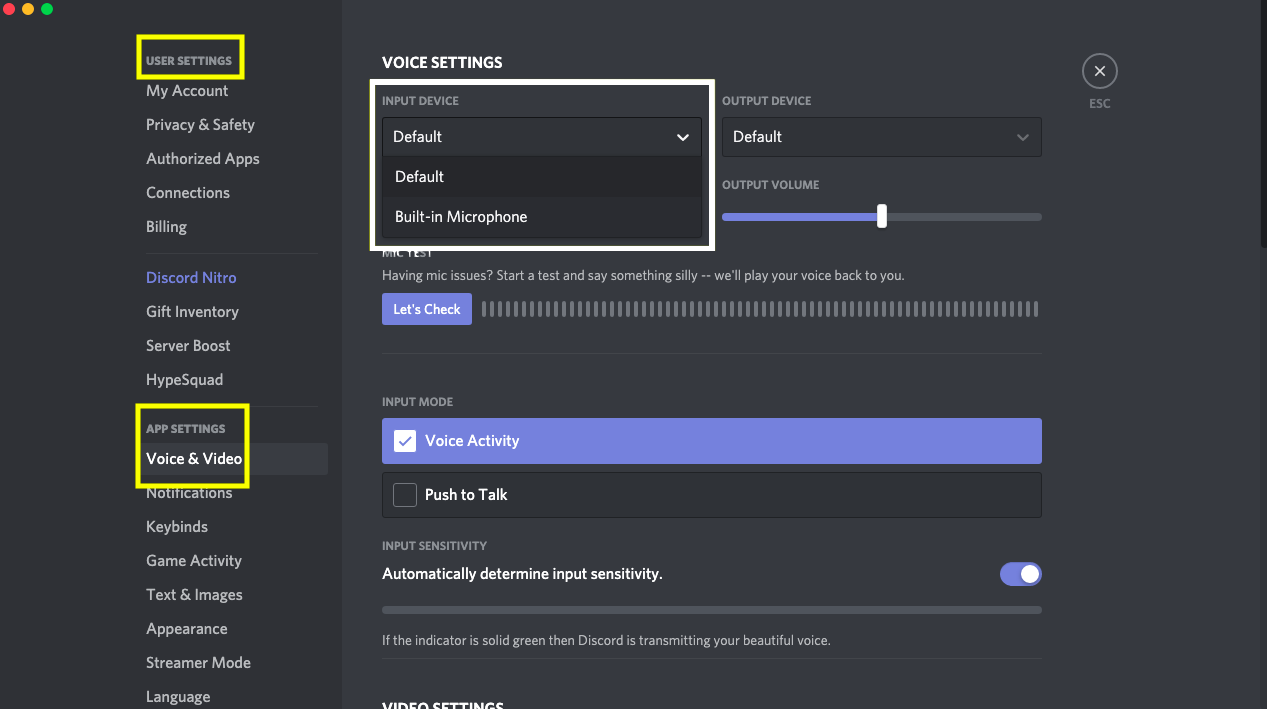
ステップ3: 「入力デバイス」の下の、ドロップダウンバーをクリックします。

ステップ4: お使いのデバイスが表示されていることを確認し、リストからそのデバイスを選択します。

ステップ5: デバイスが表示されない場合は、ハードウェアの接続に問題があるか、OSの設定に問題がある可能性があります。
ステップ6: Discordでオーディオメッセージを送信するか、Discord内に内蔵されているテスト機能を使用して、オーディオが正常に機能しているかどうかを確認します。
解決策 6: 自動感度設定を調整する
ステップ1: オプションメニューの右下にある「ユーザー設定」に移動します。
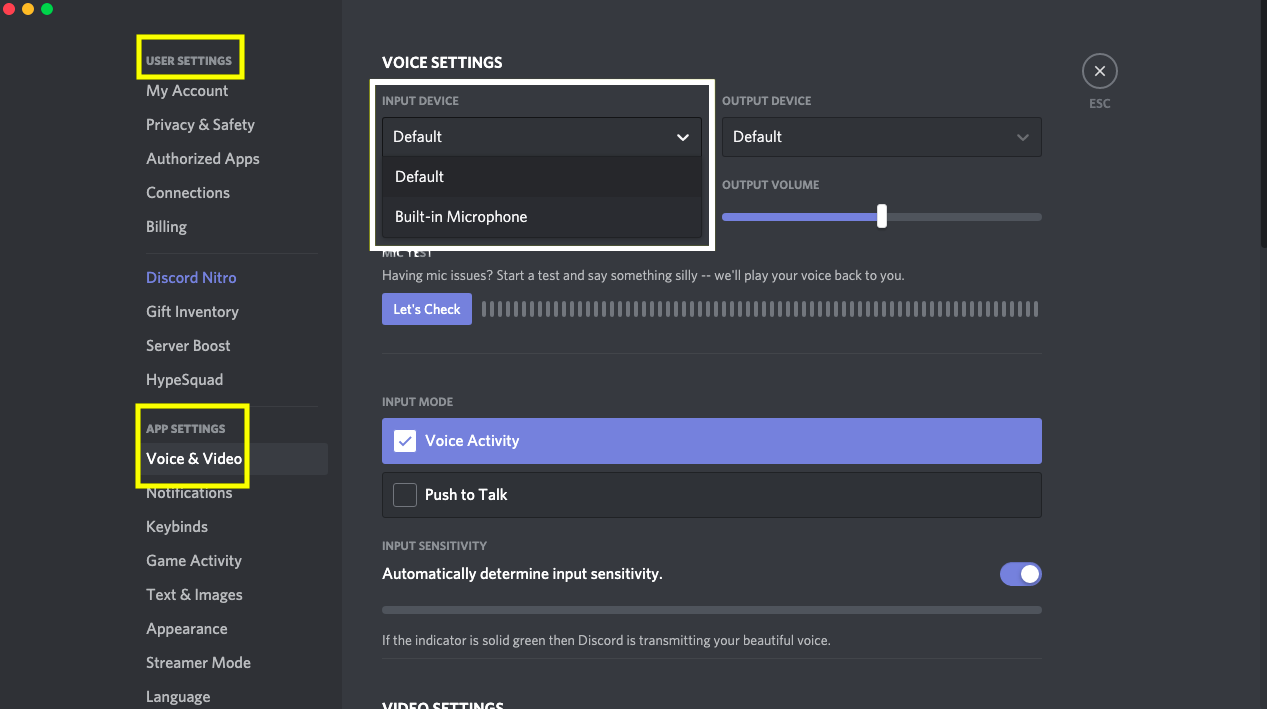
ステップ2: 「音声とビデオ」をクリックして、「入力感度」まで下にスクロールします。

ステップ3: スイッチが「ON」になっていることを確認してください。
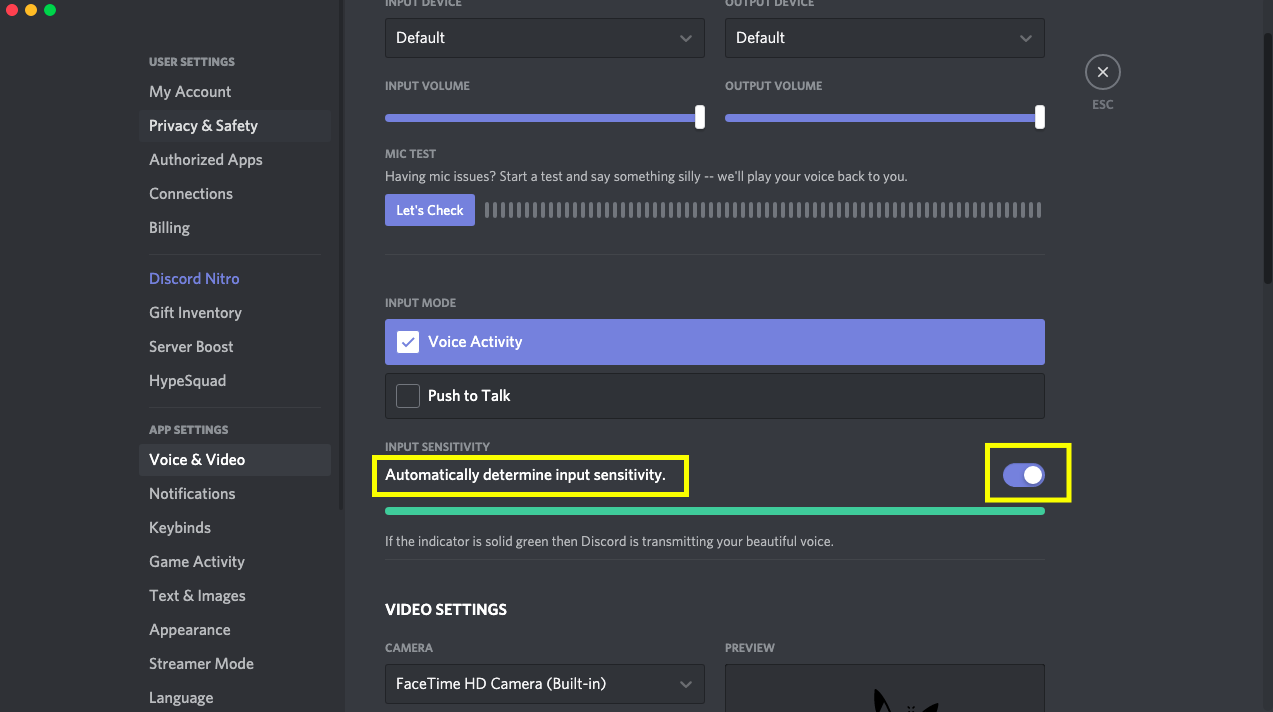
ステップ4: デバイスに話しかけて、バーが緑色に点灯するかどうかを確認します。
点灯しない場合は、スイッチを 「OFF」にして、バーを中央に調整します。

ステップ5: 緑色と黄色のバーが点灯したら、あなたのマイクがDiscordで動作していることを意味します。
