MAC OS Xのマイク設定
次のステップに従って問題を特定し、対処していきましょう。
ステップ 1: 画面の左上隅にあるAppleアイコンをクリックすると、画像のようにメニューが表示されます。
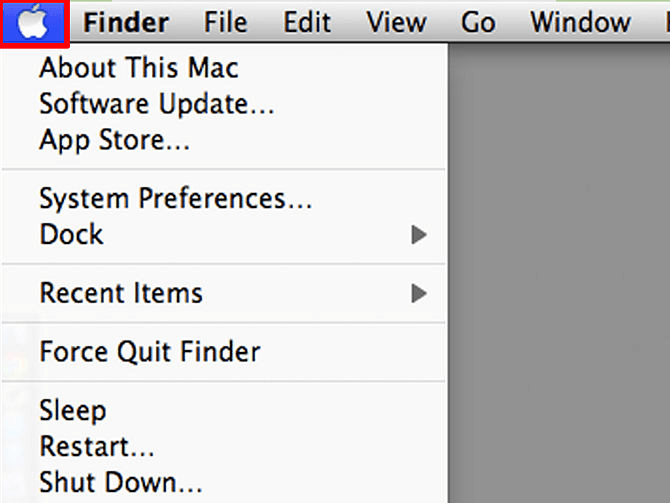
ステップ 2: 「システム環境設定」をクリックします。
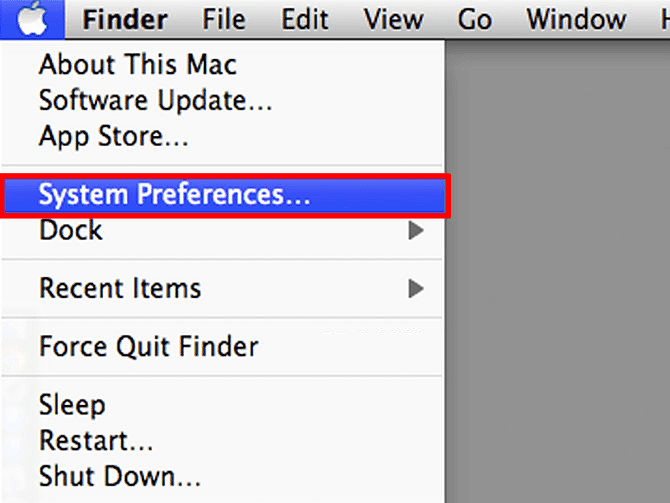
ステップ 3: 「システム環境設定」で「サウンド」をクリックするか、検索テキストボックスで「サウンド」を検索して、「サウンド」を選択します。
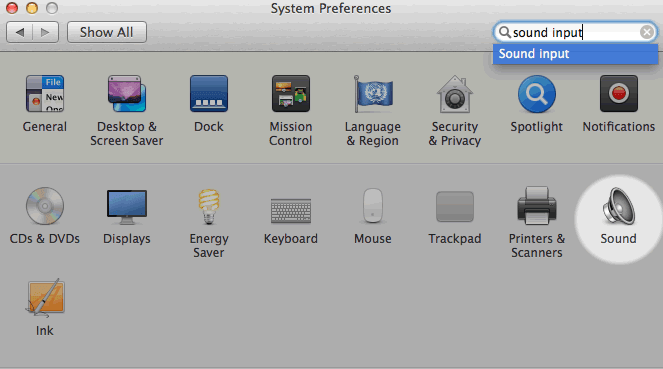
ステップ 4: 「サウンド」内で、「入力」タブを選択します。
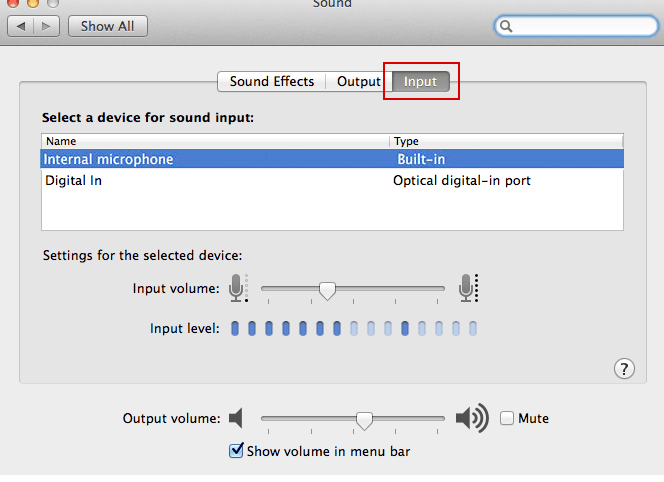
ステップ 5:録音装置の一覧が表示されます。「内蔵マイク」が選択されていることを確認してください。マイクに向かって話しかけて、話している間、「入力レベル」の横の青いバーが動いているかどうかを確認します(スクリーンショットを参照)。
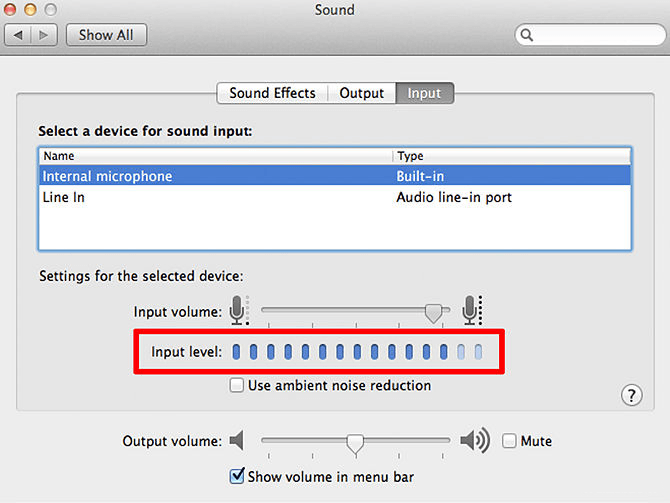
ステップ 6: 話しているときに青いバーが上昇している場合は、マイクは適切に設定されています。 ( 正しく設定されていてもまだマイクが機能しない場合は、どうすればよいですか?)
ステップ 7: マイクに向かって話しているときに青いバーが上がらない場合は、引き続き以下のステップに従ってください。
ステップ 8: :スライダーを右端までドラッグして、最大音量に設定します。
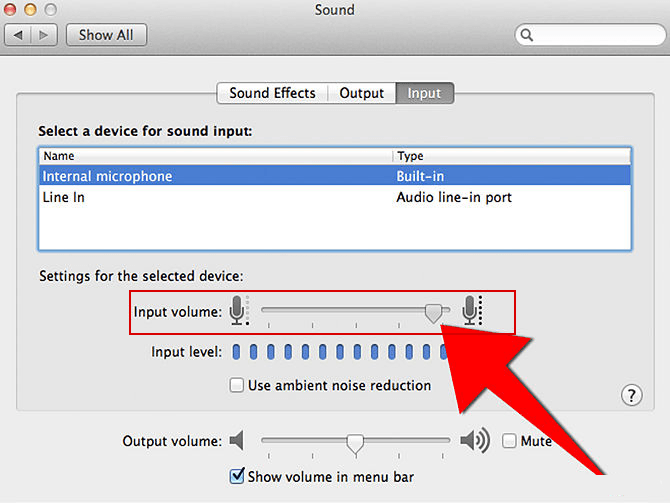
ステップ 9: マイクに向かって話すときに青いバーが上がれば、マイクは正しく設定されています。それでもマイクが機能しない場合は、引き続き以下のステップに従ってください。
ステップ 10: Macをシャットダウンして、再起 動します。それでも問題が解決しない場合は、PRAMをリセットする か、
新しいアカウントを 作成します。
PRAMのリセット方法
ステップ 1: コンピューターの電源をオフにしてから、再びオンにします。
ステップ 2: グレーの画面が表示される前に、コマンド(⌘)、オプション、P、およびRキーを(すべて同時に)押し続けます。コンピュータが再起動し、起動音が再び聞こえるまでキーを押し続けます。
ステップ 3: PRAMのリセットが完了したら、マイク設定を再設定する必要があります。このガイドの最初に戻り、ステップ1~9を繰り返してマイクが作動するかどうかテストしてください。
新しいアカウントの作成方法
以下の画像のように、「システム環境設定」内の「ユーザーとグループ」の下で、新しいアカウントを作成します。
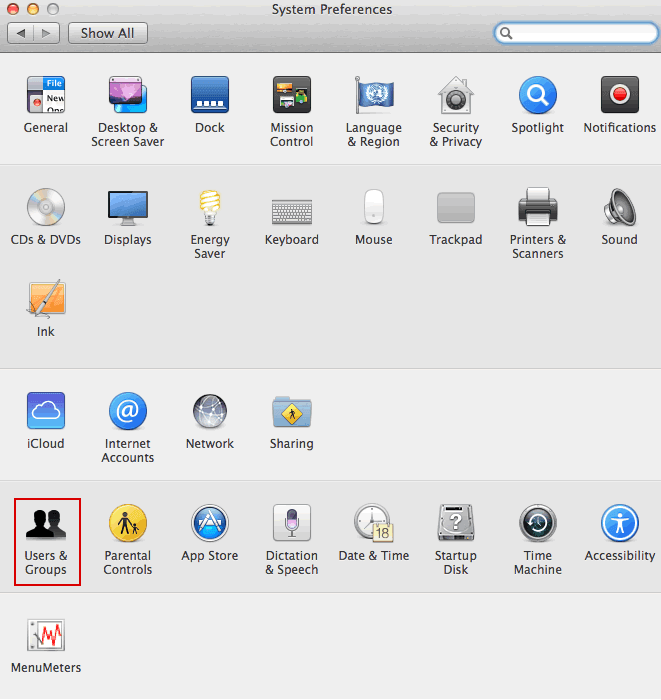
一度ログアウトしてから、新しいアカウントで再度ログインします。「ファストユーザスイッチ」ではなく、現在のアカウントからログアウトする必要があります。新しいアカウントでログインしたら、上記のステップ1~9に従ってマイクをテストしてください。
この方法でマイクが機能した場合、問題はユーザーアカウントにあります。また、それでもマイクが機能しない場合は、このガイドではカバーされていませんが、ハードウェアかOSに問題がある可能性があります。(当サイトでも試してみましたが、まだ解決することはできていません)。さらにサポートが必要な場合は、Appleサポートコミュニティ で質問してみてください。
マイクが正しく設定されていても(マイクに向かって話しているときに青いバーが動いている)一部のプログラムでマイクが機能しない場合は、どうすればよいですか?
マイクに向かって話しているときに青いバーが動いているときは、マイクは正しく設定されており、Macがあなたの声を「拾う」ことができるていることを意味します。これを確認するには、 こちらのマイクテスト を使用し、ブラウザがマイクからの入力を実際に受信していることを確認してください。
したがって、この場合はお使いのプログラムが正しく設定されていないということになります。間違ったマイクからの入力を受けている、または入力の音量が小さすぎる可能性があります。お使いのプログラムの設定を変更してみるか、不明な点がある場合やサポートが必要な場合は、お使いのプログラムのサポートスタッフにお問い合わせください。
