WINDOWS 7のマイク設定方法
考えられるケースを以下に4つ挙げています。あなたのケースに似たケースをクリックしてください。当ガイド内の該当箇所に移動します。
ケース 1: マイクが正しく設定されているかどうかを確認したいだけの場合
ケース 2:マイクの設定のウィンドウで緑色のバーが表示されるが、パソコンが音声を検出しない場合
ケース 3:あなたのマイクはサウンド設定内のデバイス一覧の中にあるが、話しかけているときに緑色のバーが上昇しない場合
ケース 4:あなたのマイクがサウンド設定のデバイス一覧内にない場合
どれかわからない場合は、とりあえず以下のガイドに従ってください。進んでいるうちに、問題は解決されるものと思います。
ケース1: マイクが正しく設定されているかどうかを確認したいだけの場合
ステップ 1: 画面の左下隅にあるWindowsロゴボタンをクリックしてスタートメニューを開き、「コントロールパネル」をクリックします。
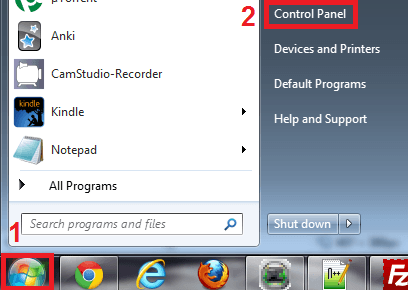
ステップ 2: 「ハードウェアとサウンド」をクリックします。
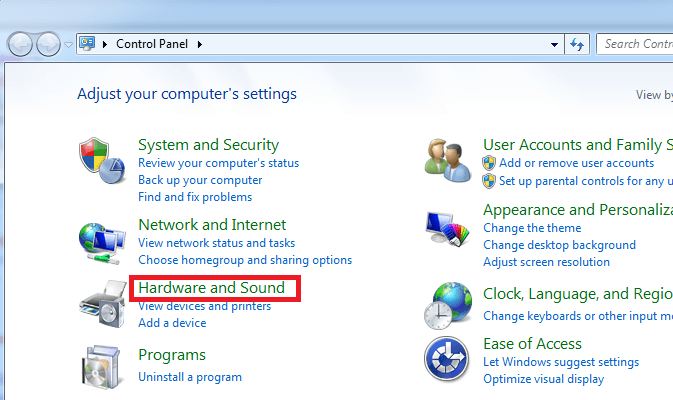
ステップ 3: 「サウンド」の下の「オーディオデバイスの管理」をクリックします。
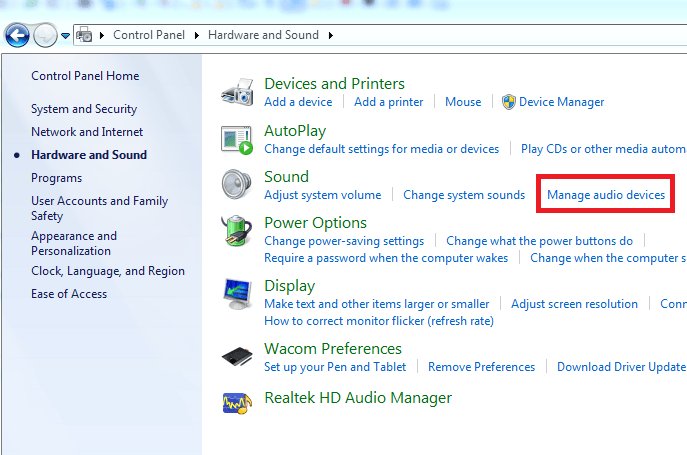
ステップ 4: 「録音」タブをクリックして、あなたの録音装置の一覧を表示させます。
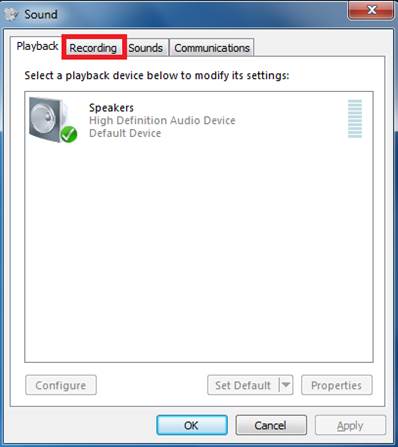
ステップ 5: 録音装置の一覧が表示されます。マイクに向かって話しかけてみて、話している間に緑色のバーが上がるかどうかを確認してください。
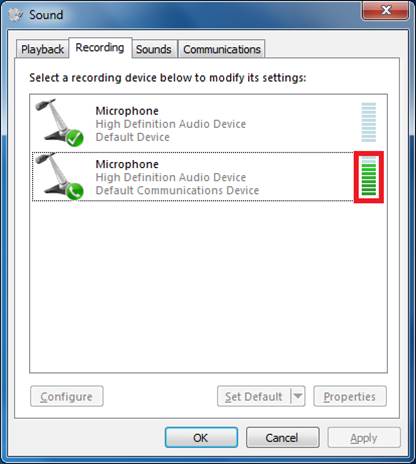
ステップ 6: 話しているときに緑色のバーが上昇している場合は、マイクは適切に設定されています。
ケース 2: マイクの設定のウィンドウで緑色のバーが表示されるが、パソコンが音声を検出しない場合
マイクに話しかけているときに緑色のバーが上昇しているのに音声が検出されない場合は、マイクが既定のデバイスとなっていることを確認するか、マイクを右クリックして「既定のデバイスとして設定」をクリックしてください。
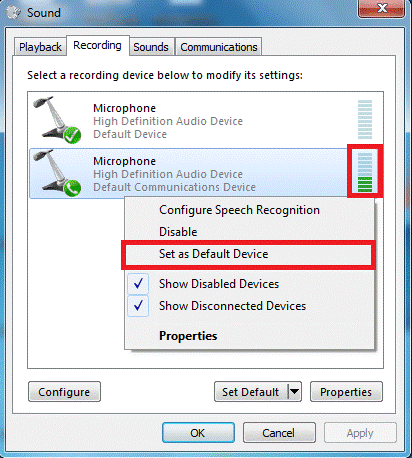
ケース 3: あなたのマイクはサウンド設定内のデバイス一覧の中にあるが、話しかけているときに緑色のバーが上昇しない場合
ステップ 1: 一覧内のどのデバイスがあなたのマイクであるかを確認して、次のステップを実行してください。それでもうまくいかない場合、またはどのデバイスがあなたのマイクであるかわからない場合は、すべてのデバイスに対して以下のステップを実行してください。
ステップ 2: マイクと思われるデバイスをクリックしてハイライトし、「既定のデバイスとして設定」をクリックします。
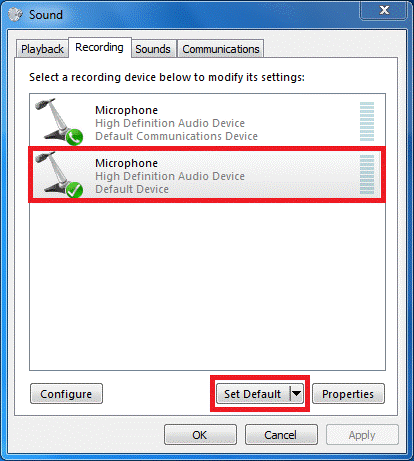
ステップ 3: デバイスをダブルクリックし、開いたウィンドウで「レベル」タブをクリックします。
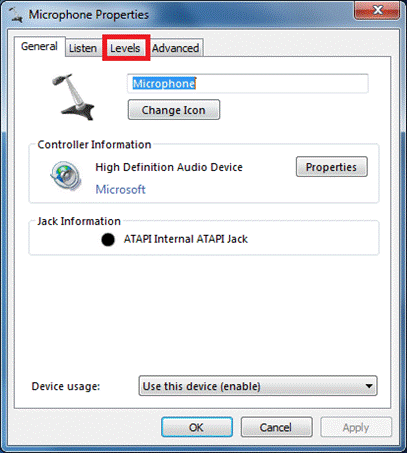
ステップ 4: 「マイク」スライダーを右端までドラッグし、100という数字が横に表示されるようにします。また「マイクブースト」スライダーをドラッグして、値を平均より上に設定します。
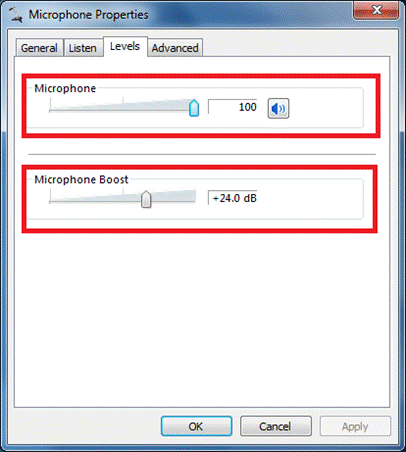
ステップ 5: 「詳細」タブをクリックし、その中の「アプリケーションによりこのデバイスを排他的に制御できるようにする」のチェックマークを外します。これにより、アプリケーションがマイクをコントロールしたり、意図的にミュートにしないようになります。その後、「適用」、「OK」の順にクリックします。
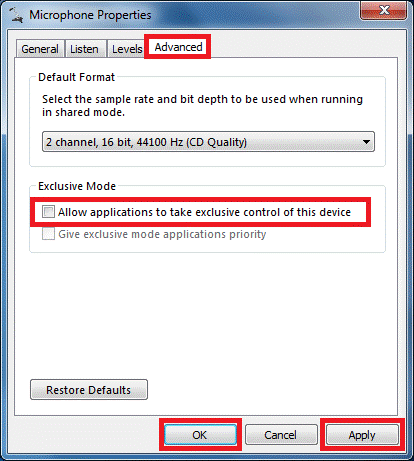
ステップ 6: マイクに向かって話しかけているときに緑色のバーが上がっていれば、マイクは正しく設定されています。それでもなおマイクが一部のプログラム上で機能しない場合は、Windowsは正しく設定されており、マイクの音声を「拾う」ことはできていますが、ご使用のプログラムでのみマイクが正しく機能していないことになります。(上記を確認するには、当サイトのマイクテスト機能を 使用してください。ブラウザがマイクからの音声入力を検出していることがわかります)
このような場合、お使いのプログラムが間違ったマイクからの信号を入力するよう設定されている可能性があります。お使いのプログラムのオーディオ設定を調べて、既定の録音デバイスを変更してみてください。それでも問題が解決しない場合は、プログラム開発者のサポートチームに連絡して、設定方法を教えてもらう必要があります。
ケース 4: あなたのマイクがサウンド設定のデバイス一覧内にない場合
この場合、可能性としては、あなたのマイクが単に一覧から漏れているだけか、または、オーディオドライバーに問題があることになります。
すべての録音デバイスを、無効にされているものも含めて一覧表示することから試してみましょう。録音デバイスリストの何もない部分で右クリックし、「無効なデバイスの表示」と「切断されているデバイスの表示」の両方を有効にします。
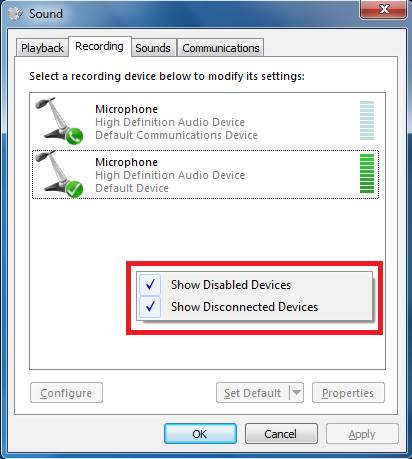
新しいマイクが表示された場合は、それを既定のデバイスとして設定し、上記ステップのようにレベルを上げ、ブーストしてみてください。2番目の可能性は、オーディオドライバーの問題です。オーディオ設定のトラブルシューティングから始めましょう。それでもうまくいかない場合は、ドライバーを再インストールします。 トラブルシューティングツールを使用して問題を解決する方法は、以下の通りです。
ステップ 1: スタートメニューからコントロールパネルを開きます。
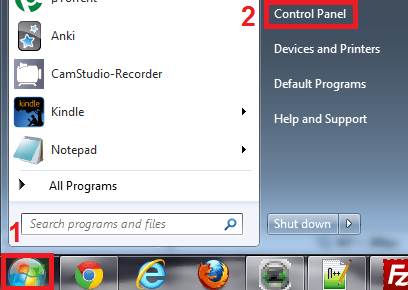
ステップ 2: 検索部分に「トラブルシューティング」と入力し、「トラブルシューティング」をクリックします。
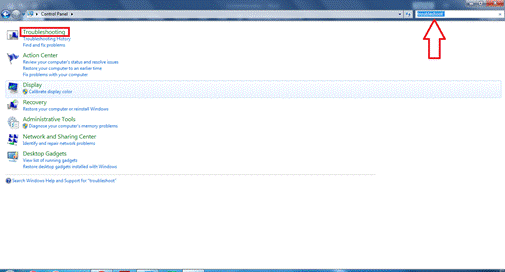
ステップ 3: 「オーディオ録音のトラブルシューティング」をクリックします。
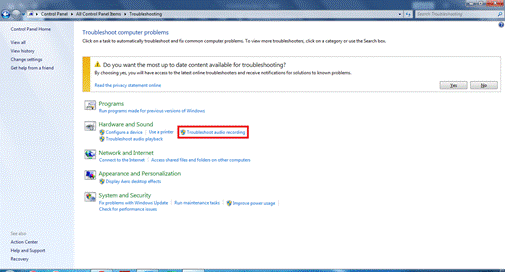
ステップ 4: 表示されたウィンドウで「次へ」をクリックして、トラブルシューティング手順を開始します。
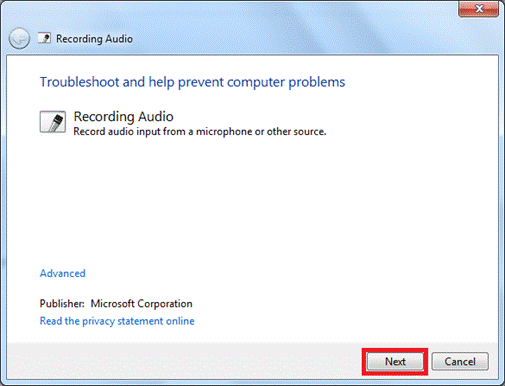
ステップ 5: 少々時間をおいてお待ちください。お持ちの録音デバイスの数に比例して待ち時間が異なります。
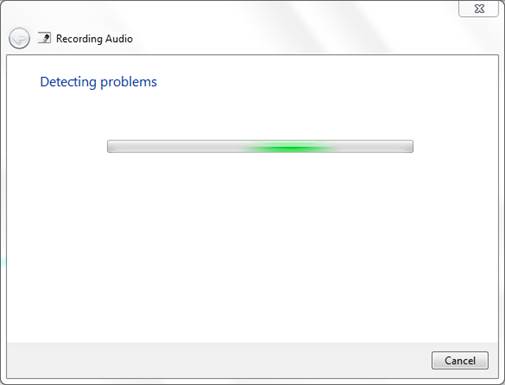
ステップ 6: 次に、問題のあるデバイスを選択し、「次へ」をクリックします。なおスクリーンショットは例示です。ここでは、問題となっているあなたのデバイスを選択する必要があります。
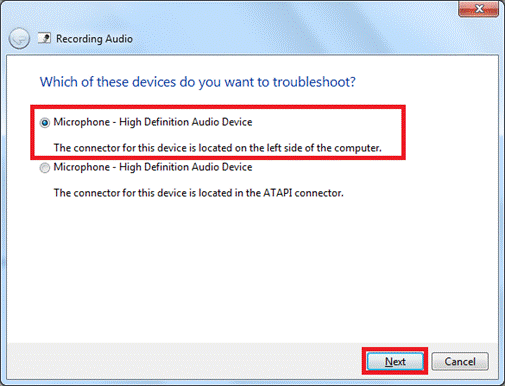
ステップ 7: 問題が解決してトラブルシューティングが終了するまで上記手順を繰り返し、マイクが機能するかどうかもう一度確認してください。
トラブルシューティングで問題が解決しない場合は、Windows用の標準のオーディオドライバーを手動でインストールします。
ステップ 1: スタートメニューからコントロールパネルを開きます。
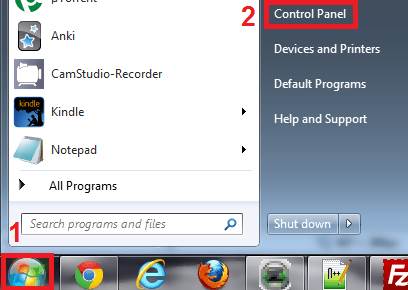
ステップ 2: 「デバイスマネージャー」と検索し、「デバイスマネージャー」をクリックします。
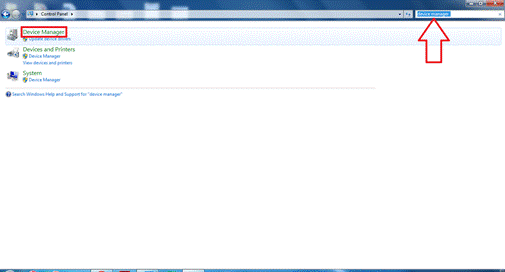
ステップ 3: 「デバイスマネージャー」が表示されたら、「サウンド、ビデオ、およびゲームコントローラー」を展開し、「High Definition Audio デバイス」を右クリックして、「ドライバーソフトウェアの更新」をクリックします。
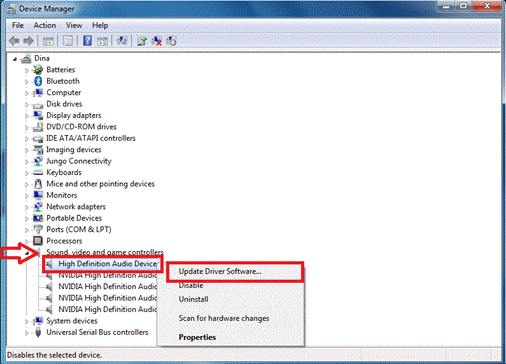
ステップ 4: 次に、「コンピューターを参照してドライバーソフトウェアを検索します」を選択します。
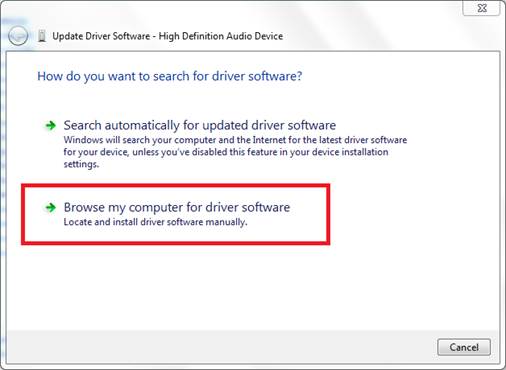
ステップ 5: 下に、「コンピューター上のデバイスドライバーの一覧から選択します」というオプションが表示されます。
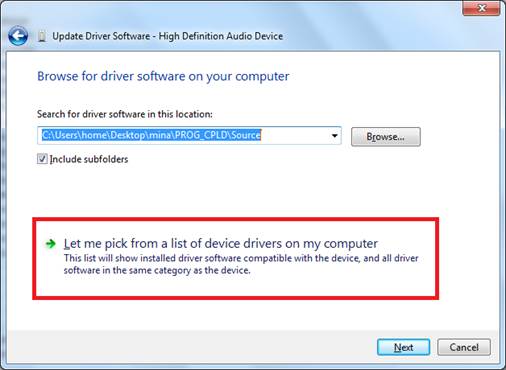
ステップ 6: 必ず「互換性のあるハードウェアを表示」にチェックを入れ、「High Definition Audio デバイス」を選択して、「次へ」をクリックしてください。
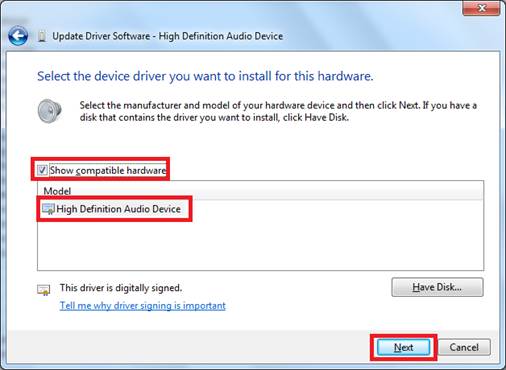
ステップ 7: 画像のような警告が表示された場合は、「はい」をクリックしてください。ただし、いずれにしろマイクが動作していないので、心配する必要はありません。
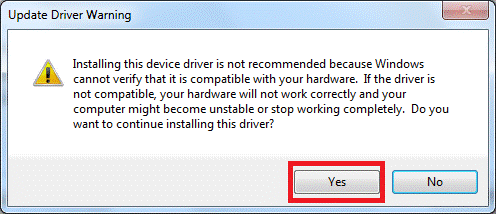
ステップ 8: 以上で、ドライバーは正常にインストールされました。「閉じる」をクリックします。
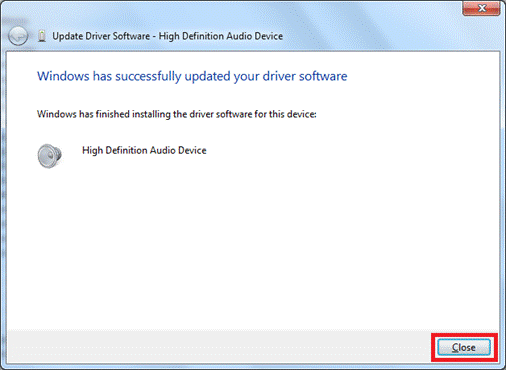
ステップ 9: ドライバーを更新した後は、コンピューターを再起動することを強くお勧めします。一部のドライバーの更新は、再起動するまで有効になりません。
