Windows 8.1のマイク設定
マイクロソフトはWindows 8の拡張機能としてWindows 8.1を公開しており、その中にはより良い機能やセキュリティ機能が含まれています。そのため、お使いのWindows 8を8.1にアップグレードすることを強くお勧めします。以下では、発生する可能性のあるいくつかの一般的なシナリオをリストアップしています。自分に関係のあるものを見つけ、クリックしてください。そのケースに対応した解決策が表示されます。
2: 緑色のバーが動いているのが見えるが、コンピュータがまだ声を検出しない
3: マイクは検出されているが、話しかけても緑色のバーが表示されない
5: オーディオドライバに問題がある場合(トラブルシューティングオプション)
6: オーディオドライバに問題がある場合(手動インストールオプション)
分からない場合は、ガイドに沿って進めてみてください。ある時点で、あなたの問題は解決されるはずです。
1: マイクが正しく設定されているかどうかを確認する
ステップ1:マウスカーソルを右上に移動させ、右のパネルが表示されるように下に移動させます。その後、「設定」をクリックします。
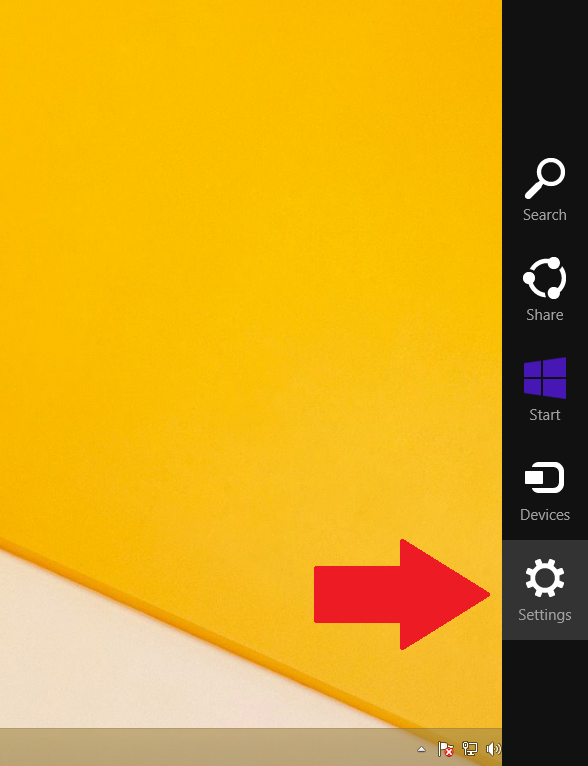
ステップ2:「コントロールパネル」をクリックします。

ステップ3:コントロールパネルのウィンドウがポップアップしたら、「ハードウェアとサウンド」をクリックします。
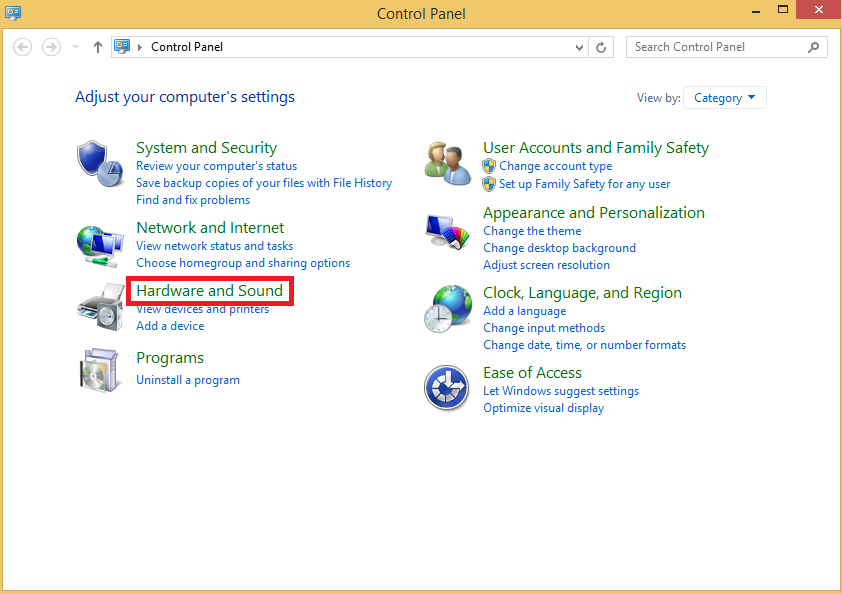
ステップ4:サウンドコントロールセンターを起動するために、「サウンド」をクリックします。
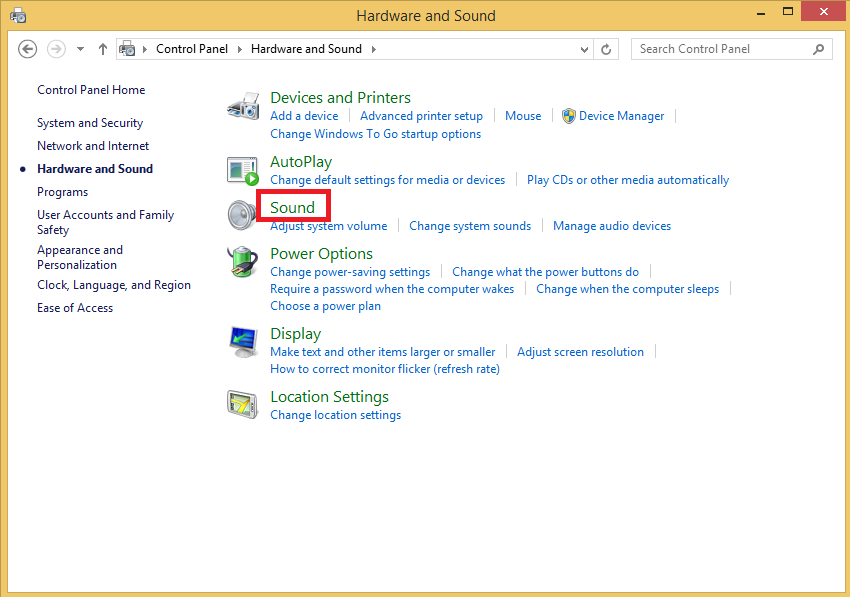
ステップ5:「録音デバイス」タブをクリックすると、マイクのリストが表示されます。
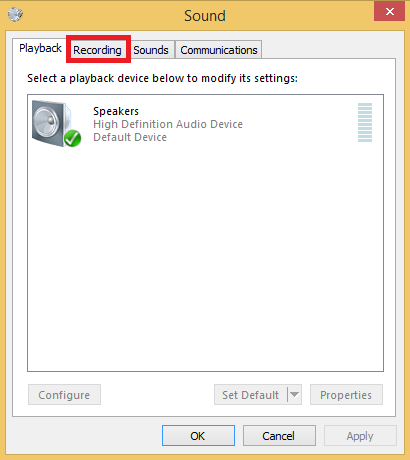
ステップ6:録音デバイスのリストが表示されます。マイクに向かって話してみて、話している間に緑色のバーが上昇していることを確認してください。
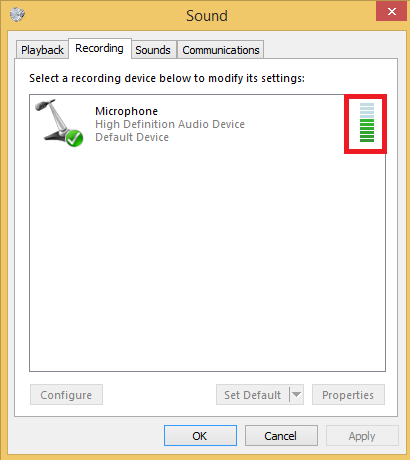
あなたが話しているときに緑色のバーが上昇していれば、あなたのマイクは適切に設定されています。
2: 緑色のバーが動いているのが見えるが、コンピュータがまだ声を検出しない
緑色のバーが表示されるものの、あなたの声をまだ録音できない場合、マイクは正常に動作しているものの、あなたのコンピュータがそのマイクをデフォルトの録音デバイスとして認識することができていない可能性があります。
その場合は、お使いのマイクを右クリックして、「デフォルトのデバイスとして設定」をクリックすれば、あなたのコンピュータは、オーディオを録音する必要があるときはいつでも、そのデバイスがあなたが使用しているマイクであると認識します。
緑色のバーが表示されるものの、あなたの声をまだ録音できない場合、マイクは正常に動作しているものの、あなたのコンピュータがそのマイクをデフォルトの録音デバイスとして認識することができていない可能性があります。
その場合は、お使いのマイクを右クリックして、「デフォルトのデバイスとして設定」をクリックすれば、あなたのコンピュータは、オーディオを録音する必要があるときはいつでも、そのデバイスがあなたが使用しているマイクであると認識します。
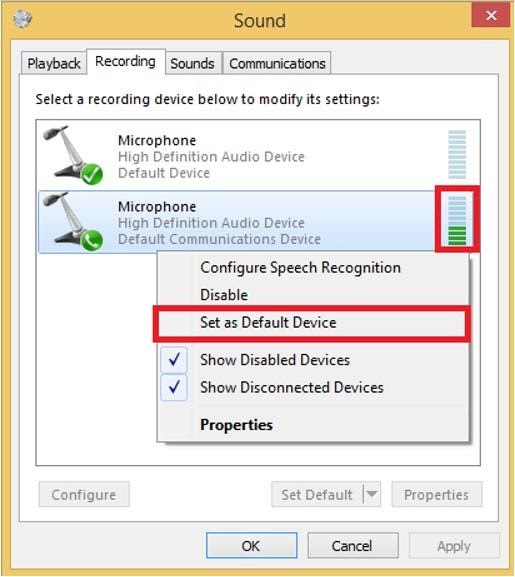
3: マイクは検出されているが、話しかけても緑色のバーが表示されない
リスト内のデバイスのどれが使いたいマイクであるかを認識できる場合は、そのデバイスに対して、次のステップを実行してください。うまくいかない場合や、どのデバイスが使いたいマイクか分からない場合は、すべてのデバイスに対し、以下の手順を1つずつ実行してください。
ステップ1:マイクを右クリックして、「既定のデバイスとして設定」を選択します。リスト内に表示されている唯一の録音デバイスを使いたいような場合、それは既にデフォルトの録音デバイスとして設定され、あなたはこのオプションを見ることができませんので、次のステップにスキップする必要があります。
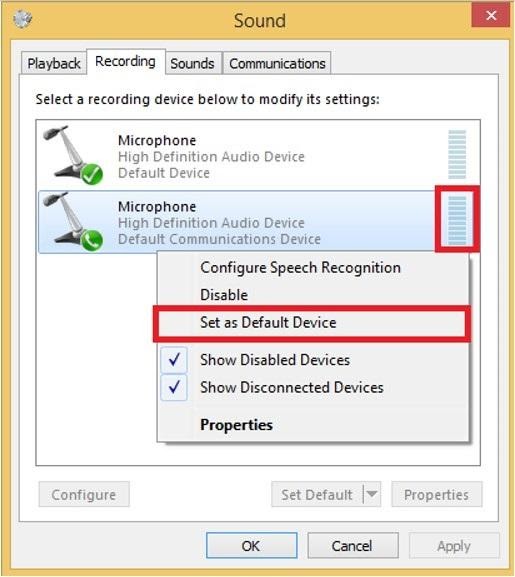
ステップ2:デバイスをダブルクリックし、表示されたウィンドウの中の、「レベル」タブをクリックします。
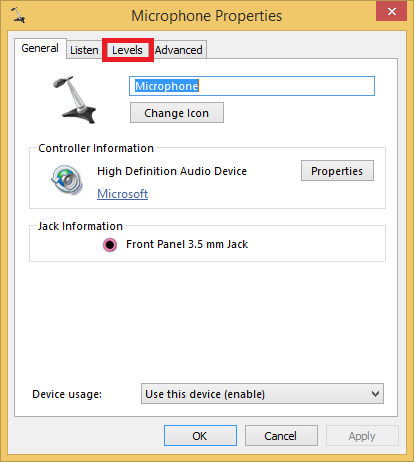
ステップ3:「マイク」のスライダーバーを、レベルが「100」に設定されるまで右に移動させます。またマイクのブーストスライダーバーが平均以上になるように、もしくは必要であれば最大値になるまで移動させます。
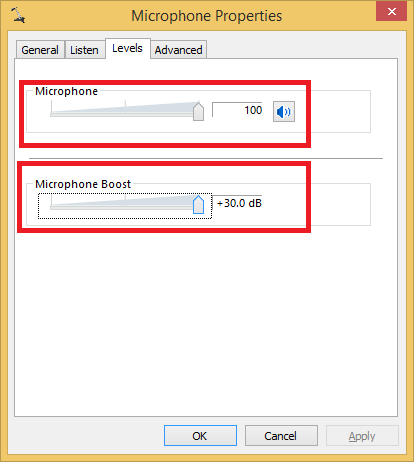
ステップ4:「詳細設定」タブをクリックして、「アプリケーションがこのデバイスの排他的な制御を取ることを許可する」オプションのチェックを外します。これにより、どのアプリケーションもあなたのマイクを制御し、意図的にそれをミュートにできないようにすることができます。その後「適用」をクリックしてから、「OK」をクリックします。
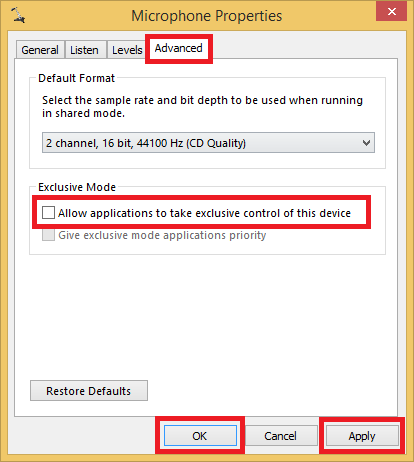
ステップ5:マイクに向かって話しているときに緑色のバーが出ているかどうかをもう一度確認してください。
もしマイクが特定のプログラムのみで動作していない場合は、Windowsは正しく設定されており、マイクからの音を「聞く」ことができていますが、使用しているプログラム上ではマイクがうまく動作していないことになります。(これを確認するには、当サイトの マイクテストツール を使ってマイクをチェックしてください。ブラウザがマイクからの音声入力を検出していることをご確認いただけます)
また、お使いのプログラムが間違ったマイクを使うように設定されている可能性もあります。お使いのプログラムのオーディオ設定を調べて、デフォルトの録音デバイスを変更してみてください。それでもまだ問題が解決されない場合は、そのプログラムのサポートチームに連絡してみてください。
4: マイクがリストに表示されない
ステップ1:まず、録音機器リストの何もない場所で右クリックして、「無効なデバイスを表示」と「接続されていないデバイスを表示」の両方を有効にして、無効な機器も含めて、すべての録音機器をリストアップしてみます。
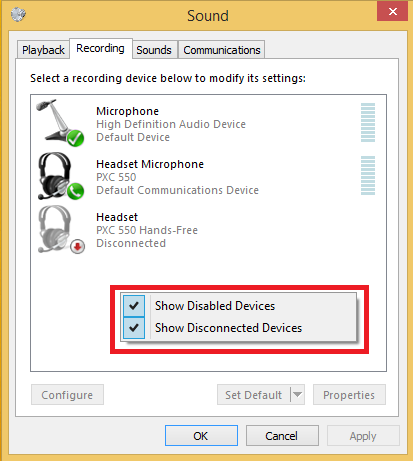
新しいマイクが表示されたら、それをデフォルトに設定して、先ほど説明したようにレベルとブーストを上げて、試してみてください。
5: オーディオドライバに問題がある場合(トラブルシューティングオプション)
もう一つの可能性としては、オーディオドライバに問題があることが考えられます。まずはオーディオ設定のトラブルシューティングから始めてみて、それでも駄目ならドライバを再インストールしてみましょう。(次のケースを参照)
トラブルシューターを使って問題を解決する方法
ステップ1:先に述べたように、画面右のメニューから「コントロールパネル」を開きます。

ステップ2:検索部分に「トラブルシューティング」と入力し、「トラブルシューティング」をクリックします。
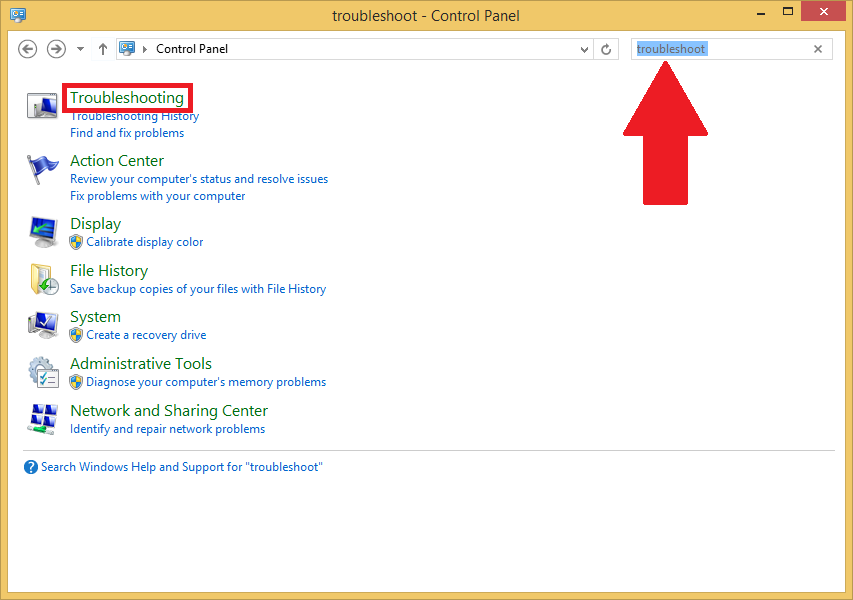
ステップ3:「オーディオ録音のトラブルシューティング」をクリックします。
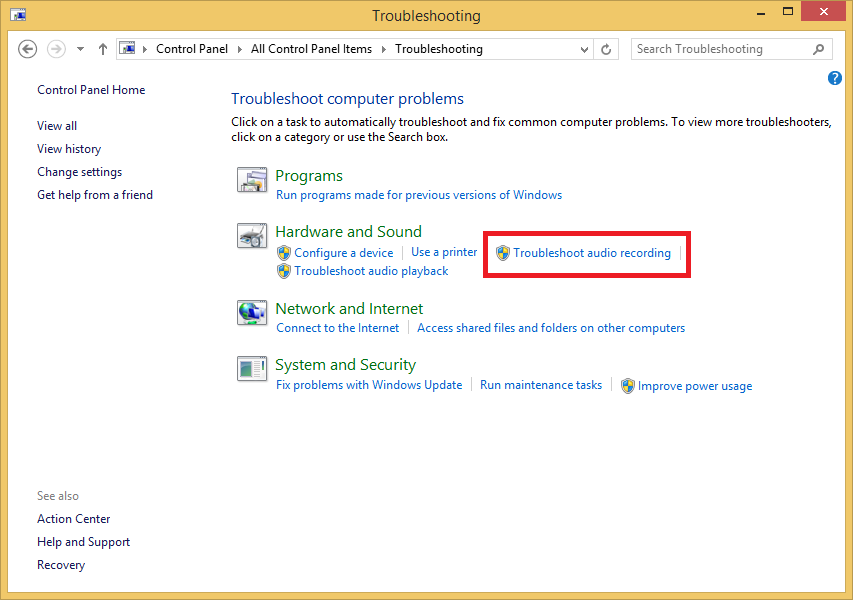
ステップ4:表示されるウィンドウで、「次へ」をクリックし、トラブルシューティングの手順を開始します。
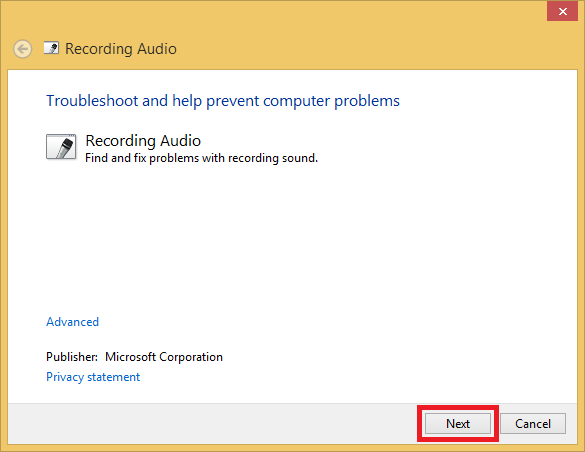
ステップ5:あなたが持っている録音デバイスの数に応じて、しばらく時間がかかる可能性があります。
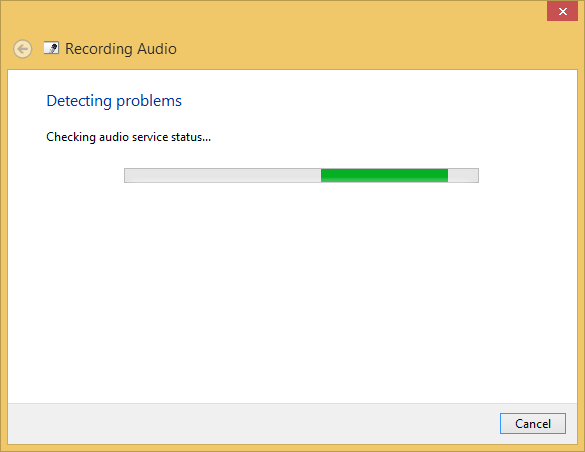
ステップ6:問題があるデバイスを選択し、「次へ」をクリックします。スクリーンショットは例示ですので、あなたご自身の問題のあるデバイスを選択する必要があります。
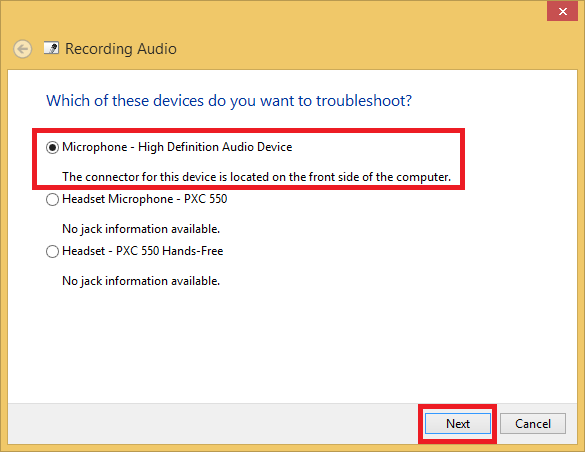
トラブルシューターが終了するまで、すべての手順に従ってください。その後、問題が修正されているかどうかを確認するために、再度マイクをチェックしてください。
6: オーディオドライバに問題がある場合(手動インストールオプション)
トラブルシューティングオプションがうまくいかなかった場合は、以下の手順でオーディオドライバを手動で更新/インストールしてみてください。
ステップ1:画面右に表示されるメニューから、「コントロールパネル」を開きます。

ステップ2:「デバイスマネージャー」を検索して、クリックします。
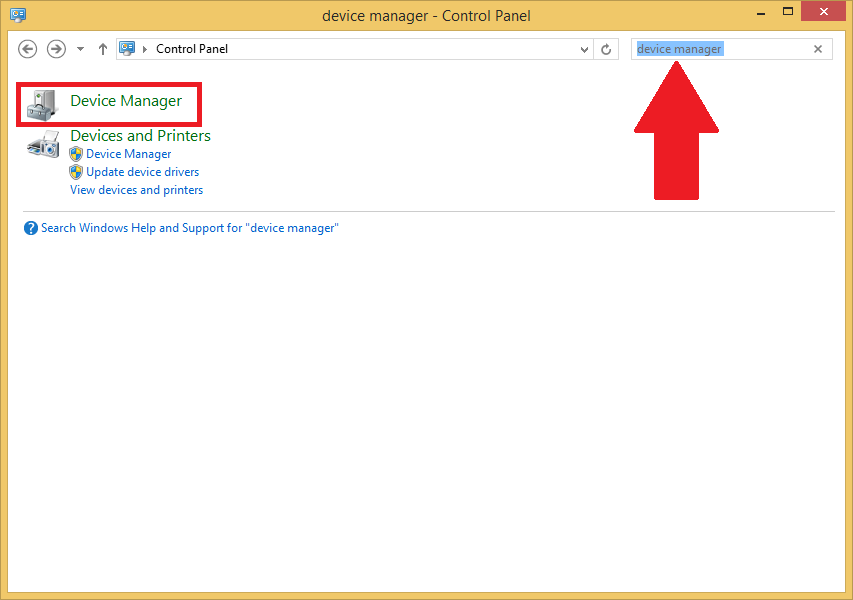
ステップ3:デバイスマネージャーが表示されたら、「サウンド、ビデオ、ゲームコントローラ」を展開します。「High Definition Audio」デバイスを右クリックして、「ドライバソフトウェアをアップデートする...」をクリックします。
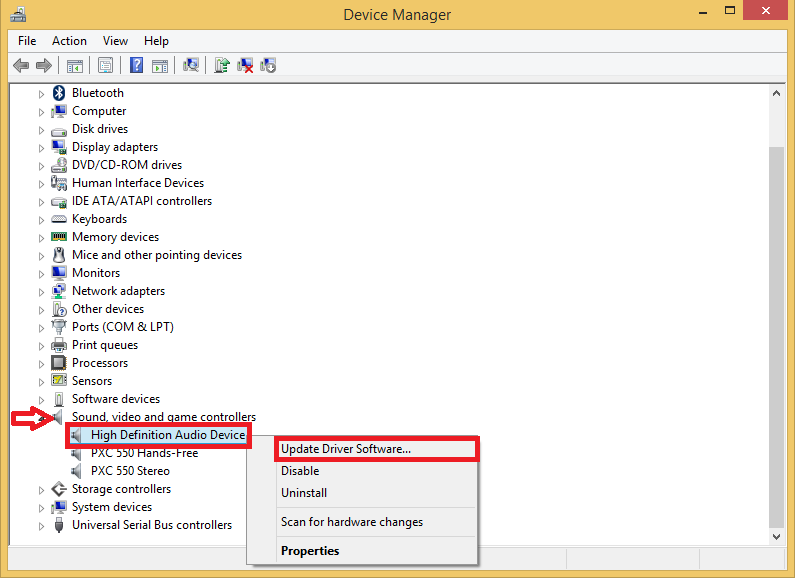
ステップ4:「ドライバソフトウェアのための私のコンピュータを参照する」を選択します。
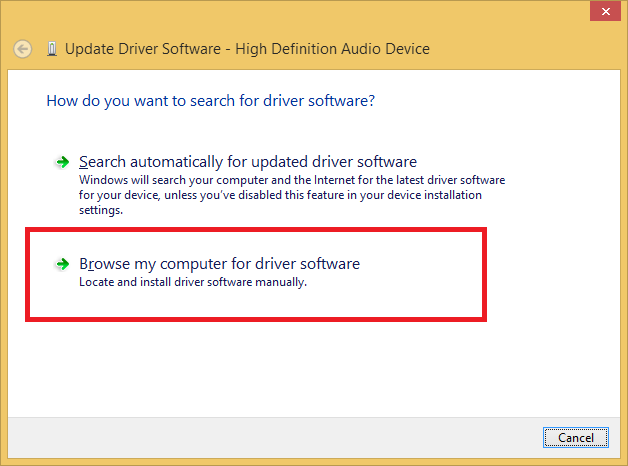
ステップ5:下の方に表示される、「私のコンピュータ上のデバイスドライバのリストから選択」のオプションを選択します。
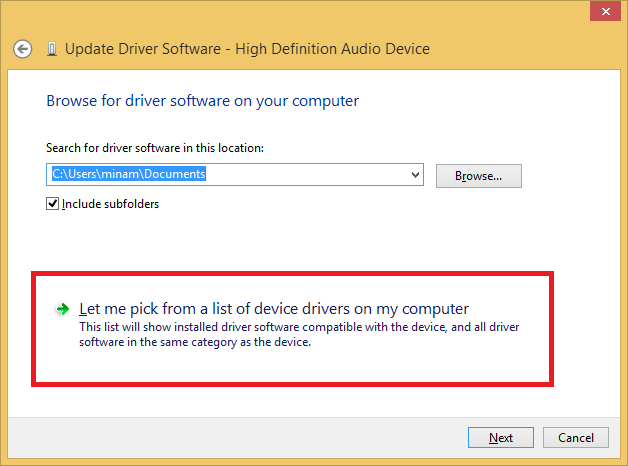
ステップ6:「互換性のあるハードウェアを表示」をチェックして、「High Definition Audio Device」を選択して、最後に「次へ」をクリックします。
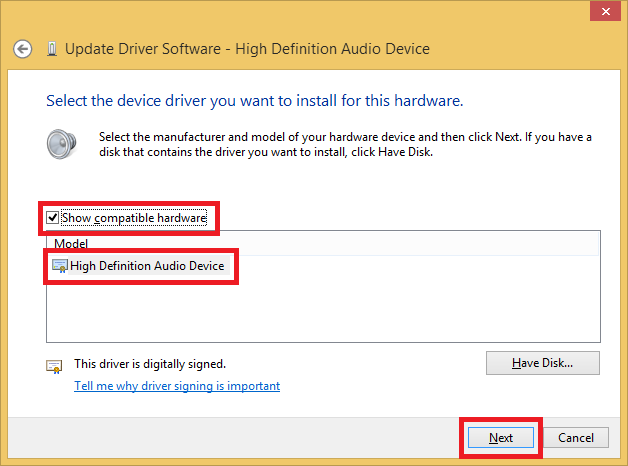
ステップ7:この警告が表示されたら、「はい」をクリックしてください。あなたのマイクはいずれにしろ動作していませんので、何も心配することはありません。
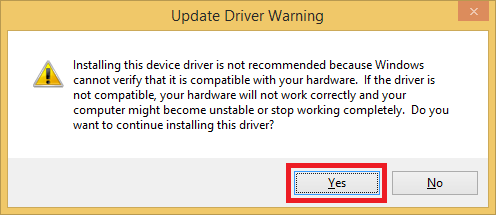
ステップ8:以上で、ドライバが正常にインストールされました。ここで「閉じる」をクリックしてください。
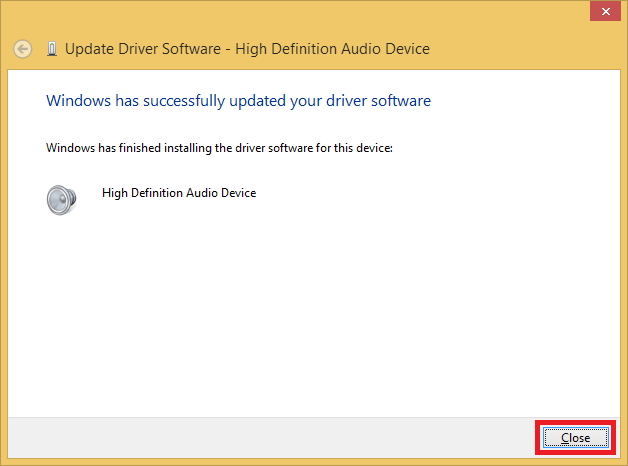
ドライバを変更した後は、コンピュータを再起動することを強くお勧めします。再起動するまで、いくつかの変更が適用されない可能性があります。
いくつかのヒント
お使いのデバイスと互換性のある適切なマイク/ヘッドセットを使用するようにしてください。
問題がサウンドカードにあると思われる場合、またはすべての手順を試してみても何も動作しなかった場合は、外部のサウンドカードの購入を検討してみてください。これを使えば、USB経由でマイクをコンピュータに接続することができます。
