Windows Vistaのマイク設定方法
マイクが機能していないような場合、または当サイトのマイクテストを試してもうまくいかなかった場合は、マイクの設定に問題がある可能性があります。
ステップ 1: 画面の左下にあるWindowsマークをクリックし、画像のように、コントロールパネルをクリックします。
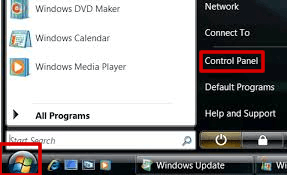
ステップ 2: コントロールパネルの「ハードウェアとサウンド」をクリックします。
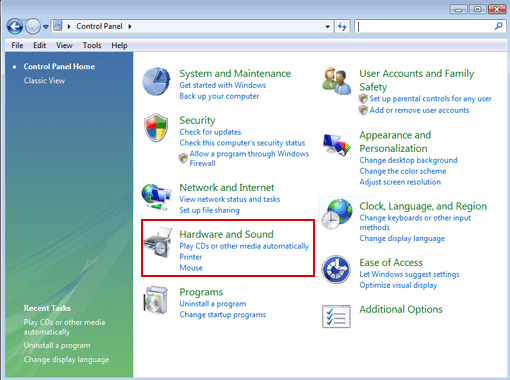
ステップ 3: 「サウンド」の下の「オーディオデバイスの管理」をクリックします。
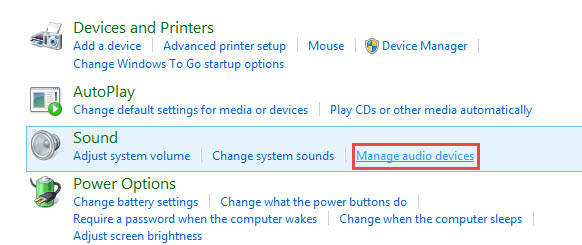
ステップ 4: 「録音」タブをクリックします。
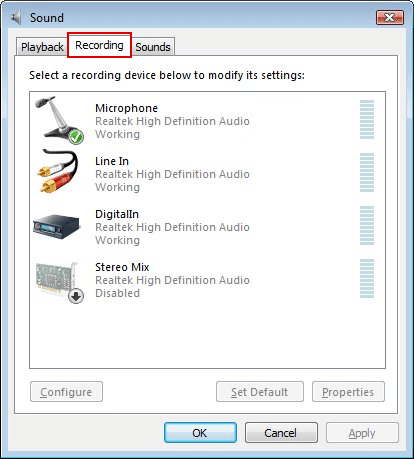
ステップ 5: 録音装置の一覧が表示されます。マイクに向かって話しかけてみて、話している間に緑色のバーが上がるかどうかを確認してください(スクリーンショットを参照)。
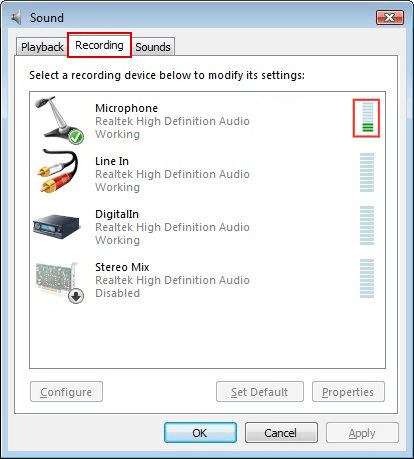
ステップ 6: 話しているときに緑色のバーが上昇している場合は、マイクは適切に設定されています。(正しく設定されていてもまだマイクが機能しない場合は、どうすればよいですか?)
ステップ 7: マイクに向かって話しているときに緑色のバーが上がらない場合は、引き続き以下のステップに従ってください。
ステップ 8: リスト内のどのデバイスがマイクなのかを確認します。あなたのマイクと思われるデバイスをクリックしてハイライトし、「既定値に設定」をクリックします。
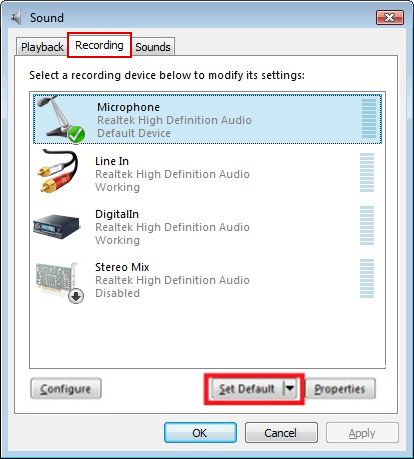
ステップ 9: マイクと思われるデバイスをダブルクリックします。「マイクのプロパティ」のウィンドウが表示されますので、 「レベル」タブをクリックします。
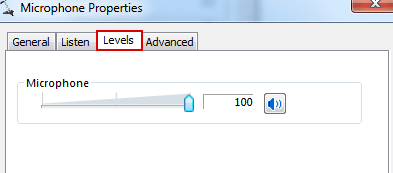
ステップ 10: スライダーを、「100」という数字が表示されるまで右にドラッグします。
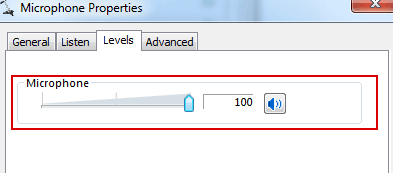
ステップ 11: 「OK」をクリックします。
ステップ 12: 再度マイクに話しかけ、話しているときに緑色のバーが動いていれば、マイクは正しく設定されています。 すべてのデバイスでこの手順を試しても緑色のバーが表示されない場合は、こちらをクリックしてください。
緑色のバーが動いたにもかかわらず、特定のプログラムでまだマイクが機能しない場合の対処法
緑色のバーが動いていた場合、マイクは確実に機能し、Windowsによって音が拾われていることを意味します。これを確認するには、こちらでマイクをテストいただけます。 問題の原因は、お使いのプログラムの設定にありますー間違ったマイクを使う設定となっているか、または入力の音量が低すぎる可能性があります。
この問題を解決するためには、お使いのプログラムの設定を変更してみてください。それでもマイクがうまく機能しない場合は、プログラム開発者のサポートチームにお問い合わせください。
どのデバイスでも緑色のバーが表示されない場合は、どうすればよいですか?
「録音」タブ内で右クリックすると(ステップ1~4)、メニューが表示されるので、「無効なデバイスの表示」をクリックして選択します。
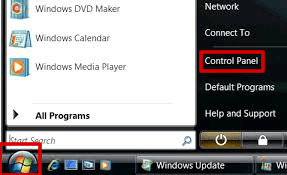
これにより、一覧にデバイスが追加される場合があります。これらのデバイスに向かって話しかけ、話すときに緑色のバーが上昇するまで、ステップ5~12を実行します。
このガイドは以上になります。
