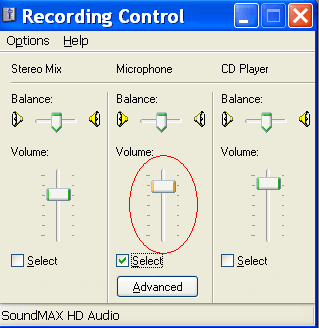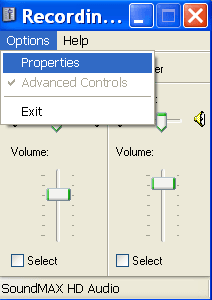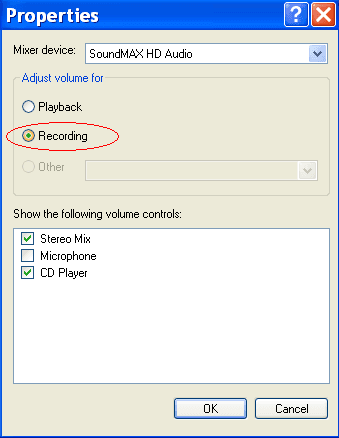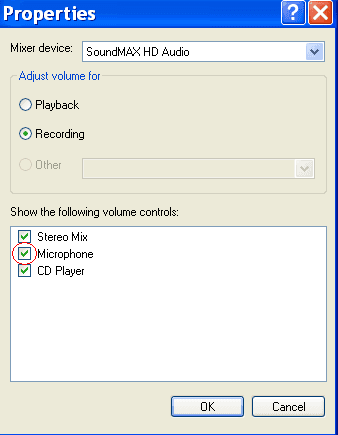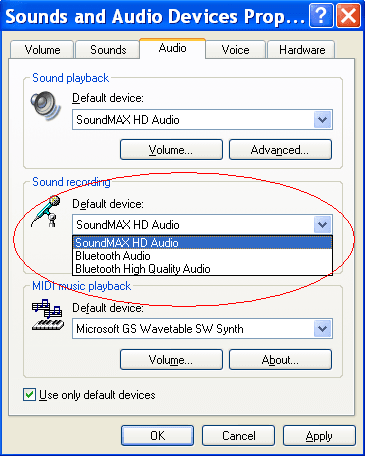Windows XPのマイク設定方法
Windows XPでのマイクの設定方法
ステップ 1: スタートメニューの中の、「コントロールパネル」をクリックします。
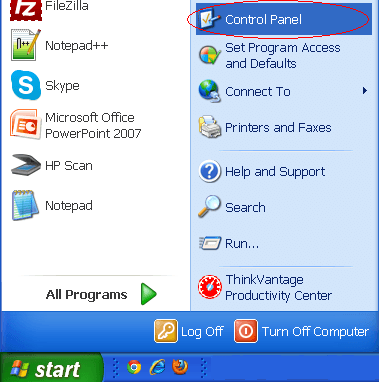
ステップ 2: 「サウンド、音声、およびオーディオ デバイス」をクリックします。
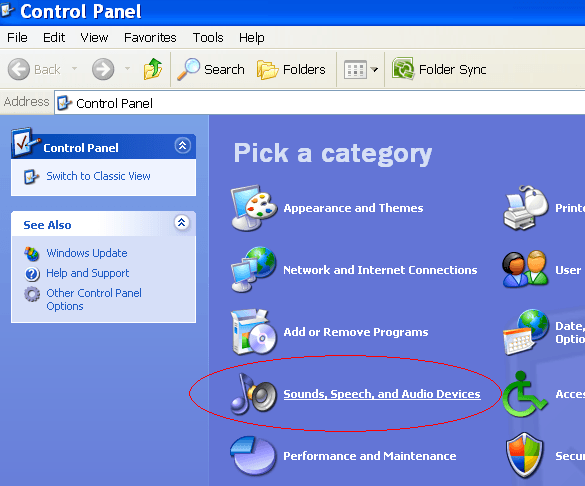
ステップ 3: 「サウンドとオーディオデバイス」をクリックします。
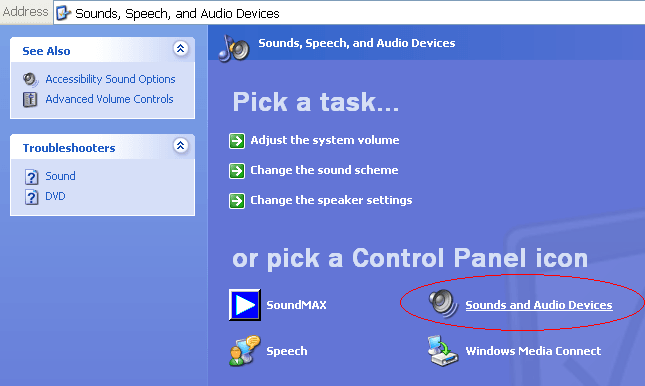
ステップ 4: 「音声」タブをクリックします。
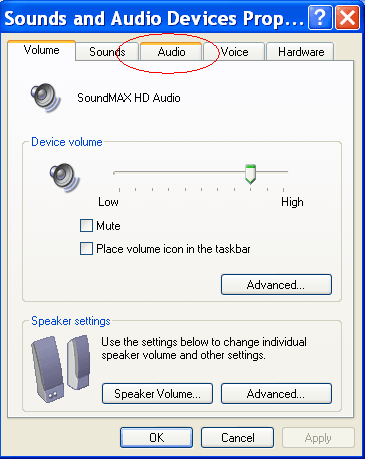
ステップ 5: 「音声録音」の中の「音量」をクリックします。
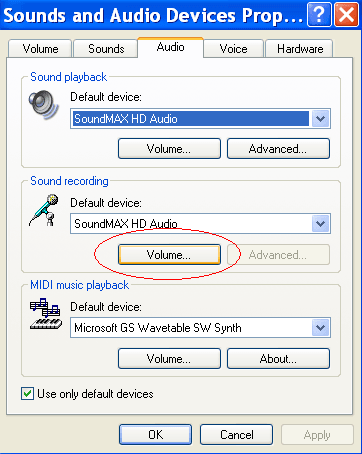
ステップ 6: 「マイク」の下にある「選択」のチェックボックスがチェックされていることを確認してください。 (この画面で「マイク」が表示されない場合はこちらをご覧ください ).
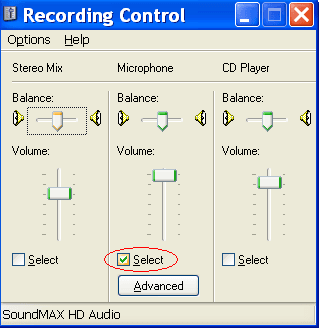
ステップ 7: 同じ画面で、マイクの音量が上がっていることを確認してください。(最大になっている必要はありません)