ウェブカムが機能しない Windows 10
オンライン会議やリモートワーク、クラスの進歩と共に、ウェブカムは日頃の生活で益々不可 欠となっている。そのため、ウェブカムが機能しなくなることは重症な危機(そして迷惑な) と言えるだろう。
ウェブカムには2種類ある。最近の大半のラップトップにある内蔵タイプと、柔軟性と解像度が より高い、コンピューターやラップトップに接続できる別売りのUSBウェブカムである。問題 は両方のモデルでほとんで同じであるが、外部用に関するヒントを記事の最後に幾つか追加し たので、お持ちのタイプであるかを確認してください。
ウェブカムの問題はそれぞれの状況で違ってくる。アプリによって機能しない、または全く機
能しない状況もある。どちらにせよ、この記事をに従うことでどのような問題でも解決でき、
ウェブカムを再度使用できると確信している。
ステップ 1: カメラの蓋またはスライダーを確認する
カメラの蓋またはスライダーを確認する 内蔵または外部のウェブカムの中では蓋やスライダー付きの物がある。しまっている場合は視 界が真っ暗になるだけではなくウェブカムをコンピューターから完全に切断してしまう可能性 がある。ハックからのプライバシーと安全性に対しては素晴らしいが、大勢のユーザーはウェ ブカムの問題に当たってこれを完全に忘れてしまうことが多い。

ステップ 2: アプリの権限を確認する
数年前に、Microsoft がアプリにカメラとマイクのアクセスする許可のオプション更新を紹介し た。この更新の後、このオプションのデフォルトは「オフ」状態だった。というわけでこれを 確認して要求された権限を可能にしよう。
スタートへ移動>設定>プライバシー>カメラ
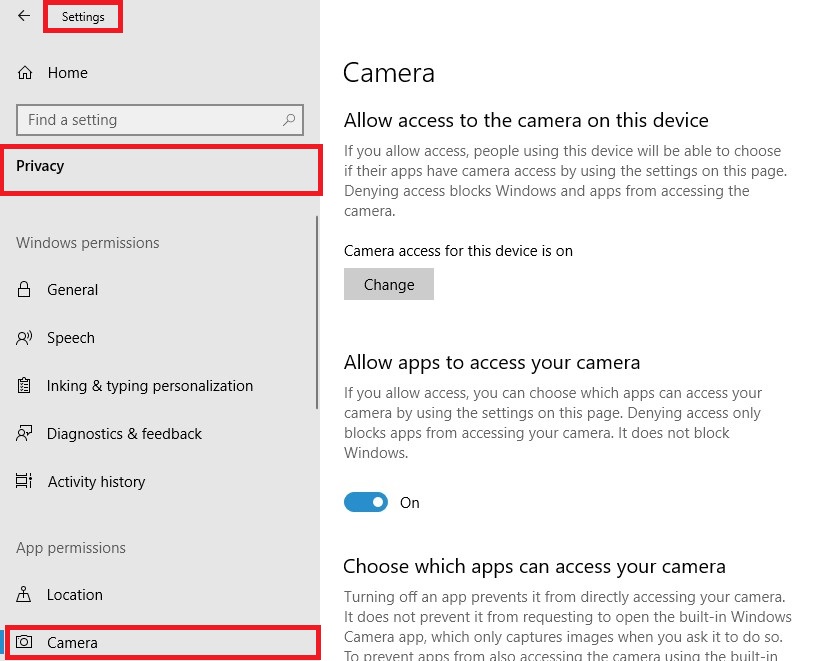
最初のセクションの「変更」をクリックして 「オン」状態になっているか確認する。これがカ メラを起動させる基本的な手段である。
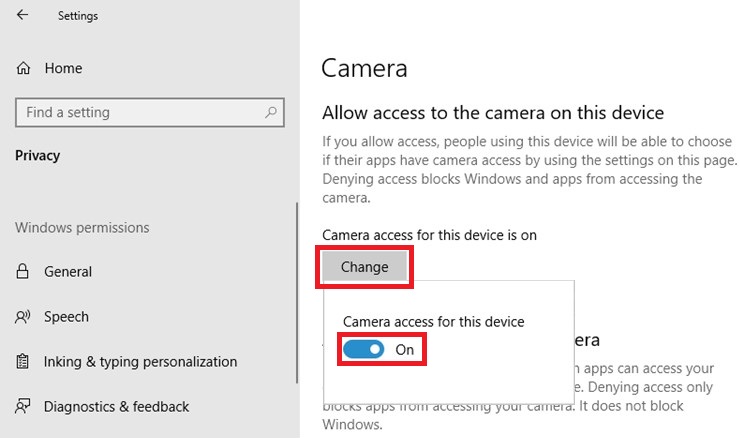
そして、「カメラのアクセスを許可する」内で切り替えボタンが「オン」に設定されているか 確認して、リスト上のアプリでの許可をそれぞれカスタマイズする。
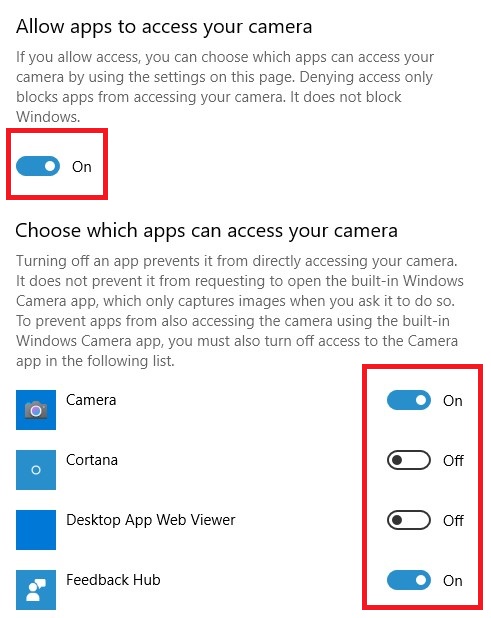
ステップ 3: ウェブカムのドライバーをロールバックする
許可がすでに設定してある場合は、おそらくドライバーの問題である。
先ずはドライバーをロールバック、すなわち問題が生じた可能性のある最後の変更または更新 の一つ前のステップの戻る。ウェブカムの更新履歴がない場合はこのオプションを使うことが できないのでご了承ください。その場合は心配せずにステップ4までスキップする。
ドライバーロールバックの実行方法
スタートメニューで「デバイスマネージャー」タイプ入力し結果の中から選択する。

「イメージングデバイス」、「サウンド、ビデオおよびゲームコントローラー」か「カメラ」 を拡大し、この中でウェブカムを探す。

ウェブカムが見つかり次第右クリックしでから「プロパティ」をクリックする。
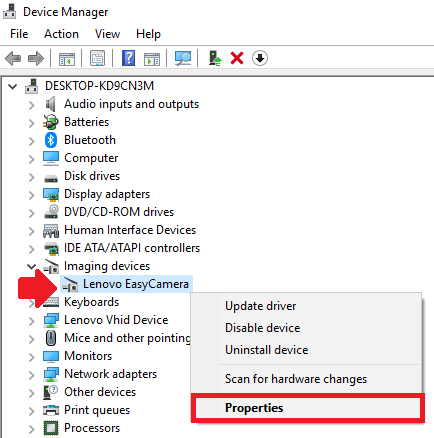
「ドライバー」タブで「ロールバックドライバー」ボタンをクリックする。
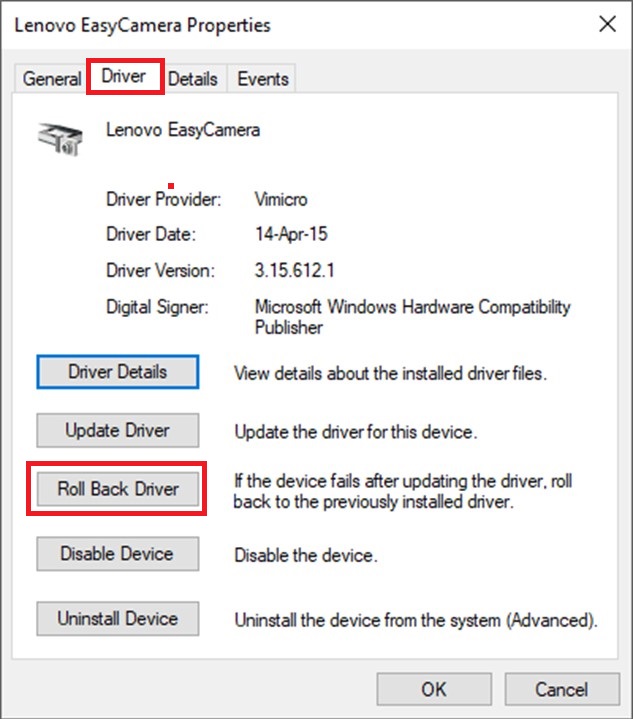
状況に合った理由、おそらく2番目、「優れた機能のドライバー以前のバージョン」を選び、 「はい」をクリックする。
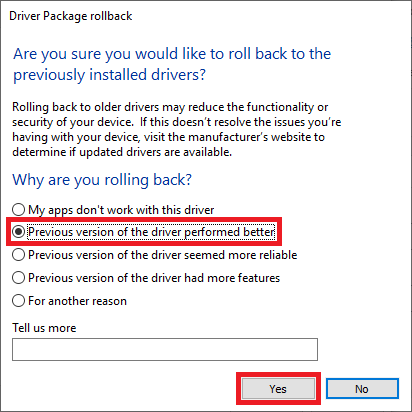
ロールバック完了後はコンピューターをリブートして、ドライバーの以前のバージョンが作動 しているか確認する。
ステップ 4: ウェブカムドライバーを再設定する
ロールバックオプショナルが機能しない、または利用できない場合の次のオプションはドライ バーをアンインストールして完全に端末から取り外してからコンピューターをリブートするこ とである。Windows 10 はコンピューターをリブートする度にハードウェアをスキャンし、基 本的に欠けているドライバー、このケースではウェブカム、を自動的に再インストールする。
スタートメニューに「デバイスマネージャー」とタイプ入力して検索結果の中から選ぶ。

「イメージングデバイス」、「サウンド、ビデオおよびゲームコントローラー」か「カメラ」 を拡大し、この中でウェブカムを探す。

ウェブカムを見つけたら右クリックしてから「デバイスをアンインストール」をクリックす る。
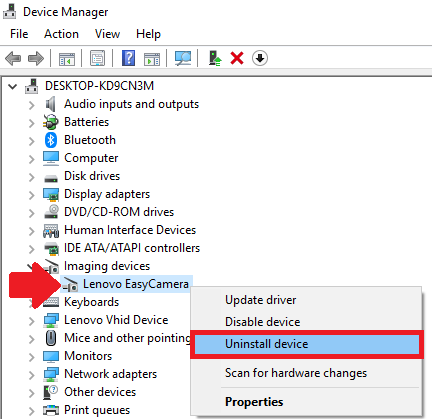
「このデバイスからドライバーソフトを削除する」のチェックボックスをチェックしてから 「アンインストール」をクリックする。
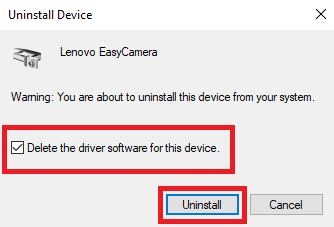
ドライバーがアンインストールされたらコンピューターをリブートして、ウェブカムが正常に 戻ったかを確かめる。
ウェブカムドライバーを再インストールしてからステップ2をもう1度行うことができる。デ フォルト設定はコンピューターのウェブカムアクセスを防ぐことを覚えておこう。
ステップ 5: 公式ドライバーをダウンロードして設定する
昨年ではラップトップ、コンピューターなどのハードウェアは、正常な機能のためにドライ バー設定用のCDが必要だった。近年では全く変わってきた。殆どの端末は「プラグアンドプレ イ」形式で、機能するためにドライバーを設定する必要がない。それでも、ウェブカムなどの ハードウェアは優れた信頼性と安全性のためには正確に設定されていることが重要である。そ れ故に手動で設定することが進められている。
ラップトップ内蔵ウェブカムの場合は、ラップトップの公式ウェブサイトでウェブカムドライ バーをダウンロードして、手動で設定することが可能である。外部設定のUSBウェブカムも同 様に、ウェブカムのメーカーのウェブサイトでドライバーを見つけられるはずである。
ステップ 6: ウィルス対策ソフトを確認する
多数のウィルス対策ソフトはコンピューターのウェブカムやマイクにアクセスしにくい。時に はWindows設定から許可を有効にしても、ブロックされた状態になる。そのためには、ウィル ス対策設定を確認し、仮に無効にして正常に機能するか調べる必要がある。この場合問題が何 かわかっているので、使用しているソフトに応じて対処することだ。
ステップ 7: Windows 10 の更新方法
Windows 10 が Microsoft の「永遠のOS]となってから Windows 10 バージョンの更新は更に重 要になった。主に、Windows 8.1 から Windows 10などの目覚ましい更新も中にはある。この ように定数な更新は新機能と安全性に更に優れており、ウェブカムの様なソフトやハードウェ アのバグなど多数の問題を解決できる。故に、Windowsの更新の実行は遭遇する問題、この場 合はウェブカム、を最小限にする素晴らしい方法である。下記はWindows 10の更新方法だ。
スタートメニューからWindows設定を開く。

更新と安全のアイコンをクリックする。

更新ボタンの確認をクリックする。更新があった場合はダウンロードして設定されたか確認す る。

ステップ 8: USB外部ウェブカムのトラブルシュート
USB外部ウェブカムに問題がある場合には、問題解決のための沢山の処置方法があり、少なく とも原因を判明することができる。下記のヒントを従う。
-他のUSBポートを使う。うにUSB 2.0 または USB 3.0がある場合には両方試し、使用してい る端末にどちらが適合しているか試す。
-同じウェブカムを他のコンピューターで試し、他のウェブカムを常時使用しているコン ピューターで試し、ウェブカムに問題があるかどうかを判明する。
これで終わり、マニュアルの最後まで読んでくれてありがとう。このマニュアルが手助けに なってカメラが完璧に機能していることを願っている。チーズ!
