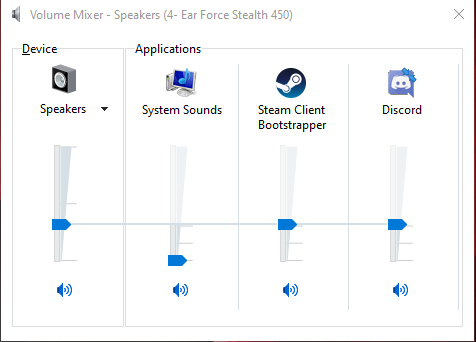- ここでサウンドをチェックしましょう!
まず、上記のツールを使用して、お使いのオーディオ/スピーカーが動作しているかどうかを確認してください。
そうでない場合は、以下の一般的な解決策をご覧ください。
オーディオは動作しているが、YouTubeにはまだ音がない場合は、以下のYouTubeの解決策とヒントを参照してください。
1: 一般的な修正方法
*このWebカメラツールはSafariでは機能しません。ChromeまたはMozillaでお試しください。*
ステップ1:スピーカーが接続されていて、電源が入っているかどうかを確認します。
ステップ2:接続箇所を詳しく見て、接続が緩んでいないか、または不安定になっていないか確認してください。
ステップ3:ノートパソコンの音量が下げられていないか確認してください。そうであれば、音量を最大まで上げて確認してみてください。
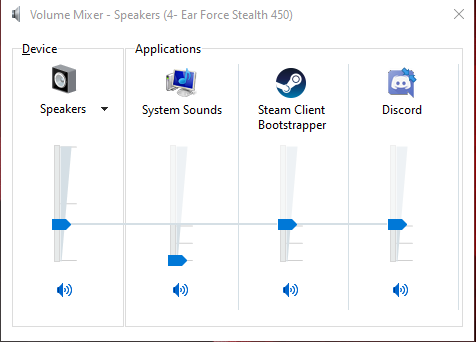
ステップ 4:設定に移動し、適切なスピーカーを選択します。コンピュータで利用可能なスピーカーを複数持っている場合、パソコンが、古いまたは間違ったスピーカーを通して再生しようとしている可能性があります。また、スピーカーがお互いに接続されていることを確認してください。
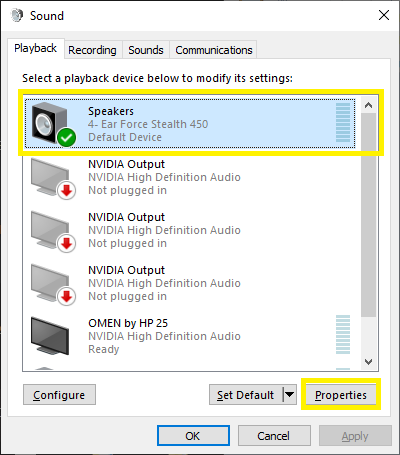
ステップ5:オーディオドライバに問題がある可能性があります。お使いのサウンドカードで動作するドライバを確認し、最新のバージョンをダウンロードしてください。
2: ミュートボタンをチェックする
ステップ1: ビデオが表示されているボックスの左下隅を見てください。スピーカーアイコンの上に「/」がある場合、ビデオはミュートされています。アイコンをクリックしてください。スピーカーアイコンの上の「/」が消えて、音声が再開されるはずです。そうでない場合は、次のステップに移動してください。
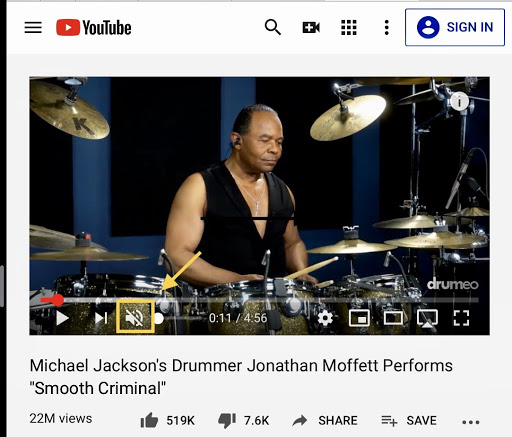
3: 新しいブラウザ/プライベートタブでYouTubeを開く
ステップ1:「プライベートタブ (Safariの場合)」、「インコグニートウィンドウ (Chromeの場合)」、または「新しいプライベートウィンドウ (Firefoxの場合)」 を開いてみてください。
ステップ2:プライベートタブを使用してYouTube上で音が聞こえる場合は、キャッシュされたクッキーを削除して、ブラウザの履歴をクリアしてみてください。パスワードやオートフィルなどの保存された情報が失われてしまいますが、サウンドの問題が解決する可能性があるので、常にプライベートタブを使用する必要はなくなります。
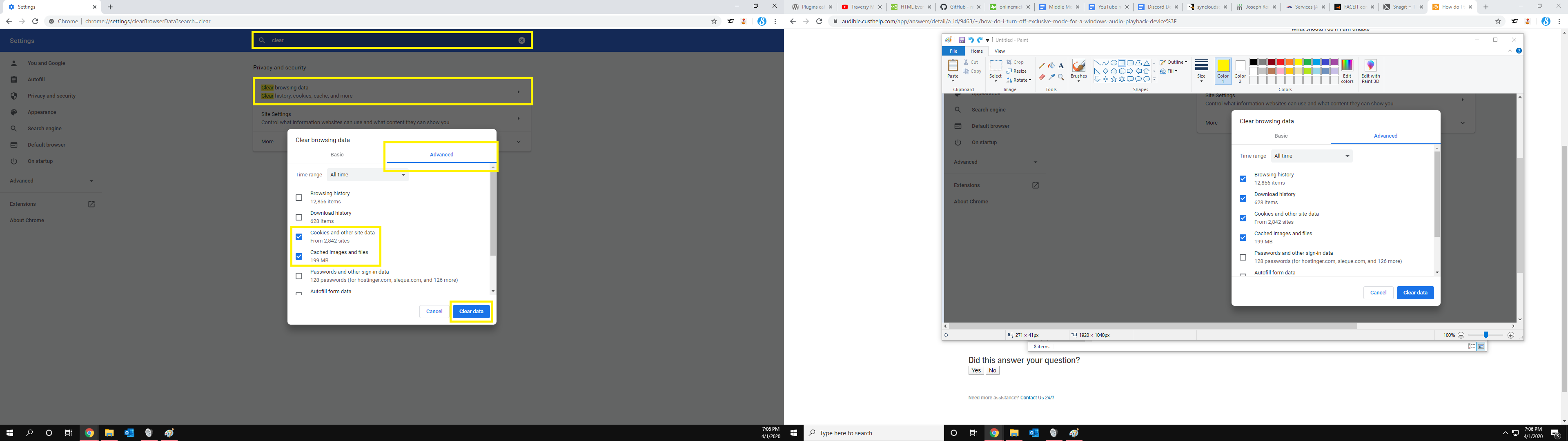
ステップ3:ブラウザの履歴を削除するには、シフト+コントロール+削除キーを同時に押して、「ブラウジングデータをクリア」のボタンをクリックして削除するか、ブラウザの設定→履歴→ブラウザの履歴の順にクリックしてください。
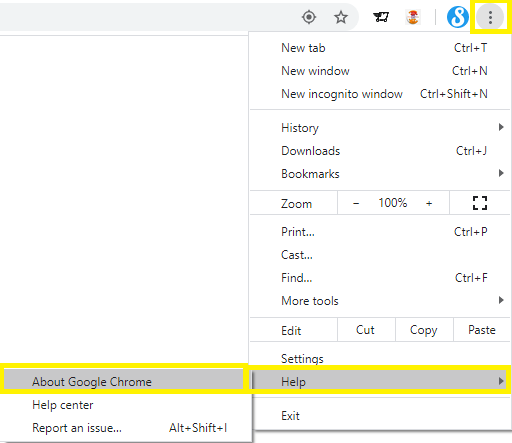
4: Adobe Flash Playerをアップデートする
ステップ1:YouTubeを使用していない別のサイトでFlashビデオを開き、音声が聞こえる場合、問題はYouTubeの設定にあります(上記#2を参照)。
ステップ2: それでも音声が流れない場合は、Adobe Flash Player のサイトにアクセスして、最新版をダウンロードしてください。
5: オーディオソフトウェアを更新する
6: ブラウザとプラグインのミュートを解除する
ステップ1: デスクトップの右下にあるスピーカーアイコンを右クリックします。

ステップ2:「ボリュームミキサーを開く」を選択します。
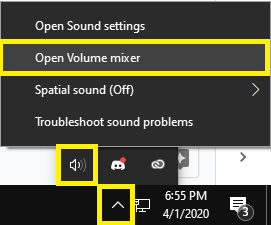
ステップ3:ブラウザとプラグインのスライダーバーがミュートになっておらず、一番下にないことを確認します。