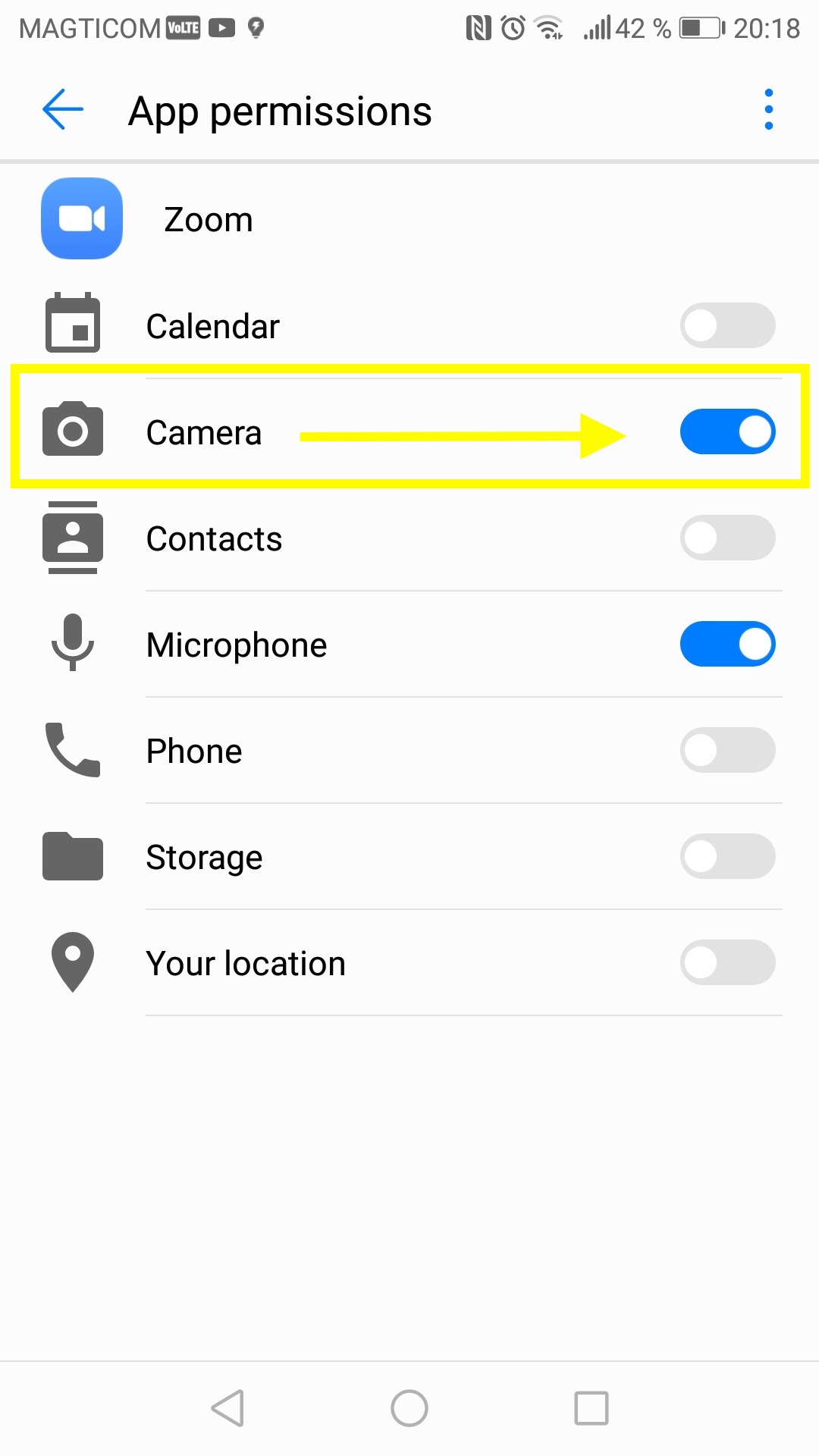ここから始めましょう。
- 1
まず、右のツールを使用して、お使いのWebカメラが機能しているかどうかを確認します。
- 2
カメラは機能しているが、Zoom上では動かないような場合について、最も一般的な解決策について以下に記載しています。
- 3
G問題が早く解決され、Zoomをお楽しみいただけることをお祈りしています!
あなたのプライバシーは、私たちにとっても重要です
私たちのテストはすべて「クライアント側」で実行されます。つまり、あなたの声やその他の情報を録音することはありませんし、録音することもできません。
テスト


16.3
あなたの状況に合った解決策を選択するか、問題に対する正しい解決策を見つけるために、1つ1つの解決策を試してみててください。
オプション 1: Webカメラの一般的なトラブルシューティング
解決策1: Zoomアプリケーションを終了し、コンピュータを再起動します
解決策2: Webカメラのケーブルがコンピュータに確実に接続されていること、およびハードウェアに異常がないことを確認します
解決策3:Webカメラのソフトウェアドライバのバージョンが古くなっている場合は、アップデートします
オプション 2: Zoomの設定とビデオミュート (すべてのオペレーティングシステムに関連します)
ステップ1: ウェブカメラのビデオボタンがオフになっていないことを確認してください。赤い線が入っている場合はミュートになっています。
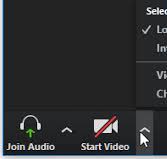
ステップ2:Zoomでは、使用したいWebカメラとマイクを選択することができます。間違ったものや古いものを選択すると機能しません。Zoomで選択したウェブカメラが機能することを確認してください。
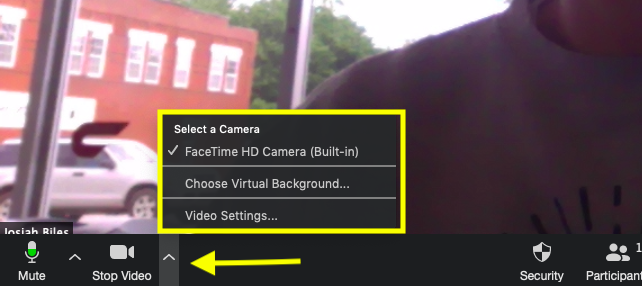
オプション 3: ウェブカメラを使用している可能性のある他のすべてのアプリを閉じる(すべてのオペレーティングシステムに関連します)
ステップ1:ブラウザを確認し、Facebook、SkypeなどのWebカメラを使用している可能性のあるページをすべて閉じます。
ステップ2:Webカメラを使用している可能性のあるSlack、Skype、Facetime、PhotoBoothなどのデスクトップアプリをすべて閉じます。
ステップ3:Zoomを閉じて再度開き、これで問題が解決したかどうかを確認します。
オプション 4: ズームアプリを削除して再インストール(WindowsとMacの両方)
Macの場合 ステップ1: 「Finder」でZoomを検索します。
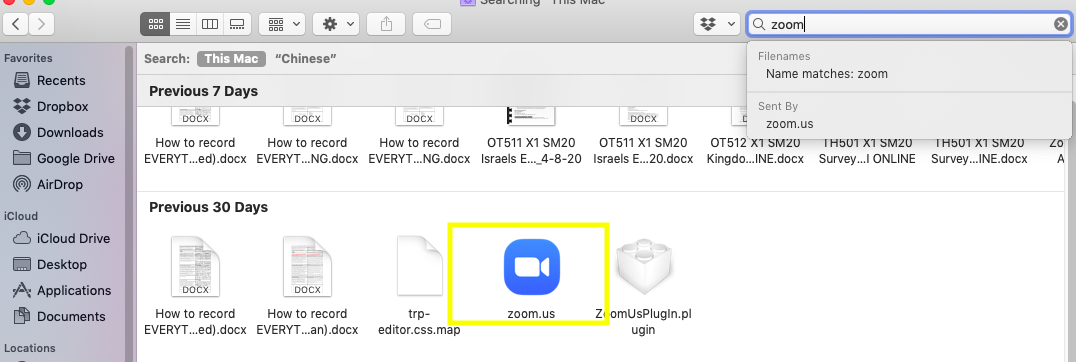
Macの場合 ステップ2:Zoomを見つけたら、アプリを右クリックして 「ゴミ箱に移動」をクリックします。これでアプリがアンインストールされます。
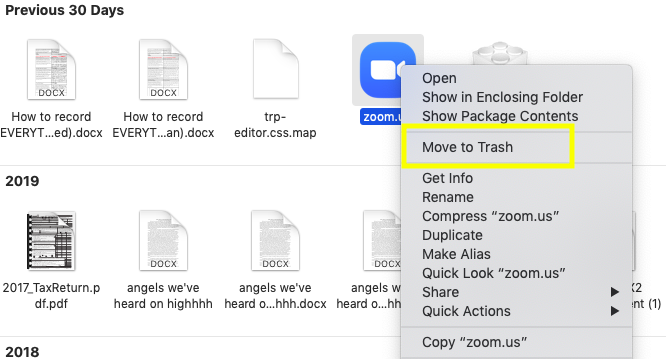
Windowsの場合 ステップ1: 「スタート」→「すべてのアプリ」を選択します。Zoomアプリを探します。Zoomアプリを右クリックして「アンインストール」をクリックします。
Windowsの場合 ステップ2:Zoomアプリを探します。アプリを右クリックして「アンインストール」をクリックします。
MacとWindowsの場合。次に、Zoomのダウンロードページにアクセスし、アプリを再ダウンロードします。サインインしたら、アプリ内でウェブカメラが正常に動作しているかどうかを確認します。動作していない場合は、次のステップを試してください。
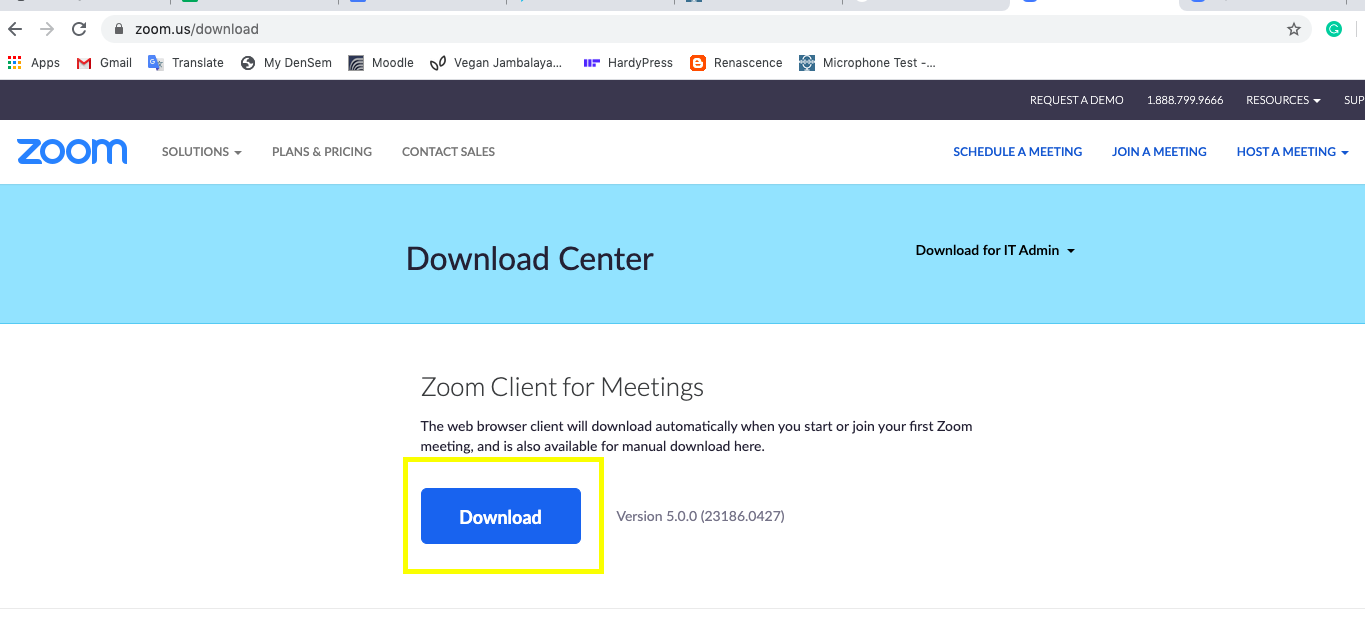
オプション 5: プライバシー設定を調べる(MacとWindowsの場合)
Macの場合 ステップ1:「システム環境設定」→「プライバシーとセキュリティ」に移動します。
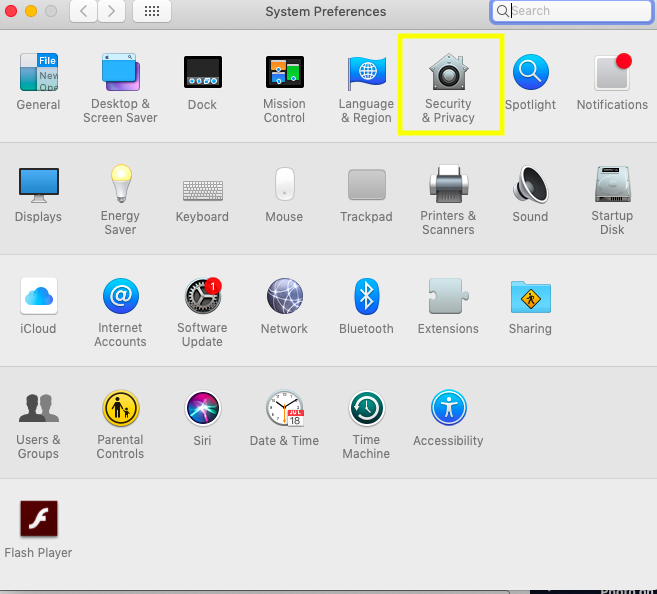
Macの場合 ステップ2:「カメラ」をクリックします。Zoomアイコンを見つけ、その横のボックスがチェックされていることを確認します。
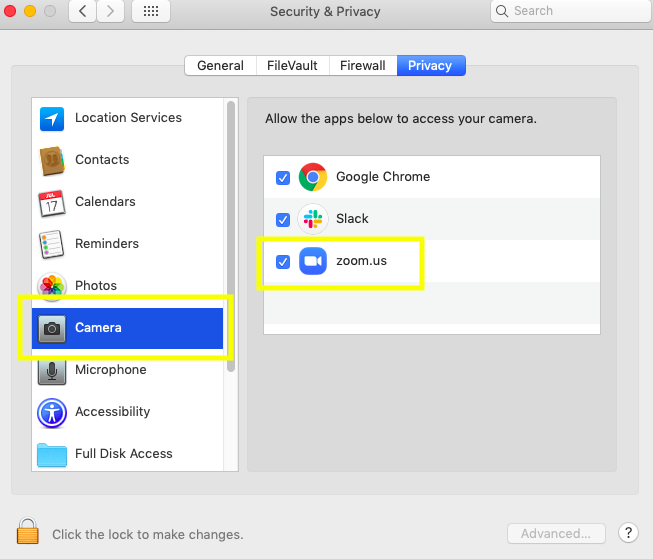
Windowsの場合 ステップ1: 「Windowsの設定」→「プライバシー」に移動します。
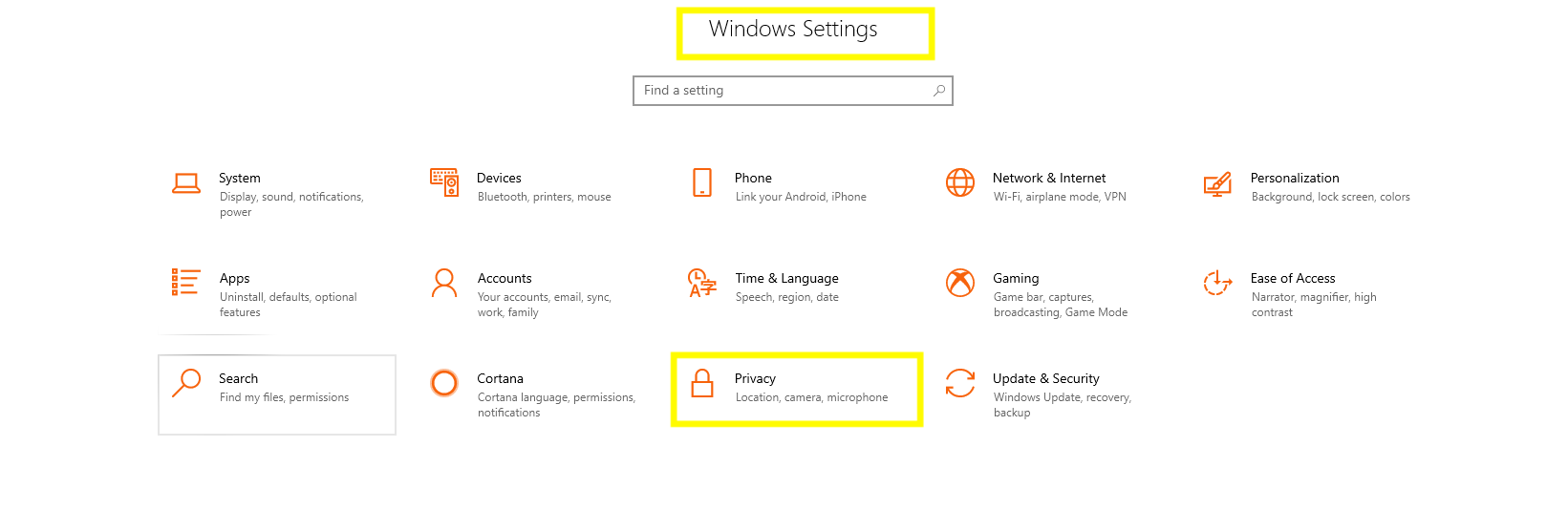
Windowsの場合 ステップ2:「カメラ」をクリックし、「このデバイスのカメラアクセス」と「アプリのカメラアクセスを許可する」にチェックが入っていることを確認します。
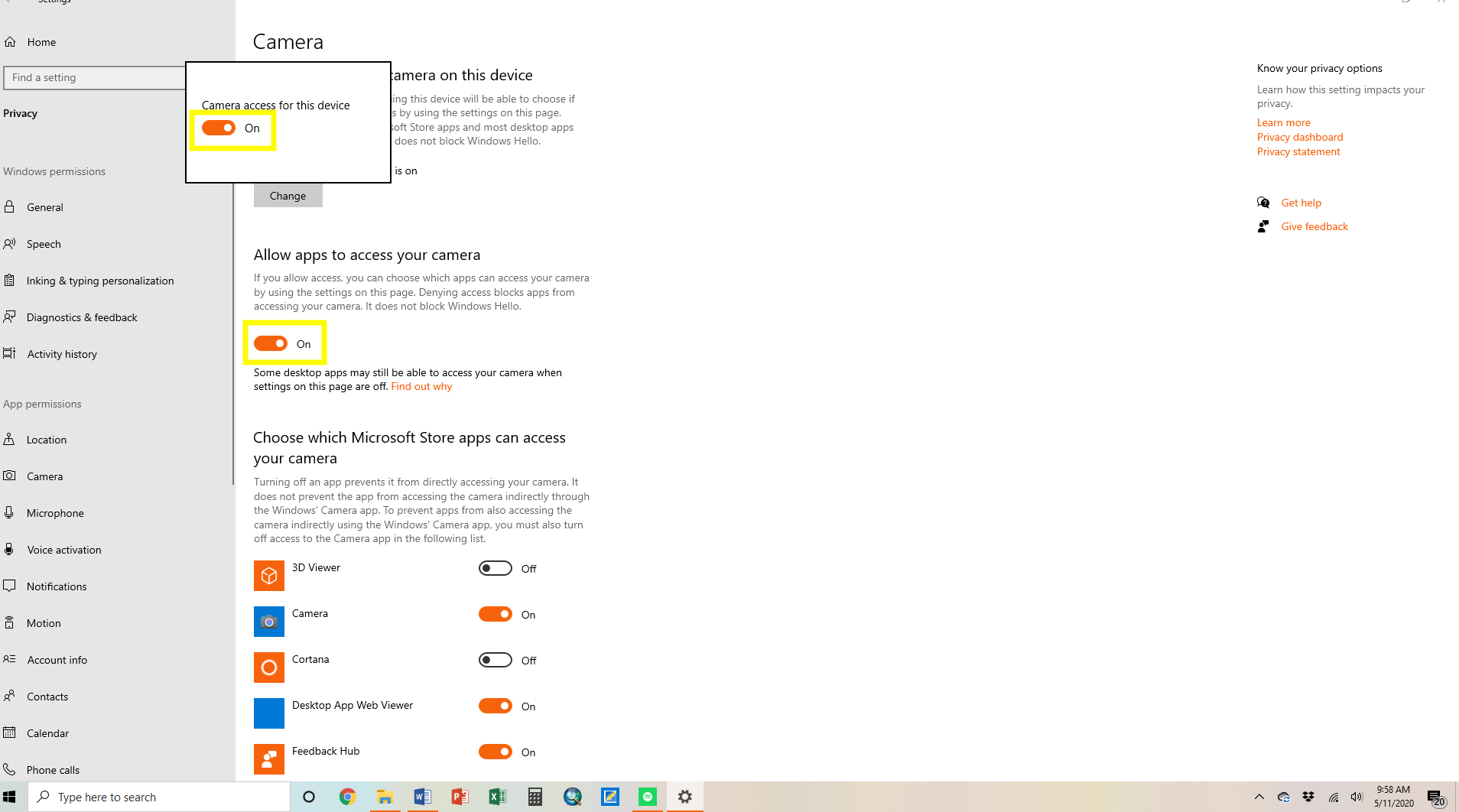
Windowsの場合 ステップ3:アプリのリストをスクロールダウンして、「デスクトップアプリのカメラへのアクセスを許可する」のスイッチがオンになっていることを確認します。
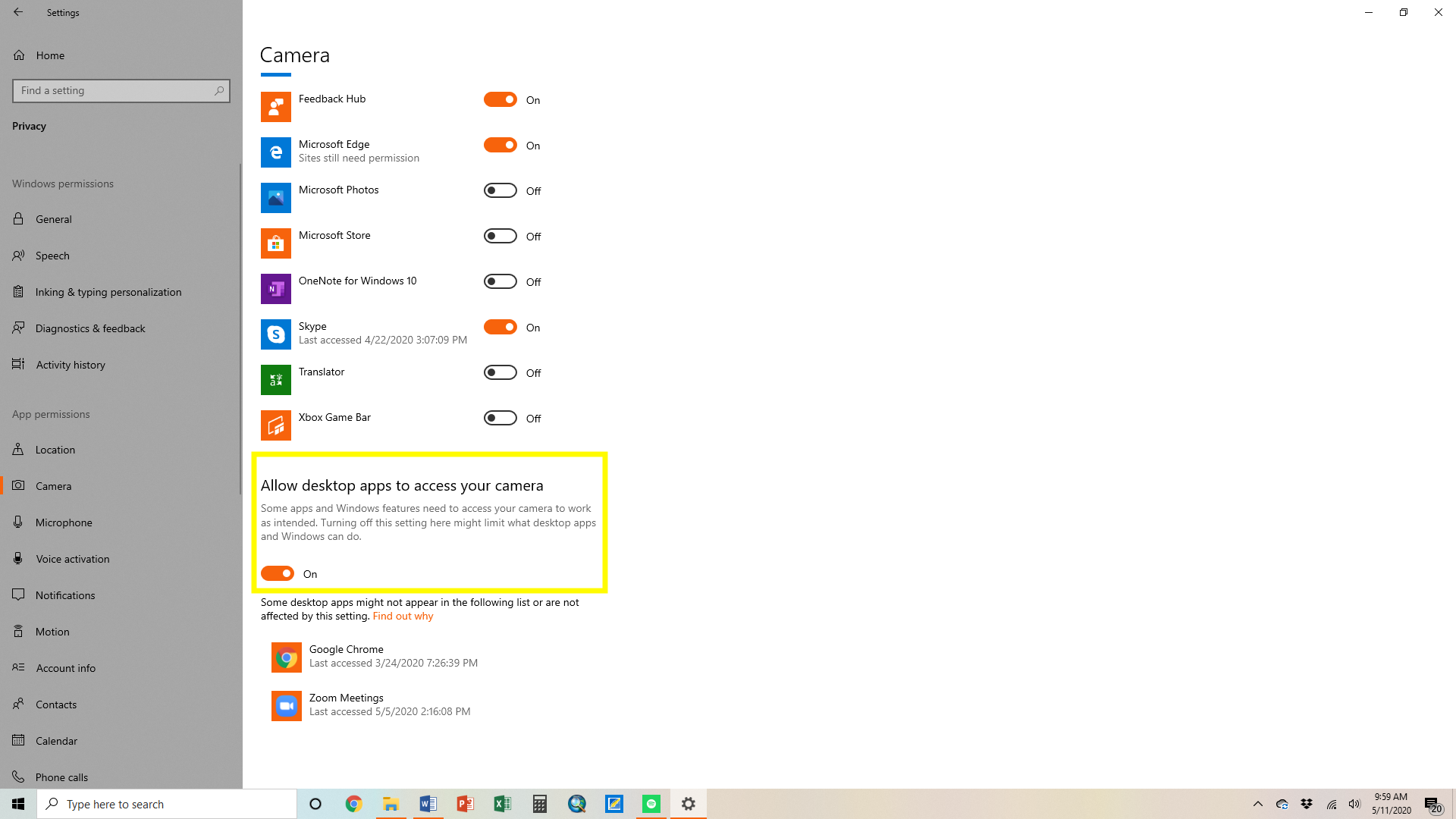
オプション 6: プライバシー設定を調べる(iOSとAndroidの場合)
iOSの場合 ステップ1:ホーム画面から、「設定」をタップします。
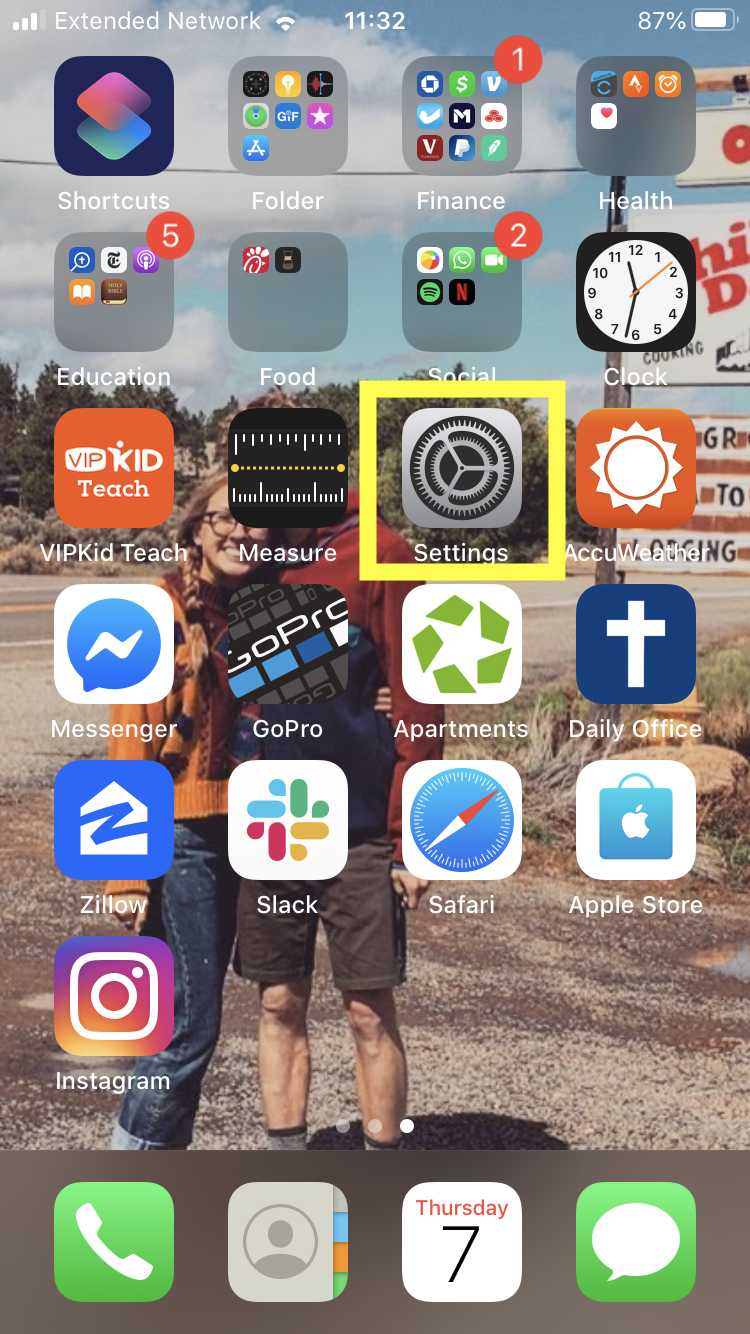
iOSの場合 ステップ2:下にスクロールして、「プライバシー」をタップします。
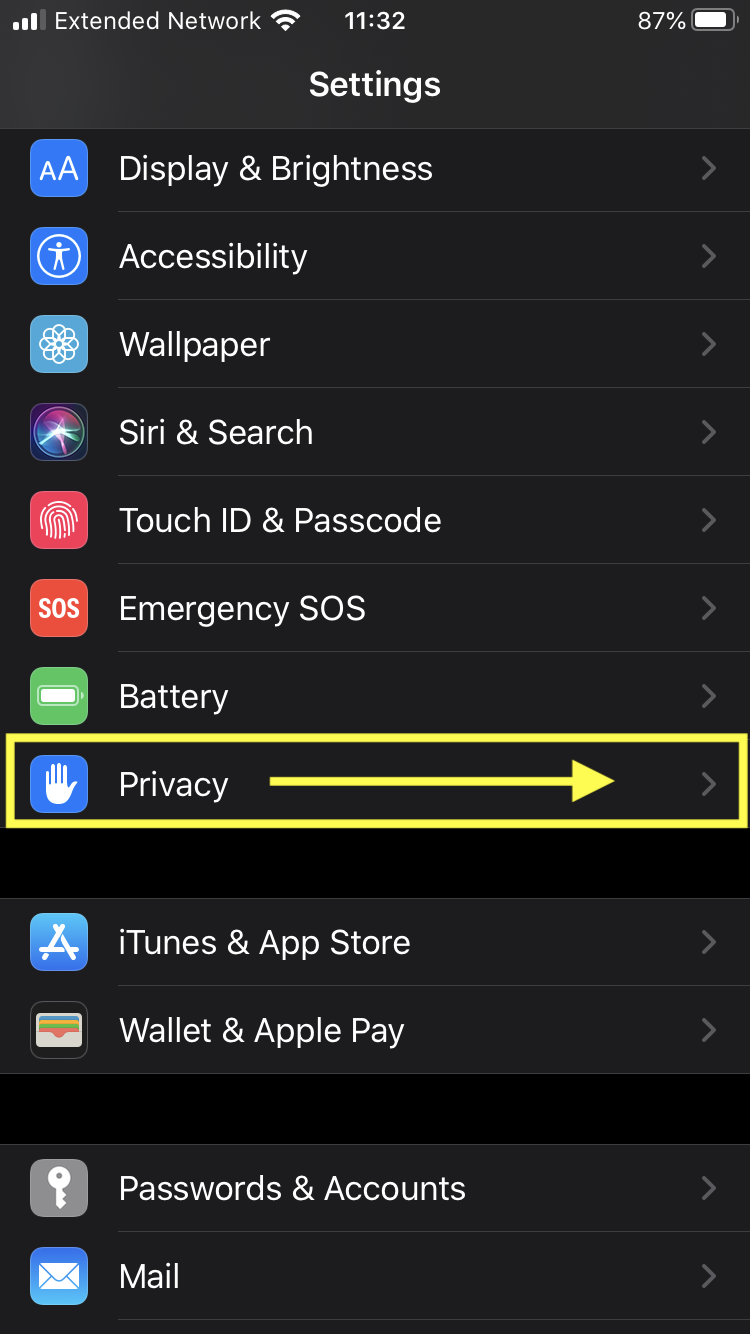
iOSの場合 ステップ3:下にスクロールして、「カメラ」をタップします。
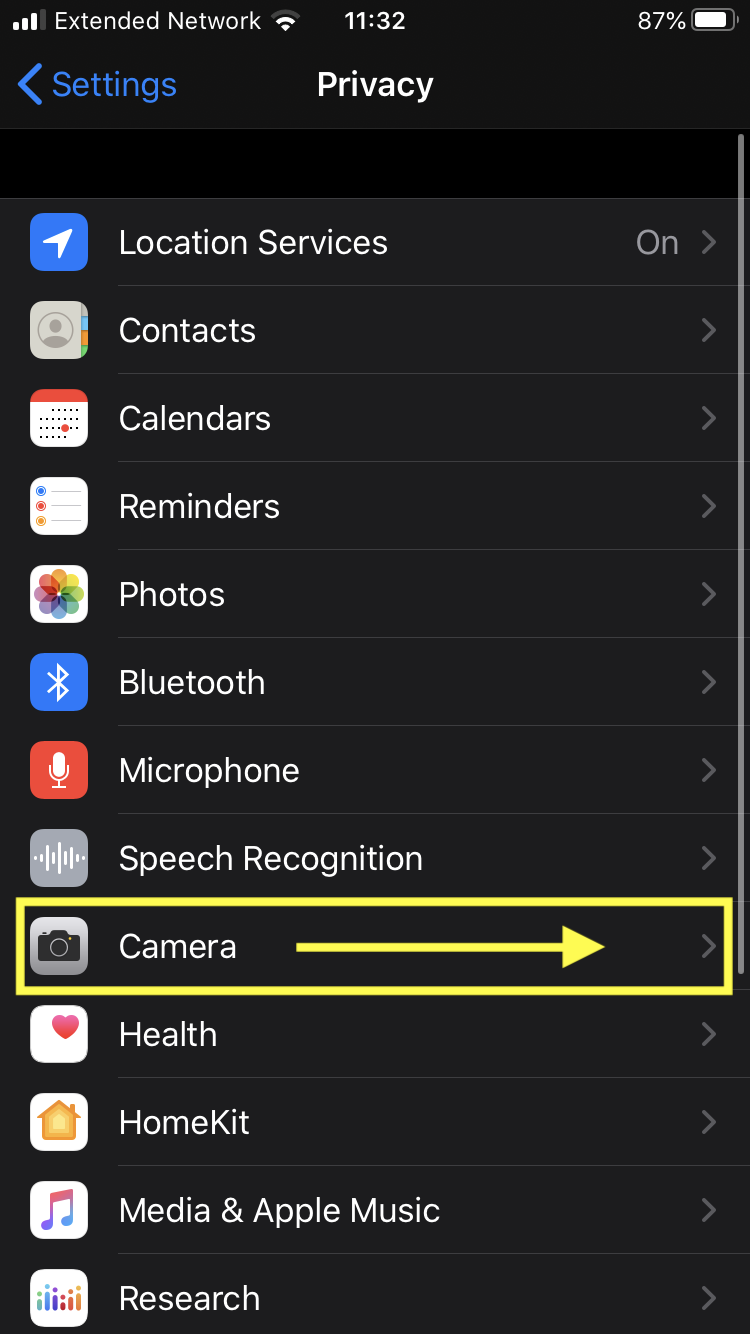
iOSの場合 ステップ4:Zoomアイコンを見つけ、その横のタブがオンになっていることを確認します。(オンになっている場合は緑色が表示されます)
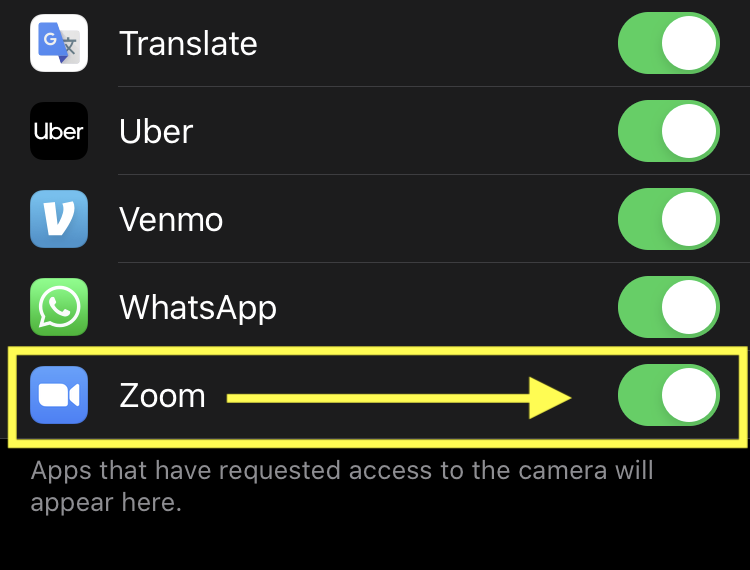
Androidの場合 ステップ1:「設定」を開きます。
Androidの場合 ステップ2:「アプリと通知」を開きます。
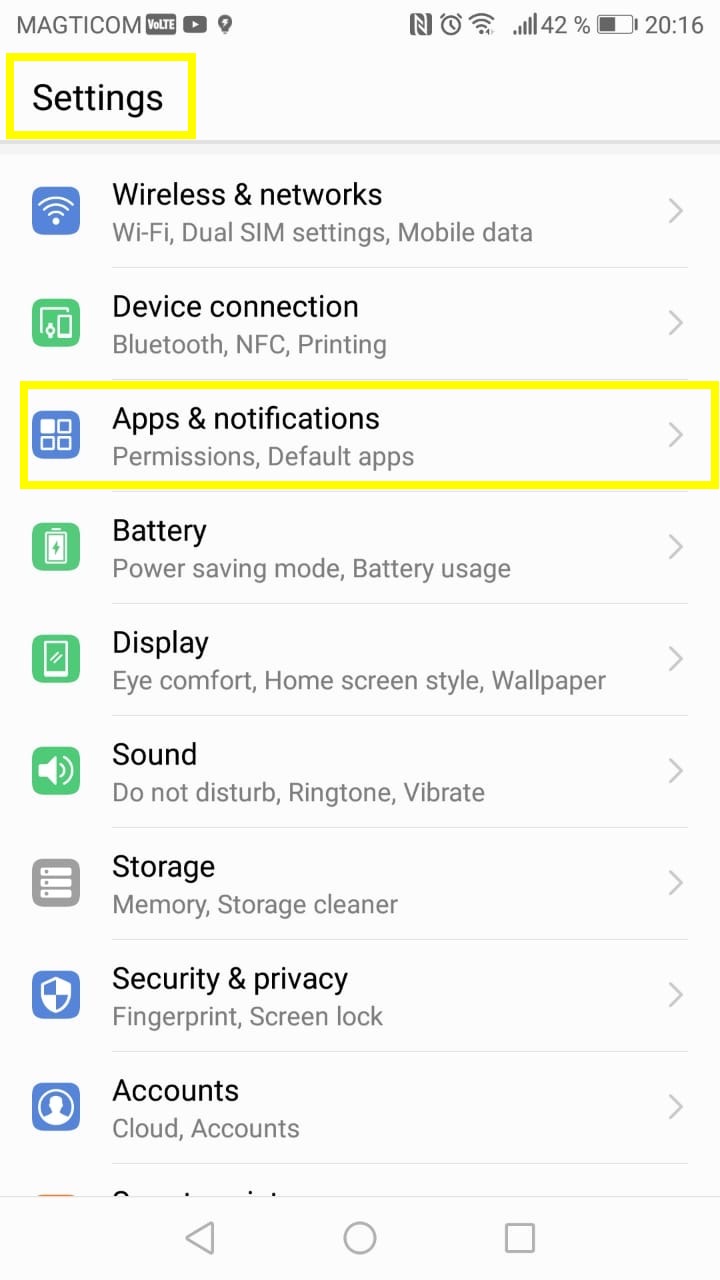
Androidの場合 ステップ3:「許可」に移動します。
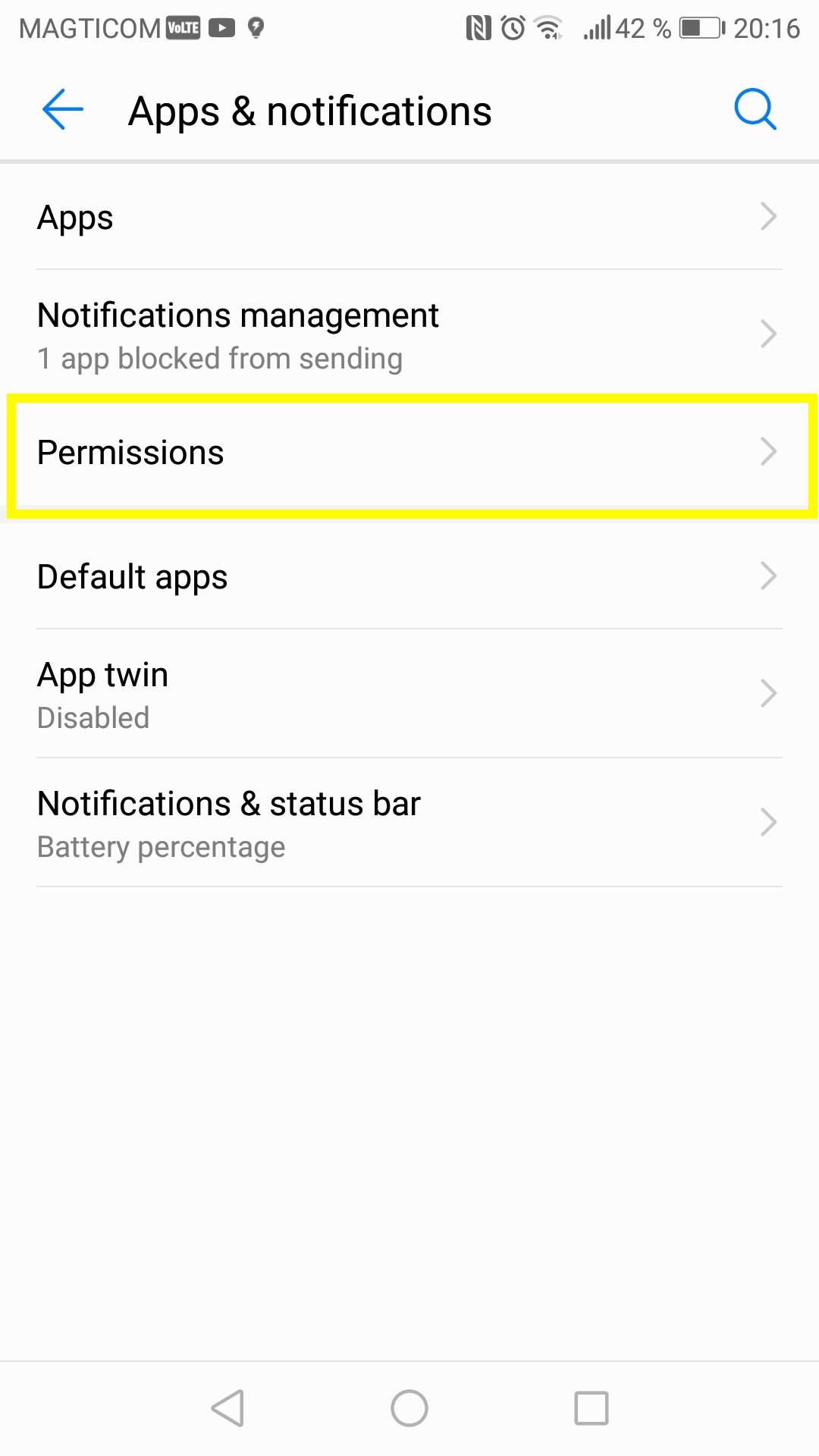
Androidの場合 ステップ4:Zoomアプリをクリックして、アプリの詳細に移動します。
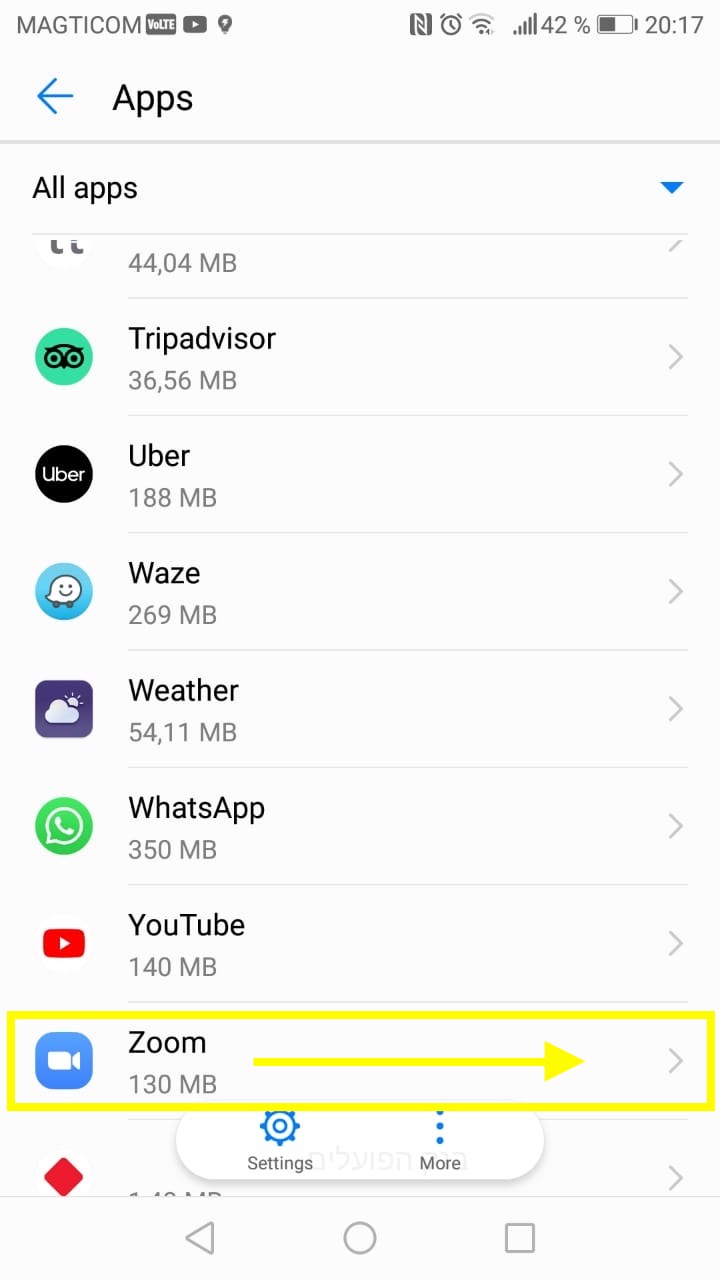
Androidの場合 ステップ5:「許可」をクリックします。
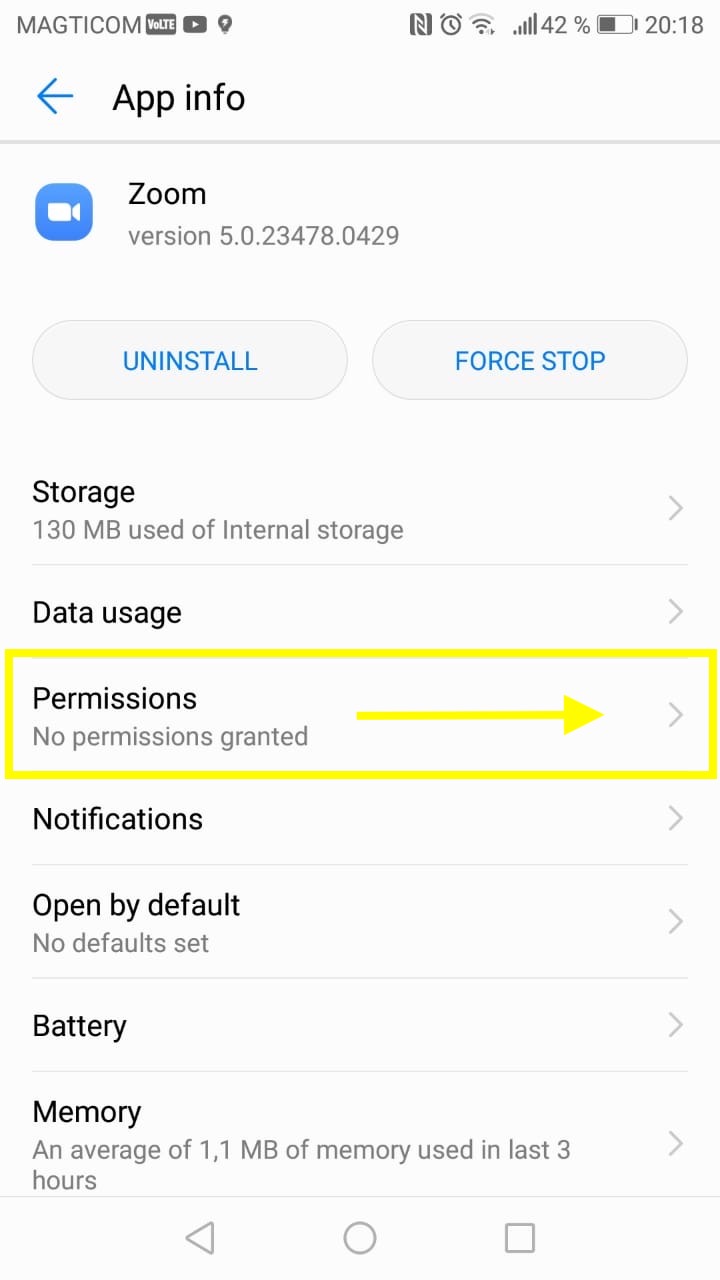
Androidの場合 ステップ6:「カメラ」までスクロールして、スイッチが右に移動していて、青色が表示されていることを確認してください。