여기에서부터 시작해 보세요.
- 1
오른쪽에 있는 도구를 통해 헤드폰이 제대로 작동하는지 확인합니다 (참고: 사파리와 호환이 되지 않습니다).
- 2
화면을 아내로 내려서 디스코드 관련 문제 해결 도움말을 찾습니다.
- 3
행운을 빕니다. 디스코드와 즐거운 시간을 갖기를 바랍니다!
입력 장치 확인:
Waiting for microphone...
저희는 사용자의 개인정보를 중요하게 생각합니다
모든 테스트는 “클라이언트 측”에서 이뤄집니다. 즉, 저희는 사용자의 음성 또는 어떠한 정보도 기록할 수 없고 기록하지도 않습니다.
디스코드는 게임 영역에서 팀과 친구들을 연결해 주는 최고의 애플리케이션 중 하나로서 자리를 잡고 있습니다. 일관성 있게 신뢰할 수 있는 앱이지만, 때때로 작은 문제가 나타나기도 합니다. 그중 하나가 바로 마이크를 인식하지 못하는 문제입니다.
이것은 주로 데스크톱 앱을 사용할 때 발생합니다. 다음 레벨로 나아가지 못하거나 여러분의 팀이 곤란해지는 상황은 정말 원하지 않는 일일 것입니다.
여기 문제 해결 안내를 통해 디스코드에서 마이크가 작동되지 않는 문제를 해결할 수 있는 가장 쉬운 솔루션을 찾을 수 있습니다. 저희는 엄청나게 많은 글들과 다른 튜토리얼들을 찾아 봤고 이것들이 실제로 작동하는지 확인하고 여러분에게 정보를 제공해 드리고 있습니다. 왜냐하면 여러분이 이 모든 과정을 다하기를 번거롭기 때문입니다. 그렇죠? (혹시 자녀를 위해 도움을 주는 엄마가 있다면 너무나도 고마운 엄마이네요.) 여러분은 그저 마이크가 제대로 작동되기를 바랄 것입니다. 그럼 시작해 보죠!
솔루션 1: 일반적인 오디오 연결 문제 해결하기 (모든 운영 시스템에 해당)
단계: 마이크가 컴퓨터의 올바른 소켓(일반적으로 분홍색)에 연결되어 있는지 확인합니다.
마이크가 USB 연결 장치로 되어 있는 경우에는 USB 소켓에 올바르게 연결되어 있는지 확인합니다 (이 경우에는 분홍색 마이크 소켓을 사용할 필요가 없습니다).
2단계: 마이크가 음소거로 되어 있지 않은지 확인합니다. 일부 마이크는 마이크 자체에 음소거 버튼이 있거나 연결선에 음소거 버튼이 있을 수 있습니다.
3단계: 마이크 볼륨이 완전히 소리가 나지 않게 낮은 레벨로 되어 있지는 않는지 확인합니다.
4단계: 여전히 문제가 있을 경우에는 페이지 좌측 상단에 있는 기술 안내를 참고해서 사용자의 운영 시스템에 맞는 글을 선택해서 보도록 합니다.
솔루션 2: 음성 설정 초기화하기 (모든 운영 시스템 해당)
1단계:
디스코드를 엽니다.
앱 설정에서 음성 및 비디오로 이동합니다.
2단계: 화면을 아래로 완전히 내린 다음 빨간색 글씨로 되어 있는 “음성 설정 초기화”를 누릅니다.
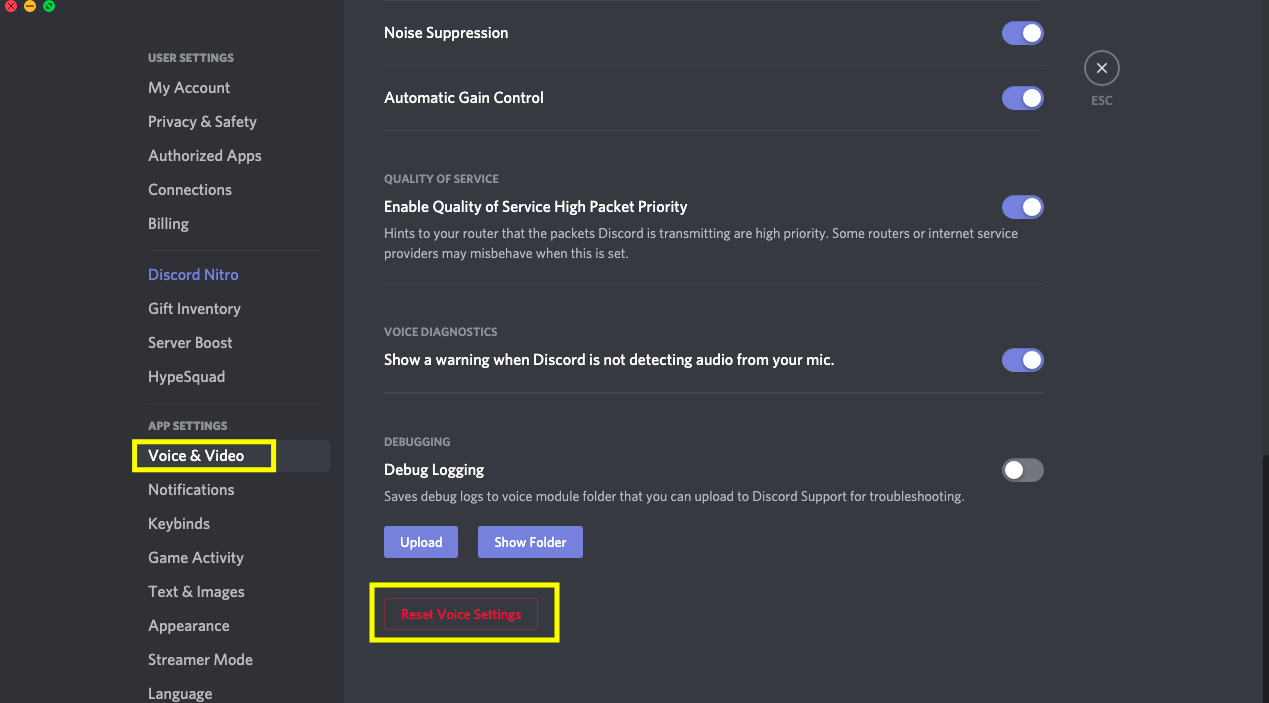
3단계: 디스코드를 종료하고 다시 엽니다.
4단계: 오디오 메지리를 친구에게 보내서 디스코드에서 오디오가 제대로 작동하는지 확인합니다
솔루션 3: 디스코드를 종료하고 관리자 권한으로 다시 실행하기 (PC만 해당)
1단계: 디스코드 데스크톱 아이콘에서 우클릭을 하고 관리자 권한으로 실행을 클릭합니다.
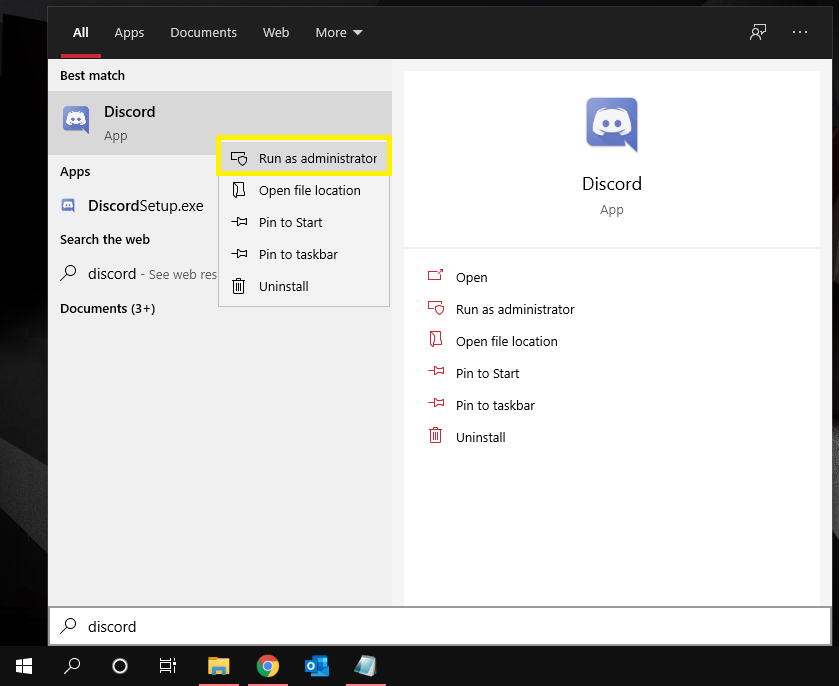
2단계: 사용자 계정 컨트롤이 나오면 “예”를 누릅니다.
3단계: 이 페이지에서 화면을 위로 올려서 저희의 마이크 테스트 도구를 통해 마이크가 작동하는지 확인합니다.
솔루션 4: 윈도우에서 단독 모드 허용하지 않기 (PC만 해당)
1단계: 윈도우 작업 표시줄의 스피커 아이콘에서 우클릭을 합니다.

2단계: 장치를 선택하고 “장치 속성”을 클릭합니다. 그리고 “추가 장치 속성”을 클릭합니다.
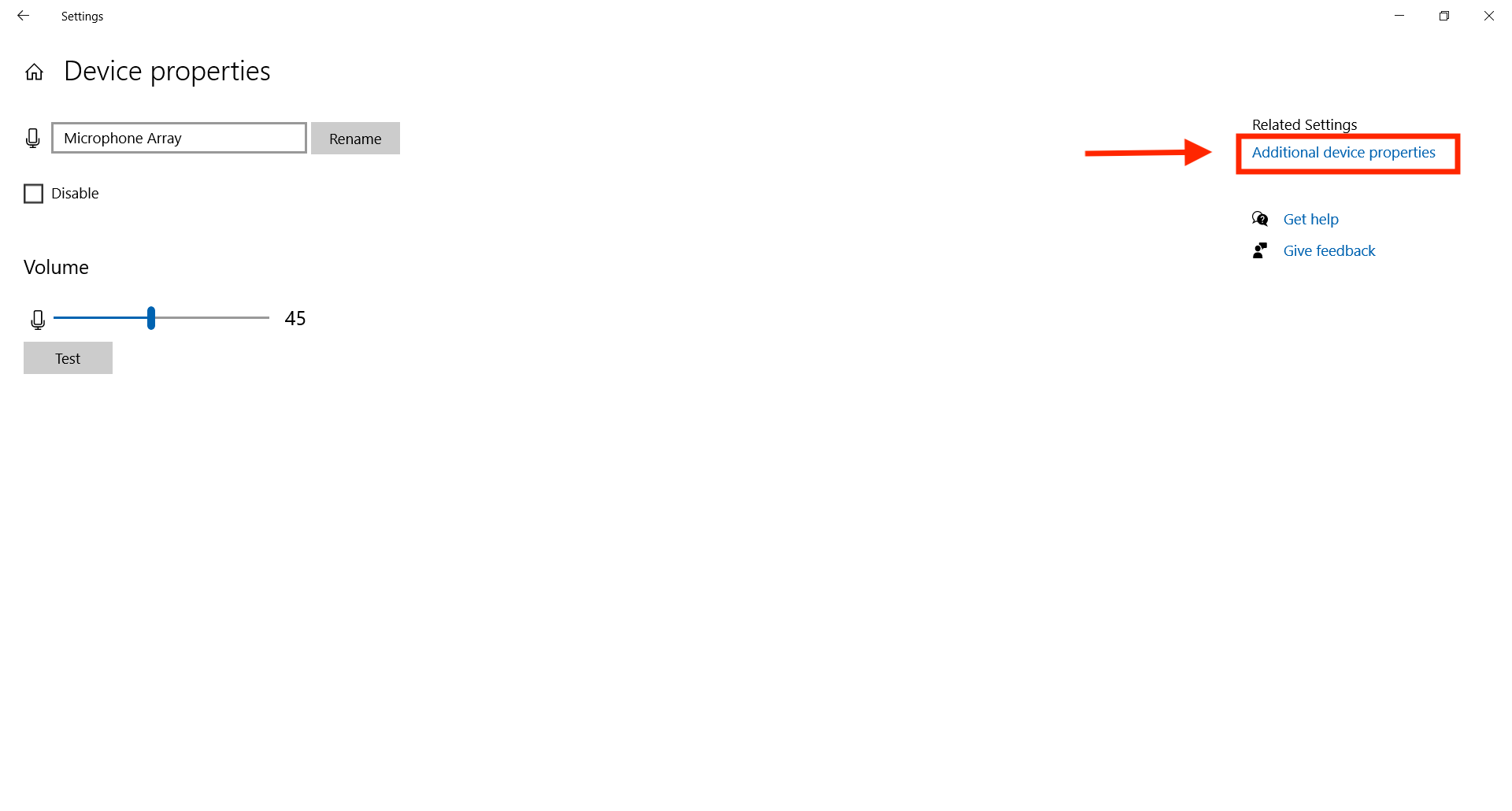
3단계: “고급”으로 이동합니다.
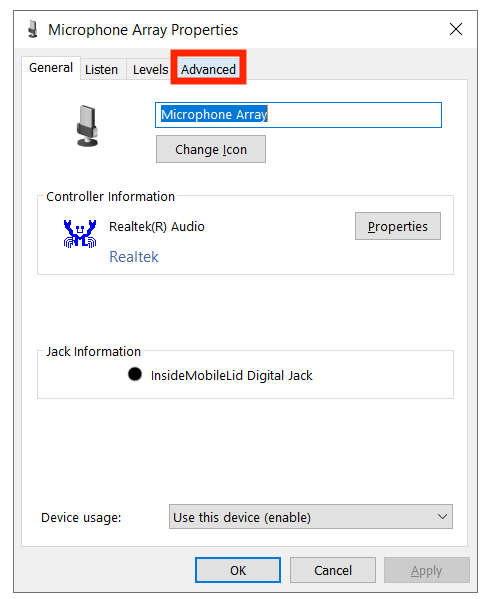
4단계: 단독 모드에서 (1) “응용 프로그램에서 이 장치의 단독 모드를 사용하도록 허용” 그리고 (2) “단독 모드 응용 프로그램에게 우선순위 허용” 옆에 있는 상자의 체크 표시를 해제합니다.
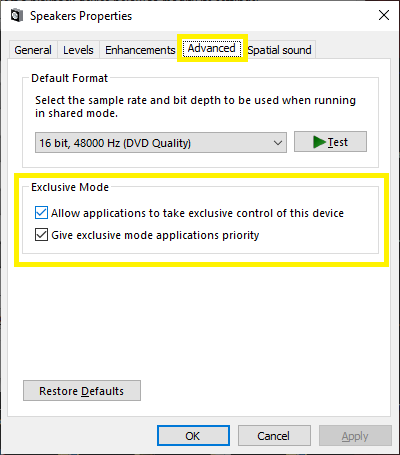
솔루션 5: 올바른 입력 장치 선택하기
1단계: 디스코드를 엽니다.
2단계: 앱 설정으로 가서 음성 설정으로 이동합니다.
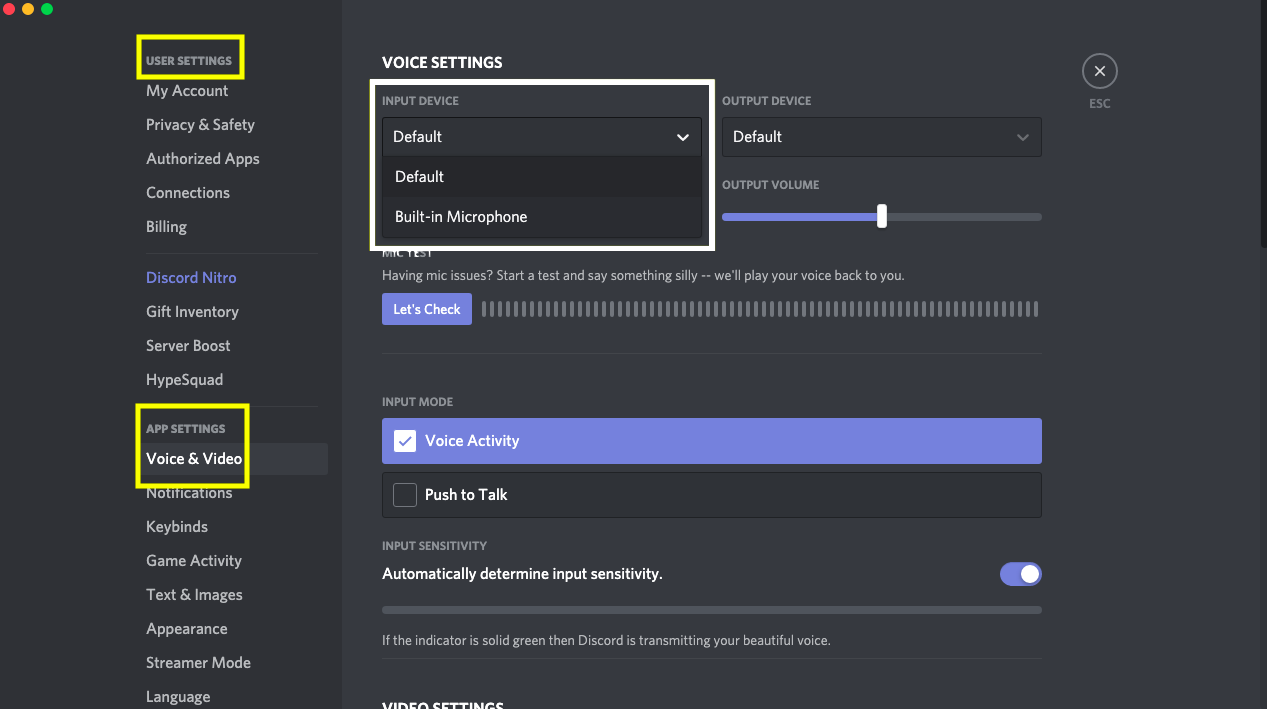
3단계: “입력 장치”에서 드롭다운 바를 클릭합니다.

Step 4: Make sure your device is showing up and select your device from the list.

Step 5: If it is not showing up, you may have a hardware connectivity issue or an issue with your OS settings.
Step 6: Send an audio message in Discord or use the built in test within Discord to see if your audio is functioning.
솔루션 6: 자동 감도 설정 조정하기
1단계: 옵션 메뉴 우측 하단에 있는 “사용자 설정”으로 이동합니다.
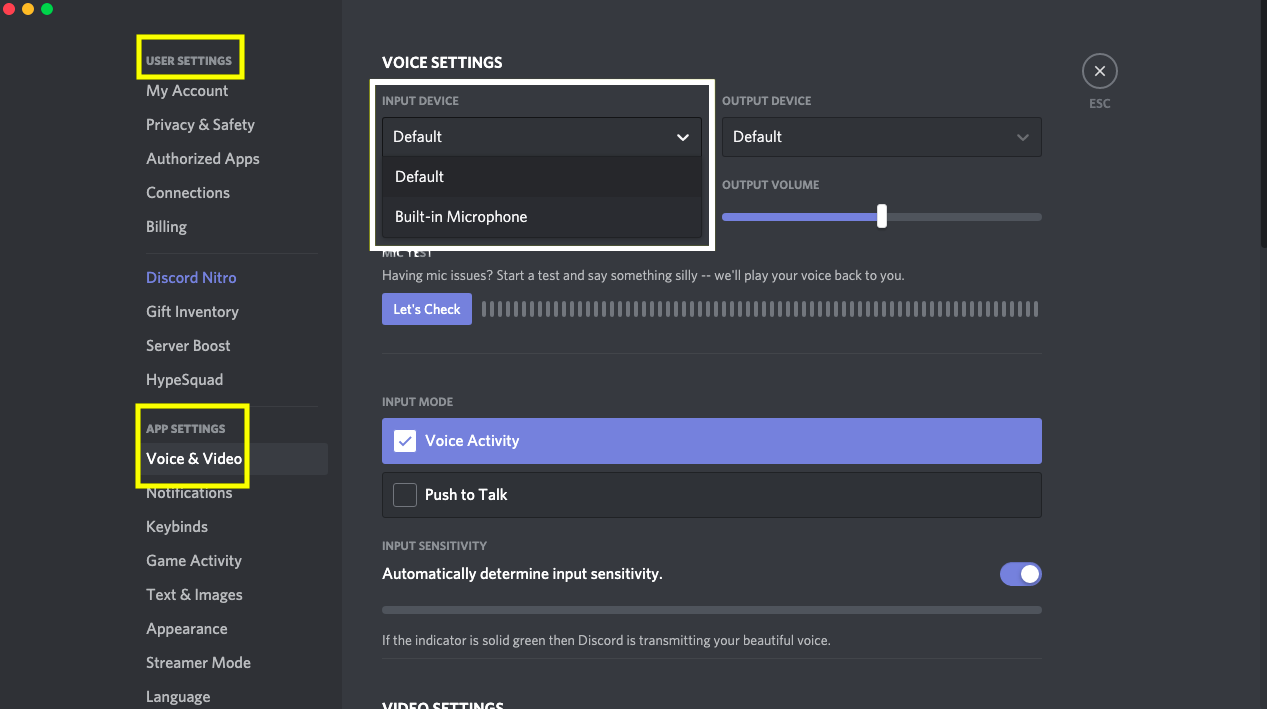
2단계: “음성 및 비디오”를 클릭하고 “입력 감도”가 나오도록 화면을 아래로 내립니다.

3단계: 토글이 “켜져 있음” 상태가 되게 합니다.
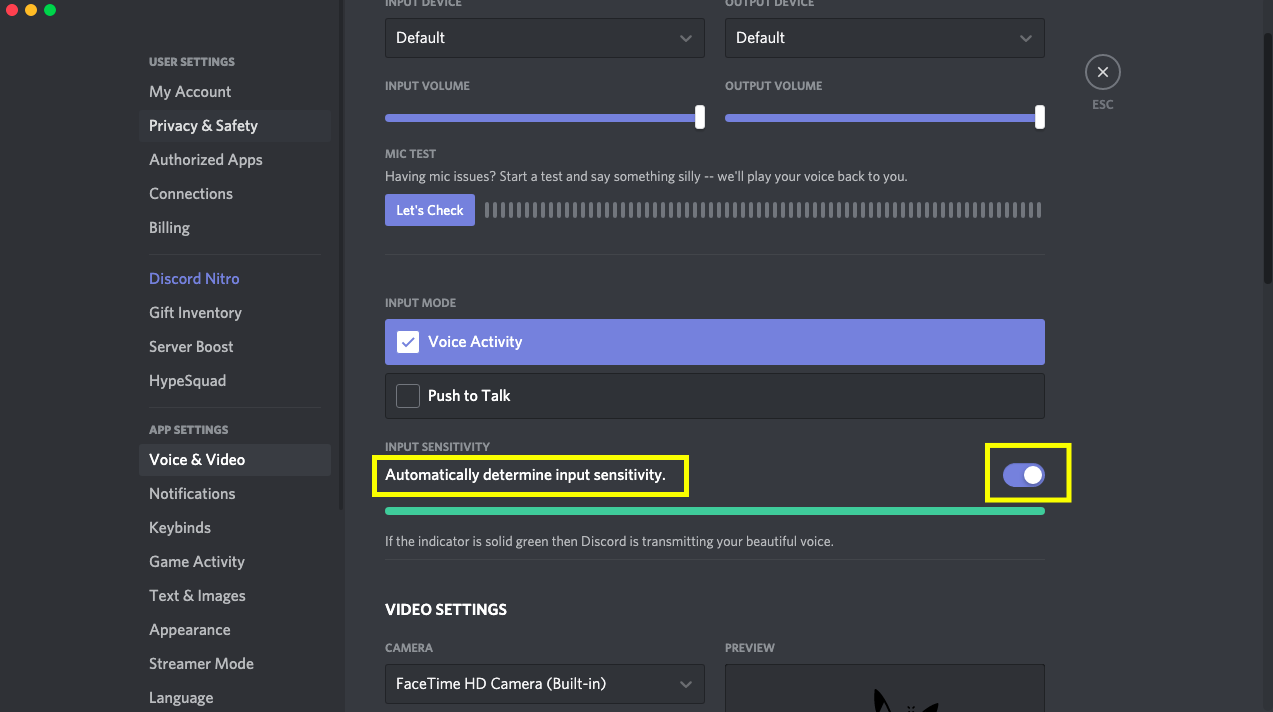
4단계: 기기에 말을 하고 막대가 녹색 빛을 보이는지 확인합니다.
녹색 빛이 나오지 않는 경우에는 “꺼져 있음”으로 토글을 변경하고 막대를 중간으로 조정합니다.

5단계: 녹색과 노란색 막대 빛이 나오는 경우에는 마이크가 디스코드에서 작동하고 있음을 뜻합니다.
