구글 슬라이드에 오디오를 추가하는 방법
구글 슬라이드는 접근성과 환상적인 무료 옵션이 될 수 있는 최고 수준의 기능 덕분에 마이크로소프트 파워포인트의 최고의 대안 중 하나로 알려져 있습니다. 구글 슬라이드는 파워포인트에서 이용할 수 있는 기본 기능 외에도 구글 슬라이드에서 장점을 보이는 몇 가지 “강점”을 가지고 있습니다.
1- 모두 무료로 제공되고 유료 가입이나 구독을 하지 않아도 됩니다.
2- - 컴퓨터에 소프트웨어를 설치하지 않아도 되고, 기본 사양을 갖춘 컴퓨터에 인터넷 브라우저만 설치되어 있으면 바로 사용할 수 있습니다.
3- 이전부터 있었던 장점을 바탕으로 하는 구글 슬라이드는 웹을 기반으로 하고 있는 크로스 플랫폼이기 때문에 모든 운영 체제(윈도우, 맥OS, 리눅스 등)에서 동일하게 사용할 수 있습니다. 또한, 작업의 진행 과정을 놓치지 않고 어디에서나 원하는 기기에서 프레젠테이션 작업을 계속할 수 있습니다.
이와 관련하여 구글 슬라이드에 오디오를 추가하는 방법을 알려드리고자 합니다. 이는 매우 간단하고 쉽습니다. 다음의 단계들을 따라 설명해 드리겠습니다. 그리고 다양한 상황에 맞는 최상의 오디오 설정과 관련 주요 정보도 제공해 드릴 것입니다.
각 단계들을 진행하기 전에 구글 슬라이드에서 오디오 작업을 하는 것과 관련하여 고려해야 할 몇 가지 일반적인 사항들을 살펴보겠습니다.
1- Only .mp3 and .wav audio formats are supported. If your audio is in a different format, go to this section for a workaround.
2- The audio you are wanting to insert has to be uploaded on your Google Drive or shared with you via Google Drive. You cannot upload an audio file directly from your computer to Google Slides.
3- Since you cannot directly upload audio to your Google Slides, drag and drop does not work with audio (it works fine with images but not audio files).
단계 1: 오디오 파일을 지원되는 형식으로 변환하기
앞서 언급했듯이 구글 슬라이드는 .mp3와 .wav 형식만 지원합니다. 그렇지만 실제로는 .wma, .3gp, .amr, .ogg와 같은 다양한 오디오 형식이 존재하고, 또 가장 중요한 형식 중 하나인 .m4a가 있고 이것은 현재 대부분의 스마트폰에서 기본 녹음 형식으로 사용되고 있습니다. 그렇기 때문에 대부분의 사람들이 핸드폰을 사용해서 오디오 클립을 녹음하는 경우에는 구글 슬라이드로 해당 오디오를 바로 직접 삽입할 수 없게 됩니다.
하지만, 다행히도 오디오 변환기를 사용하여 이 문제를 해결할 수 있습니다. 오디오를 기존의 형식과 상관없이 .mp3 및 .wav로 변환하는 데 사용할 수 있는 소프트웨어와 웹 기반 변환기는 다수 존재합니다. 저희가 권장하는 바는 아마도 많은 사람들이 mp3와 이것의 여러 기능에 더 익숙할 것이기 때문에 mp3로 변환하는 것을 권해드립니다.
이번 설명을 통해서는 컴퓨터에 소프트웨어를 설치하지 않아도 되거나 비용을 지불하지 않아도 되면서 작동이 잘 되는 웹 기반 오디오 변환기를 알려드리고자 합니다.
*기밀 데이터를 사용하는 경우에는 클라우드 및 웹 기반 도구를 사용하지 않는 것이 좋습니다. 그렇기 때문에 예를 들어, 개인 정보 또는 회사 규정 등에 대해 주의해야 하는 경우에는 모든 개인 정보 보호를 보장하고 제삼자 클라우드와의 격리를 확실하게 보장하는 유료 소프트웨어 변환기를 사용하는 것이 좋을 것입니다.
오디오 클립의 .mp3 가능합니다.버전을 받기 위해서는 몇 번의 클릭만 하면 아주 간단한 인터페이스가 있는 온라인 오디오 변환기로 이동이 가능합니다.
로컬 컴퓨터에서 오디오 클립을 찾으려면 파일 열기 버튼을 클릭하면 되고 그리고 열기를 클릭해서 업로드하면 됩니다. 구글 드라이브, 드롭박스, 또는 특정 URL에서 오디오를 가져올 수도 있습니다.
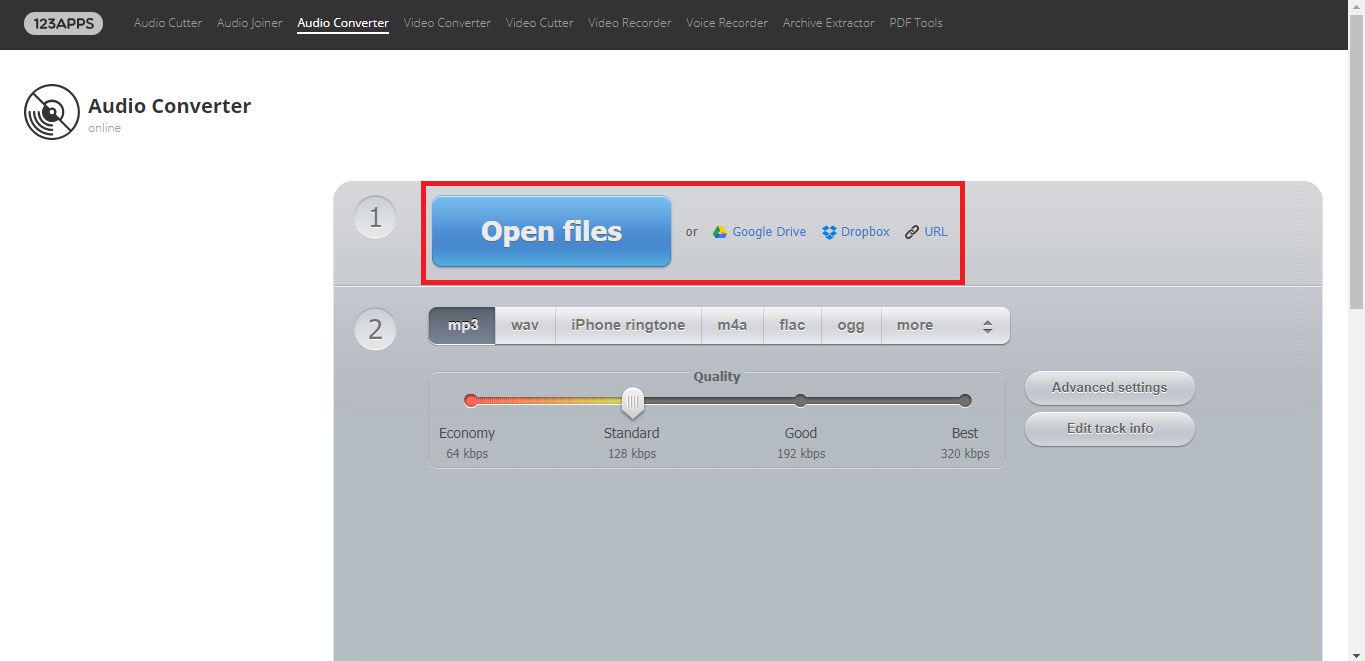
기본값으로 이미 선택되어 있는 mp3를 선택하면 되지만 이와 관련하여 확인할 사항이 있습니다. 필요한 오디오 파일의 퀄리티를 조정할 필요가 있을 수 있습니다. 파일 크기에 제한이 없다면, 320kbps를 제공하는 가장 좋은 퀄리티로 설정하는 것이 좋습니다.
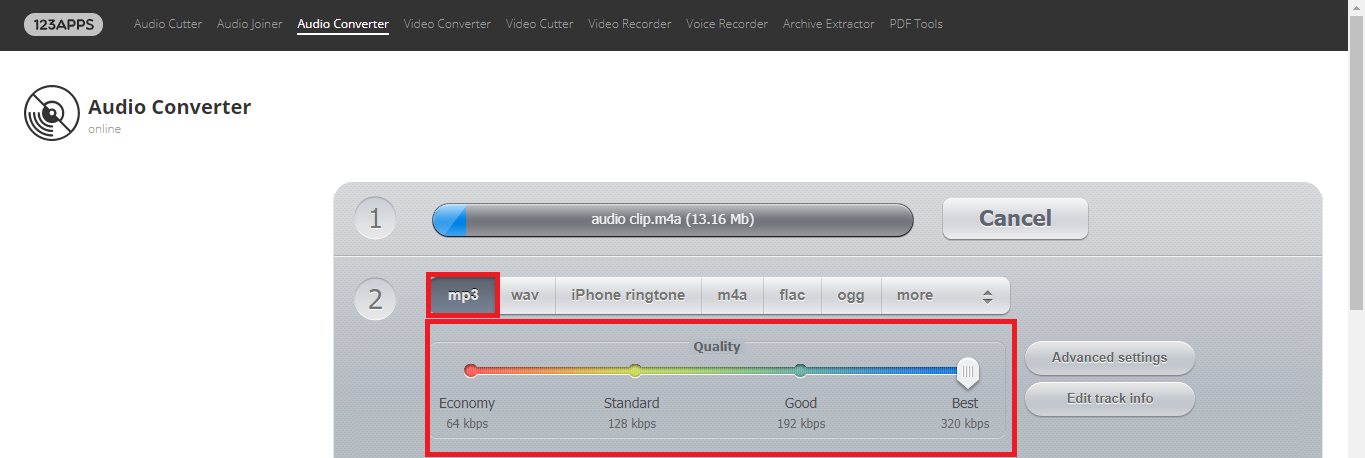
오디오에 페이드 인이나 페이드 아웃과 같은 효과를 추가하고 싶은 경우에는 고급 설정 버튼을 클릭한 다음 거기에서 해당되는 추가 기능을 사용하면 됩니다.
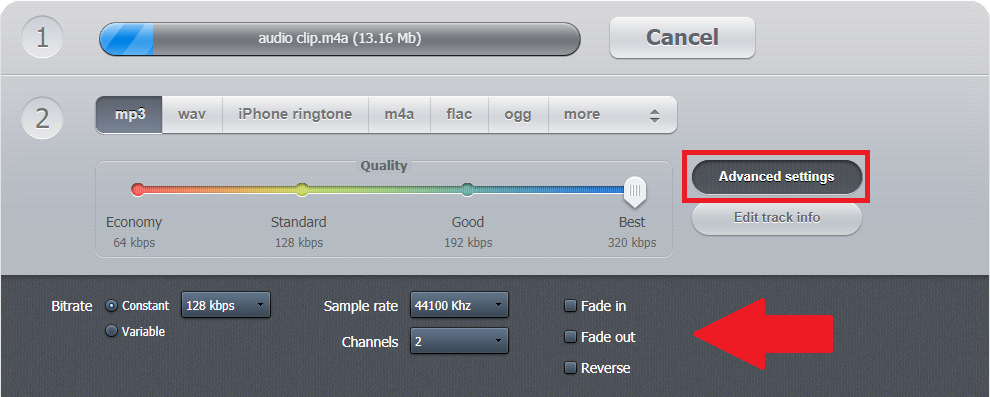
필요한 모든 것이 조정되고 그리고 오디오 클립이 완전히 업로드 되면, 변환 버튼을 클릭하도록 합니다.
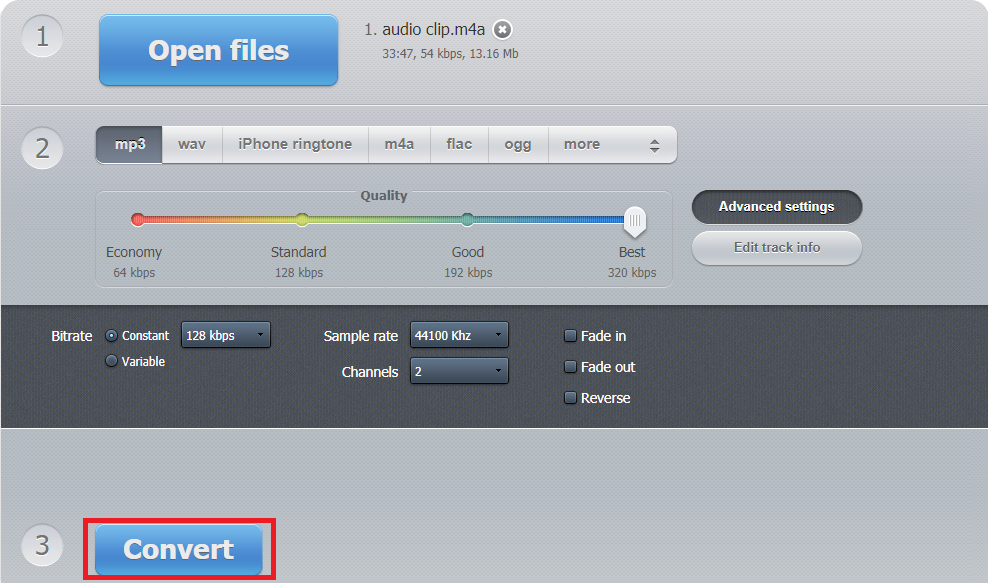
그리고 이제는 진행 표시줄이 끝까지 이를 때까지 기다리면 됩니다.
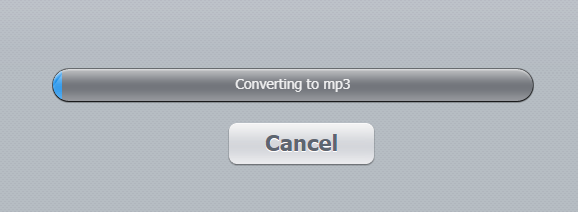
마지막으로, 로컬 컴퓨터에 .mp3 오디오 클립을 다운로드 할 수 있을 뿐만 아니라 구글 드라이브에 바로 저장할 수도 있습니다. 이전에 설명한 것처럼 구글 슬라이드는 로컬 컴퓨터에서 직접 오디오 클립을 가져오지 않고 구글 드라이브에서 오디오 클립을 가져오기 때문에 아주 편리합니다.
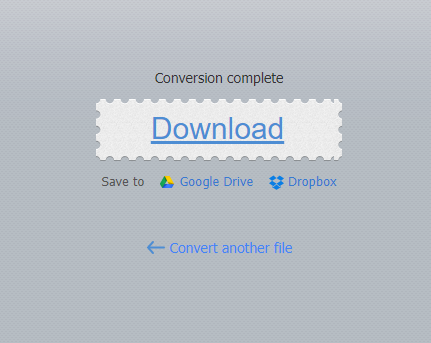
단계 2: 구글 드라이브에 오디오 파일 업로드하기
아직 하지 않은 경우에는 구글 드라이브로 이동해서 구글 계정으로 로그인합니다.

오디오 파일을 드라이브에 끌어다 놓습니다.
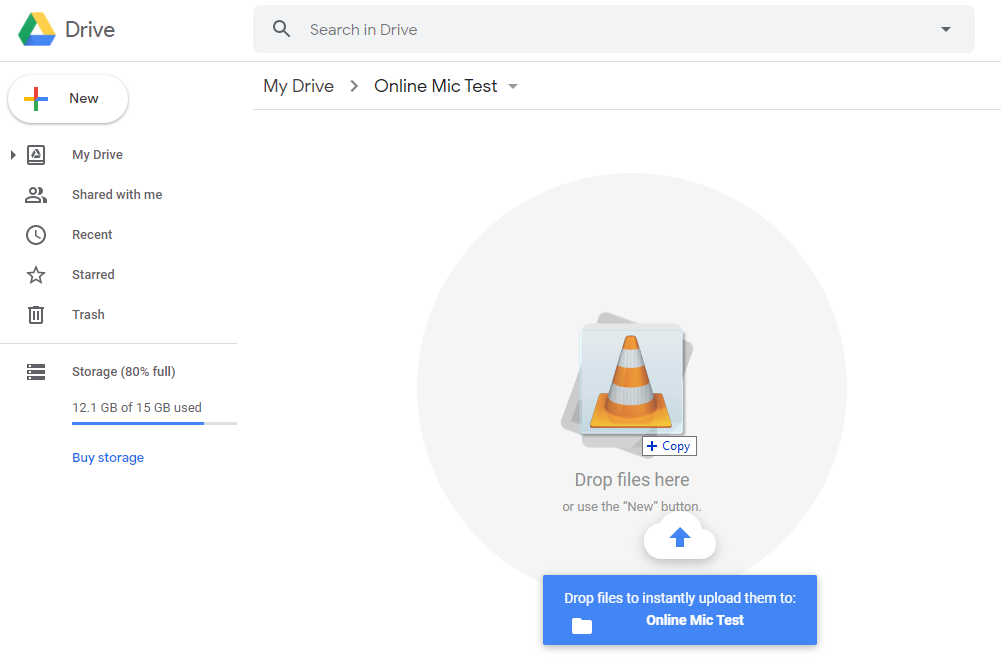
오디오 클립을 업로드하는 또 다른 방법으로는 새로 만들기> 파일 업로드> 브라우저 순으로 클릭해서 파일을 찾고 선택한 다음, 열기를 클릭하면 됩니다.
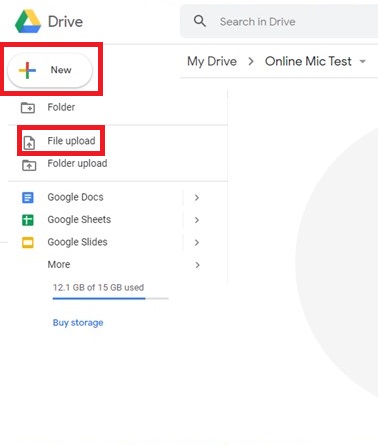
이제 구글 드라이브에서 오디오를 사용할 수 있고, 구글 슬라이드에 오디오를 삽입하면 됩니다.
단계 3: 구글 슬라이드에 오디오를 삽입하는 방법
구글 슬라이드 프레젠테이션에서 오디오를 삽입할 슬라이드로 이동합니다. 메뉴바에서 삽입을 클릭한 다음 오디오를 선택합니다.
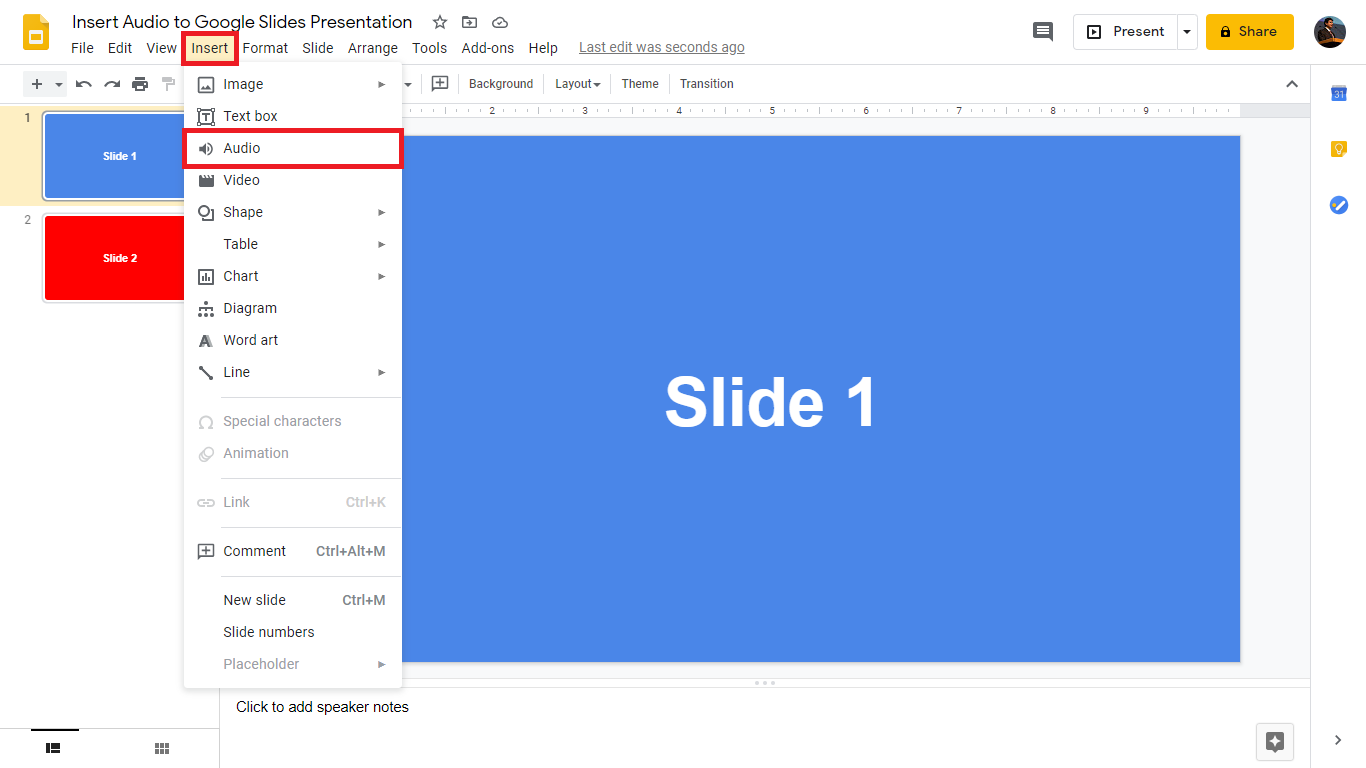
내 드라이브 탭에서 오디오 파일을 검색하고 선택한 다음, 선택 버튼을 클릭합니다.
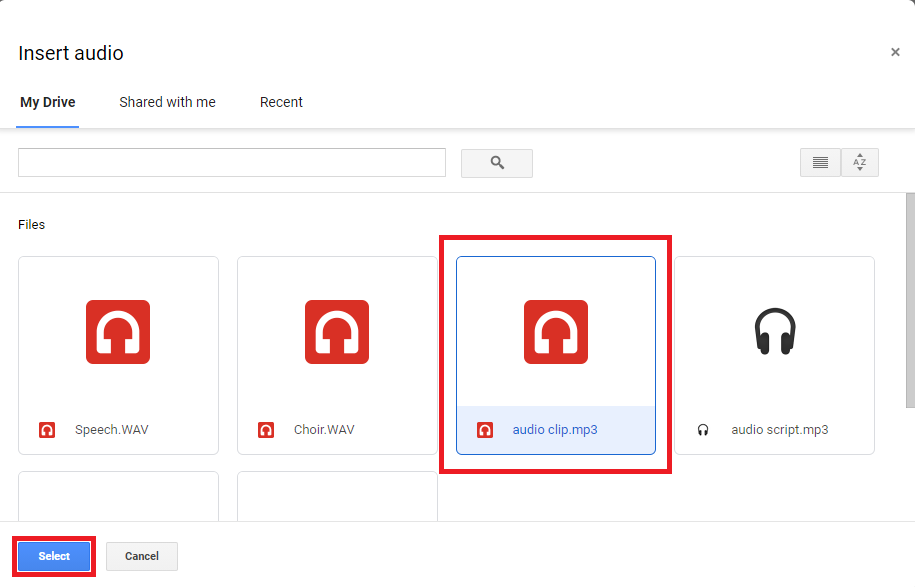
이제 슬라이드에 스피커 아이콘이 추가된 것을 볼 수 있을 것입니다. 이것을 선택하면 재생 버튼, 진행 표시줄, 볼륨 컨트롤러, 그리고 오른쪽 창에 있는 형식 옵션이 표시됩니다. 여기에 대해서는 다음 섹션에서 중점적으로 다룰 것입니다.
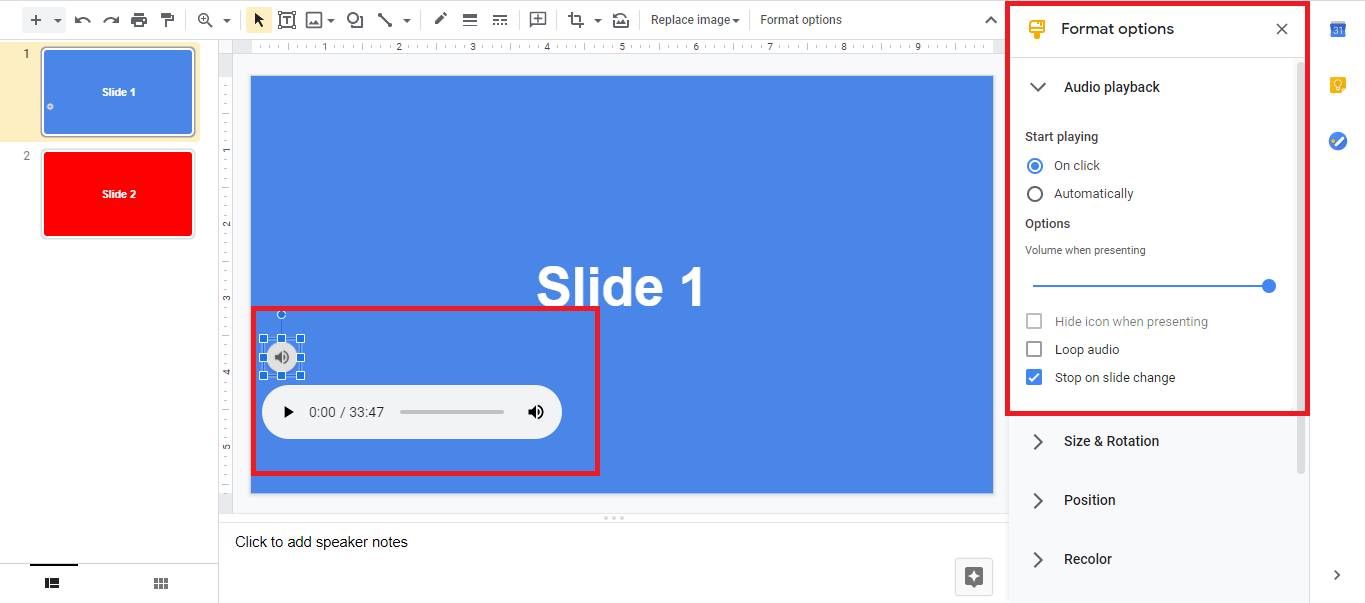
“발표 때 아이콘 숨기기”를 사용하면 프레젠테이션 모드에서 오디오 클립을 나타내는 스피커 아이콘을 숨길 수 있습니다. 재생 시작이 “클릭할 때”로 설정된 경우에는 논리적으로 “숨겨진” 아이콘을 “클릭”할 수 없기 때문에 이 옵션은 기본적으로 회색으로 표시됩니다.
“오디오 반복” 체크 박스는 오디오 클립이 무한한 횟수 동안 끝난 이후 오디오 클립의 반복을 켜거나 끄는 데 도움이 됩니다.
“슬라이드 변경 시 중지”는 말 그대로 이것이 선택되면, 다음 슬라이드로 전환할 때 해당 슬라이드의 오디오가 중지되게 됩니다.
단계 4: 일부 형식 옵션 설정
포맷 옵션 오른쪽 창이 보이지 않을 경우에는 스피커 아이콘을 선택한 다음 포맷 옵션 버튼을 클릭하면 됩니다.
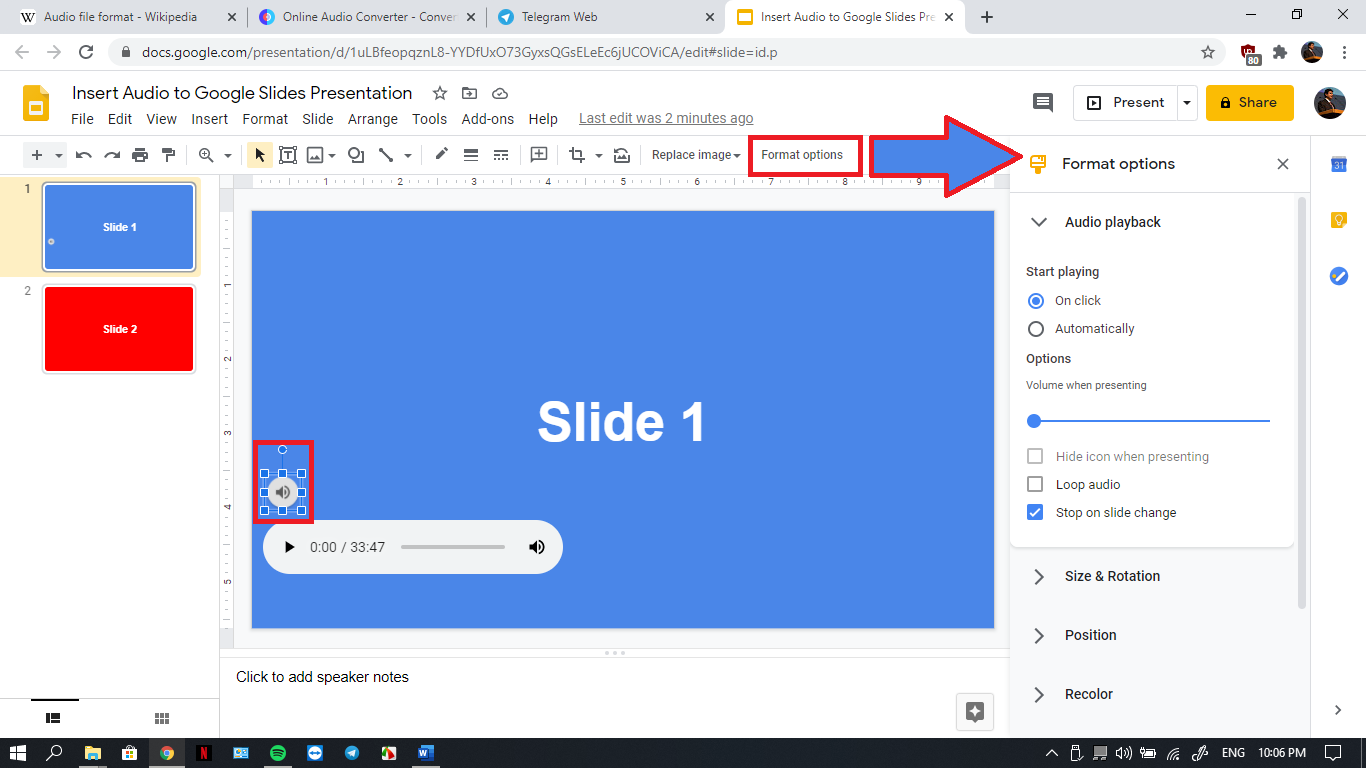
오디오 재생을 확대하고 다음의 설정을 선택하도록 합니다.
재생 시작은 “클릭할 때”, 또는 프레젠테이션 중 스피커 아이콘을 클릭하여 수동으로 클릭할 때, 아니면 오디오가 슬라이드와 함께 시작되도록 “자동”으로 설정할 수 있습니다.
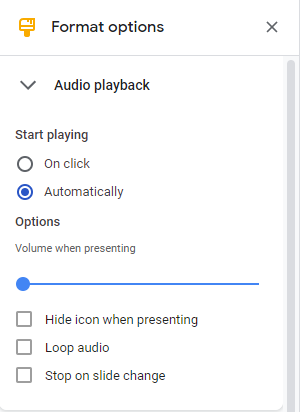
3단계에서 다뤘던 볼륨 컨트롤러에 대한 내용이 기억나나요? 이것은 편집 모드에서의 오디오 클립의 볼륨과 관련된 것이었습니다. 그런데 프레젠테이션 중에는 청중이 듣게 되는 실제 볼륨은 프레젠테이션을 할 때 옵션 > 볼륨으로 이동해서 설정하면 됩니다.
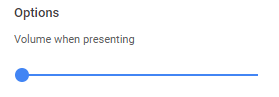
“발표 시 아이콘 숨기기”를 통해 프레젠테이션 모드에서 오디오 클립을 나타내는 스피커 아이콘을 숨길 수 있습니다. 재생 시작이 “클릭할 때”로 설정된 경우에는 “숨겨진” 아이콘을 “클릭”할 수 없기 때문에 이 옵션은 기본적으로 회색으로 표시됩니다.
“오디오 반복” 체크 상자는 오디오 클립의 반복을 켜거나 끄는 데 도움이 됩니다.
“슬라이드 변경 시 중지”를 선택하면, 다음 슬라이드로 전환할 때 해당 슬라이드의 오디오가 중지됩니다.
단계 5: 관련 주요 정보
구글 슬라이드는 프레젠테이션 자료를 파워포인트 파일로 컴퓨터에 저장할 수 있는 옵션을 제공합니다. 파일 메뉴 > 다운로드 > 마이크로소프트 파워포인트 (.pptx) 순으로 클릭을 하면 됩니다.
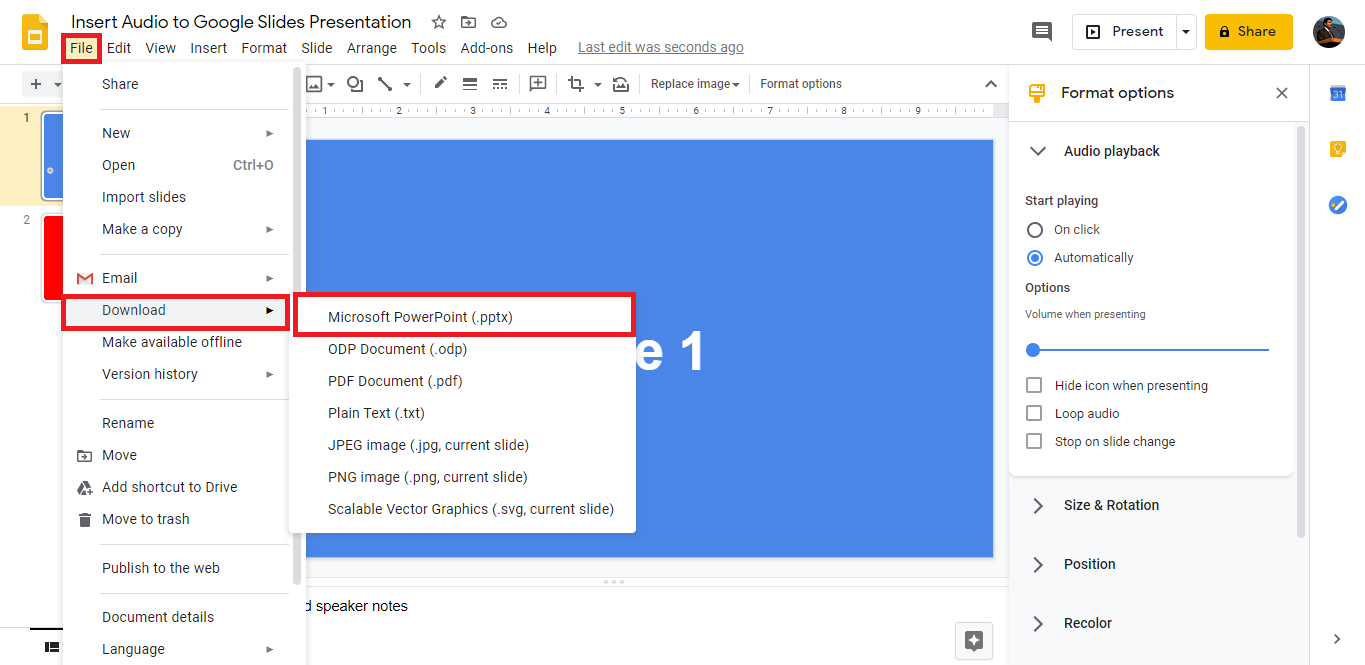
그런데 이렇게 내보내기를 할 때 문제가 발생할 수도 있습니다. 구글 슬라이드 프레젠테이션에 삽입하는 모든 오디오는 아래와 같이 파워포인트 버전에서 하이퍼링크로 표시됩니다.
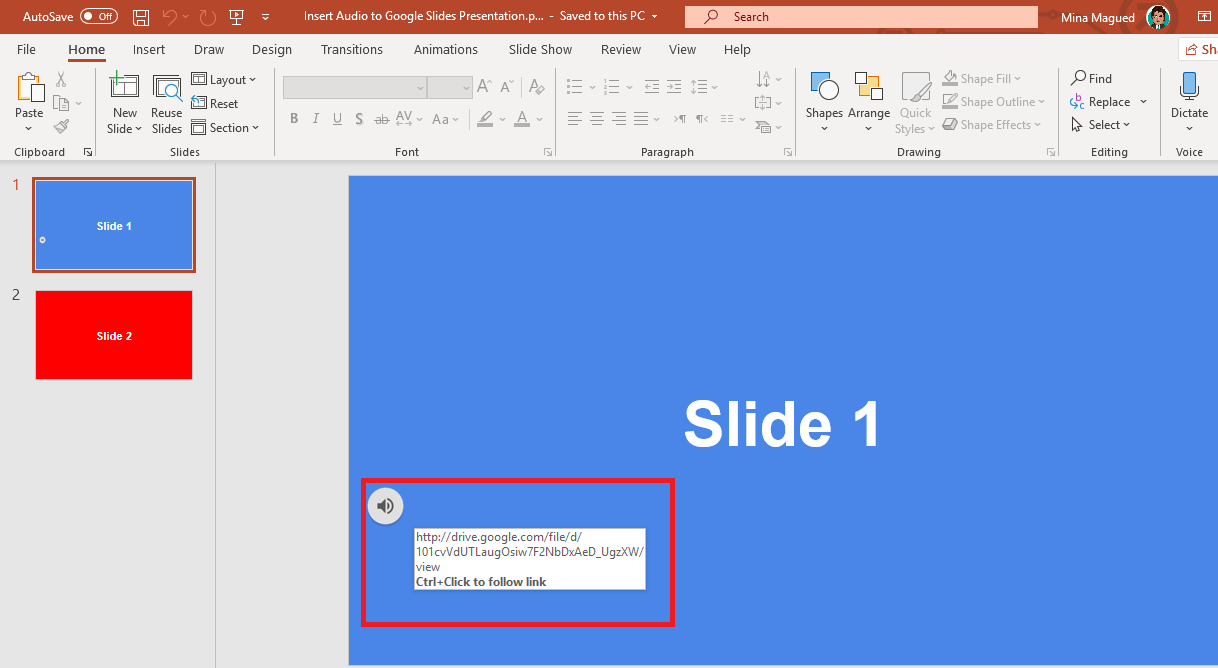
그렇기 때문에 오프라인 프레젠테이션 내에서 오디오를 재생할 수는 없게 됩니다. 파워포인트 프레젠테이션에서 스피커 아이콘을 클릭하면, 프레젠테이션 외부에서 재생할 수 있는 브라우저의 오디오 파일로 다시 연결됩니다.
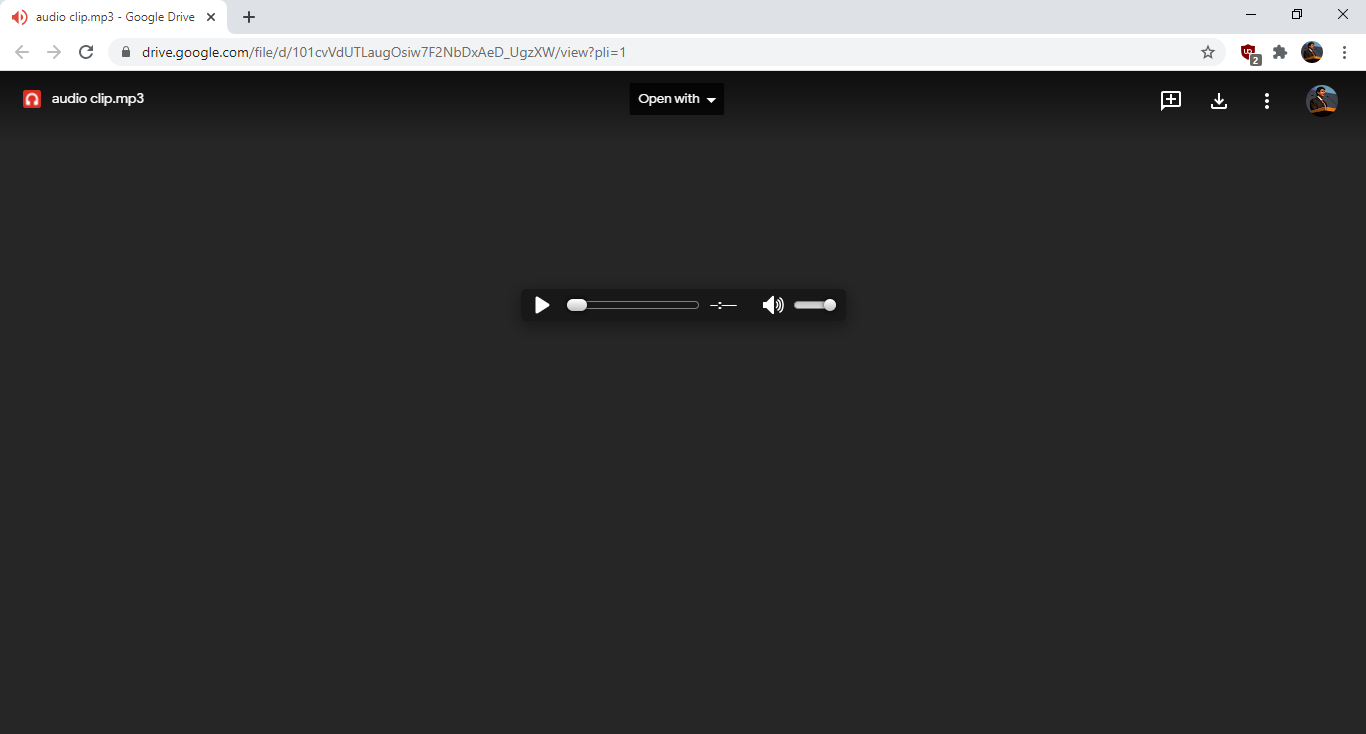
단계 6: 특정 상황에 맞는 최상의 설정
이번 섹션에서는 다양한 상황에서 유용한 몇 가지 설정을 추천해 드리고자 합니다. 내레이션: 프레젠테이션 배경에서 연속적인 내러티브 오디오를 사용하는 경우:
- 프레젠테이션의 맨 처음부터 시작하려면 “재생 시작”을 자동으로 설정합니다.
- 특히, 음악이 포함되어 있지 않은 경우에는 볼륨을 최대로 설정합니다.
- “발표 시 아이콘 숨기기”를 선택합니다.
- “오디오 반복” 체크 표시를 해제하면, 말한 내용을 한 번 이상 반복하지 않아도 될 것입니다.
- 프레젠테이션이 끝날 때까지 내레이션이 슬라이드에 계속 작동되게 하려면 “슬라이드 변경 시 중지” 체크 표시를 해제합니다.
사진 슬라이드 쇼: 사진들을 보여주고 배경에 음악을 계속 틀고자 하는 경우:
- 프레젠테이션 시작과 함께 음악을 시작하려면 “재생 시작”을 자동으로 설정하면 됩니다.
- 청중이 사진에 더 집중할 수 있게 하려면 볼륨을 중간 수준으로 설정하면 됩니다.
- 사진 앨범 중간에 스피커 아이콘이 나타나는 것을 원하지 않을 경우에는 “발표 시 아이콘 숨기기”를 체크합니다.
- 음악을 계속 유지하면서 중간에 어색한 조용한 순간을 원하지 않는 경우에는 “오디오 반복”을 체크하면 좋을 것입니다.
- 슬라이드 쇼 도중에 음악이 잘리지 않게 하려면 “슬라이드 변경 시 중지” 체크 표시를 해제하면 됩니다.
이러한 설정은 발표를 하고, 설명을 하고, 이야기를 나눌 때 배경 음악이 있는 것을 원할 때 좋습니다. 음악이 여러분의 목소리보다 더 작게 나오도록 해야 합니다. 이렇게 하면 훌륭한 프레젠테이션을 보일 수 있을 것입니다!
