맥 OS X 마이크 설정
문제 원인을 파악하고 해결하기 위해 다음의 단계들을 따라 해 보세요.
1단계:화면 좌측 상단에 있는 애플 아이콘을 클릭하세요. 메뉴가 여기 이미지와 같이 나타날 것입니다.
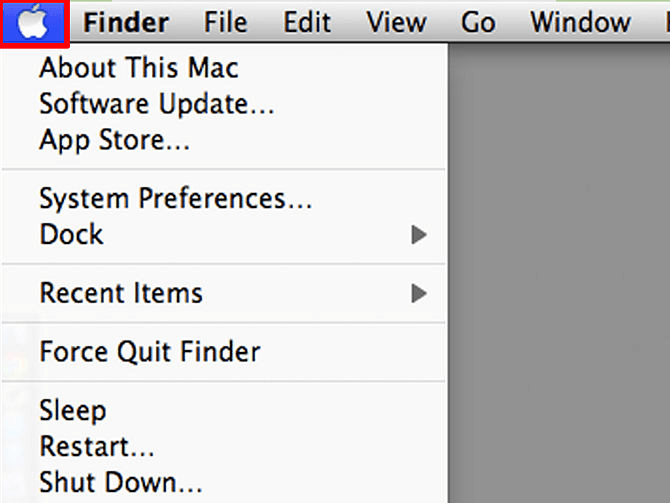
2단계:시스템 기본 설정을 클릭합니다.
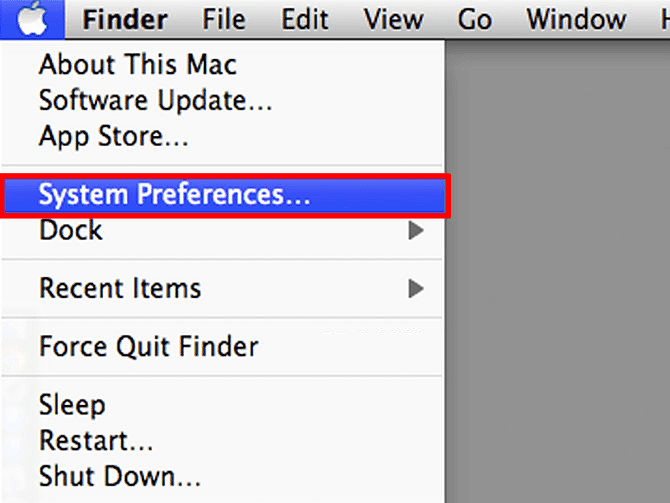
3단계:시스템 기본 설정에서 사운드를 클릭하거나 검색창에서 검색해서 선택합니다.
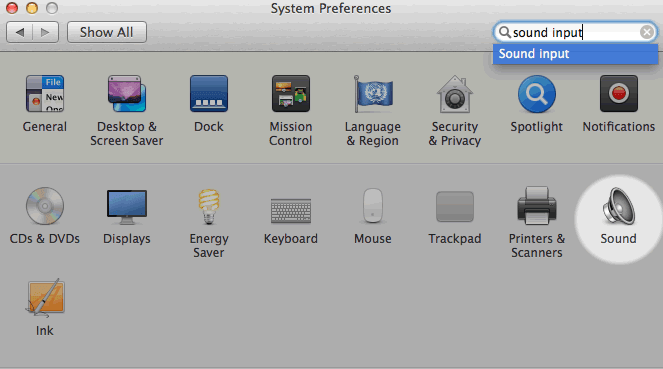
4단계:사운드에서 입력 탭을 선택합니다.
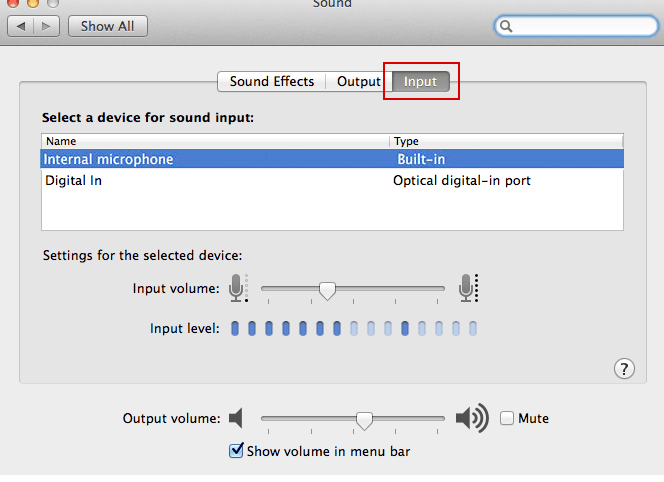
5단계:레코딩(녹음) 기기 목록이 나오면, “내부 마이크”를 선택합니다. 마이크에 말을 해 보고, 말을 할 때 입력 레벨 옆의 파란색 막대가 움직이는지 확인합니다 (스크린샷 참고).
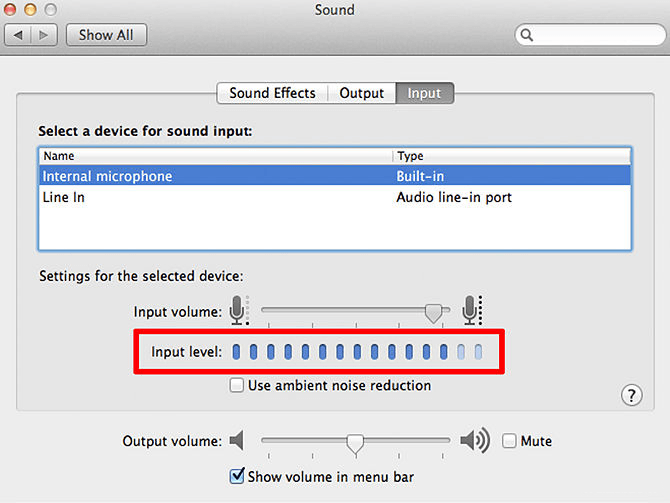
6단계: 말을 할 때 파란색 막대가 올라간다면, 마이크가 제대로 설치되어 있다는 것을 뜻합니다 (제대로 설치되어 있다고 나오지만, 마이크가 여전히 작동되지 않는다면 어떻게 해야 할까요?)
7단계: 마이크에 말을 할 때 파란색 막대가 올라가지 않는다면, 다음의 안내를 계속 따라 해 보세요.
8단계:볼륨이 최대가 되도록 슬라이더를 오른쪽으로 완전히 드래그하세요.
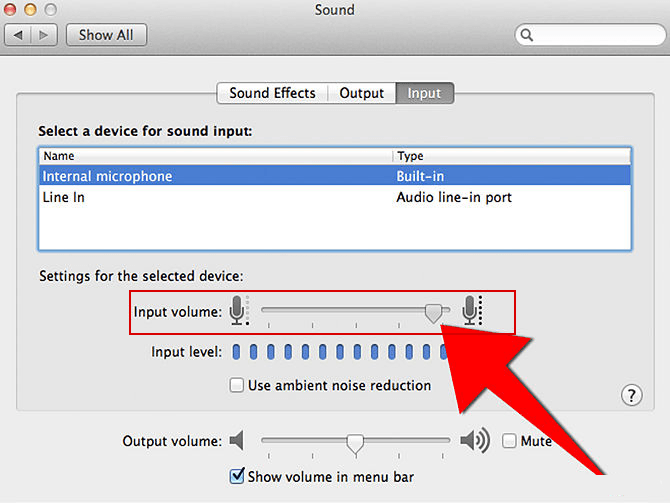
9단계: 마이크에 말을 할 때 파란색 막대가 올라가는지 다시 확인해 보세요. 올라간다면, 마이크가 제대로 설치되어 있는 것입니다. 마이크가 여전히 작동되지 않는 경우에는 다음의 안내를 계속 따라 해 보세요.
10단계: 해당 기기를 종료하고 다시 켜세요. 이렇게 해도 문제 해결이 되지 않을 경우, PRAM을 재설정하거나 재설정을 하거나 새 계정을 만드세요.
PRAM 재설정하기
1단계: 컴퓨터를 종료하고 다시 켜세요.
2단계: 회색 화면이 나타날 때까지 커맨드(⌘), 옵션, P, 그리고 R 버튼을 (모두 같이) 누르고 있으세요. 컴퓨터가 재시작되면서 새로 시작되는 소리를 낼 때까지 버튼을 누르고 있으세요.
3단계: PRAM이 재설정되면, 마이크 설정을 다시 해야 합니다. 여기 가이드의 처음으로 돌아가서 1-9단계를 따라 다시 마이크를 테스트하세요.
새 계정 만들기
여기 이미지에 보이는 것과 같이 시스템 기본 설정, 사용자 & 그룹 영역에서 새 계정을 만들 수 있습니다.
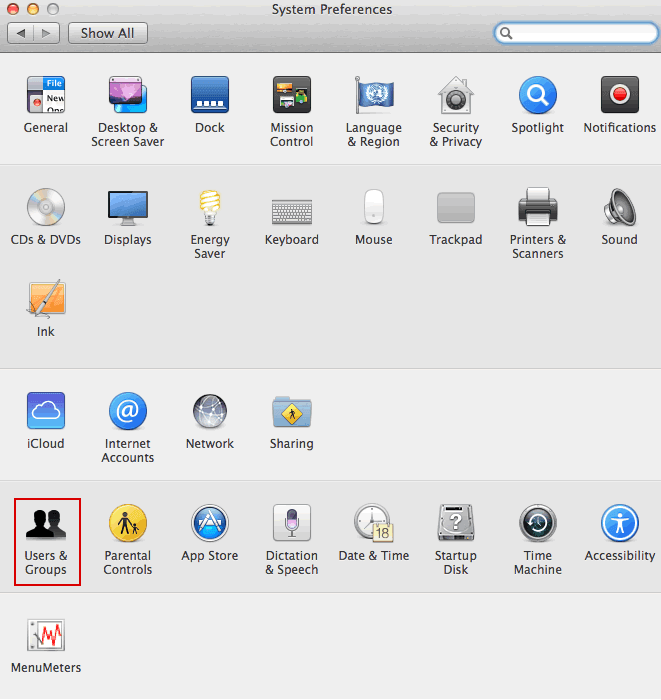
로그아웃을 하고 새 게정으로 다시 로그인합니다. 빠른 사용자 전환 대신에 현재 계정에서 로그인하도록 해야 합니다. 새 계정으로 로그인을 하게 되면 마이크를 테스트해 보세요 (1-9단계에 따라 테스트).
마이크가 작동된다면, 문제의 원인은 사용자 계정이 될 것입니다. 여전히 문제가 해결되지 않는다면, 문제 원인은 하드웨어이거나 OS에 문제가 있을 수 있는데 이 부분은 여기 가이드에서 다루지 않은 부분입니다 (일부의 내용만 다루었습니다). 이에 대해서는 애플 지원 커뮤니티에 도움 요청을 해 보세요.
마이크가 제대로 설치가 되었는데 (즉, 마이크에 말을 할 때 파란색 막대가 움직이는데) 여전히 어떤 프로그램에서 작동되지 않는다면, 어떻게 해야 할까요?
마이크에 말을 할 때 파란색 막대가 움직인다면, 마이크가 제대로 설치되어 있고 마이크가 “소리를 들을 수 있음”을 뜻합니다. 저희의 마이크 테스트를 통해 해당 브라우저가 마이크로부터 입력 값을 실제로 받고 있는지 확인해 볼 수 있습니다.
해당 프로그램에 올바르게 설치되어 있지 않다면, 다른 마이크의 소리를 듣고 있거나 볼륨이 너무 낮은 경우일 수 있습니다. 해당 프로그램의 설정을 통해 다시 시도해 보거나 문제를 해결할 수 없거나 도움이 필요한 경우 해당 지원 팀에 문의해 보세요.
