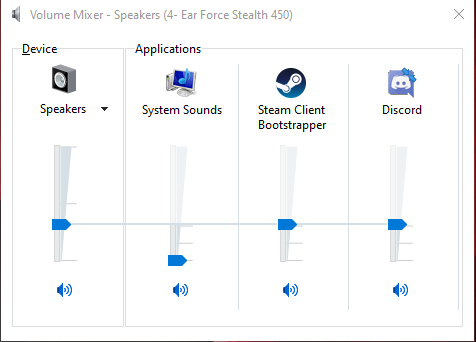- 여기에서 소리 확인을 해 보세요!!
먼저, 위에 있는 도구를 사용해서 일반적으로 오디오/스피커가 제대로 작동되는지 확인해 보세요.
제대로 작동되지 않을 경우에는 아래에 나와 있는 일반적인 솔루션을 확인해 보세요.
오디오는 작동하지만 유튜브에서는 여전히 소리가 나지 않을 경우에는 유튜브 관련 제안 사항 및 팁을 확인해 보세요.
1: 일반적인 문제 해결
*이 웹캠 도구는 사파리와 작동되지 않습니다. 크롬 또는 모질라를 사용해 주세요.*
1단계: 현재 스피커가 연결되어 있고 켜져 있는지 확인해 주세요.
2단계: 연결이 제대로 되지 않은 부분이 있는지, 또는 불안정한 연결 상태는 없는지 확인해 보세요.
3단계: 노트북의 볼륨이 낮은 상태인지 확인하고, 낮은 경우에는 소리를 높여서 제대로 작동되는지 확인해 보세요.
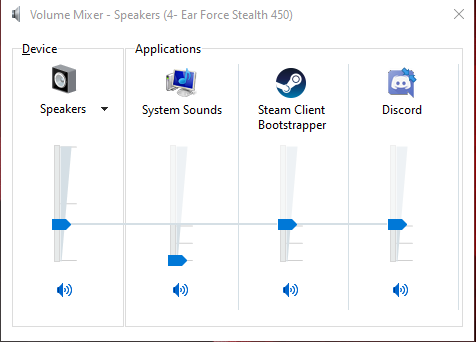
4단계: 설정으로 이동해서 적합한 스피커를 선택하세요. 컴퓨터에서 사용 가능한 스피커가 한 개 이상인 경우에는 이전의 스피커 또는 잘못된 스피커를 통해 재생이 이뤄지고 있을 수 있습니다. 또한, 스피커가 서로 연결되어 있는지도 확인하도록 합니다.
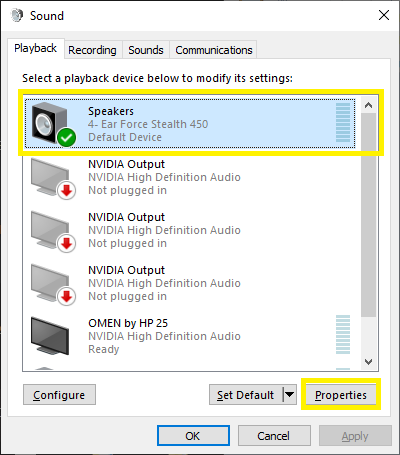
5단계: 보통 오디오 드라이버에 문제가 있을 수 있습니다. 어떤 드라이버가 사운드 카드에 제대로 작동하는지 확인하고 가장 최신 버전을 다운로드하도록 합니다.
2: 음소거 버튼 확인하기 (유튜브)
1단계: 영상 좌측 하단을 보았을 때 스피커 아이콘에 “/”이 있는 경우에는 영상이 음소거된 상태에 해당합니다. “/”이 없어지면 소리가 다시 나올 것입니다. 이렇게 해도 문제 해결이 되지 않을 경우에는 다음 옵션을 확인해 보기 바랍니다.
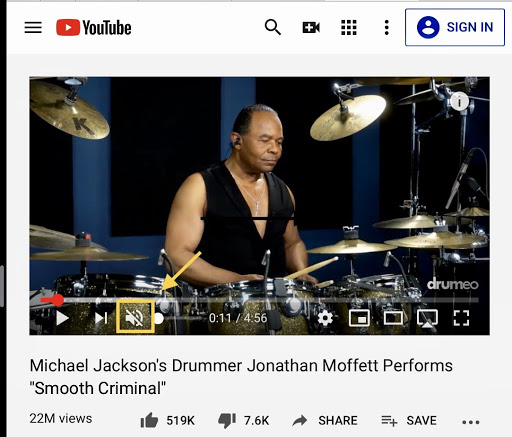
3: 새로운 브라우저 및 시크릿 창에서 유튜브 열기
1단계: “Private Tab” (사파리), “시크릿 창” (크롬), 또는 “사생활 보호 창” (파이어폭스)을 열도록 합니다.
2단계: 시크릿 창에서 유튜브 소리가 작동할 경우에는 캐시 쿠키를 비우고 브라우저 기록을 삭제하는 방법을 취할 수 있습니다. 이러한 경우에는 비밀번호 및 자동 입력과 같은 저장된 정보를 잃게 될 수 있지만, 소리 문제를 해결할 수 있기 때문에 이렇게 하면 계속해서 시크릿 창을 사용하지 않아도 됩니다.
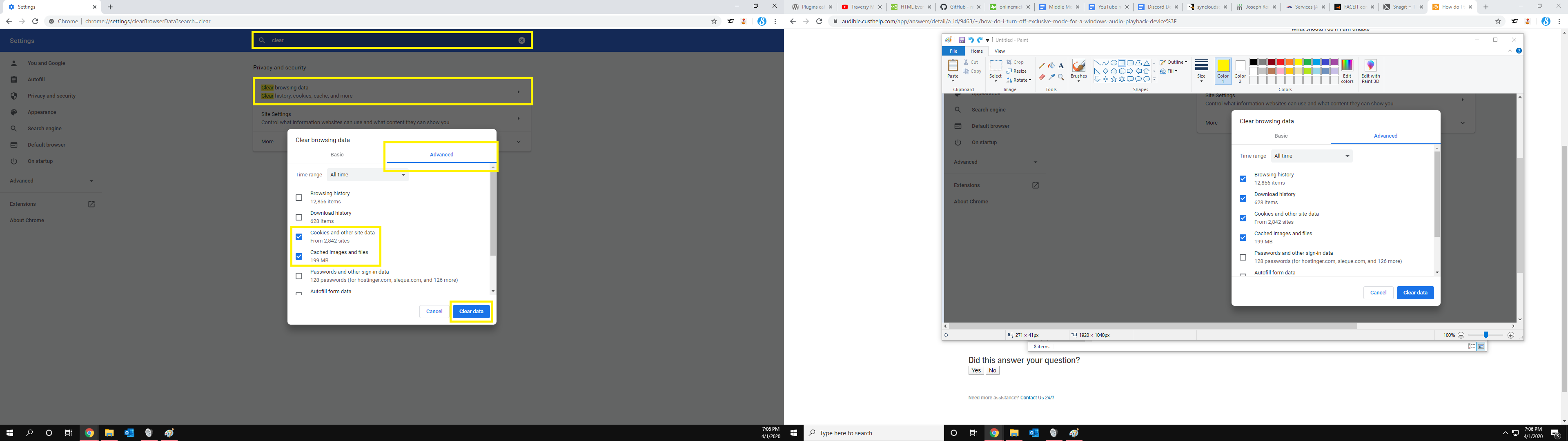
3단계: 검색 데이터를 삭제하려면 시프트 키 + 컨트롤 키 + Delete 키를 동시에 눌러서 검색 데이터를 삭제할 수 있습니다. 또는 브라우저 설정—> 기록—> 브라우저 기록 삭제로 이동하는 방법도 있습니다.
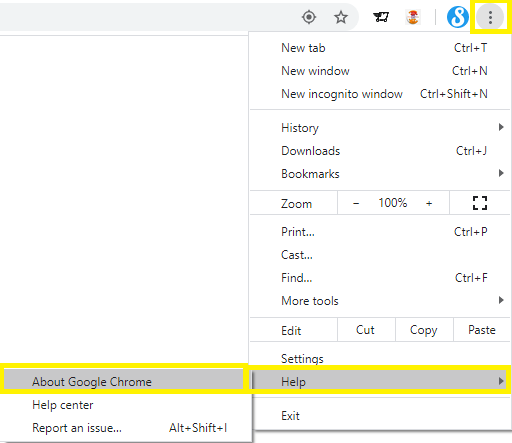
4: 어도비 플래시 플레이어 업데이트하기
1단계: 유튜브를 사용하지 않는 다른 사이트에서 플래시 영상을 열고, 오디오가 들리는지 확인하고, 해당 문제가 유튜브 설정과 관련된 것인지 확인합니다 (#1 참고).
2단계: 계속해서 작동되지 않을 경우에는 어도비 플래시 플레이어 로 가서 최신 버전을 컴퓨터에 다운로드하도록 합니다.
5: 오디오 소프트웨어 업데이트하기
6: 브라우저 및 플러그인 음소거 해제
1단계: 데스크톱 우측 하단에 있는 스피커 아이콘에서 우클릭을 합니다.

2단계: 볼륨 믹서 열기를 선택합니다.
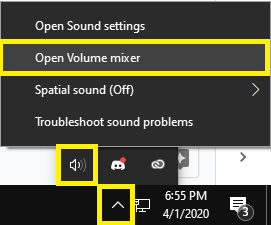
3단계: 브라우저 및 플러그인 슬라이더가 음소거가 되어 있지 않고 가장 아래에 위치하지 않도록 해 줍니다.