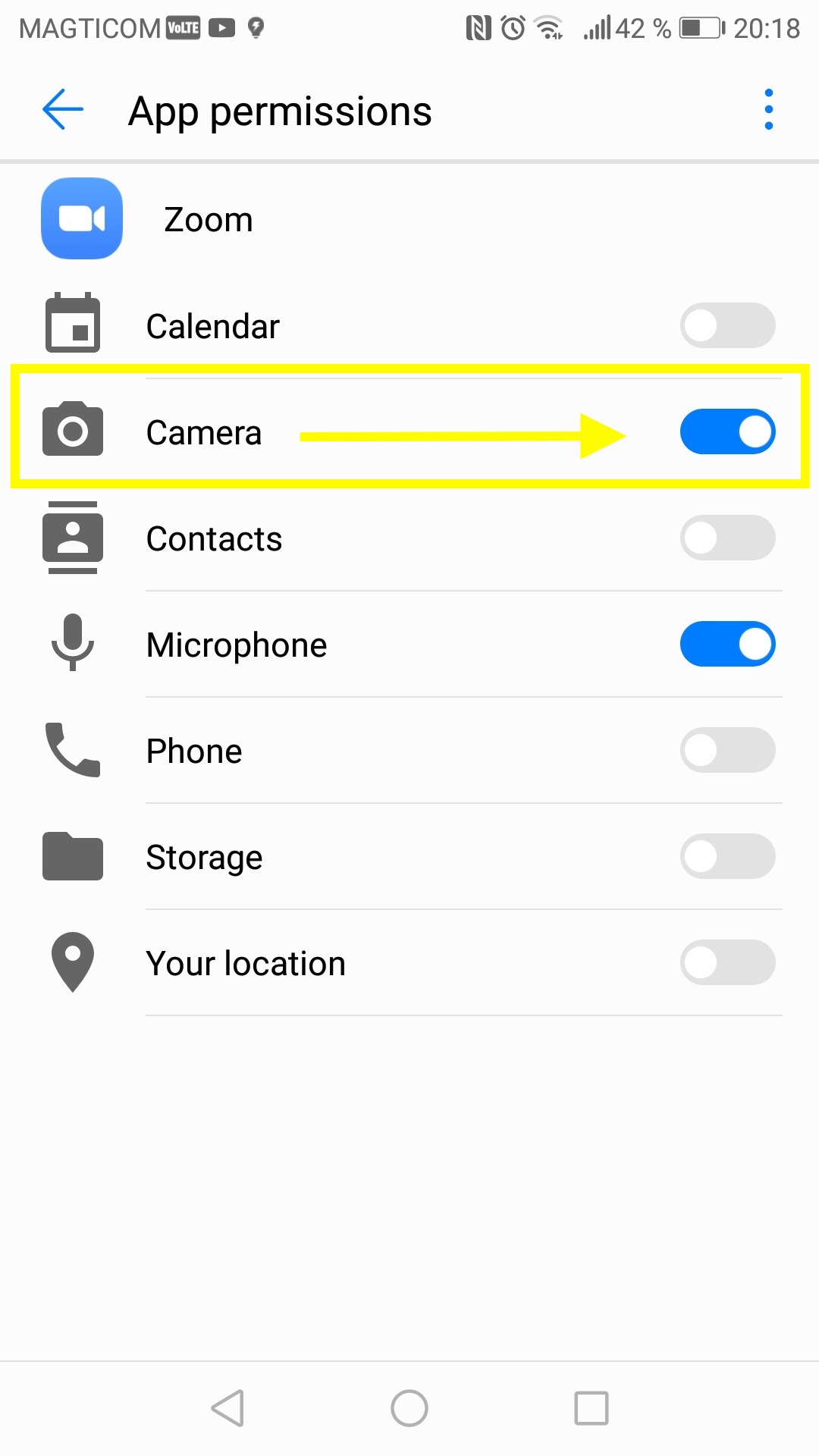여기에서부터 시작하세요.
- 1
먼저, 사용자의 웹캠이 일반적으로 작동되는지 확인하기 위해 오른쪽에 있는 도구를 사용하도록 합니다.
- 2
일반적으로 작동이 되지만 줌에서는 여전히 작동되지 않을 경우에는 문제 해결을 위해 아래에 나와 있는 가장 일반적인 솔루션을 참고하도록 합니다.
- 3
행운을 빕니다. 즐거운 줌 시간을 갖도록 하세요!
저희는 사용자의 개인정보를 아주 중요하게 생각합니다
저희의 모든 테스트는 ‘클라이언트 측’에서 이뤄집니다. 즉, 저희는 사용자의 음성을 녹음하거나 어떤 정보를 기록하는 것이 불가능하고 이를 하지도 않습니다.
시험


16.3
먼저 사용자의 상황에 맞는 옵션을 선택하거나 또는 하나씩 살펴봄으로써 사용자의 문제 상황에 맞는 솔루션을 찾아보기 바랍니다.
옵션 1: 일반적인 웹캠 문제 해결
솔루션 1: “줌”을 종료하고 컴퓨터를 다시 시작합니다.
솔루션 2: 웹캠 케이블이 컴퓨터에 제대로 연결되어 있는지 확인하고 하드웨어 기능에 문제가 없는지 확인합니다.
솔루션 3: 웹캠 소프트웨어 드라이버를 업데이트하고 최신 업데이트가 이뤄지도록 합니다.
옵션 2: 줌 설정 및 비디오 음소거 (모든 운영 시스템 해당)
1단계: 웹캠 영상 버튼이 꺼져 있지 않게 합니다. 빨간선이 그어져 있다면 음소거가 되어 있는 것입니다.
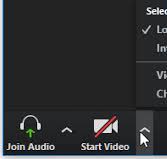
2단계: 줌은 사용자가 원하는 웹캠 및 마이크를 선택할 수 있게 합니다. 잘못된 장치 또는 사용하지 않는 장치가 선택되어 있는 경우에는 제대로 작동하지 않을 수 있습니다. 제대로 작동이 되는 웹캠이 줌에서 선택되어 있는지 확인합니다.
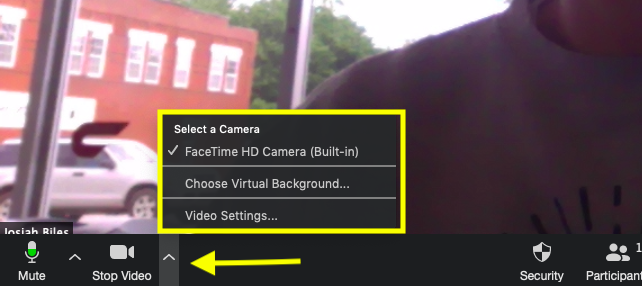
옵션 3: 웹캠을 사용하는 모든 응용 프로그램을 닫기 (모든 운영 시스템에 해당)
1단계: 브라우저를 확인해서 페이스북, 스카이프 등과 같이 웹캠을 사용할 수 있는 모든 페이지를 닫도록 합니다.
2단계: 웹캠을 사용할 수 있는 슬랙, 스카이프, 페이스타임, 포토부스 등과 같은 데스크톱 응용 프로그램을 닫도록 합니다.
3단계: 줌을 닫은 다음에 다시 열고, 문제가 해결되었는지 확인합니다.
옵션 4: 줌 애플리케이션 삭제하고 다시 설치하기 (윈도우 및 맥에 해당)
맥의 경우, 1단계: “Finder”로 이동해서 “Zoom”을 검색합니다.
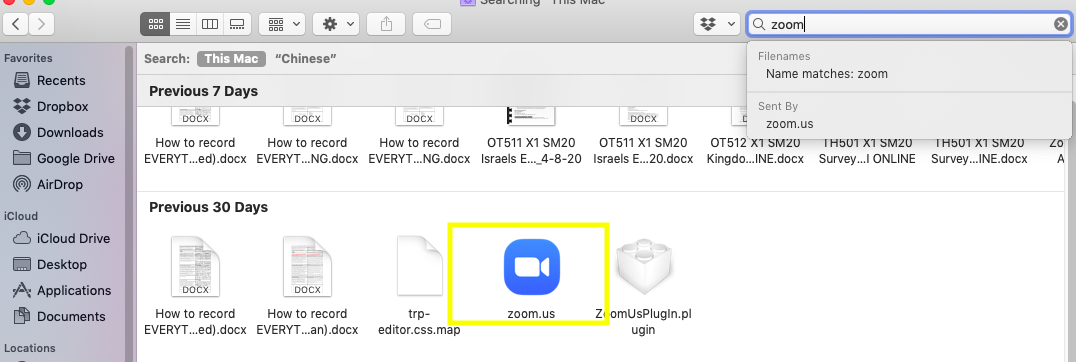
맥의 경우, 2단계: 줌을 찾게 되면 줌에서 우클릭을 하고 “쓰레기통으로 이동”을 누릅니다. 이렇게 해서 해당 애플리케이션을 삭제할 수 있습니다.
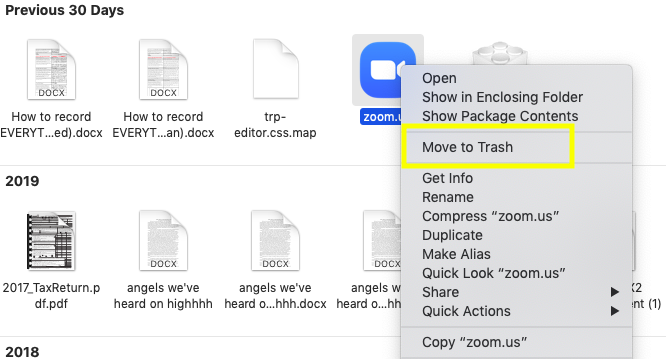
윈도우의 경우, 1단계: “시작” > “모든 응용 프로그램”으로 이동합니다. “줌”을 찾아서 우클릭을 하고 “제거”를 누릅니다.
윈도우의 경우, 2단계: “줌”을 찾아서 우클릭을 하고 “제거”를 누릅니다.
맥 및 윈도우: 그다음에는 줌의 다운로드 페이지로 이동해서 해당 앱을 다시 다운로드합니다. 로그인을 하게 되면 웹캠이 해당 앱에서 제대로 작동하는지 확인할 수 있습니다. 이렇게 해도 제대로 작동하지 않을 경우에는 다음에 나와 있는 솔루션을 참고하기 바랍니다.
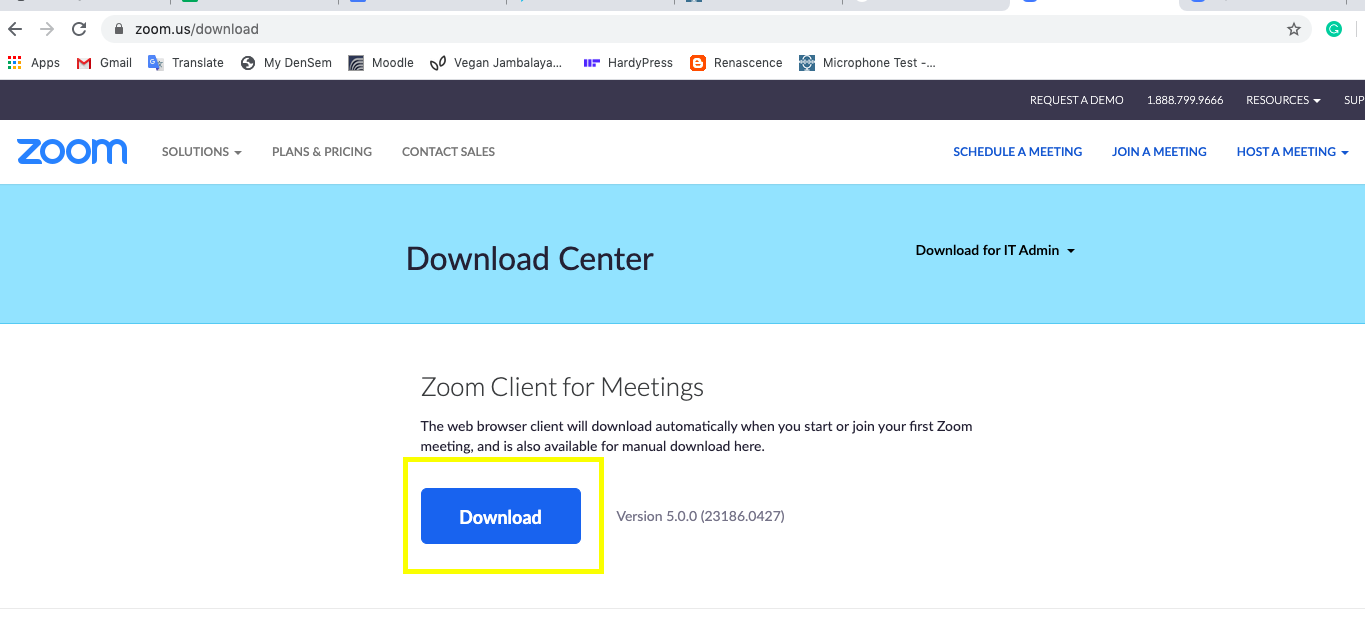
옵션 5: 개인정보 설정 점검하기 (맥 및 윈도우에 해당)
맥의 경우, 1단계:”시스템 환경설정” --> “보안 및 개인 정보 보호”로 이동합니다.
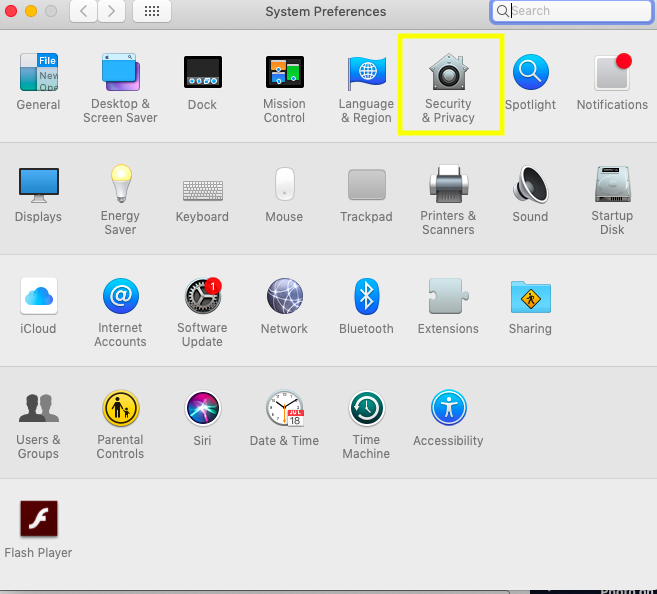
맥의 경우, 2단계: “카메라”를 클릭하고 “줌” 아이콘을 찾습니다. 그 옆에 있는 박스에 체크 표시가 되어 있는지 확인합니다.
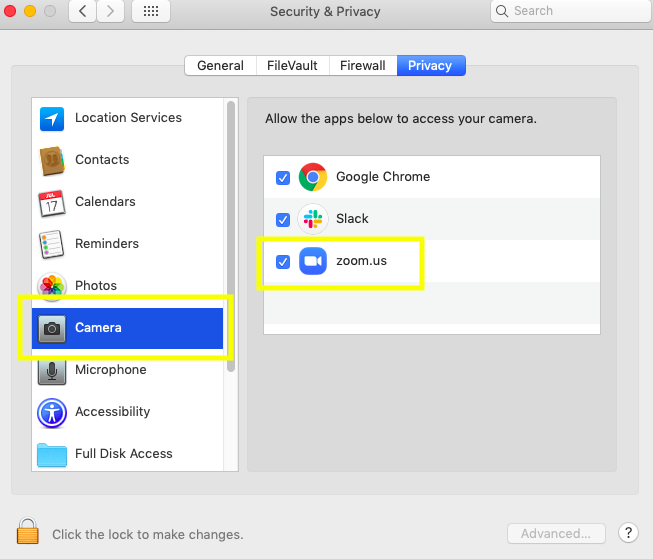
윈도우의 경우, 1단계:”윈도우 설정” --> “개인 정보”로 이동합니다.
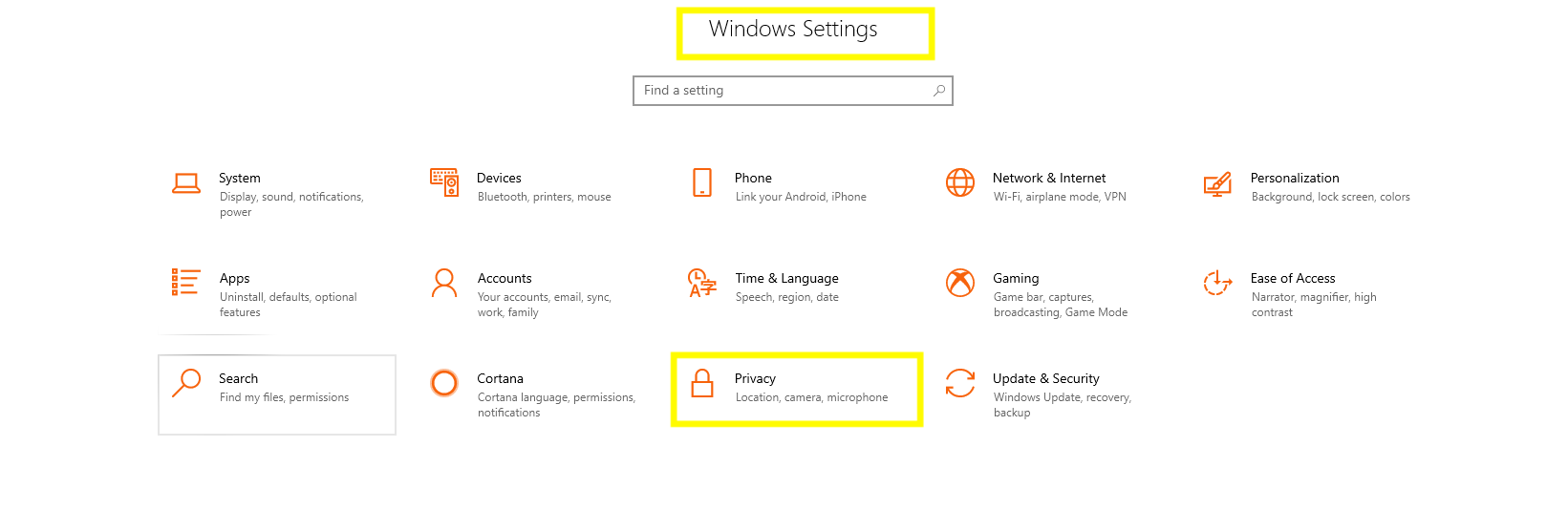
윈도우의 경우, 2단계: “카메라”를 클릭하고 “이 장치의 카메라에 대한 액세스 허용”과 “앱에서 카메라에 액세스하도록 허용”이 켜져 있는지 확인합니다.
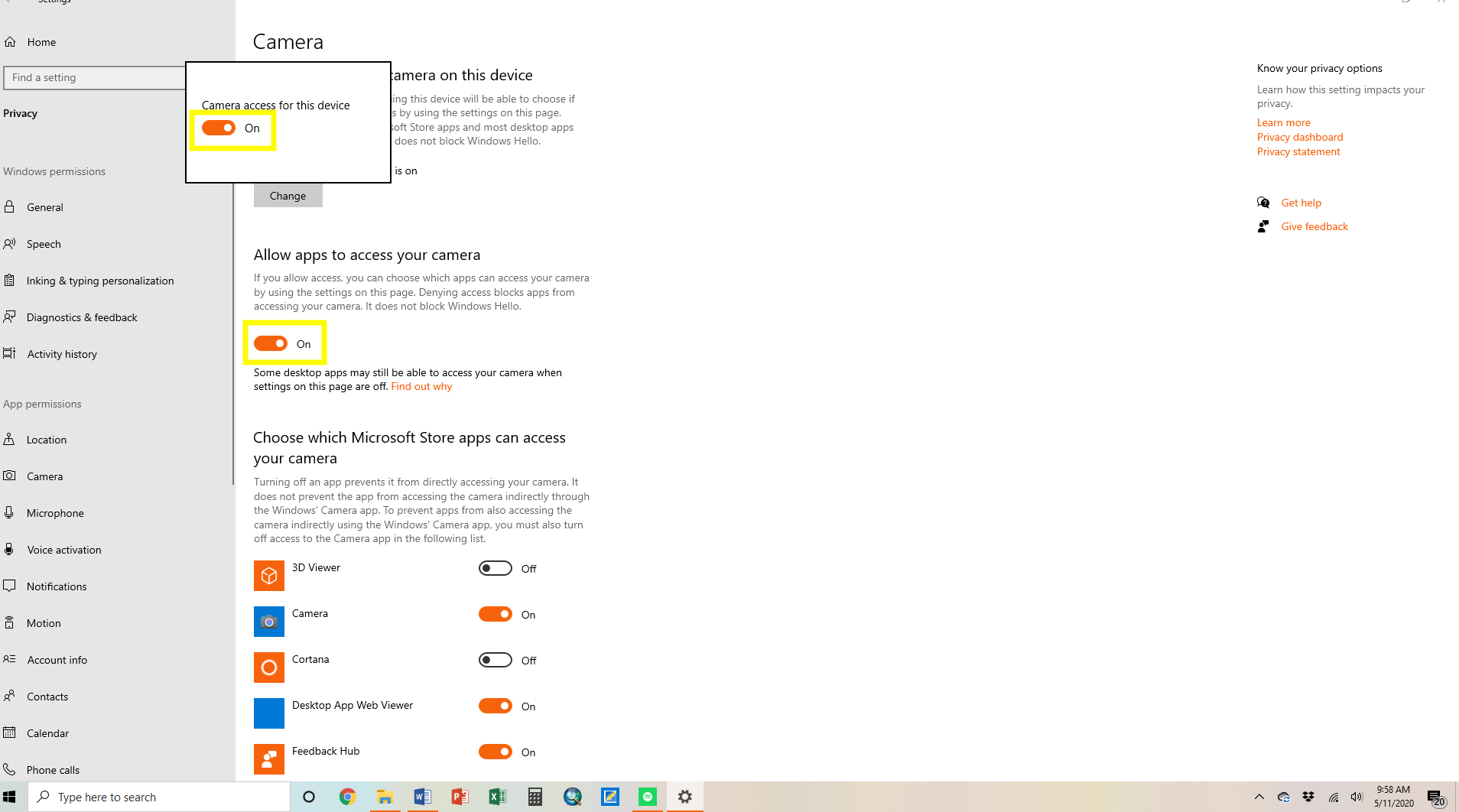
윈도우의 경우, 3단계: 앱 목록이 나와 있는 아래로 화면을 내리고 “데스크톱 앱에서 카메라를 사용할 수 있도록 허용”을 “켬” 상태로 합니다.
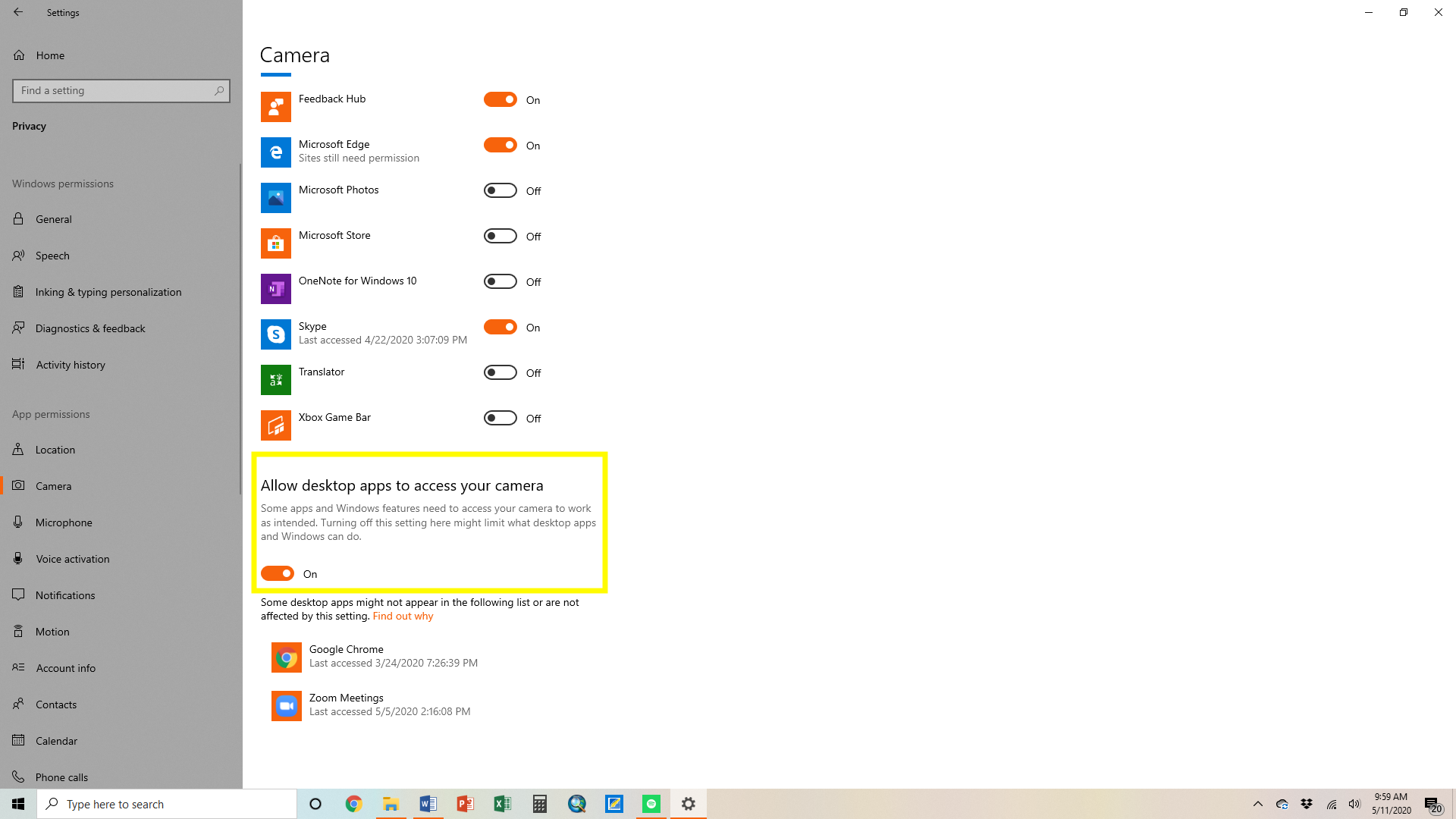
옵션 6: 개인정보 설정 점검하기 (iOS 및 안드로이드에 해당)
iOS의 경우, 1단계: 홈 화면에서 “설정”을 누릅니다.
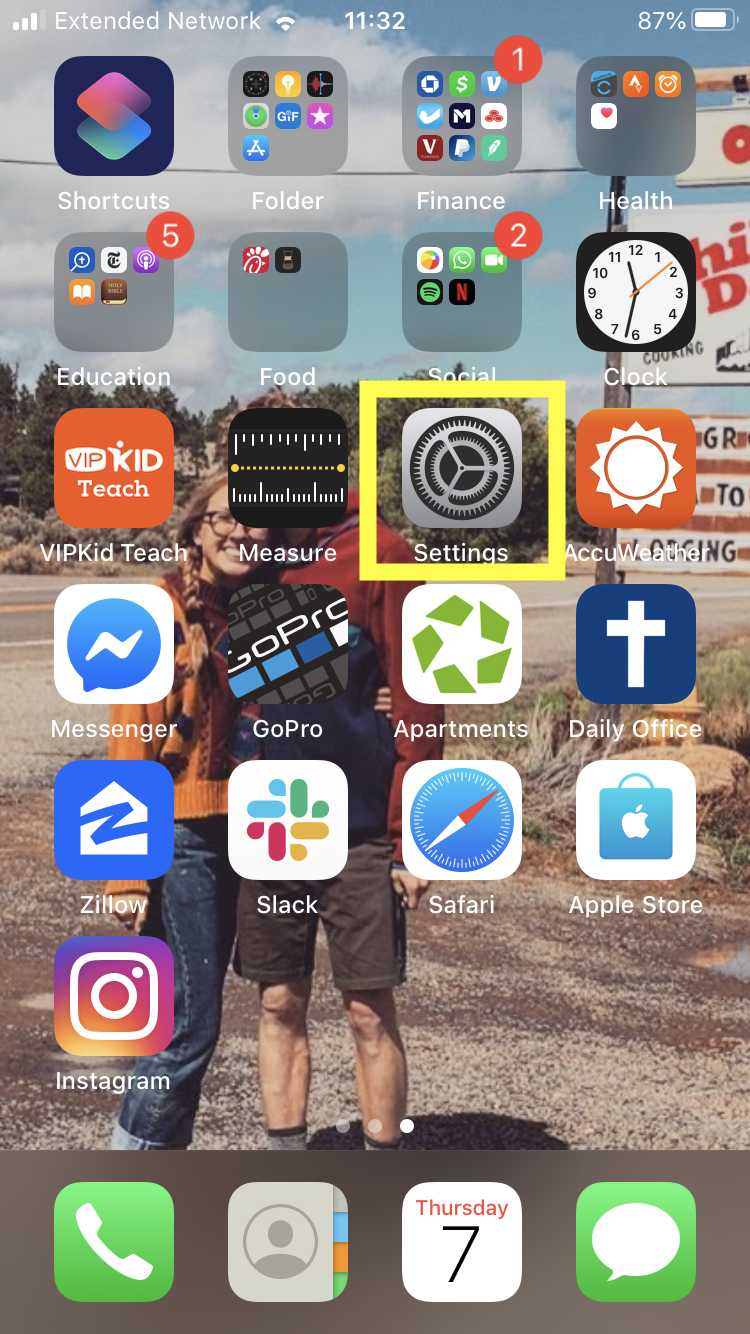
iOS의 경우, 2단계: 화면을 아래로 내려서 “개인 정보”를 누릅니다.
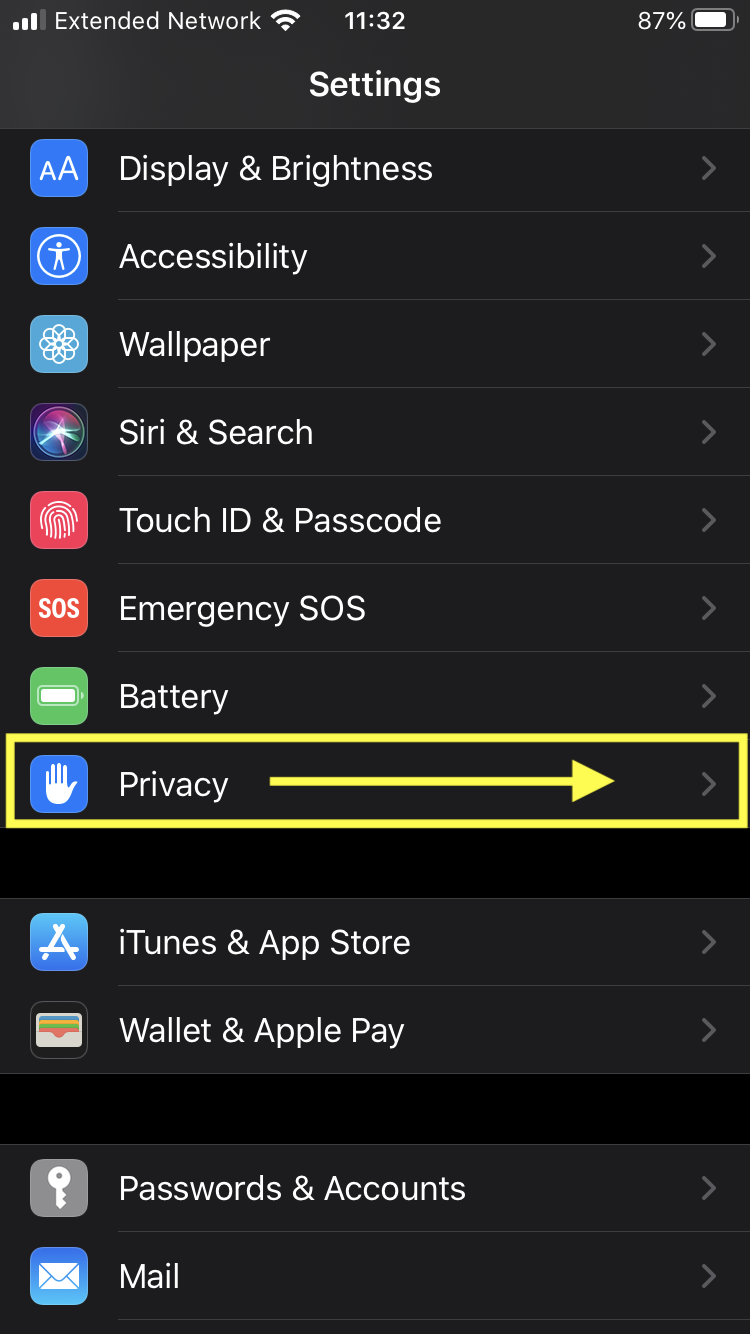
iOS의 경우, 3단계: 화면을 아래로 내려서 “카메라”를 누릅니다.
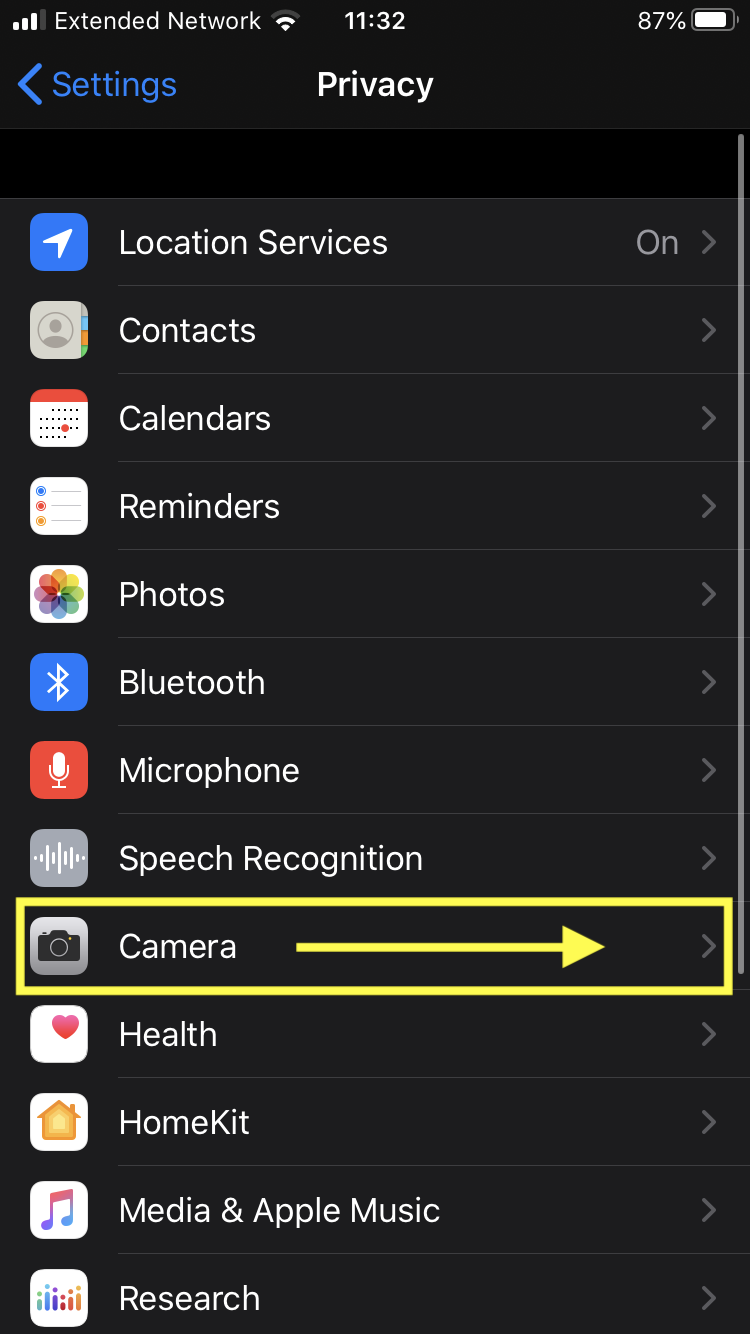
iOS의 경우, 4단계: “줌” 아이콘을 찾아서 그 옆의 탭이 켜져 있는지 확인합니다. (켜져 있는 경우 녹색이 표시됩니다.)
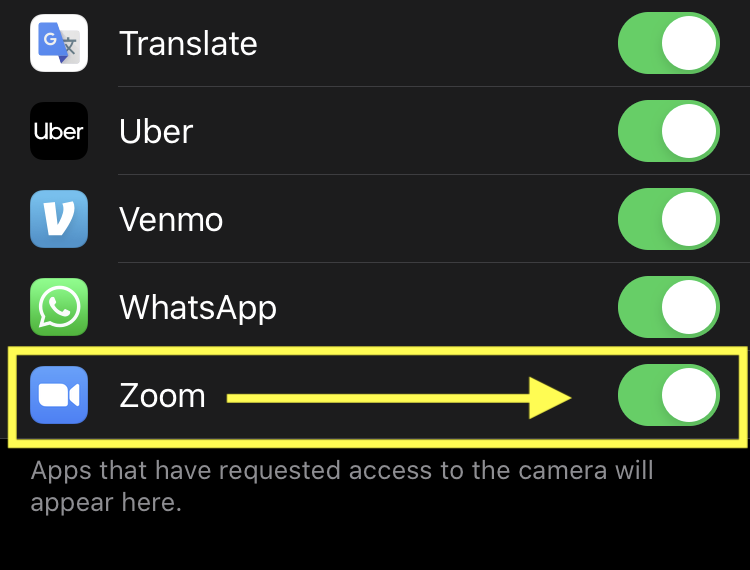
안드로이드의 경우, 1단계: “설정”을 엽니다.
안드로이드의 경우, 2단계: “애플리케이션 및 알림”으로 이동합니다.
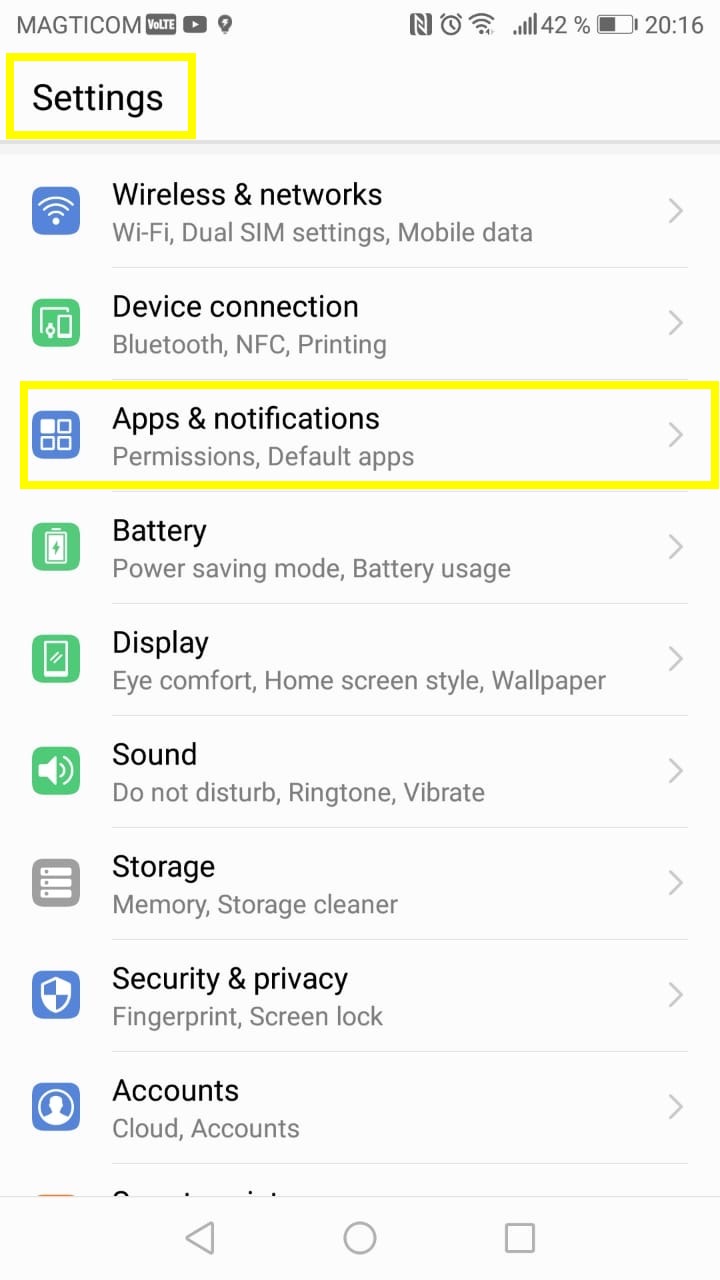
안드로이드의 경우, 3단계: “권한”으로 이동합니다.
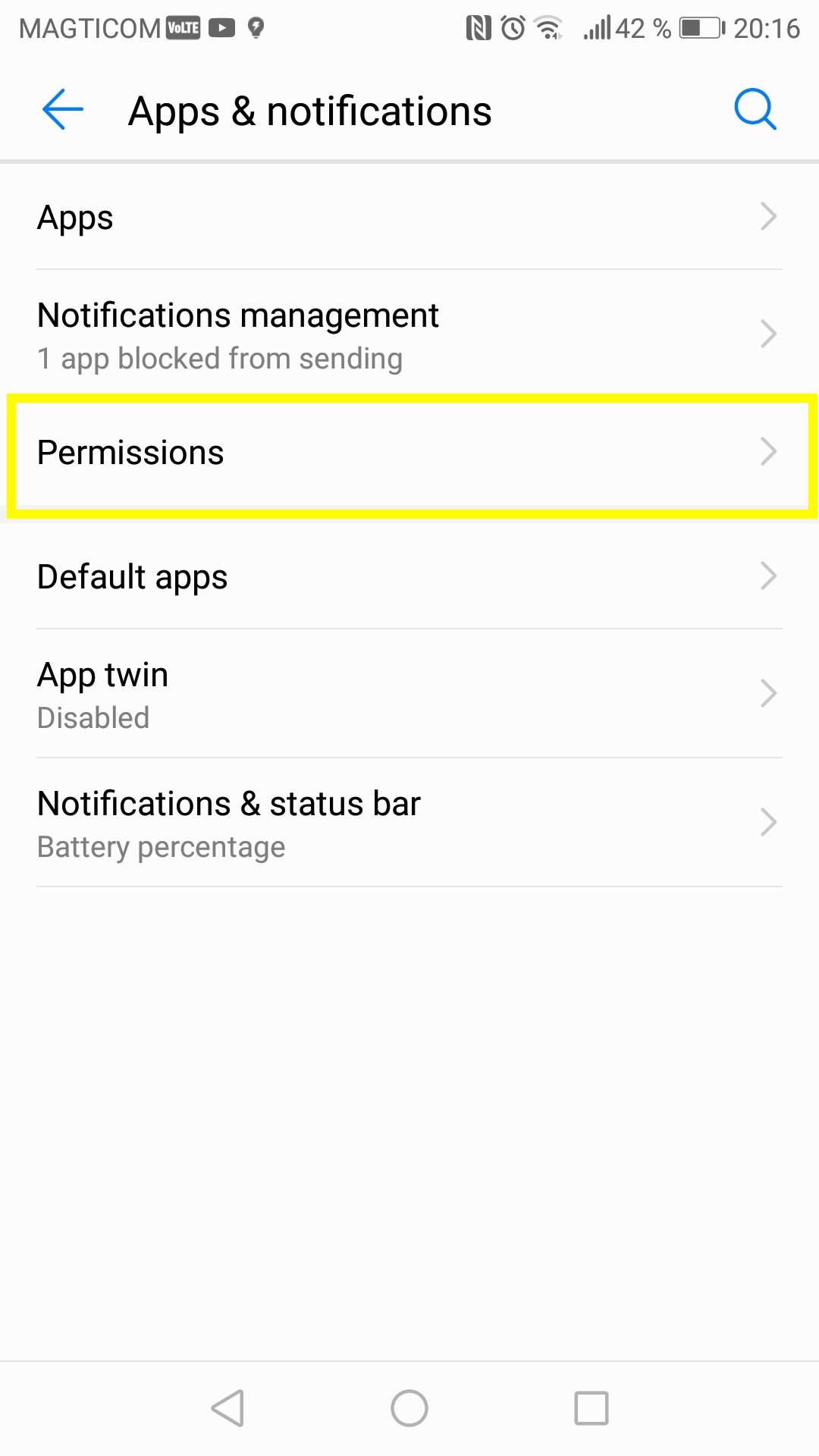
안드로이드의 경우, 4단계: 줌 앱을 찾아서 클릭하고 앱 세부 정보로 이동합니다.
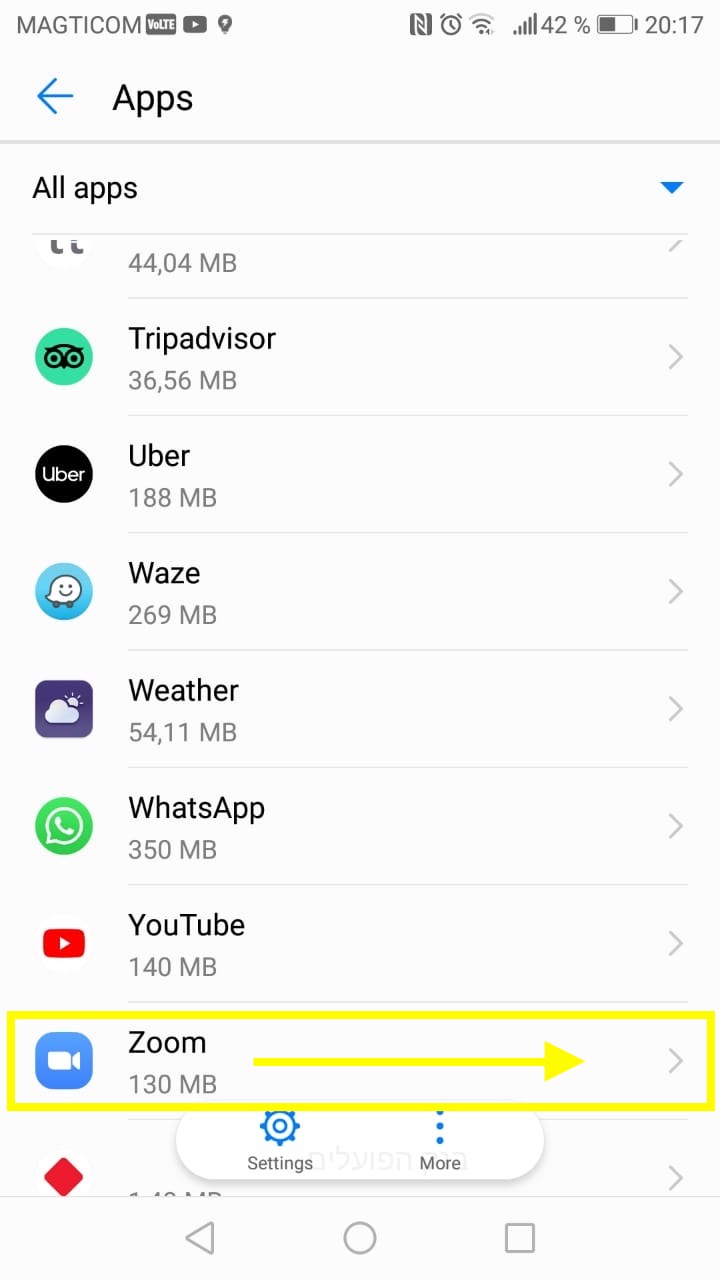
안드로이드의 경우, 5단계: “권한”을 클릭합니다.
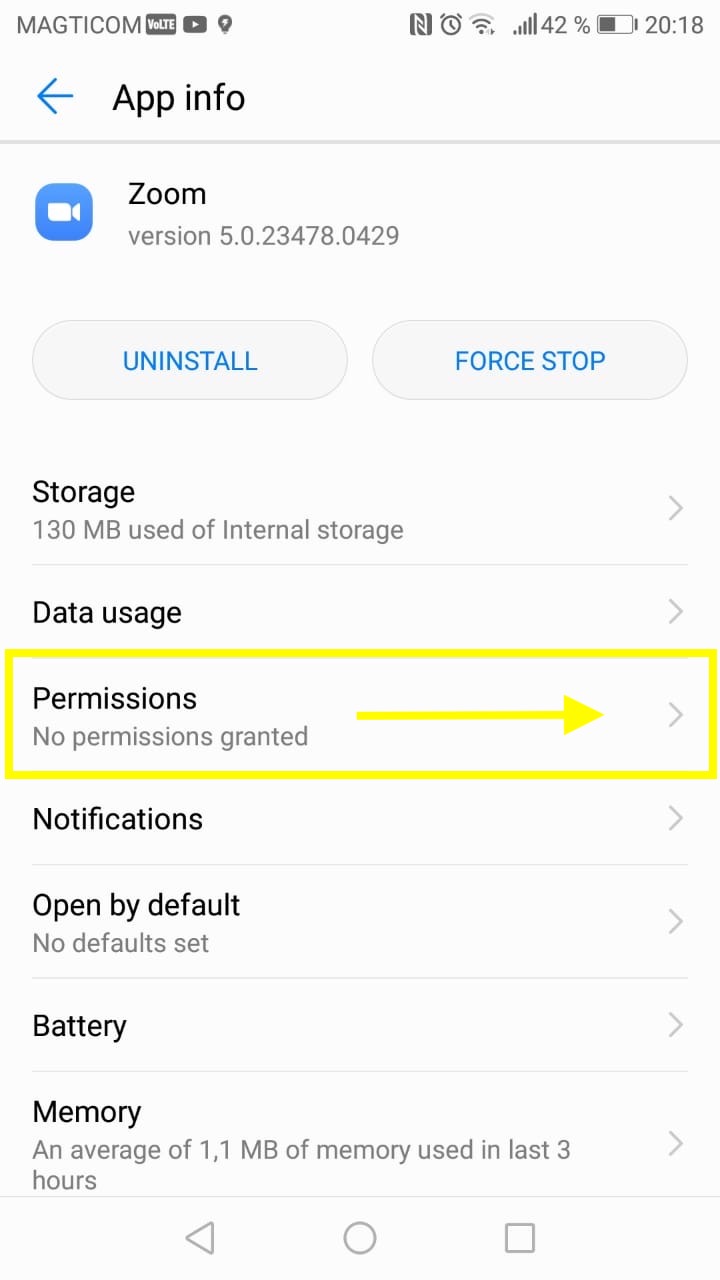
안드로이드의 경우, 6단계: 카메라가 있는 화면 아래로 내려가서 카메라가 켜져 있어서 파란색이 표시되어 있는지 확인합니다.