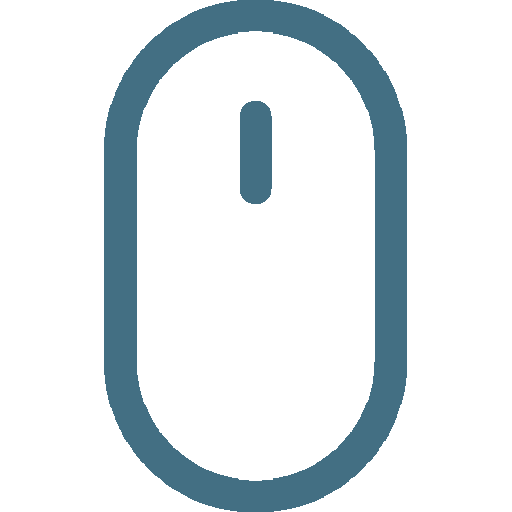Start Here:
- 1.
Use our simple tool below to see if your mouse is functioning.
- 2.
If your mouse works except for the middle button, see below for troubleshooting options.
- 3.
Good luck!
Test your Mouse Here
Go to a solution that fits your needs, or scroll through them one by one.
Solution 1: Update Driver
Chances are your mouse’s driver may not be up to date, and could be causing the issue with the middle button.
Step 1: To update the mouse’s driver, search for Device Manager on your desktop search bar.
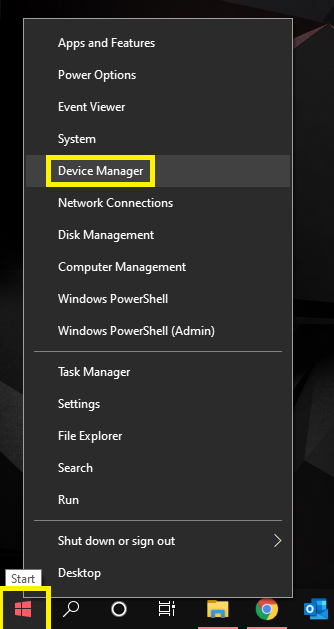
Step 2: Once there, scroll down to Mice and other Pointing Devices.
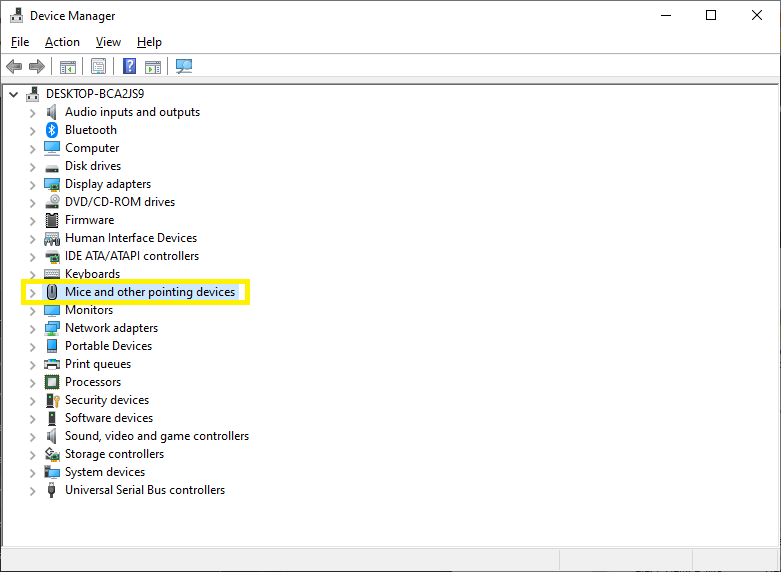
Step 3: Next, Select your mouse, right click and choose Update Driver.
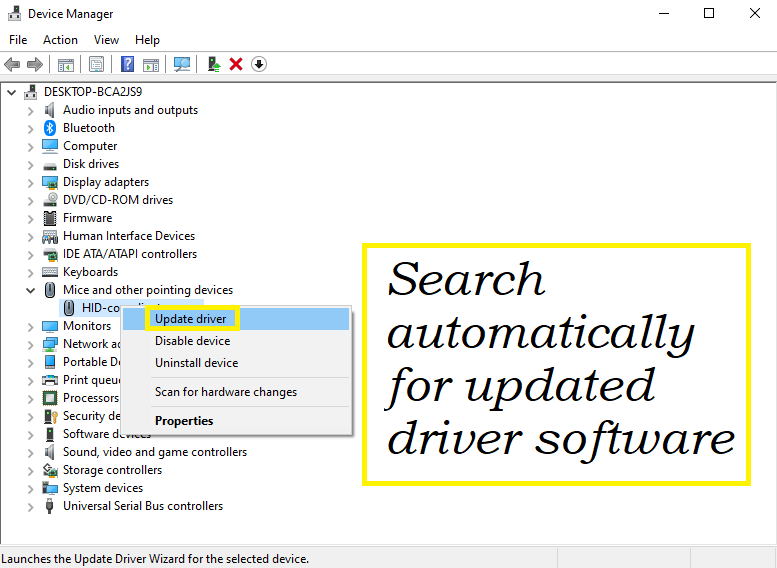
Solution 2: Run the hardware troubleshooter in your operating system
Often the built-in troubleshooting software in your operating system can identify and fix the problem.
Step 1: For Windows users, start by searching for the Control Panel, then proceeding to Troubleshooting→ Hardware and Sound.
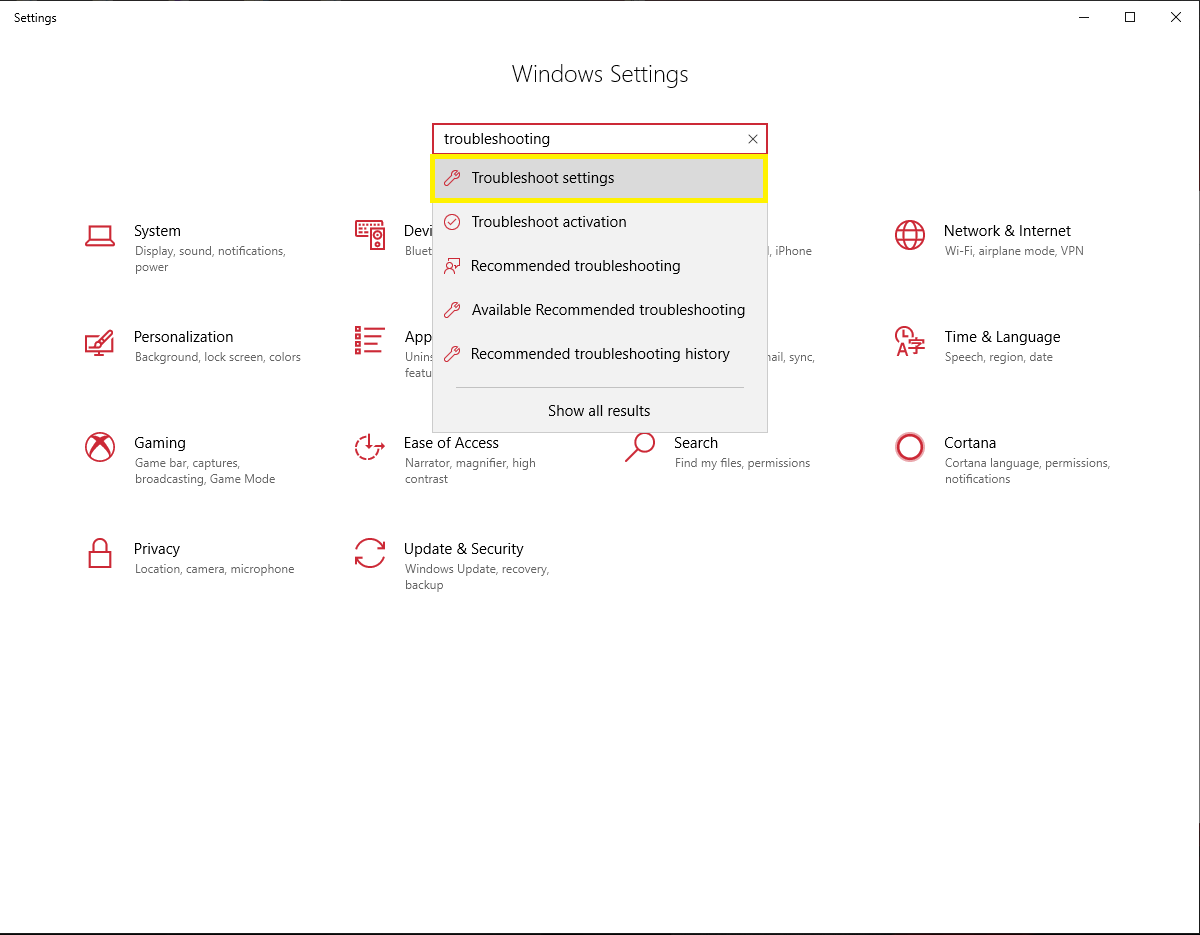
Step 2: Click Hardware and Devices, and follow the prompts from there to complete the troubleshooting process.
Solution 3: Check mouse software options
If your mouse is a mid-to-high-end mouse, it probably has its own software application and settings.
Sometimes the settings can be set in such a way that the middle button is either not turned on or is designated for some other function.
If you think this may be the case, go into the mouse software settings and check for settings related to the middle button. Select your preferred function and save changes.
Sometimes the settings can be set in such a way that the middle button is either not turned on or is designated for some other function.
If you think this may be the case, go into the mouse software settings and check for settings related to the middle button. Select your preferred function and save changes.
Solution 4: Check for software update
Similarly, check to see if your mouse’s software has been updated recently.
If not, update any new versions of the software. You can find links to updates within the application downloaded on your desktop, or on the manufacturer’s website.
We recommend unplugging and plugging back in your mouse after any change or update to the software before checking if the change was effective
If not, update any new versions of the software. You can find links to updates within the application downloaded on your desktop, or on the manufacturer’s website.
We recommend unplugging and plugging back in your mouse after any change or update to the software before checking if the change was effective
Solution 5: Hardware issue
If none of these fixes are effective, then most likely you have a hardware issue. If you have a warranty you can try and replace it with a new mouse, or there are many tutorials online for how to clean and attempt to revamp the hardware of your mouse. The other option is simply to buy a new, higher quality mouse that you know will work well for your needs.
We hope this simple tutorial helped, thanks for using OnlineMicTest!