Mulakan Di Sini:
- 1
Sahkan jika set kepala anda berfungsi dengan menggunakan perkakasan di sebelah kanan (Nota: Tidak serasi dengan Safari)
- 2
Skrol ke bawah untuk bantuan pencarisilapan masalah audio umum yang khusus untuk Discord
- 3
Semoga berjaya, dan selamat berdiskord!
Menilai Peranti Input Anda:
Waiting for microphone...
Privasi Anda Penting Kepada Kami
Semua ujian kami dijalankan hanya pada "sisi pelanggan" - yang bermaksud kami tidak dapat dan tidak boleh merakam suara anda atau apa-apa maklumat lain.
Discord terus menjadi salah satu aplikasi terbaik untuk saling berhubung dengan pasukan dan rakan dalam dunia permainan. Walaupun ia merupakan aplikasi yang boleh dipercayai secara berterusan, kadangkala gangguan masih boleh berlaku, salah satunya adalah kegagalan mengesan mikrofon dalam sela masa tertentu.
Masalah ini sering berlaku semasa menggunakan aplikasi komputer (desktop app). Ia bukan satu situasi yang ideal apabila anda cuba untuk mencapai tahap seterusnya dan skuad anda tiba-tiba hilang.
Panduan ini akan membimbing anda menyelusuri penyelesaian yang paling mudah jika mikrofon anda tidak berfungsi dalam Discord. Kami telah mengkaji BANYAK komen- komen dan tutorial lain untuk melihat apa yang sebenarnya berfungsi, dan membawa anda kepada keadaan tersebut. Anda mesti tidak mahu membaca ini, bukan? (melainkan anda adalah ibu saya yang sentiada memberikan sokongan... terima kasih ibu.) Anda hanya mahu mikrofon anda melakukan tugasnya.
Ok, ini dia!
Penyelesaian 1: Pencarisilapan Umum Masalah Sambungan Audio (Semua Sistem Operasi)
Langkah 1: Lihat sekiranya mikrofon anda telah disambungkan ke soket yang betul (biasanya yang berwarna merah jambu) pada komputer anda. Jika ia adalah mikrofon dengan penyambung USB, pastikan ia telah disambungkan dengan betul ke soket USB (dalam kes ini, anda tidak akan menggunakan soket mikrofon merah jambu).
Langkah 2: Pastikan mikrofon anda tidak diredam - kadangkala mikrofon mempunyai butang bisu padanya atau pada wayar yang disambungkan kepadanya.
Langkah 3: Semak jika volume pada mikrofon tidak diturunkan sepenuhnya ke bawah.
Langkah 4: Jika anda masih menghadapi masalah, lihat panduan teknikal kami di sebelah atas kiri halaman, dan pilih artikel yang sesuai untuk sistem operasi anda.
Penyelesaian 2: Set Semula Tetapan Suara (Semua Sistem Operasi)
Step 1: Open Discord. Langkah 1: Buka Discord (Discord).
Di bawah Tetapan Apl (App Settings), pergi ke Suara (Voice) dan Video.
Langkah 2: Skrol ke bawah sepenuhnya dan tekan " Set Semula Tetapan Suara (Reset Voice Settings)" dalam huruf merah
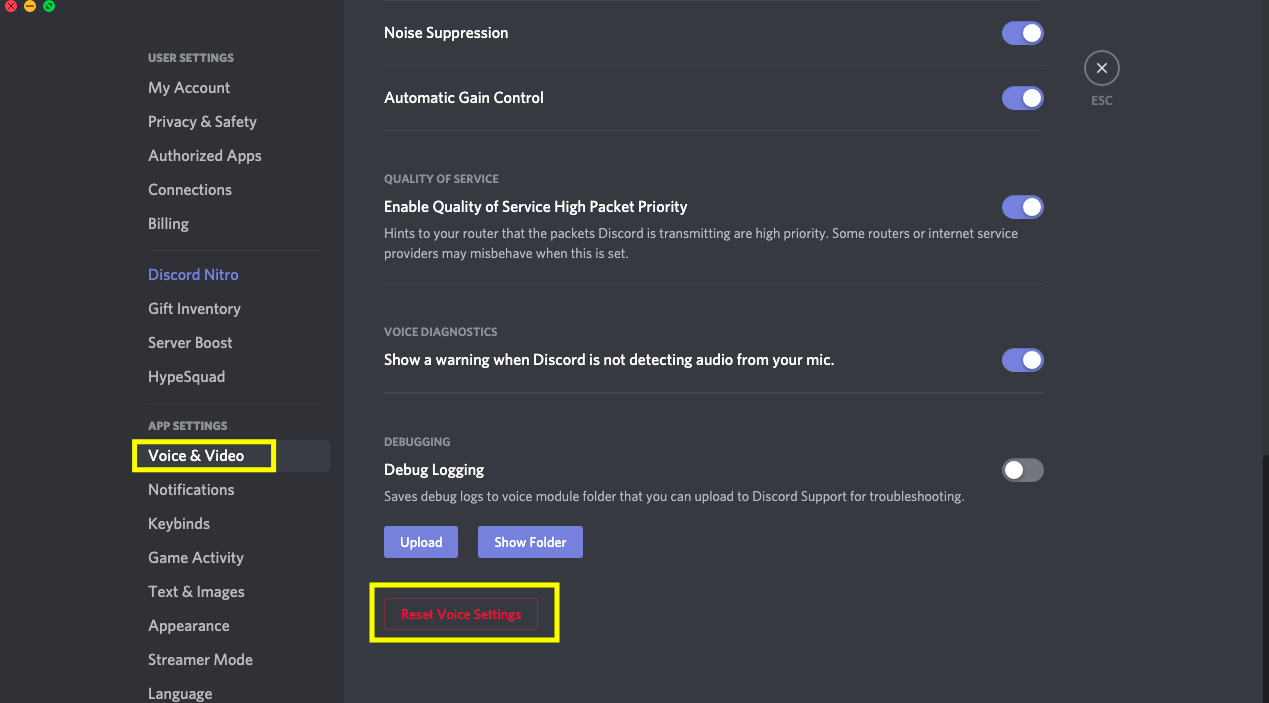
Langkah 3: Keluar dari Discord dan buka semula
Langkah 4: Hantar mesej audio kepada rakan untuk melihat jika audio anda berfungsi dengan baik dalam Discord.
Penyelesaian 3: Keluar Discord dan Jalankan Semula sistem sebagai Pentadbir (Administrator) (PC sahaja)
Langkah 1: Klik kanan ikon Discord pada komputer dan klik Jalankan sebagai Pentadbir (Run as Administrator).
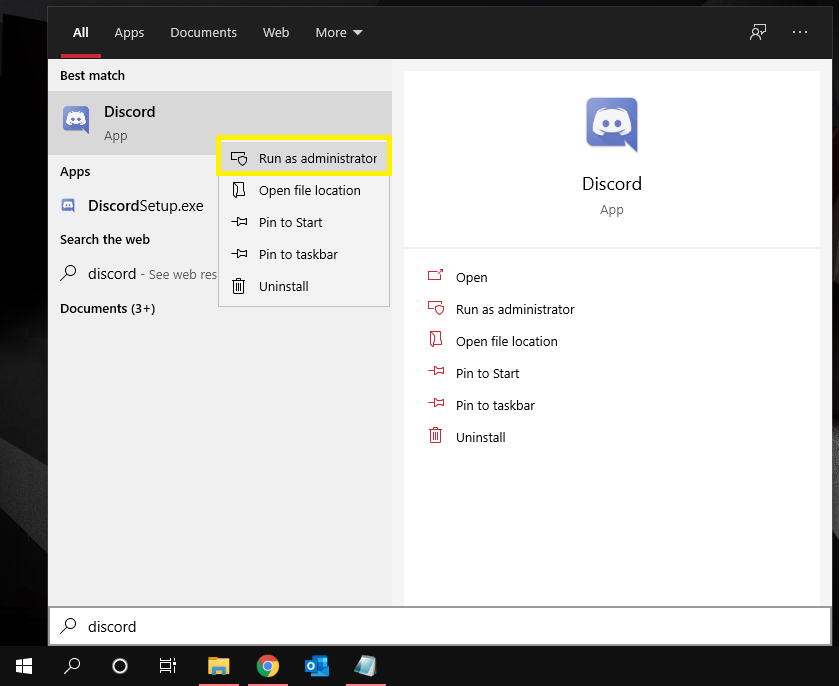
Langkah 2: Pastikan tekan "Ya" apabila digesa oleh Kawalan Akaun Pengguna (User Account Control).
Langkah 3: Skrol ke atas halaman ini dan gunakan perkakasan ujian mikrofon kami untuk memastikan sama ada mikrofon anda berfungsi
Penyelesaian 4: Lumpuhkan Mod Eksklusif dalam Windows (PC sahaja)
Langkah 1: Klik kanan pada ikon pembesar suara dalam tetingkap bar tugas

Langkah 2: Pilih peranti anda dan klik pada "Ciri Peranti (Device Properties)", dan kemudian "Ciri Tambahan Peranti (Additonal Device Properties)".
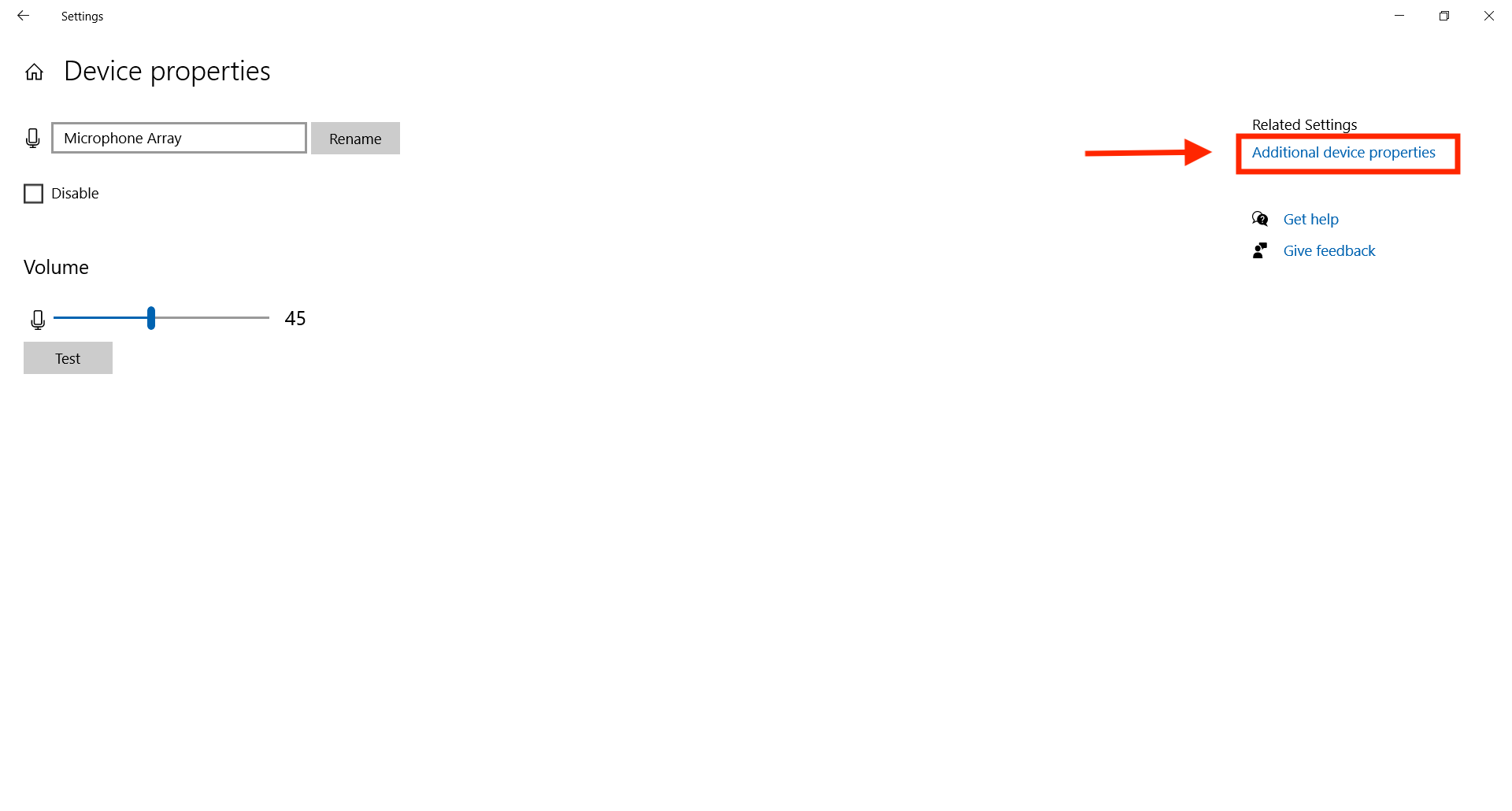
Langkah 3: Pergi ke "Lanjutan (Advanced)"
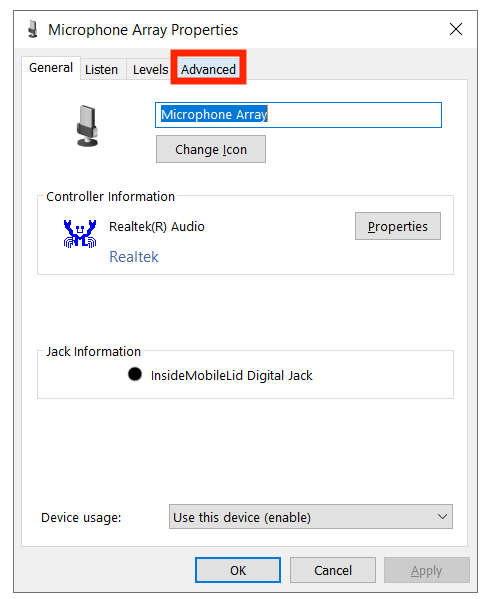
Langkah 4: Di bawah Mod Eksklusif, nyahtanda kotak di sebelah:
(1)"benarkan aplikasi mengawal peranti (allow applications to take control of the device )", dan,
(2)"beri aplikasi keutamaan mod eksklusif (give exclusive mode applications priority).
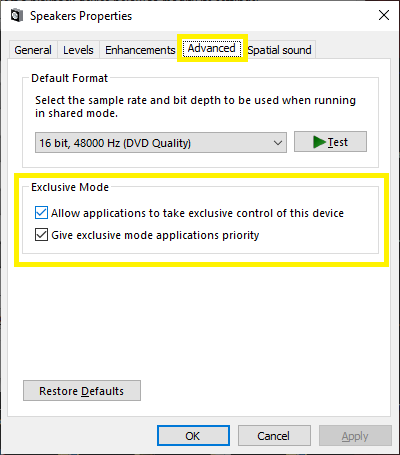
Penyelesaian 5: Pilih Peranti Input yang Betul
Langkah 1: Buka Discord.
Langkah 2: Pergi ke Tetapan Aplikasi (Apps Settings), kemudian Tetapan Suara (Voice Settings)
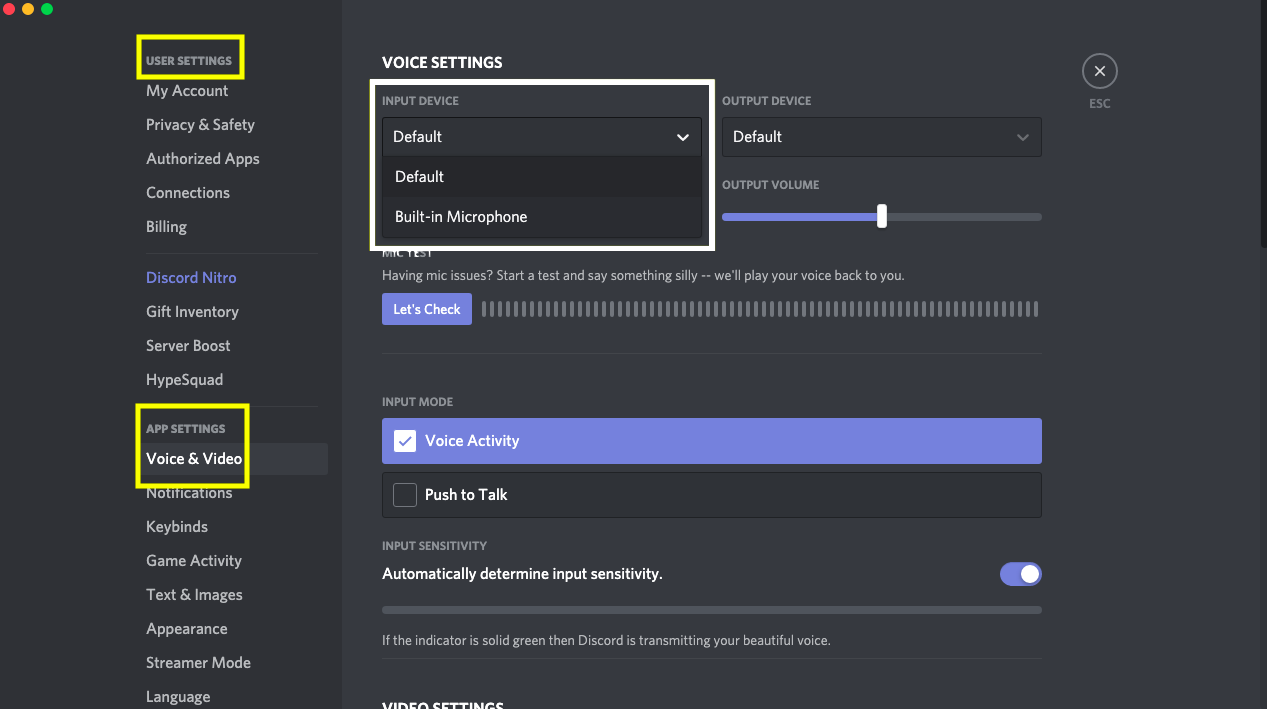
Langkah 3: Klik pada bar ke bawah di bawah "Peranti Input (Input Device)"

Langkah 4: Pastikan peranti anda kelihatan dan pilih peranti anda daripada senarai.

Langkah 5: Jika ia tidak kelihatan, anda mungkin mempunyai isu sambungan perkakasan atau isu dengan tetapan sistem pengoperasian (OS) anda.
Langkah 6: Hantar mesej audio dalam Discord atau gunakan ujian terbina dalam pada Discord untuk melihat jika audio anda berfungsi.
Penyelesaian 6: Laraskan Tetapan Sensitiviti Automatik
Langkah 1: Pergi ke "Tetapan Pengguna (User Settings)" di bahagian bawah kanan menu pilihan.
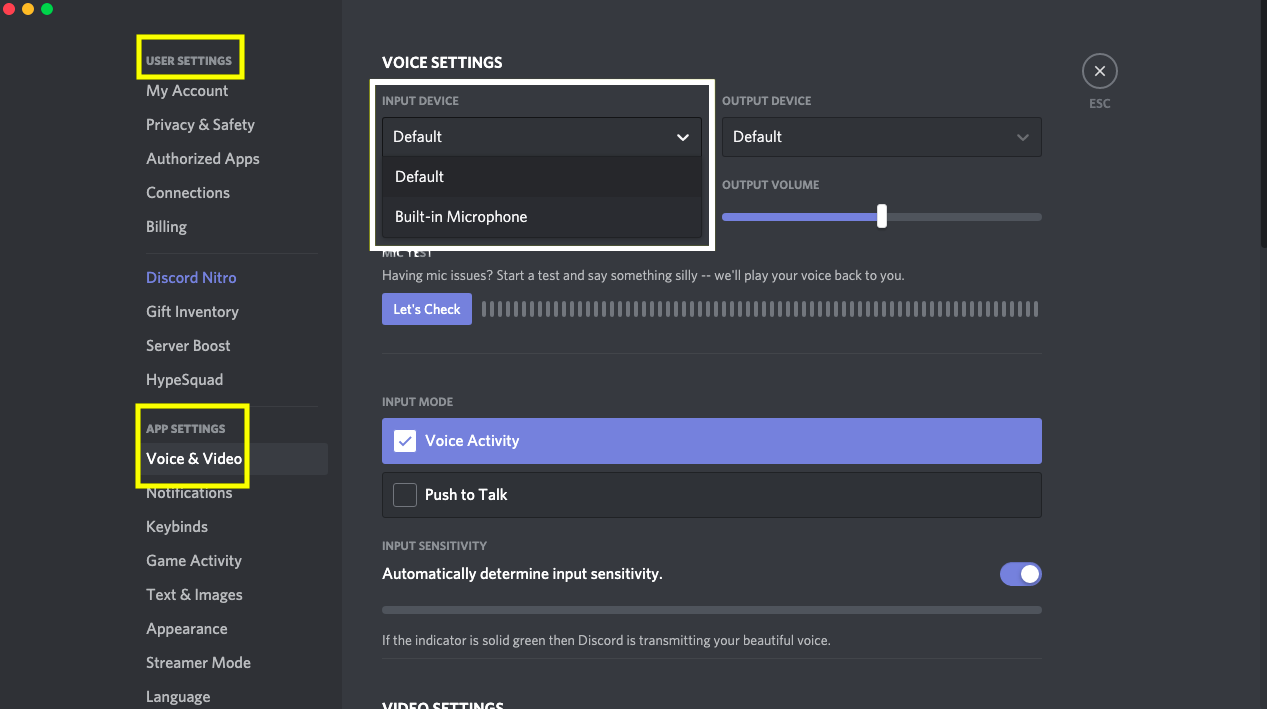
Langkah 2: Klik pada "Suara dan Video (Voice and Video)" dan skrol ke bawah pada "Sensitiviti Input”

Langkah 3: Pastikan togol dialihkan kepada " HIDUP (ON)".
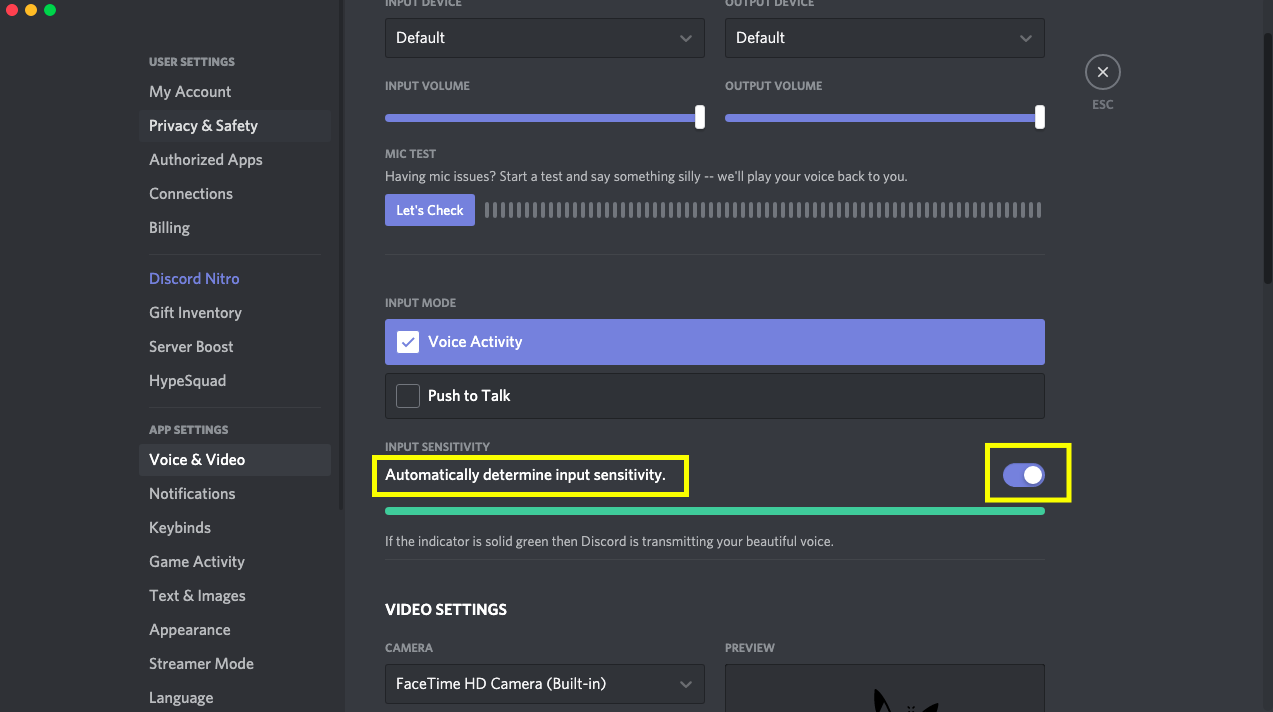
Langkah 4: Cuba bercakap ke dalam peranti dan lihat sekiranya bar hijau menyala. Jika ia tidak menyala, togol suis kepada “ TUTUP (OFF)” dan laraskan gelangsar ke tengah.

