Mikrofon Mac OS Tidak Berfungsi?
Anda mempunyai masalah mikrofon tidak berfungsi pada Mac? Ini boleh mengecewakan. Langkah ke arah bekerja dari rumah bermakna panggilan dalam talian dan persidangan video menjadi kebiasaan dan selalunya diperlukan dalam kehidupan hari ini. Terdapat banyak isu yang berbeza yang boleh menyebabkan mikrofon tidak dapat berfungsi dengan baik. Punca kepada masalah ini berbeza-beza, bergantung pada jenis mikrofon dan perisian yang anda gunakan. Panduan ini merangkumi isu-isu yang lazimnya dihadapi oleh pengguna Mac dan cara untuk menyelesaikannya.
Penyelesaian 1: Melaraskan Tetapan Mikrofon
Penyelesaian 2: Mengeset semula PRAM/NVRAM
Penyelesaian 3: Mencipta Akaun Baru
Penyelesaian 4: Menghidupkan Arahan
Penyelesaian 5: Menetapkan Kebenaran Aplikasi
Penyelesaian 6: Memasuki Mod Selamat
Panduan ini telah dikemas kini untuk versi terbaru macOS (sebelum ini dikenali sebagai OS X), 10.15 Catalina. Ikuti langkah-langkah di bawah bagi mengenal pasti apakah masalah yang dihadapi dan diharap dapat memperbaikinya:
Penyelesaian 1: Melaraskan Tetapan Mikrofon
Selalunya cara paling mudah untuk menyelesaikan masalah mikrofon adalah dengan hanya menukar tetapan bunyi dalam Keutamaan Sistem (System Preferences). Begini caranya:
Langkah 1: Klik ikon Apple (Apple icon) yang terdapat di sudut kiri atas skrin. Menu akan muncul seperti yang ditunjukkan dalam imej di sebelah kanan:
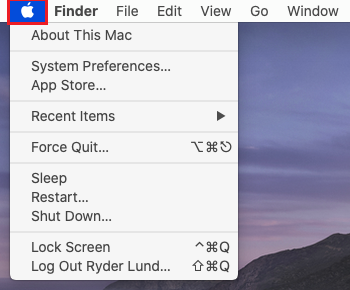
Langkah 2: Klik pada Keutamaan Sistem (System Preferences).
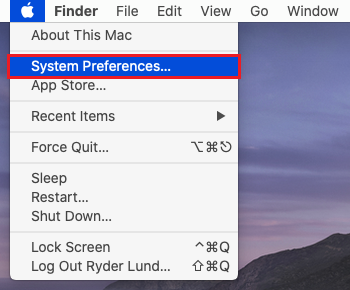
Langkah 3: Di bawah Keutamaan Sistem (System Preferences) pilih Bunyi (Sound) sama ada dengan klik di atasnya atau dengan mencarinya di dalam kotak teks carian.
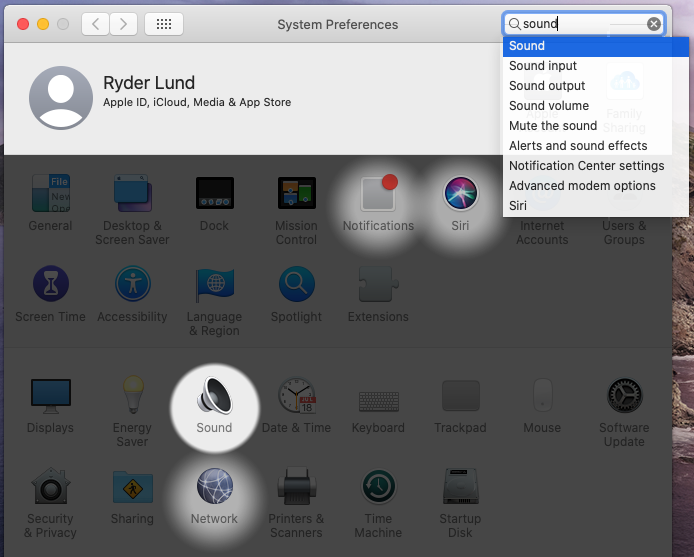
Langkah 4: Di bawah Bunyi (Sound) pilih tab Input.
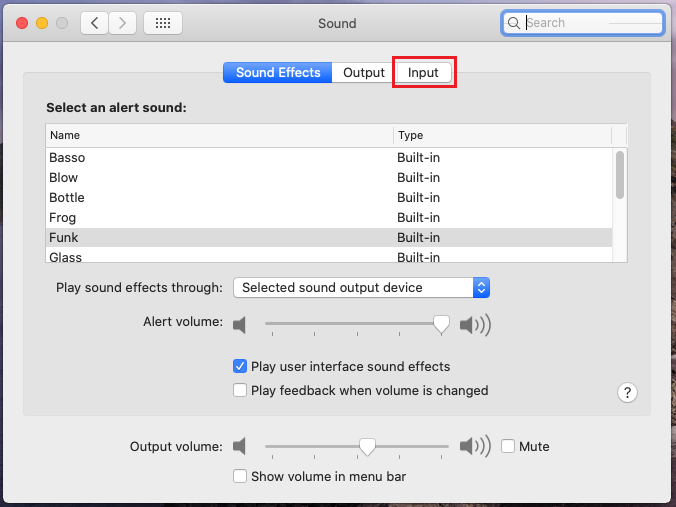
Langkah 5: Senarai peranti rakaman akan muncul. Pastikan anda memilih peranti yang anda cuba gunakan. Jika mikrofon yang anda gunakan adalah mikrofon terbina dalam, pilih “Mikrofon Dalaman (Internal Microfon)”. Jika ianya adalah mikrofon USB atau set kepala, ia seharusnya mempunyai label yang berkenaan. Jika anda mempunyai mikrofon atau set kepala yang dipalamkan ke port, pilih “Talian masuk (Line in)”.
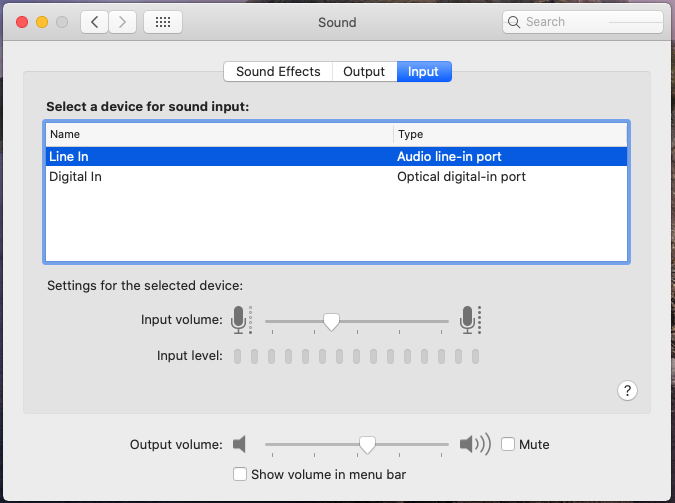
Langkah 6: Cuba bercakap dengan menggunakan mikrofon anda, dan cari bar yang bergerak di sebelah Aras Input (Input Level) semasa anda bercakap (lihat tangkap layar)
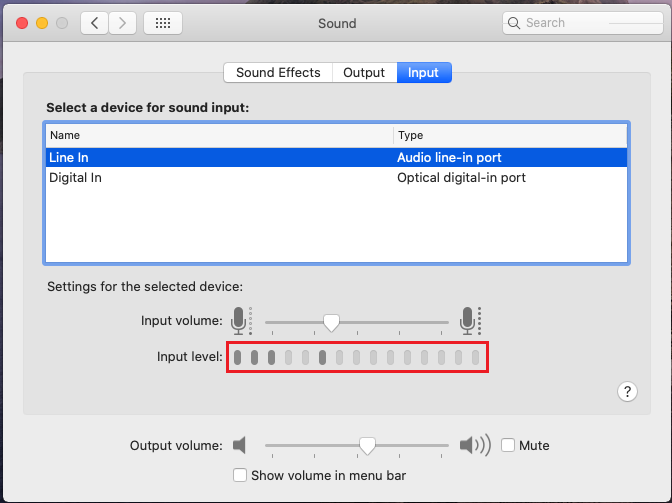
Jika bar menaik semasa anda bercakap itu bermakna mikrofon anda telah dikonfigurasikan dengan betul ( tetapi apa yang perlu dilakukan jika mikrofon saya masih tidak berfungsi, walaupun anda menyatakan bahawa ianya telah dikonfigurasikan dengan betul?)
Jika garisan bar tidak menaik semasa anda bercakap ke dalam mikrofon, teruskan mengikuti panduan berikut.
Langkah 7: Seret gelangsar sepenuhnya ke kanan, bagi menetapkan kelantangan bunyi pada aras maksimum. Sekarang semak semula jika anda dapat melihat sekiranya bar menaik semasa anda bercakap ke dalam mikrofon: jika jawapannya ya, ini bermakna mikrofon anda kini telah dikonfigurasikan dengan betul. Jika mikrofon masih tidak berfungsi, teruskan mengikuti panduan berikut.
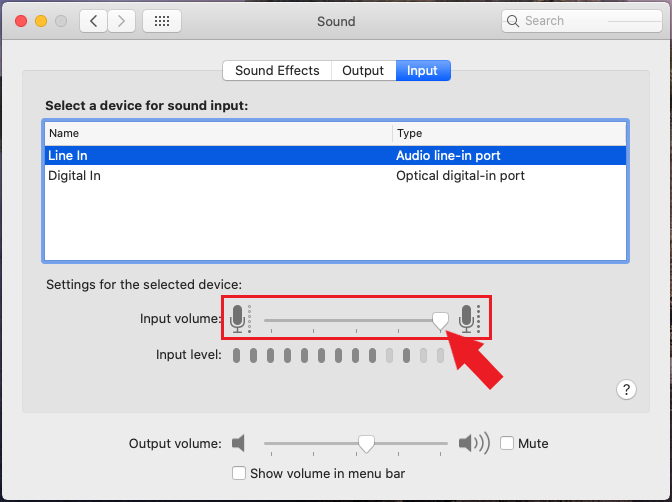
Langkah 8: Buka menu Apple dan matikan mesin dan kemudian hidupkan semula. Langkah ini boleh membantu menyelesaikan masalah mikrofon secara sementara.
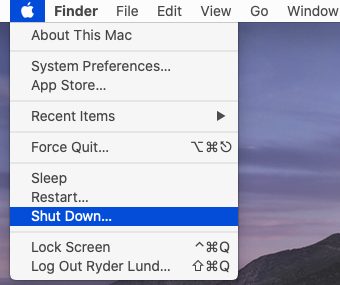
Jika itu tidak membantu terdapat lebih banyak penyelesaian yang boleh anda cuba, seperti mengeset semula PRAM atau mewujudkan akaun baru.
Penyelesaian 2: Mengeset semula PRAM/NVRAM
Peranti macOS Apple mempunyai apa yang dikenali sebagai PRAM (parameter memori akses rawak) atau NVRAM (memori akses rawak tidak meruap) yang menyimpan tetapan tertentu. Dengan mengeset semula storan ini, ia boleh menyelesaikan masalah dengan tetapan tersebut. Dalam kes ini, tetapan kelantangan yang berkaitan dengan mikrofon.
Langkah 1: Matikan komputer dari menu ikon Apple dan kemudian hidupkannya semula
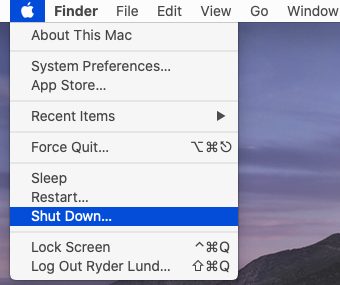
Langkah 2: Tekan dan tahan butang Pilihan Option, Command (⌘), P dan R (kesemua sekali) sejurus selepas menghidupkan Mac anda.
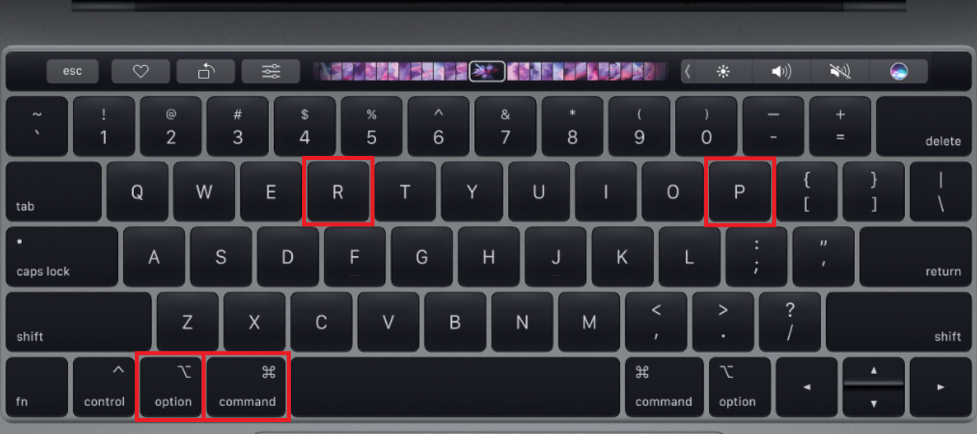
Teruskan menahan butang sehingga komputer dimulakan semula dan anda mendengar bunyi permulaan komputer sekali lagi, atau sehingga logo Apple muncul dan hilang untuk kali kedua, yang mana akan mengambil masa kira-kira 20 saat.
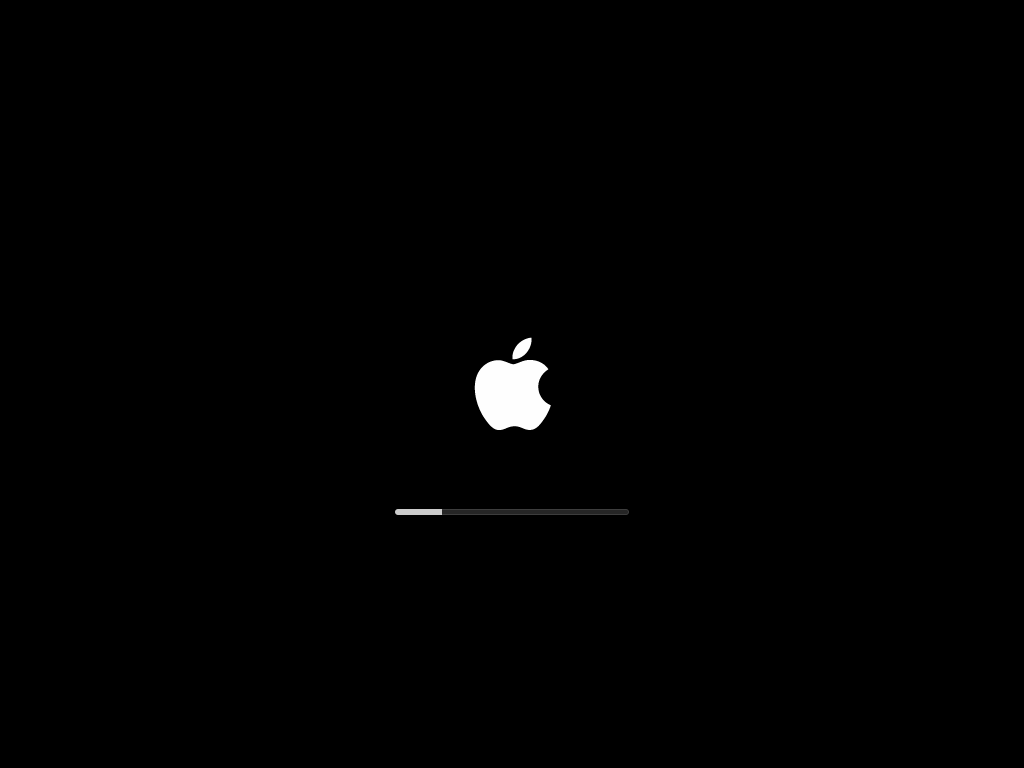
Langkah 3: Setelah selesai mengeset semula PRAM/NVRAM anda perlu mengkonfigurasi semula tetapan mikrofon. Kembali ke permulaan panduan ini dan ikuti langkah 1-8 sekali lagi dalam panduan Melaraskan Tetapan Mikrofon untuk menguji mikrofon.
Selepas mendaftar semula ke Mac anda dan menyemak tetapan sekali lagi, diharap mikrofon anda akan berfungsi kali ini. Jika tidak, masih terdapat beberapa jalan penyelesaian untuk dicuba, contohnya dengan mencipta akaun baharu.
Penyelesaian 3: Mencipta Akaun Baru
Kadangkala isu dengan mikrofon boleh berpunca daripada tetapan khusus yang terdapat pada akaun anda. Dengan membuat akaun baru, anda boleh memastikan jika ini adalah isunya. Begini caranya:
Langkah 1: Sama seperti sebelum ini, klik pada ikon Apple di sudut atas kiri skrin dan kemudian klik pada Keutamaan Sistem (System Preferences).
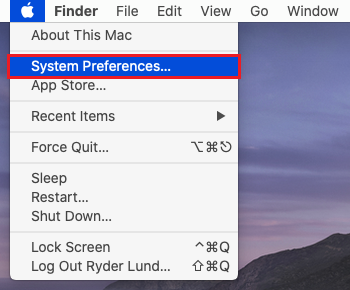
Langkah 2: Apabila berada dalam Keutamaan Sistem (System Preferences), klik pada tetingkap Pengguna & Kumpulan (User & Groups) seperti yang ditunjukkan dalam imej di sebelah kanan:
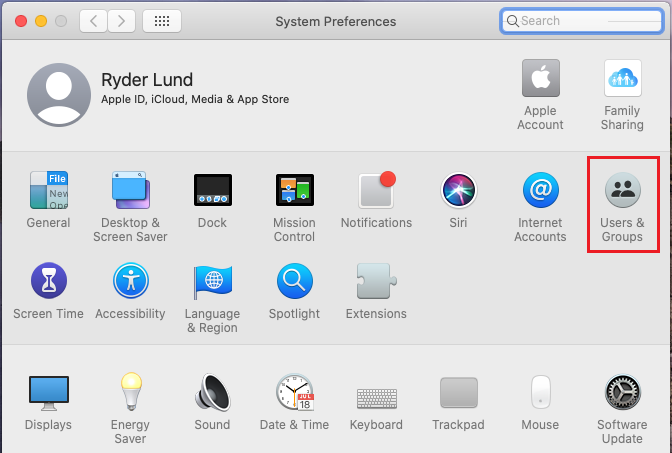
Langkah 3: Tetingkap Pengguna & Kumpulan akan dibuka. Klik pada ikon kunci (lock icon) untuk membenarkan perubahan dibuat.
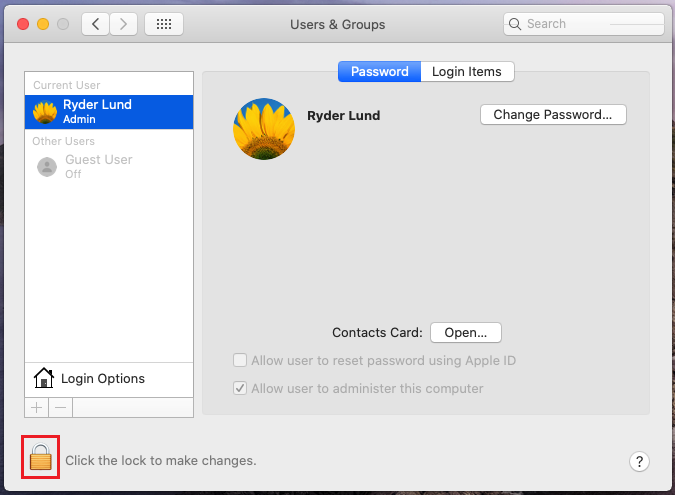
Langkah 4: Satu gesaan arahan untuk memasukkan kata laluan anda akan muncul. Masukkan dan kemudian klik Nyahkunci (Unlock).
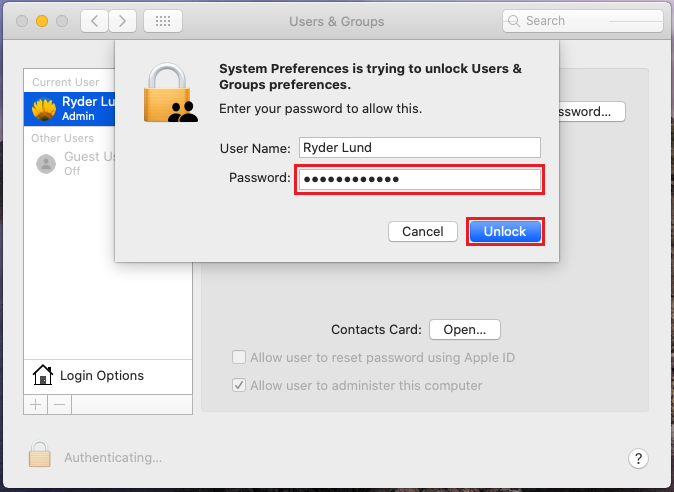
Langkah 5: Sekarang anda boleh membuat perubahan, klik pada butang + di kiri bawah seperti yang ditunjukkan di bawah:
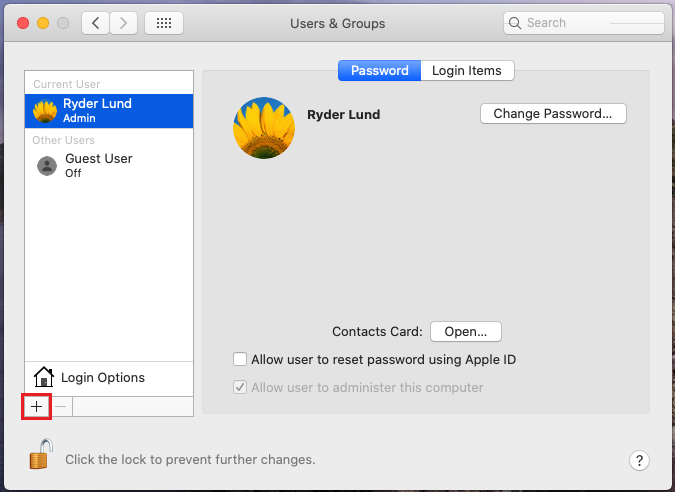
Langkah 6: Satu borang untuk membuat akaun baru akan muncul. Masukkan apa-apa nama dan kata laluan yang anda mahu dan kemudian klik pada Cipta Pengguna (Create User).
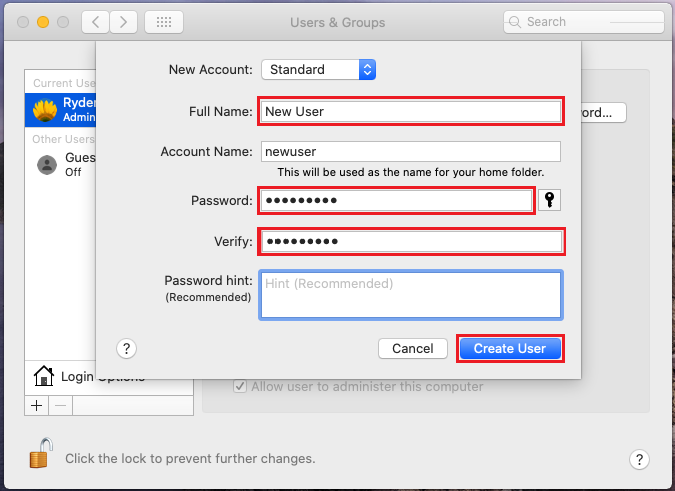
Langkah 7: Akaun baru anda telah selesai dicipta. Log keluar dan kemudian log masuk sekali lagi dengan akaun baru. Anda perlu log keluar dari akaun semasa dan bukannya menggunakan Pertukaran Cepat Pengguna (Fast User Switching).
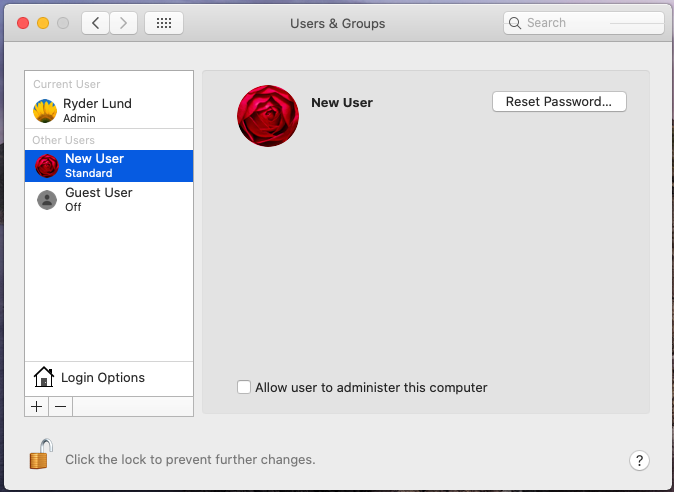
Langkah 8: Sebaik sahaja anda log masuk dengan akaun baru, cuba uji mikrofon ikut langkah 1-8 dalam panduan Melaraskan Tetapan Mikrofon (Adjusting Microphone Settings).
Jika ia berfungsi maka anda kini tahu masalahnya adalah dengan akaun pengguna anda. Cuba penyelesaian seterusnya jika anda masih tidak bernasib baik dengan mikrofon anda
Penyelesaian 4: Menghidupkan Arahan
Menghidupkan ciri imlak, walaupun anda tidak merancang untuk menggunakannya, boleh memulakan perkara yang dapat mengaktifkan mikrofon anda dan memastikan ia berfungsi semula. Contohnya, mengaktifkan fail penting tertentu untuk menggunakan mikrofon yang mana Mac anda mungkin tidak dapat memuat turun.
Langkah 1: Klik ikon Apple yang terdapat di sudut kiri atas skrin dan kemudian klik pada Keutamaan Sistem (System Preferences).
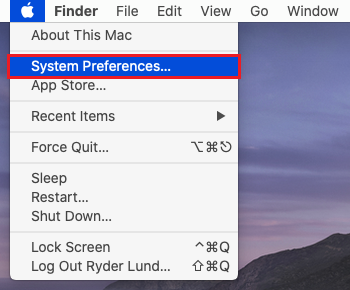
Langkah 2: Sekarang pilih Papan Kekunci (Keyboard) sama ada dengan mengkliknya atau dengan mencarinya dalam kotak teks carian.
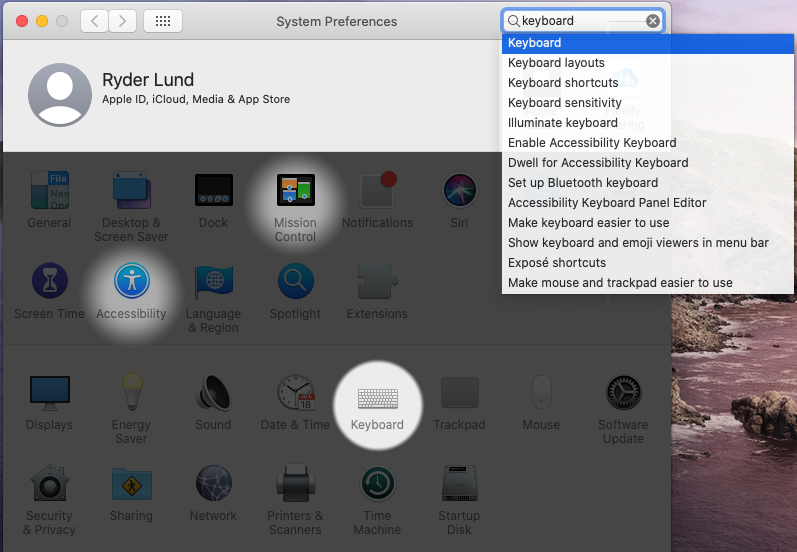
Langkah 3: Dalam tetingkap Papan Kekunci cari tab Imlak (Dictation) dan klik padanya.
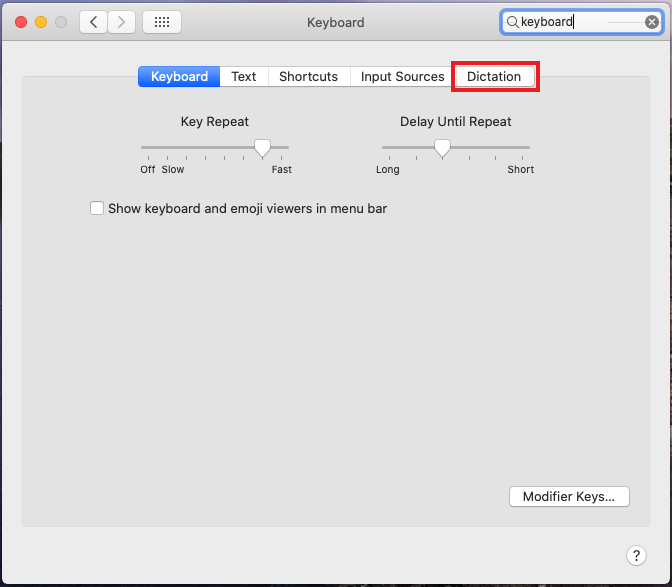
Langkah 4: Satu gesaan arahan yang menjelaskan tentang pendayaan imlak yang akan menghantar data ke Apple akan muncul. Jika anda terima gesaan arahan ini, klik Dayakan Imlak (Enable Dictation). .
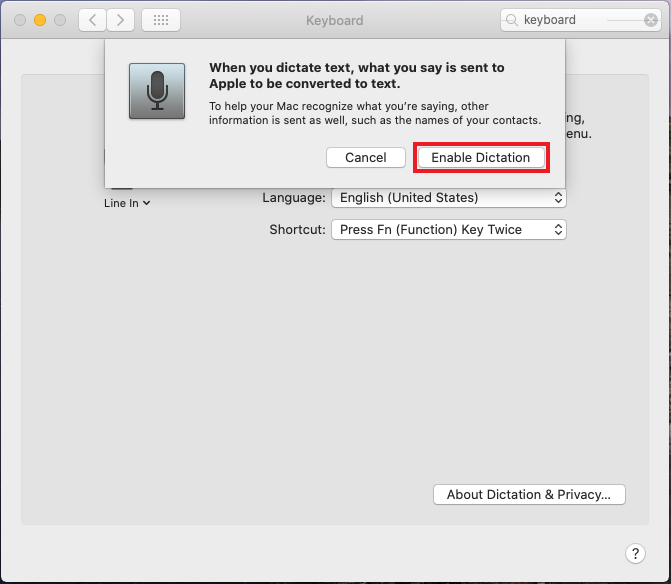
Langkah 5: Imlak kini diaktifkan. Semua fail yang berkaitan untuk penggunaan imlak dan mikrofon sepatutnya telah dimuat turun dan diaktifkan, mudah-mudahan ia dapat membenarkan anda menggunakannya. Anda seharusnya melihat aras pada ikon mikrofon berubah semasa anda bercakap ke dalamnya.
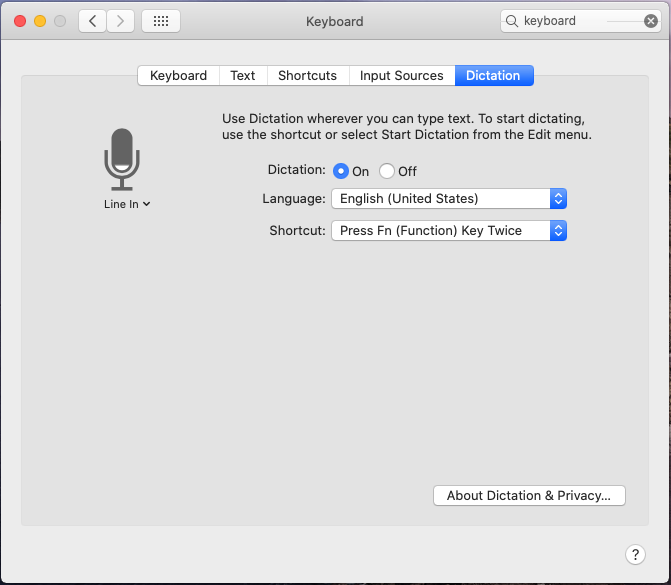
Jika anda masih tidak dapat menggunakan mikrofon anda dalam program yang anda inginkan, atau tidak dapat melihat aras mikrofon berubah, teruskan membaca panduan ini untuk mengetahui tentang kaedah penyelesaian lain yang boleh dicuba.
Penyelesaian 5: Menetapkan Kebenaran Aplikasi
Jika anda menghadapi masalah menggunakan mikrofon anda dengan program atau aplikasi tertentu, keizinan aplikasi mungkin menjadi punca kepada masalah tersebut. Anda boleh menyemak dan mengubahnya dalam Keutamaan Sistem (System Preferences).
Langkah 1: Sama seperti dalam penyelesaian sebelumnya, klik ikon Apple yang terletak di sudut atas kiri skrin dan kemudian pada Keutamaan Sistem (System Preferences).
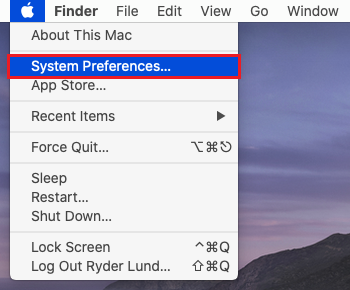
Langkah 2: Dari Keutamaan Sistem (System Preferences pergi ke Keselamatan & Privasi (Security & Privacy) dengan mengklik di atasnya atau masukkan carian dalam bar carian.
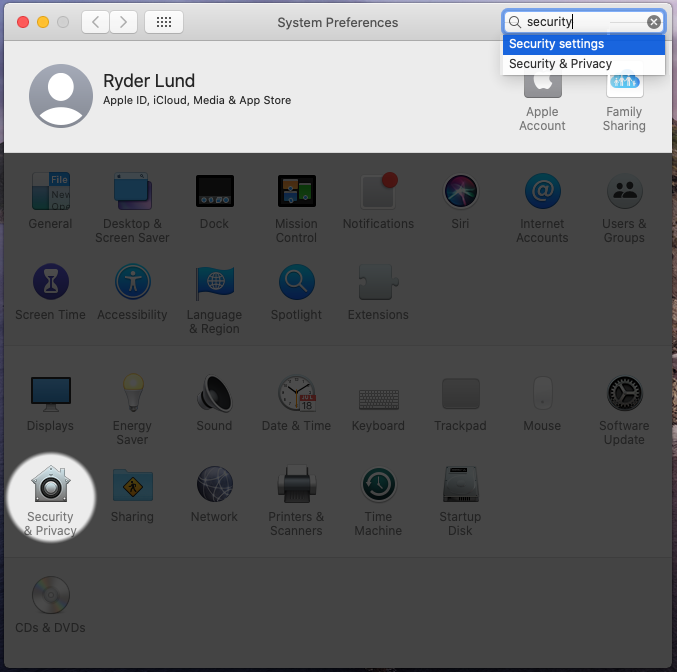
Langkah 3: Sekarang klik pada tab Privasi (Privacy).
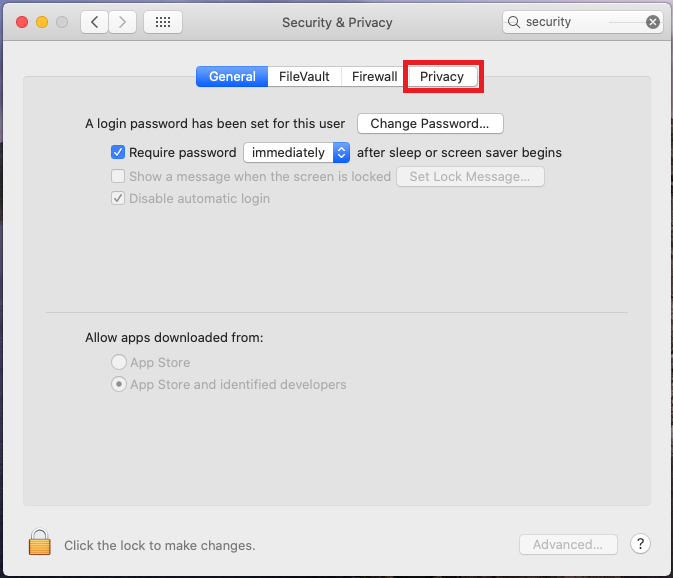
Langkah 4: pabila berada dalam tetapan privasi, klik pada Mikrofon yang terletak di sebelah kiri. Anda kini sepatutnya dapat melihat senarai aplikasi yang mempunyai akses kepada mikrofon anda.
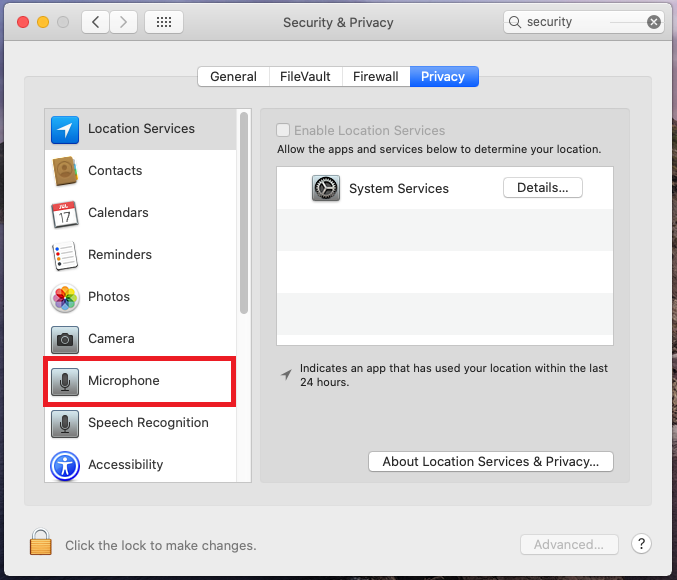
Langkah 5: Klik pada tanda semak di sebelah aplikasi yang anda ingin gunakan. Jika ia telah dipilih, anda boleh cuba nyahpilih dan memilihnya semula.
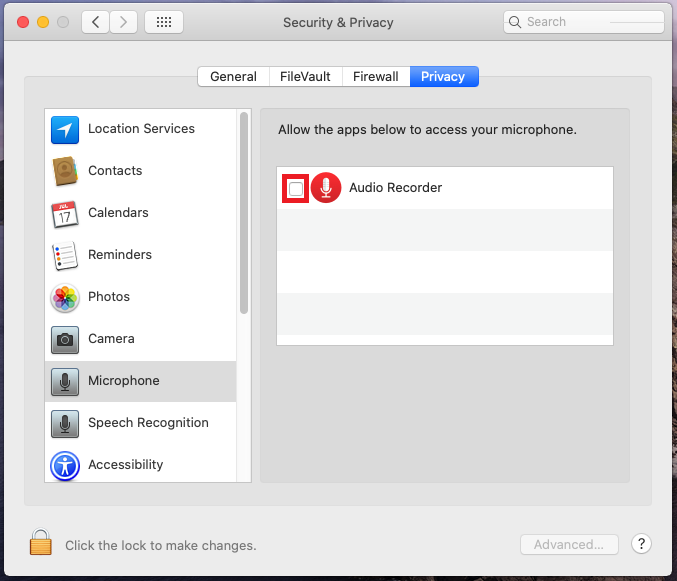
Langkah 6: Setelah memilih aplikasi yang ingin anda gunakan (Contohnya saya memilih untuk menggunakan Perakam Audio) anda boleh keluar dan cuba menggunakan mikrofon anda dengan aplikasi tersebut.

Jika anda masih tidak berjaya untuk membuatkan mikrofon anda berfungsi dengan aplikasi yang anda ingin gunakan, anda mungkin perlu menyahpasang dan memasang semula aplikasi tersebut. Jika anda tidak pasti cara untuk melakukan ini atau ia tidak berfungsi, anda mungkin perlu menghubungi pasukan sokongan bagi aplikasi tersebut untuk mendapatkan bantuan.
Penyelesaian 6: Memasuki Mod Selamat
Memulakan semula Mac anda dalam mod selamat (safe mode) (atau boot selamat) boleh membantu menyelesaikan isu-isu tertentu, termasuklah masalah mikrofon. Berikut bagaimana anda dapat melakukannya:
Langkah 1: Matikan (Shut Down) Mac anda
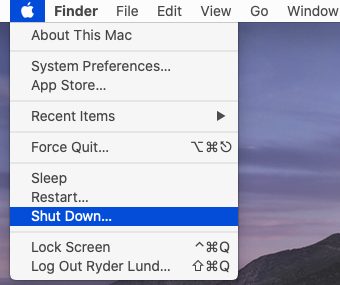
Langkah 2: Hidupkan Mac anda kembali dan tahan kekunci Shift (Shift ) dan teruskan memegangnya sehingga skrin log masuk muncul.
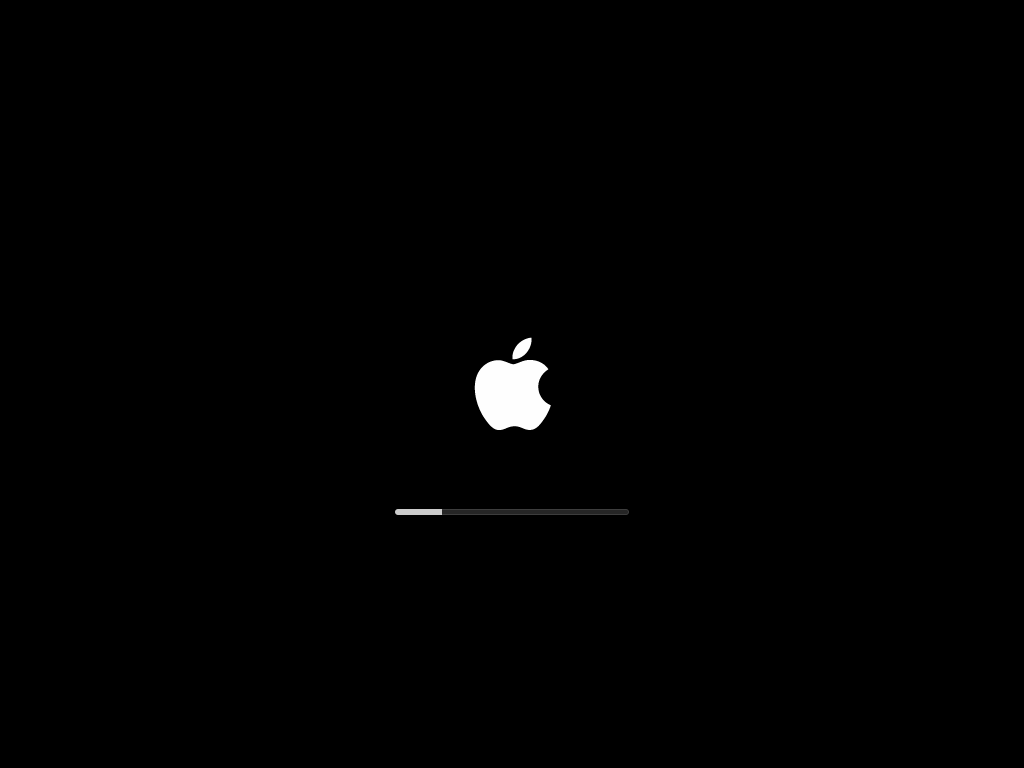
Langkah 3: Apabila skrin dihidupkan, anda seharusnya melihat perkataan Boot Selamat di sudut atas kanan. Daftar masuk ke akaun anda dan macOS harus berada dalam Mod Selamat (Safe Boot).
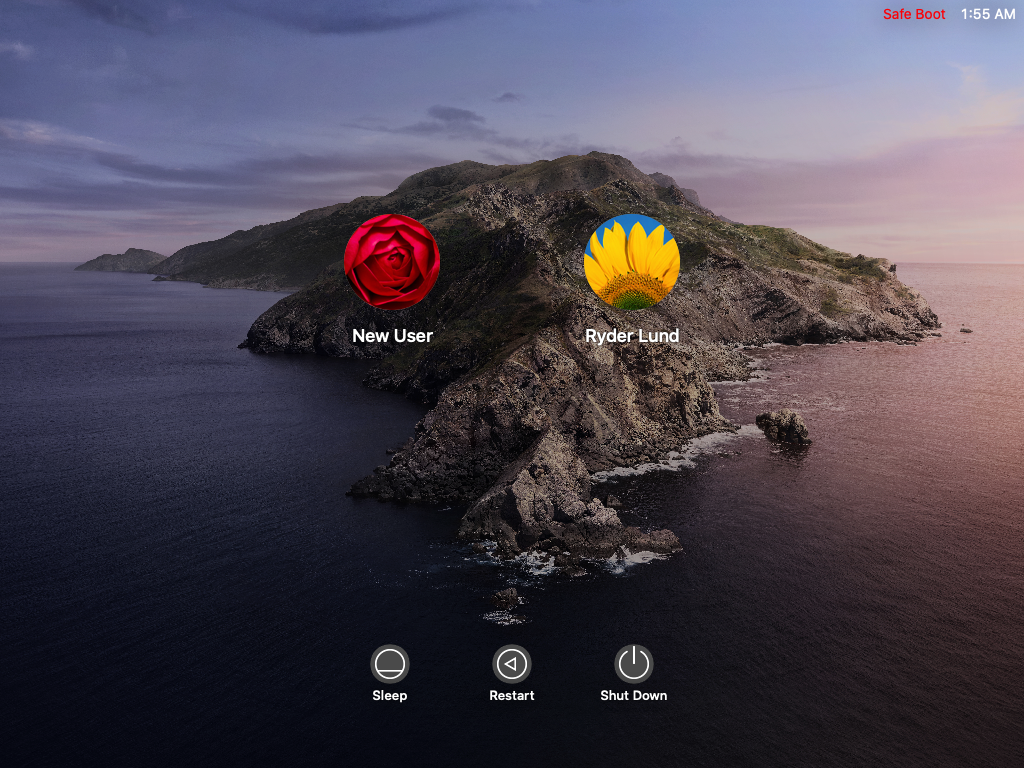
Langkah 4: Semak untuk melihat jika mikrofon anda berfungsi dengan menggunakan aplikasi yang anda ingin (contohnya, Perakam Audio) atau menyemak aras dalam Audio atau imlak daripada Keutamaan Sistem (System Preferences).
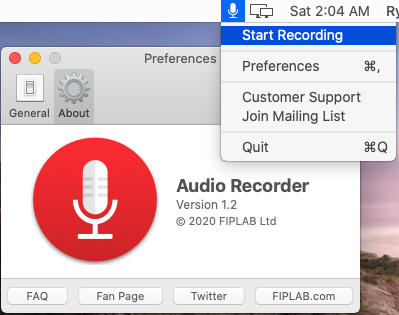
Langkah 5: Hidupkan semula untuk mengembalikan Mac anda kepada mod normal dan semak mikrofon anda sekali lagi dengan mengikuti langkah 1-8 dalam panduan Melaraskan Tetapan Mikrofon. again.
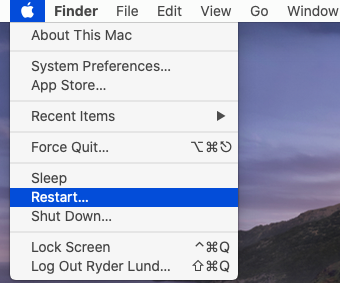
Sebaik sahaja anda kembali ke akaun anda daripada mod selamat, semak mikrofon anda sekali lagi dan lihat jika ianya berfungsi. Jika mikrofon anda masih tidak berfungsi, mungkin masalahnya berpunca dari perkakasan, atau masih terdapat masalah dengan OS yang mana tidak diliputi oleh panduan ini sepenuhnya (kami telah cuba sebaik mungkin tetapi bukan semua perkara yang dapat kami rangkumkan ). Anda boleh cuba pergi ke Komuniti Sokongan Apple atau terus hubungi Apple untuk bantuan lanjut.
Penyelesaian 7: Apa Yang Harus Dilakukan Jika Mikrofon Anda Telah Dikonfigurasikan dengan betul (Bar bergerak apabila anda bercakap dengan mikrofon) Tetapi Masih Bermasalah Dalam Beberapa Program?
Jika anda dapat melihat bar bergerak apabila bercakap ke dalam mikrofon, ini bermakna ia telah dikonfigurasikan dengan betul, dan Mac anda dapat “mendengarnya”. Untuk mengesahkan perkara ini gunakan ujian mikrofon kami dan lihat sama ada penyemak imbas menerima input daripada mikrofon anda.
Kadang kala, program yang anda cuba gunakan tidak dikonfigurasi dengan cara yang betul. Ia mungkin mendengar mikrofon yang salah, atau mungkin kelantangannya terlalu rendah. Cuba bermain dengan tetapan program tersebut, atau menyahpasang kemudian memasang semula program. Anda boleh menghubungi kakitangan sokongan syarikat perisian jika anda tidak pasti bagaimana cara untuk melakukannya atau sekiranya anda memerlukan bantuan.
