Berikut disenaraikan beberapa senario. Sila klik pada situasi yang sama dengan kes anda dan anda akan dipandu ke lokasi yang berkaitan dalam panduan ini.
1: Anda hanya ingin menyemak jika mikrofon anda telah dikonfigurasikan dengan betul dalam Windows 7.
4: Mikrofon anda tidak disenaraikan dalam tetapan: Pilihan 1
5: Mikrofon anda tidak disenaraikan dalam tetapan: Pilihan 2
6: Mikrofon anda tidak disenaraikan dalam tetapan: Pilihan 3
Jika anda masih tidak dapat membuat pilihan, hanya ikuti panduan ini dan pada satu ketika, masalah anda akan diselesaikan.
1: Anda hanya ingin menyemak jika mikrofon anda telah dikonfigurasikan dengan betul dalam Windows 7.
Langkah 1: Klik pada butang logo Windows di sudut bawah kiri skrin untuk membuka menu mula, dan kemudian klik pada "Panel Kawalan" (Control Panel).
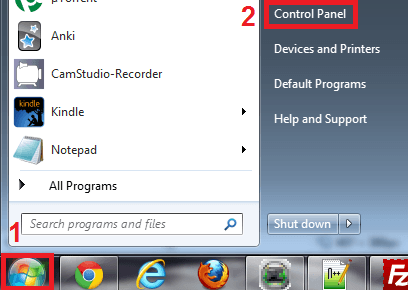
Langkah 2: Klik pada “Perkakasan dan Bunyi" (Hardware and Sound).
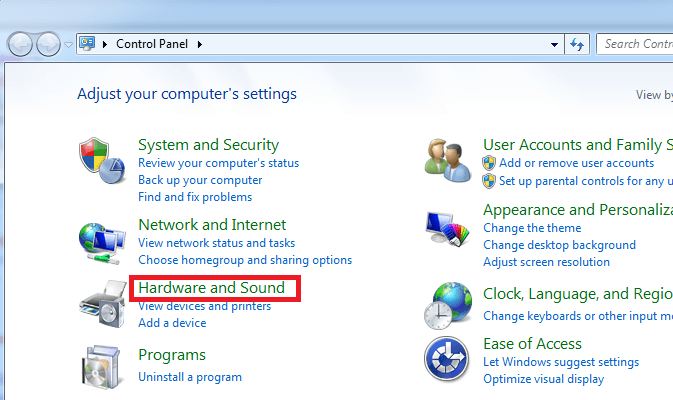
Langkah 3: Di bawah bahagian “Bunyi (Sound)”, klik pada “Urus peranti audio" (Manage audio devices).
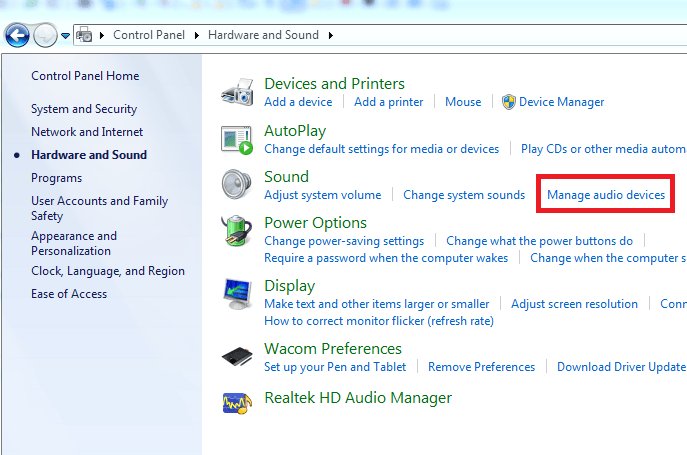
Langkah 4: Klik pada tab “Rakaman (Recording)” untuk melihat senarai peranti rakaman anda.
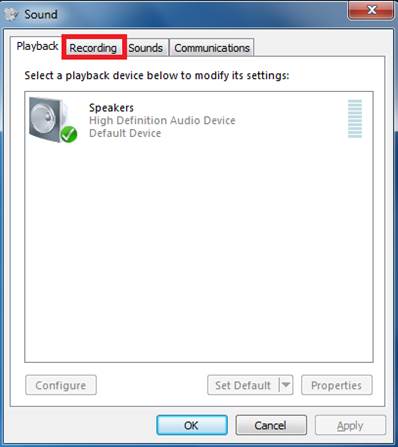
Langkah 5: Sekarang anda akan melihat senarai peranti rakaman anda. Cuba bercakap ke dalam mikrofon anda dan cari bar hijau yang menaik semasa anda bercakap.
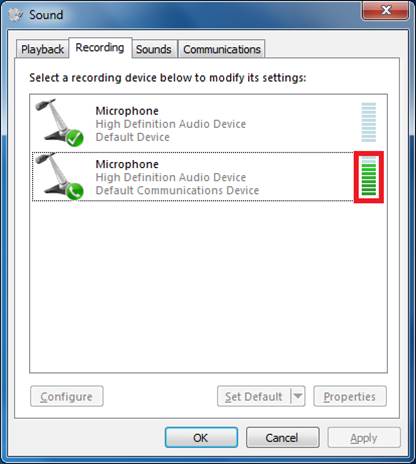
2: Anda melihat bar hijau menaik dalam tetingkap tetapan mikrofon, namun komputer anda seolah-olah tidak dapat mengesan suara anda.
Jika mikrofon anda menunjukkan bar hijau tetapi masih tidak dapat menangkap suara anda, pastikan mikrofon tersebut sudah disetkan sebagai peranti lalai atau anda boleh melakukannya sendiri dengan mengklik kanan pada mikrofon dan kemudian klik "tetapkan sebagai Peranti Lalai (set as Default Device )".
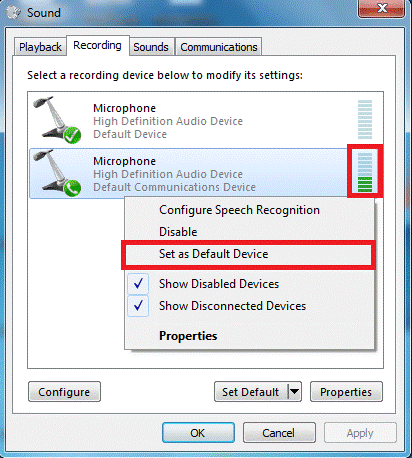
3: Mikrofon anda berada dalam senarai tetapan, tetapi tiada bar hijau yang menaik apabila anda bercakap.
Langkah 1: Klik pada peranti yang berkaitan untuk menyerlahkannya, dan kemudian klik pada “Tetap Lalai" (Set Default).
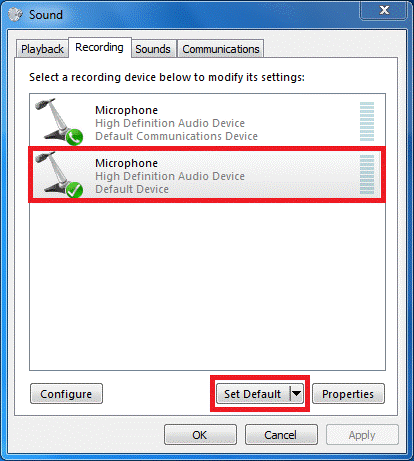
Langkah 2: Klik dua kali pada peranti dan dalam tetingkap yang terbuka klik pada tab “Aras (Levels)”.
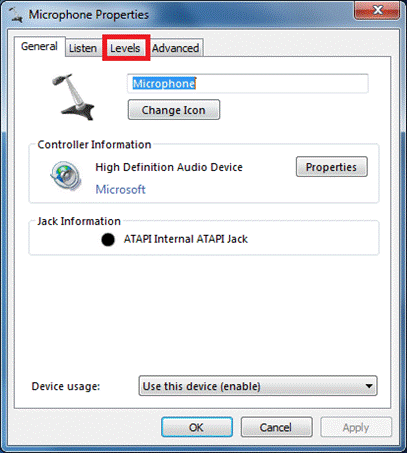
Langkah 3: Seret peluncur "Mikrofon" sepenuhnya ke kanan, sehingga nombor ‘100’ dipaparkan di sebelahnya. Seret gelangsar "Rangsang Mikrofon " untuk menjadikannya melebihi purata.
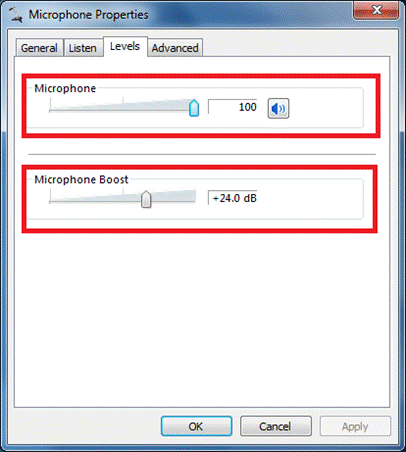
Langkah 4: Sekarang klik pada tab "Lanjutan (Advanced)" dan nyahtanda pilihan "Benarkan aplikasi untuk mengambil kawalan eksklusif peranti ini (Allow applications to take exclusive control of this device)". Ini akan menjamin tiada aplikasi yang mengawal mikrofon anda dan meredamkannya dengan sengaja. Selepas itu, klik "Gunakan (Apply)" dan kemudian "Ok".
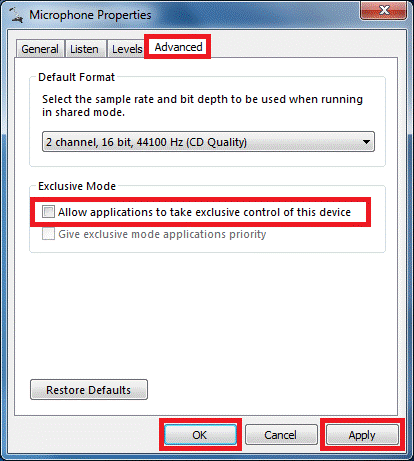
Biasanya Program yang anda gunakan mungkin mengesan mikrofon yang salah. Cuba teroka tetapan audio dan cuba tukar peranti rakaman lalai. Jika anda masih tersangkut di sini, anda perlu menghubungi pasukan sokongan untuk membimbing anda dalam menetapkan konfigurasi.
4: Mikrofon anda tidak disenaraikan dalam tetapan: Pilihan 1
Mari kita mulakan dengan menyenaraikan semua peranti rakaman anda, termasuk yang telah dinyahupaya, iaitu dengan klik kanan di kawasan kosong dalam senarai peranti rakaman dan benarkan kedua-dua arahan "Tunjukkan Peranti Kurang Upaya (Show Disabled Devices )" dan "Papar peranti Terputus Sambungan (Show Disconnected devices)".
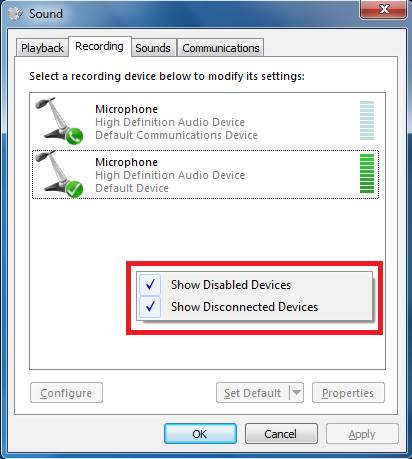
5: Mikrofon anda tidak disenaraikan dalam tetapan: Pilihan 2
Langkah 1: Buka Panel Kawalan (Control Panel) dari menu mula.
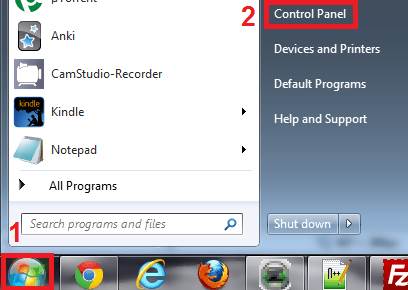
Langkah 2: Taip pencarisilapan dalam bahagian carian dan kemudian klik pada "Pencarisilapan" (Troubleshooting).
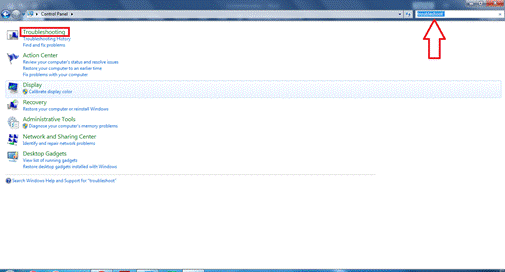
Langkah 3: Sekarang klik pada "Pencarisilapan masalah rakaman audio" (Troubleshoot audio recording).
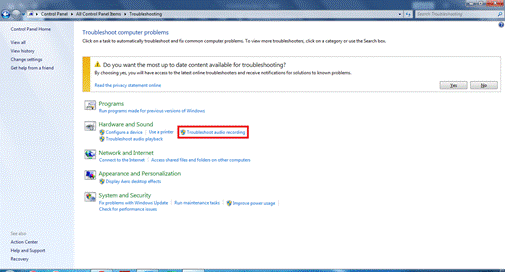
Langkah 4: Dalam tetingkap yang akan muncul, klik "Seterusnya (Next)" untuk memulakan prosedur pencarisilapan.
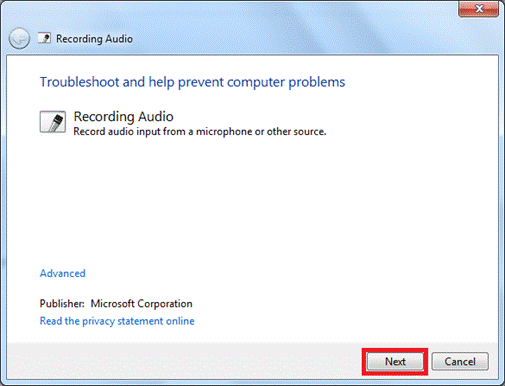
Langkah 5: Beri ia sedikit masa, ia bergantung dengan bilangan peranti rakaman yang anda miliki.
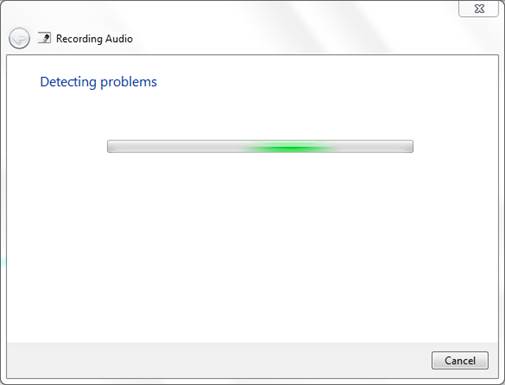
Langkah 6: Sekarang pilih peranti yang bermasalah dengan dan kemudian klik "Seterusnya (Next)". Tangkap Layar yang ditunjukkan hanya mewakili kes saya, anda perlu memilih sendiri peranti yang bermasalah.
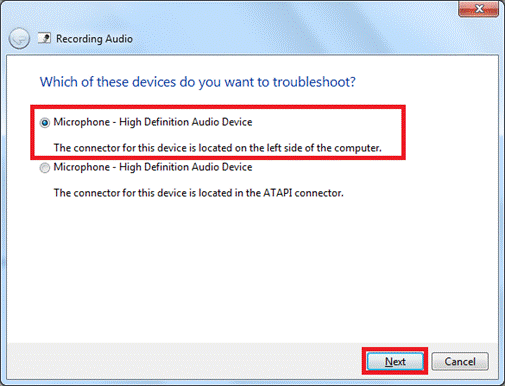
6: Mikrofon anda tidak disenaraikan dalam tetapan: Pilihan 3
Langkah 1: Buka Panel Kawalan (Control Panel) dari menu mula.
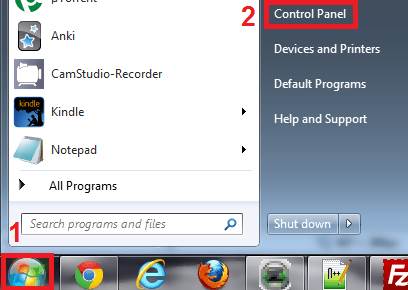
Langkah 2: Cari pengurus peranti dan kemudian klik pada "Pengurus Peranti" (Device Manager)
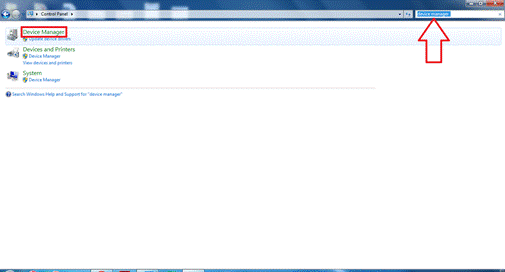
Langkah 3: Sebaik sahaja Pengurus Peranti muncul, kembangkan "Kawalan bunyi, video dan permainan (Sound, video and game controllers )", klik kanan pada "Peranti Audio Definisi Tinggi (High Definition Audio device )" dan klik "Kemas Kini Perisian Pemandu" (Update Driver Software) …
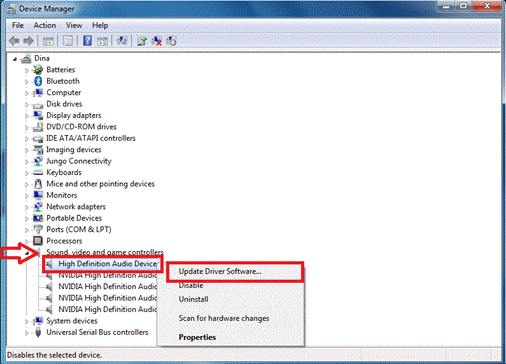
Langkah 4: Sekarang pilih "Semak imbas komputer saya untuk perisian pemandu".
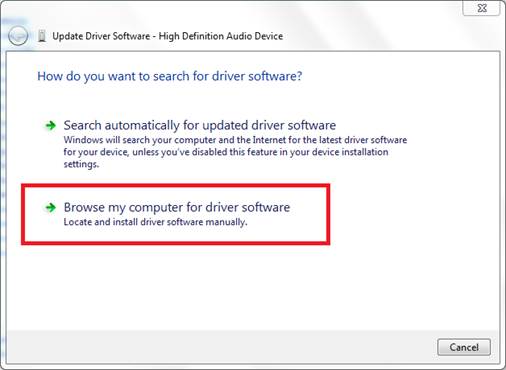
Langkah 5: Di bahagian bawah, anda akan mendapati pilihan: "Biar saya pilih daripada senarai pemacu peranti pada komputer saya (Let me pick from a list of device drivers on my computer )".
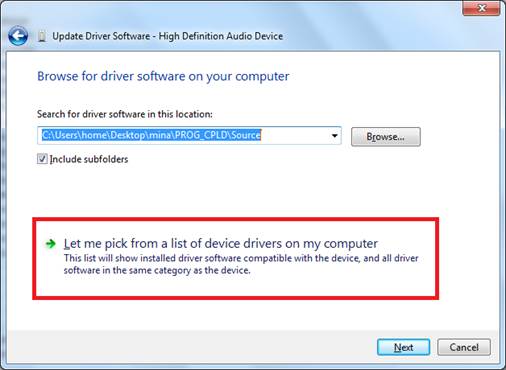
Langkah 6: Pastikan anda menyemak "Tunjukkan perkakasan yang serasi (Show compatible hardware )", kemudian pilih "Peranti Audio Definisi Tinggi" (High Definition Audio Device) dan akhirnya klik "Seterusnya (Next)".
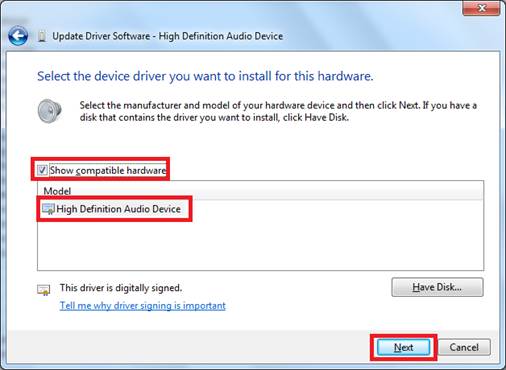
Langkah 7: Jika anda mendapat amaran ini, hanya klik "Ya". Anda tidak perlu risau sama sekali kerana mikrofon anda sememangnya tidak berfungsi!
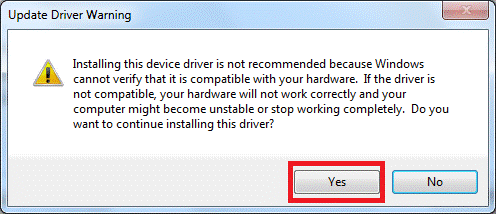
Langkah 8: Itu sahaja, pemandu berjaya dipasang. Anda boleh klik "Tutup" (Close).
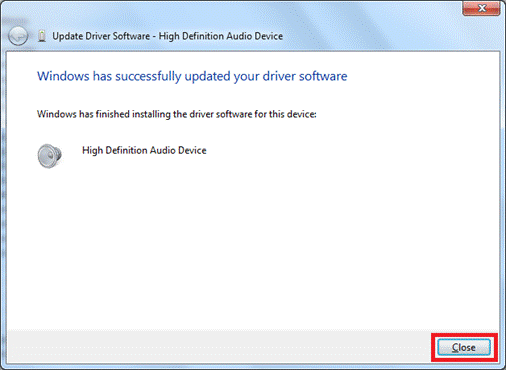
Langkah 9: Adalah disyorkan untuk anda memulakan semula komputer anda selepas apa-apa perubahan pemandu: beberapa perubahan tidak akan berlangsung sehingga anda laksanakan langkah ini.
Beberapa tips akhir
Pastikan anda menggunakan mikrofon/set kepala yang betul yang serasi dengan peranti anda:
Pastikan anda tidak meredamkan mikrofon anda secara tidak sengaja, sesetengah mikrofon mempunyai peluncur kelantangan fizikal atau butang bisu.
Sekiranya anda fikir masalah yang anda hadapai adalah berkaitan dengan kad bunyi anda, atau jika anda telah mencuba semua langkah yang diberikan dan tiada apa yang berhasil, anda sentiasa boleh membeli kad bunyi luaran yang boleh disambungkan ke komputer anda melalui USB dan kemudian anda boleh memasangkan mikrofon anda kepadanya.

