Kamera web menjadi semakin penting dalam kehidupan seharian, terutamanya dengan peningkatan mesyuarat dalam talian, kerja dari rumah dan kelas. Itulah sebabnya mengapa keadaan boleh menjadi sangat kritikal (dan menjengkelkan) jika kamera web anda berhenti berfungsi.
Terdapat dua jenis kamera web: kamera terbina dalam yang disertakan dengan hampir setiap komputer riba pada masa kini dan kamera web USB luaran yang boleh anda beli secara berasingan dan disambungkan ke komputer atau komputer riba anda untuk lebih fleksibiliti dan resolusi yang lebih tinggi. Isunya hampir sama untuk kedua-dua jenis, tetapi kami menambah beberapa lagi petua untuk yang luar pada akhir artikel, jadi pastikan anda menyemaknya jika itu jenis yang anda ada.
Langkah 1: Periksa penutup atau gelangsar yang menutupi kamera
Langkah 2: Semak keizinan aplikasi (apps permissions) anda
Langkah 3: Undur pemacu Kamera Web anda
Langkah 4: Pasang semula pemacu kamera web
Langkah 5: Muat turun dan pasang pemacu rasmi
Langkah 6: Periksa perisian antivirus anda
Langkah 7: Cara Kemas kini Windows 10
Langkah 8: Mencarisilapan (Troubleshoot) kamera web USB luaran
Isu kamera web yang dihadapi boleh berbeza dari satu situasi ke situasi yang lain. Ia mungkin tidak berfungsi hanya dalam beberapa aplikasi, atau mungkin ia tidak berfungsi sama sekali. Walau apa pun isunya, ikuti artikel kami dan kami pasti anda akan dapat membetulkan apa sahaja isu yang dihadapi supaya anda boleh kembali menggunakan webcam anda.
Langkah 1: Periksa penutup atau gelangsar yang menutupi kamera
Sesetengah kamera web terbina dalam dan kamera luaran juga disertakan dengan penutup atau peluncur. Menutup penutup ini kadang-kadang bukan sahaja menghitamkan pandangan, malah ia boleh memutuskan sepenuhnya sambungan kamera web dari komputer anda. Ini sememangnya cara terbaik untuk melindungi privasi dan keselamatan terhadap penggodaman, tetapi ramai pengguna terlupa akan perkara ini apabila mereka mempunyai masalah dengan kamera web.

Langkah 2: Semak keizinan aplikasi (apps permissions) anda
Pergi ke Mula > Tetapan > Privasi > Kamera (Start > Settings > Privacy > Camera)
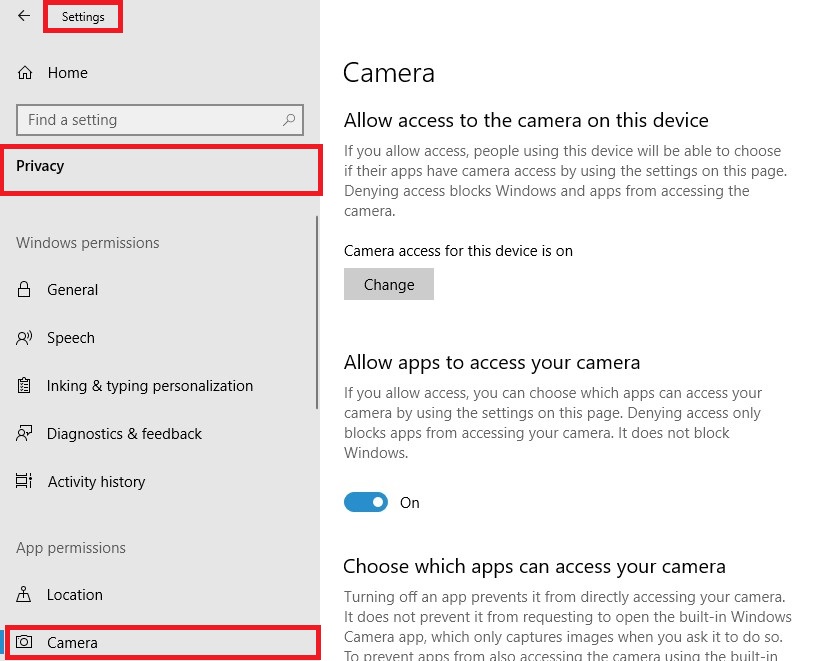
Klik butang “Ubah” (Change) di bahagian pertama dan pastikan ia ditetapkan kepada “Hidup” (On), ini merupakan langkah asas untuk mengaktifkan kamera.
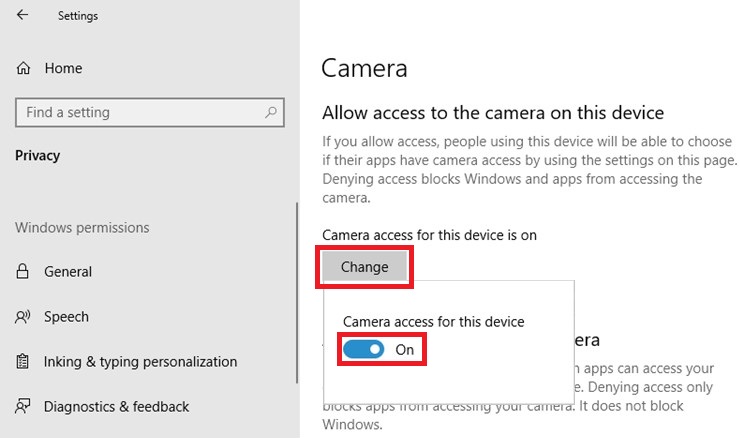
Sekarang, dalam “Benarkan apl untuk mengakses kamera anda” (Allow apps to access your camera) pastikan butang togol ditetapkan kepada “Hidup” (On) dan kemudian anda boleh menyesuaikan akses untuk setiap apl dalam senarai.
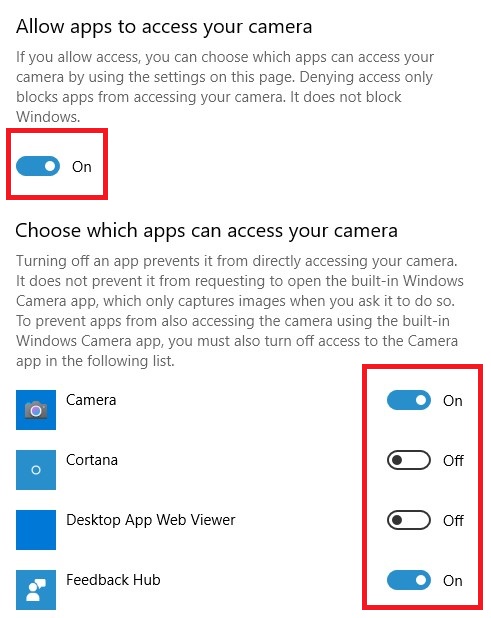
Langkah 3: Undur pemacu Kamera Web anda
Jika kebenaran (permissions) telah ditetapkan dengan cara yang betul, maka kemungkinan ini adalah isu pemacu.
Pertama sekali, kita akan cuba untuk undur pemacu, ini bermakna kita akan undur satu langkah ke belakang iaitu sebelum perubahan atau kemas kini terakhir berlaku kepada kamera web, yang mungkin menyebabkan masalah. Sila ambil perhatian bahawa opsyen ini mungkin tidak tersedia untuk anda sekiranya anda tidak mempunyai sejarah kemas kini untuk kamera web anda. Jika ya, jangan risau dan langkau ke Langkah 4.
Berikut ialah cara untuk undur semula pemacu:
Dalam menu mula, taipkan "pengurus peranti" (device manager) dan pilih ini daripada hasil carian.

Kembangkan "Pengimejan peranti (Imaging devices)", " Kawalan Bunyi, video dan permainan (Sound, video and game controllers) " atau "kamera", dan cari kamera web anda dalam seksyen ini.

Sebaik sahaja anda menemui kamera web anda, klik kanan padanya dan kemudian klik "Ciri" (Properties).
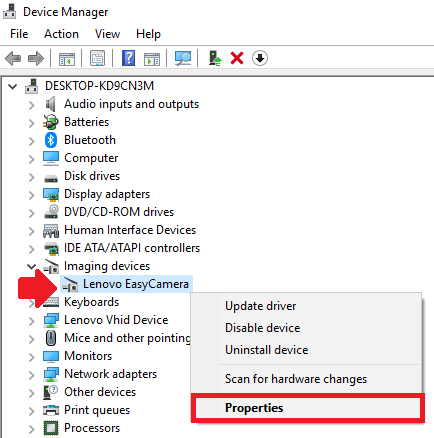
Dalam tab "Pemacu (Driver)", klik butang " Undur Pemacu (Roll Back Driver)”.
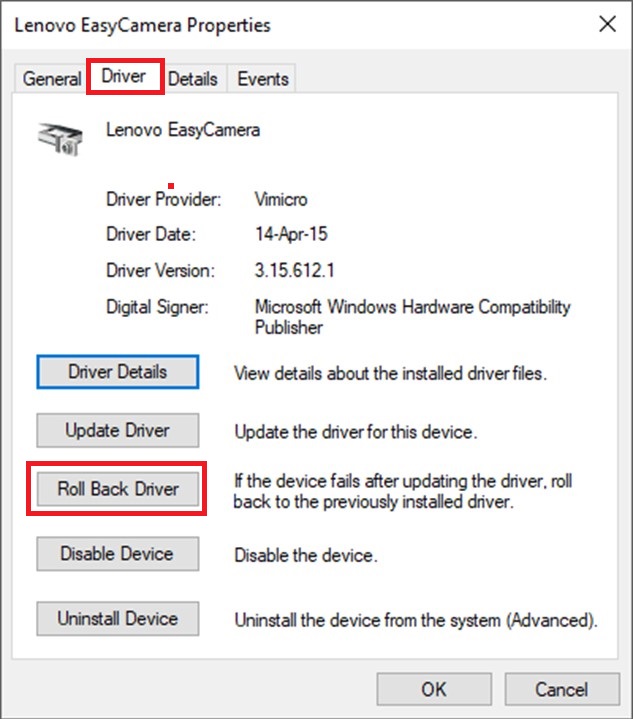
Pilih alasan yang sesuai untuk anda, mungkin yang kedua: “Versi pemacu sebelum ini berfungsi dengan lebih baik (Previous version of the driver performed better)” Kemudian klik "Ya".
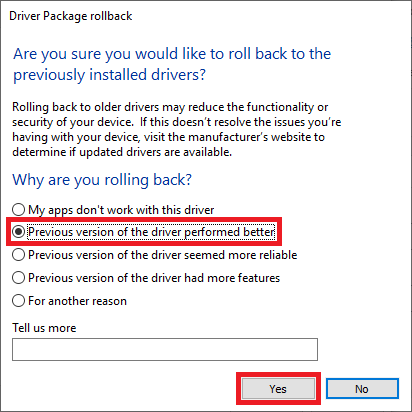
Sebaik sahaja pengunduran pemacu selesai, but semula komputer anda dan periksa jika versi pemandu sebelumnya kembali bekerja.
Langkah 4: Pasang semula pemacu kamera web
Dalam menu mula (start menu), taipkan "pengurus peranti (device manager)" dan pilihnya daripada hasil carian.

Kembangkan "Pengimejan peranti (Imaging devices)", " Kawalan bunyi, video dan permainan (Sound, video and game controllers) " atau "kamera (camera)", dan cari kamera web anda dalam seksyen ini.

Sebaik sahaja anda menemui kamera web anda, klik kanan padanya dan kemudian klik “Nyahpasang peranti (Uninstall device)”
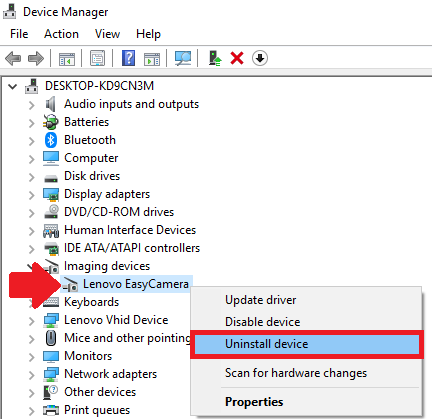
Tanda “ Padam perisian pemacu untuk peranti ini (Delete the driver software for this device)” pada kotak semak dan kemudian klik "Nyahpasang (Uninstall)"
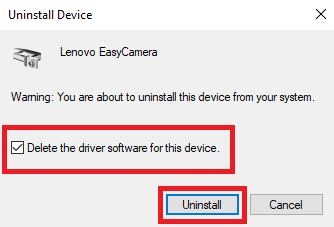
Sebaik sahaja pemacu anda dinyahpasang, but semula komputer anda, dan lihat jika kamera dapat dihidupkan kembali
Langkah 5: Muat turun dan pasang pemacu rasmi
Pada beberapa tahun terdahulu, komputer riba, kamera web dan perkakasan lain disertakan sekali dengan CD yang dimuatkan dengan pemacu yang diperlukan bagi membolehkannya berfungsi dengan baik. Pada masa kini, ia berbeza sama sekali. Kebanyakan peranti kini adalah dari jenis “Palam dan Main (Plug and Play)”, dan anda tidak perlu memasang sebarang pemacu pada mulanya untuk alatan ini berfungsi. Namun, sesetengah perkakasan seperti kamera web perlu dipasang dengan sempurna untuk mendapatkan kebolehpercayaan dan kestabilan yang lebih baik. Oleh itu, adalah disyorkan untuk memasang pemacu bagi perkakasan ini secara manual.
Jika ia adalah kamera web komputer riba terbina dalam, anda boleh sentiasa pergi ke laman web rasmi pengeluar komputer riba anda dan memuat turun pemacu kamera web dan kemudian memasangnya secara manual. Sama seperti kamera web USB luaran, anda berkemungkinan besar akan menemui pemacu untuknya di laman web pengeluar kamera web.
Langkah 6: Periksa perisian antivirus anda
Langkah 7: Cara Kemas kini Windows 10
Buka Tetapan (Settings) Windows dari menu mula.

Klik ikon Kemas Kini & Keselamatan (Update & Security) .

Klik butang Semak untuk kemaskini (Check for updates). Jika terdapat kemas kini, pastikan ia dimuat turun dan dipasang.

Langkah 8: Mencarisilapan (Troubleshoot) kamera web USB luaran
-Uji kamera web yang sama pada komputer lain dan cuba gunakan kamera web lain pada komputer anda sendiri untuk menentukan sama ada kamera web rosak atau tidak.
Itu sahaja, terima kasih kerana membaca panduan ini hingga akhir, kami berharap ia dapat membantu anda dalam membuatkan kamera anda berfungsi dengan sempurna. Sebut Cheese!
