Kita sekarang hidup dalam zaman kerja dari rumah, pendidikan dalam talian dan virtualisasi. Oleh itu, beberapa peranti pelengkap seperti kamera web anda menjadi sangat penting. Jika kamera web atau mikrofon anda bermasalah disebabkan oleh apa jua alasan, ini pasti akan memberikan masa yang sukar pada pekerjaan anda, malah sesetengah orang juga berisiko kehilangan pekerjaan mereka dalam kes-kes seperti ini.
Langkah 1: Periksa jika kamera anda telah dilumpuhkan atau dilindungi.
Langkah 2: Semak dan baiki pemacu kamera web anda dalam Pengurus peranti (Device manager)
Langkah 3: Pasang semula pemacu dari laman web pengeluar kamera atau komputer riba anda.
Langkah 4: Periksa antivirus anda
Langkah 5: Semak perisian khusus yang tidak dapat mengakses kamera web anda
Langkah 6: Pencarisilapan Masalah Perkakasan dan Peranti (Troubleshoot Hardware and Devices)
Isu atau masalah kamera web boleh berbeza dari satu situasi ke situasi yang lain. Ia mungkin tidak berfungsi hanya dalam beberapa aplikasi, atau ia mungkin tidak berfungsi sama sekali. Walau apa pun masalah, ikuti artikel kami dan kami pasti anda akan dapat membetulkan apa sahaja isu yang dihadapi supaya anda boleh kembali menggunakan kamera web anda.
Langkah 1: Periksa jika kamera anda telah dilumpuhkan atau dilindungi.
Dalam era privasi dan keselamatan, sesetengah papan kekunci komputer riba mempunyai kekunci panas untuk mengupayakan dan melumpuhkan kamera web anda. Sesetengah kamera web terbina dalam dan luaran mempunyai gelangsar atau penutup yang boleh menghitamkan imej. Malah, bukan itu sahaja, ia juga dapat memutuskan sepenuhnya sambungan kamera web dari komputer juga. Jadi, nasihat pertama kami adalah untuk periksa semua kekunci panas anda dan pastikan tiada satu pun daripada kekunci tersebut yang melumpuhkan kamera web, dan semak kamera web itu sendiri untuk memastikan penutup / gelangsar telah dibuka jika ada.

Langkah 2: Semak dan baiki pemacu kamera web anda dalam Pengurus peranti (Device manager)
Klik kanan pada ikon komputer anda dan kemudian pilih Urus (Manage).
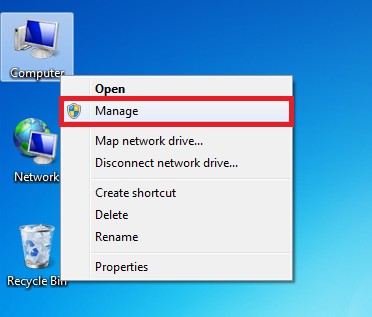
Dari tetingkap kiri, pergi ke laluan ini: Pengurusan Komputer (Tempatan) (Computer Management (Local)) > Sistem Perkakasan (System Tools) > Pengurus Peranti (Device Manager.).
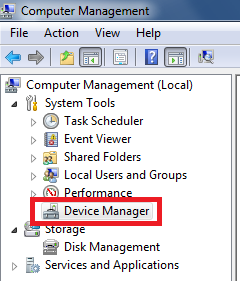
Kembangkan pengguna anda > Peranti pengimejan (Imaging devices). Dalam subsenarai ini, anda akan dapat lihat semua kamera web yang disambungkan ke komputer anda.
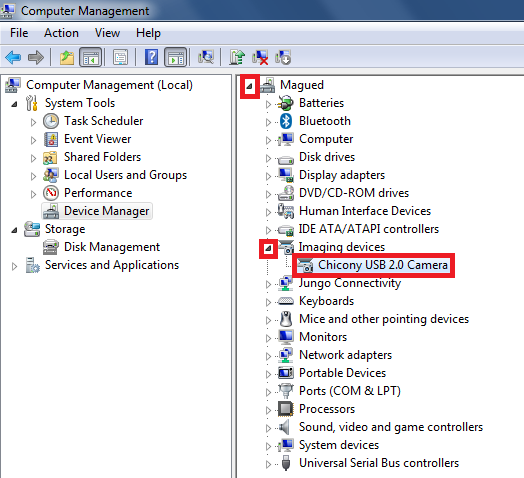
Jika anda boleh melihat anak panah ke bawah pada ikon kamera web anda, ini bermakna kamera web dilumpuhkan. Untuk mendayakannya (enable), hanya klik kanan pada kamera web anda dan pilih Dayakan (Enable).
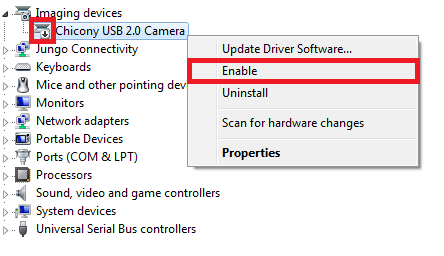
Jika kamera anda sudah didayakan, klik kanan padanya dan kemudian pilih Kemas Kini Perisian Pemacu (Update Driver Software )…
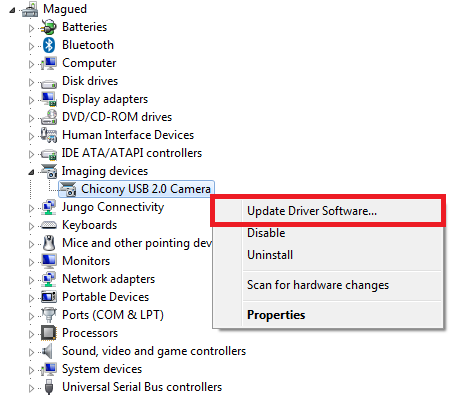
Klik Cari secara automatik untuk perisian pemacu yang dikemas kini dan tunggu proses itu selesai. Jika terdapat pemandu yang lebih baik, komputer anda akan memuat turun dan memasangnya. Otherwise, it will tell you that the best driver is already installed.
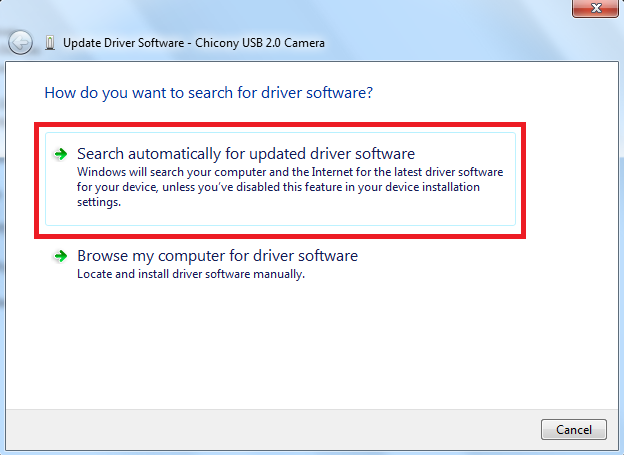
Jika anda telah mendayakan kamera web anda atau mengemas kini pemacu, cuba but semula komputer anda untuk melihat jika ianya berhasil.
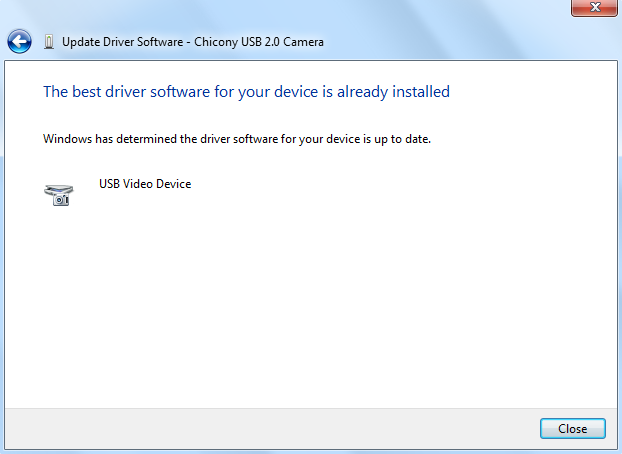
Jika anda masih menghadapi isu yang sama, sudah tiba masanya untuk undur pemacu anda, ini akan mengembalikan ke versi sebelumnya, hanya jika ia telah dikemas kini sebelum ini. Klik kanan pada kamera web anda dan kemudian pilih Ciri (Properties).
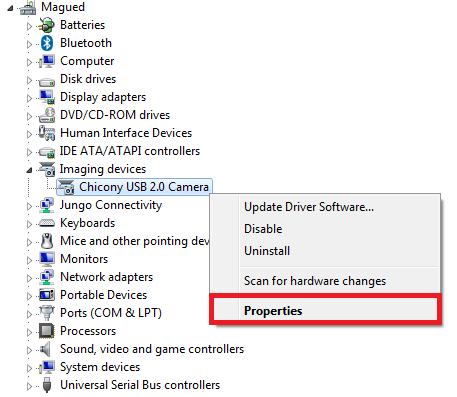
Dalam tab pemacu (Driver tab), klik butang Undur Pemacu (Roll Back Driver).
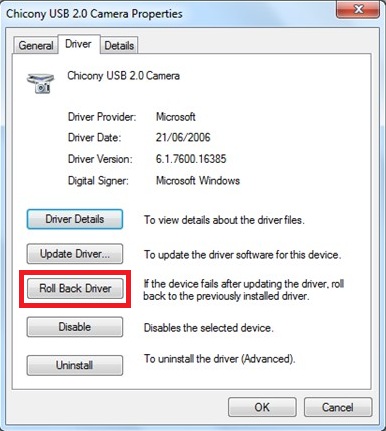
Anda akan diminta untuk mengesahkan sebelum undur pemacu. Klik Ya untuk memberikan kebenaran.
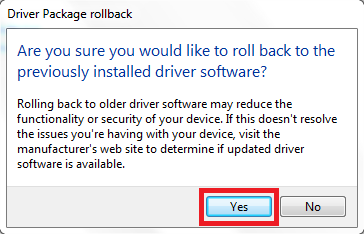
Selepas mengundur pemacu anda, anda akan diminta untuk but semula komputer anda. Pastikan anda menyimpan fail anda yang terbuka, dan kemudian klik Ya.
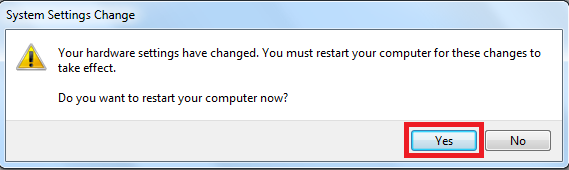
Langkah 3: Pasang semula pemacu dari laman web pengeluar kamera atau komputer riba anda.
Langkah 4: Periksa antivirus anda
Langkah 5: Semak perisian khusus yang tidak dapat mengakses kamera web anda
Langkah 6: Pencarisilapan Masalah Perkakasan dan Peranti (Troubleshoot Hardware and Devices)
Pergi ke Panel Kawalan (Control Panel) \Semua Item Panel Kawalan (All Control Panel Items )\Pencarisilapan (Troubleshooting)\Perkakasan dan Bunyi(Hardware and Sound) dan kemudian pilih Perkakasan dan Peranti (Hardware and Devices).
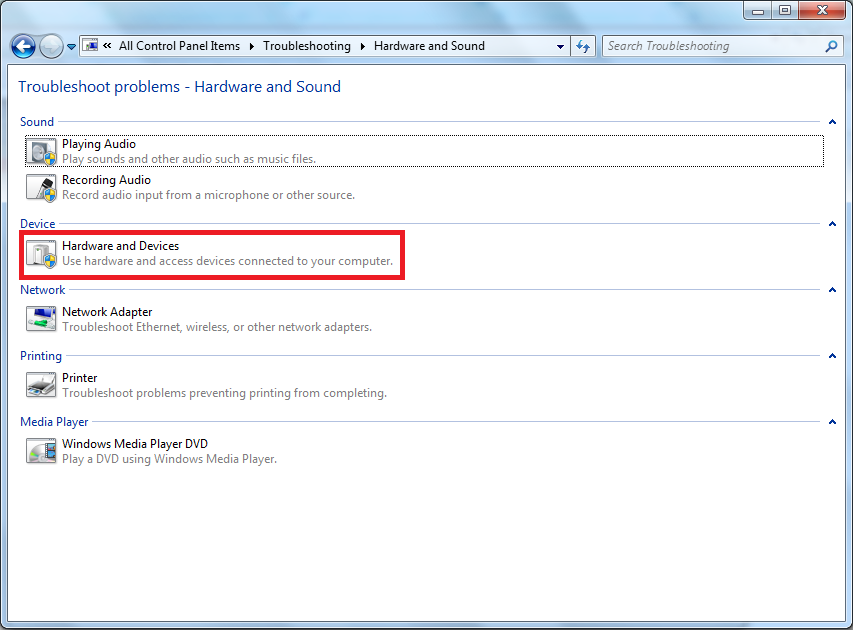
Klik Seterusnya (Next).
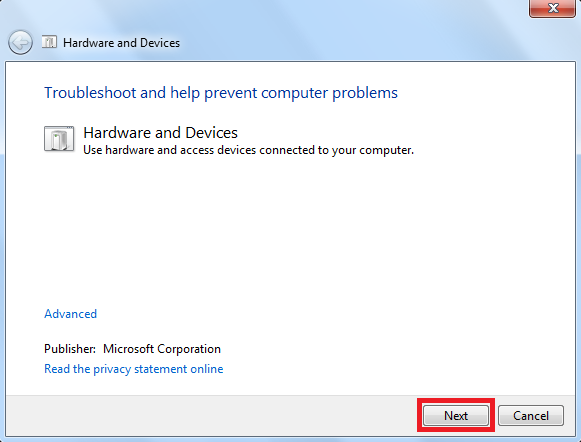
Tunggu sehingga komputer mengesan masalah dan mengimbas perubahan perkakasan.
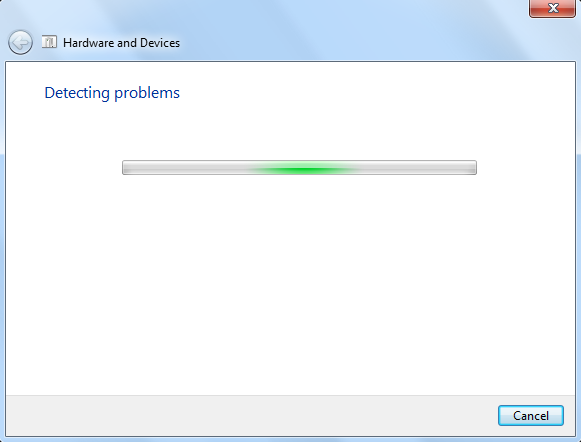
Jika kemas kini automatik anda dimatikan, anda mempunyai pilihan untuk menghidupkannya semula dengan mengklik Lihat dan Ubah Tetapan (View and Change Settings) bagi membolehkan komputer anda memasang pemacu secara automatik.
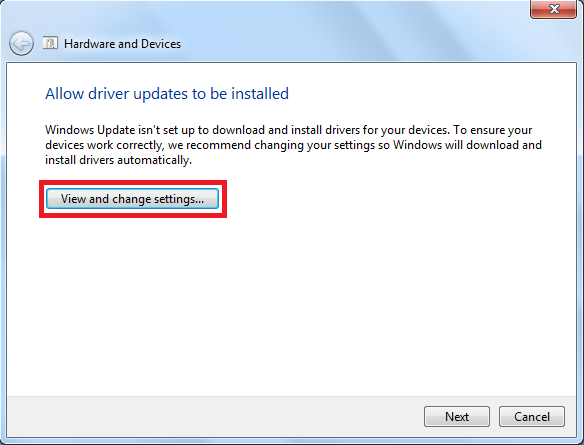
Pilih Ya (Yes), lakukan ini secara automatik (disyorkan) dan kemudian Simpan Perubahan (Save Changes).
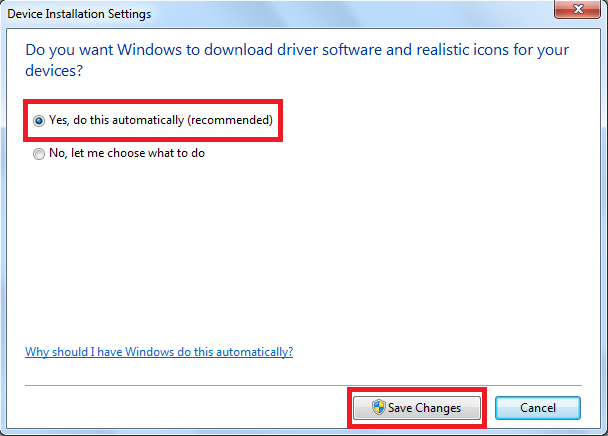
Sekarang anda kembali ke tetingkap terakhir, klik Seterusnya (Next).
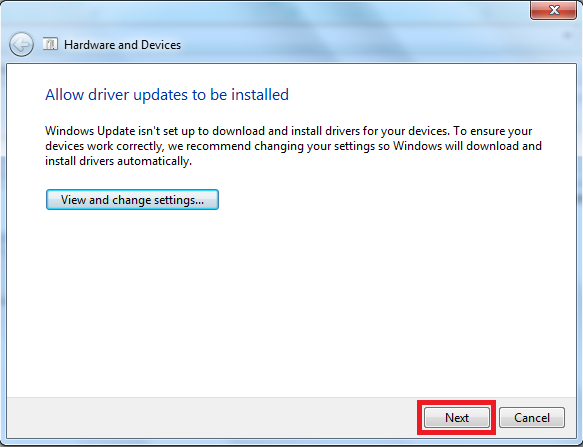
Pencarisilapan akan mengimbas masalah dan membetulkannya secara automatik. Setelah selesai, anda akan melihat senarai masalah yang telah ditemui dan diperbaiki. Tutup pencarisilapan kerana ia tidak akan berguna selepas langkah ini. Lihat jika kamera web anda berfungsi.
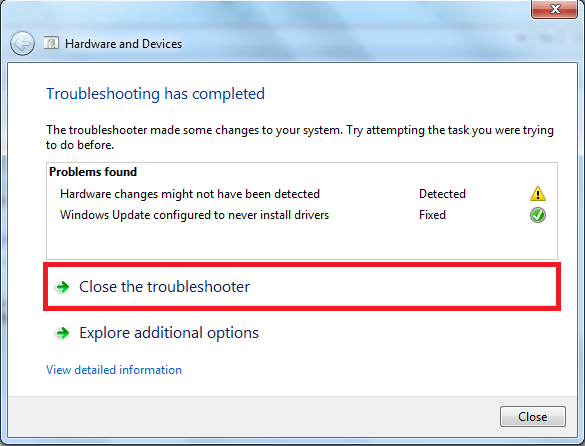
Langkah 7: Tukar port USB atau cuba komputer lain
- Jika komputer anda mempunyai berbilang port USB, cuba pasangkan kamera web kepada setiap port USB yang ada bagi mengenal pasti port yang rosak.
- Pastikan anda mencuba kedua-dua port USB 2.0 dan USB 3.0 jika ada, kerana walaupun kedua -dua mempunyai fungsi yang sama, ciri kuasa antara kedua-dua model adalah berbeza.
- Cuba gunakan komputer lain dengan sistem pengendalian yang sama, jika isu ini berulang, maka mungkin kamera rosak atau tidak serasi dengan versi sistem pengendalian anda ini.
