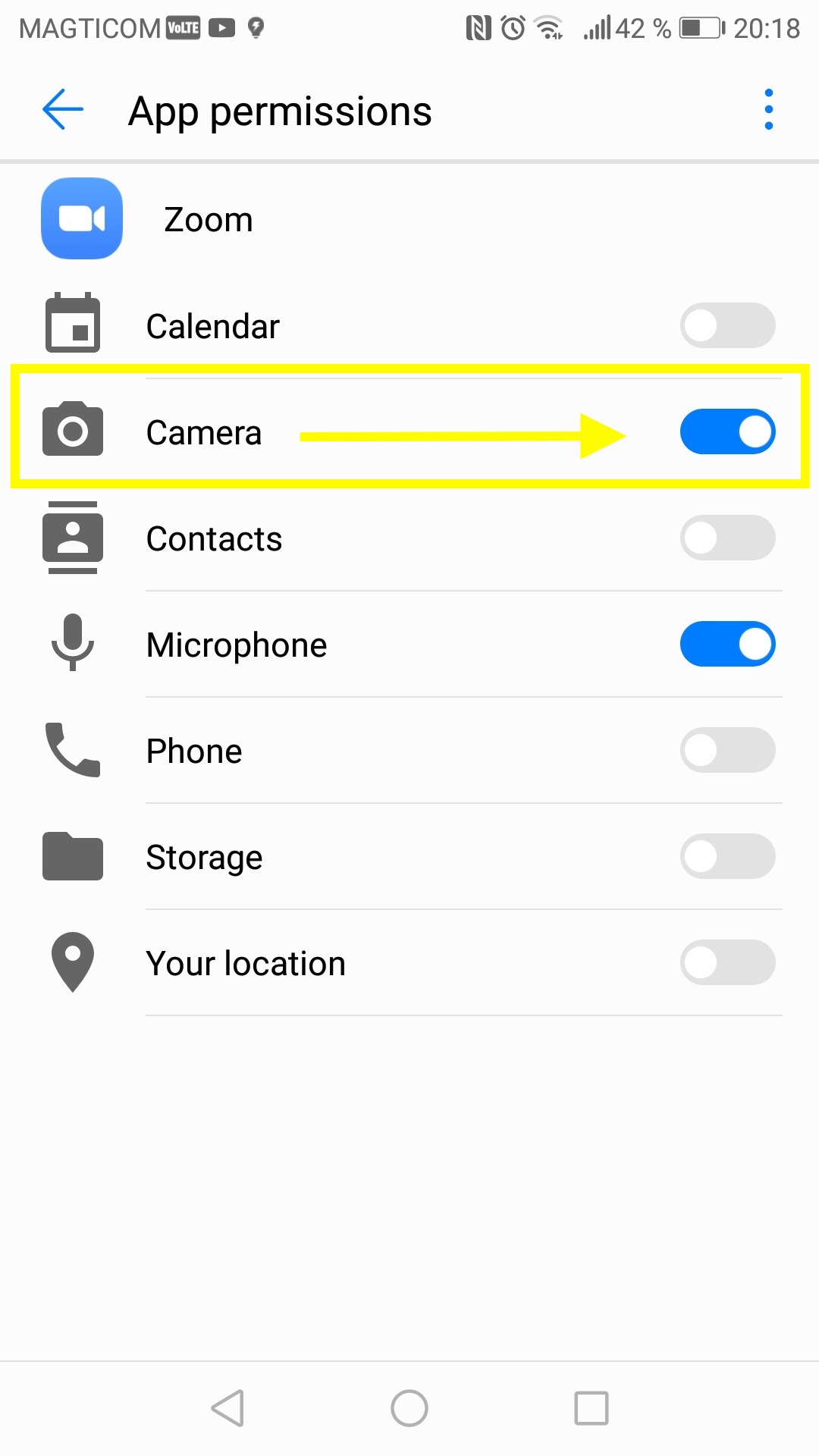Mulakan Di Sini:
- 1
Mula-mula, gunakan alat di sebelah kanan anda untuk mengesahkan Jika kamera web anda berfungsi secara umum.
- 2
Jika ia berfungsi secara umum tetapi masih tidak dalam Zoom, lihat di bawah untuk penyelesaian yang paling biasa untuk masalah ini.
- 3
Semoga berjaya!
Privasi Anda Penting Kepada Kami
Semua ujian kami dijalankan hanya pada "sisi pelanggan" - yang bermaksud bahawa kami tidak dapat dan tidak boleh merakam suara anda atau apa-apa maklumat lain.
Ujian itu:


16.3
Pilih pilihan yang sesuai dengan situasi anda atau ikuti panduan ini satu demi satu sehingga anda berjumpa penyelesaian yang sesuai untuk masalah anda.
Pilihan 1: Pencarisilapan Am Bagi Masalah Kamera Web
Penyelesaian 1: Keluar dari Aplikasi "Zoom" dan mulakan semula komputer anda.
Penyelesaian 2: Pastikan kabel kamera web anda disambungkan ke komputer dengan sambungan yang kukuh, dan tiada kerosakan perkakasan.
Penyelesaian 3: Kemas kini pemacu perisian kamera web anda, yang mungkin sudah lapuk.
Pilihan 2: Tetapan Zoom dan Video Bisu (Semua Sistem Operasi)
Langkah 1: Pastikan butang video Kamera Web tidak dimatikan. Jika ia mempunyai Garis Merah merentasinya, ini bermaksud ia diredam.
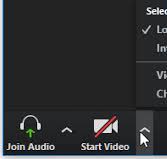
Langkah 2: Zoom membenarkan anda memilih Kamera Web atau Mikrofon yang anda mahu gunakan. Jika peralatan yang salah atau yang telah lapuk dipilih, ia tidak akan berfungsi. Pastikan kamera web yang anda tahu berfungsi dipilih dalam Zoom.
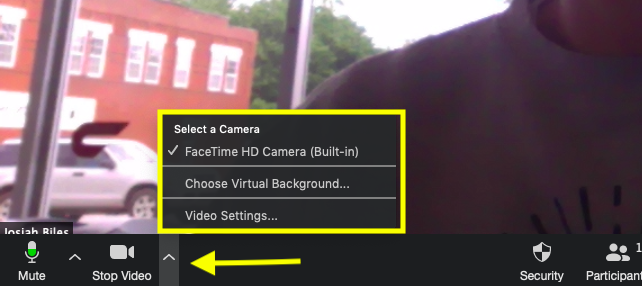
Pilihan 3: Tutup Semua Aplikasi Lain Yang Berkemungkinan Menggunakan Kamera Web (Semua Sistem Operasi)
Langkah 1: Lihat penyemak imbas anda dan tutup mana-mana halaman yang mungkin menggunakan kamera web seperti Facebook, Skype, dll.
Langkah 2: Tutup mana-mana aplikasi Desktop seperti Slack, Skype, Facetime, PhotoBooth, dan lain-lain yang mungkin menggunakan kamera web.
Langkah 3: Tutup dan buka semula Zoom, dan lihat jika ini telah menyelesaikan masalah.
Pilihan 4: Padam dan Pasang semula Aplikasi Zoom (PC dan Mac)
Mac Langkah 1: Pergi ke "Carian (Finder)", dan cari "Zoom."
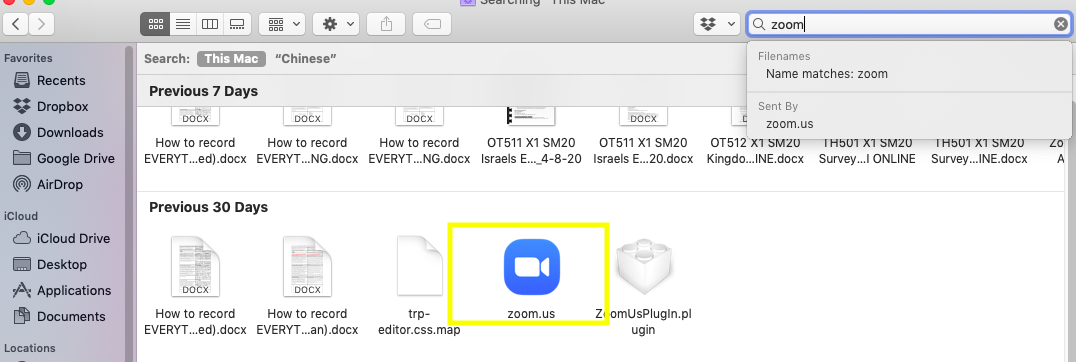
Mac Langkah 2: Sebaik sahaja anda menemuinya, klik kanan pada apl dan ketik "Pindah ke Tong Sampah (Move to Trash)." Ini akan menyahpasang aplikasi.
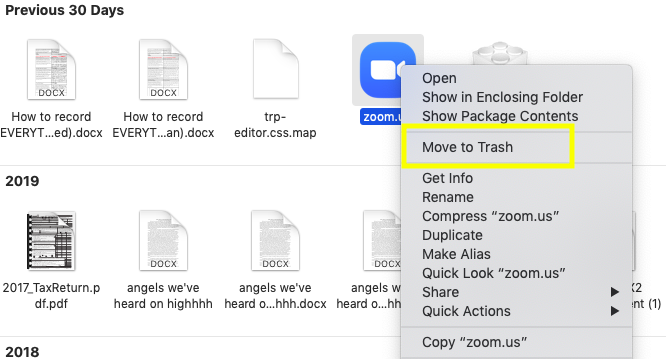
Langkah 1 Windows: Pergi ke "Mula"(Start),-->"Semua Apl (All apps)".
Windows Langkah 2: Cari aplikasi "Zoom". Klik kanan pada Apl dan tekan "Nyahpasang (Uninstall)".
Mac dan Windows: Seterusnya, hanya pergi ke halaman Muat Turun Zoom dan muat turun semula Apl. Sebaik sahaja anda mendaftar masuk, sahkan jika kamera web anda berfungsi dengan betul dalam apl. Jika tidak, teruskan ke bawah bagi penyelesaian seterusnya.
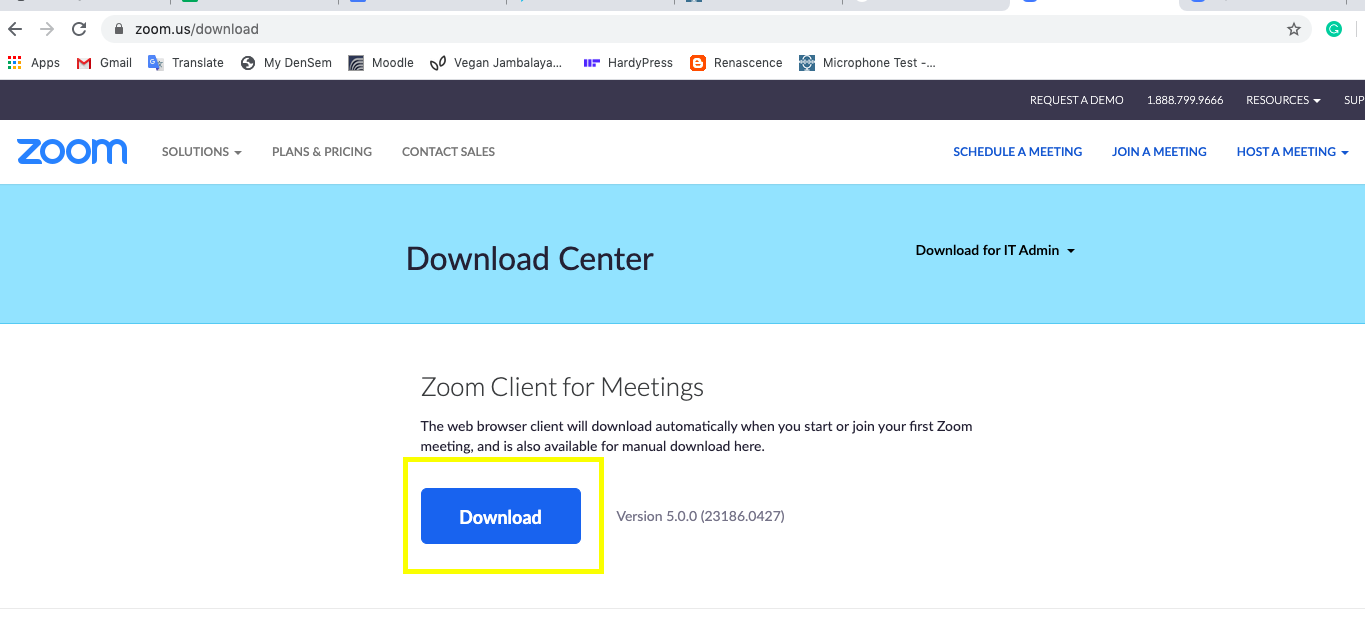
Pilihan 5: Memeriksa Tetapan Privasi (Mac dan PC)
Mac Langkah 1: Pergi ke "Keutamaan Sistem (System Preferences)"--> "Privasi dan Keselamatan (Privacy and Security)".
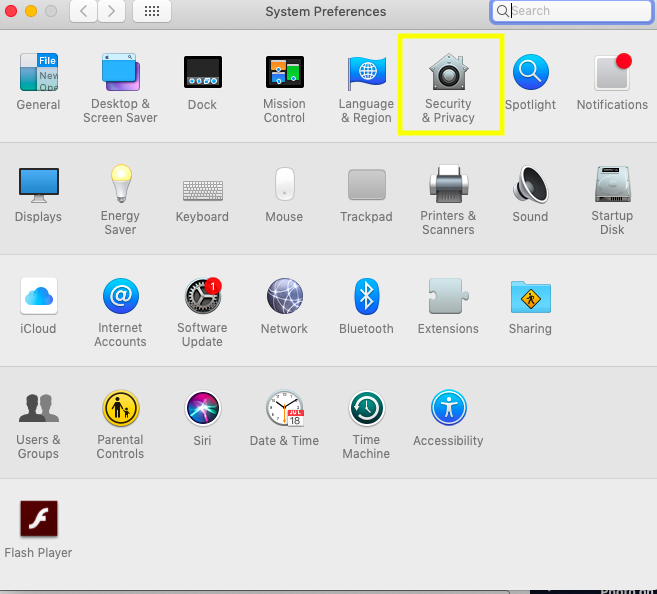
Mac Langkah 2: Klik pada "Kamera". Cari ikon "Zoom", dan pastikan kotak di sebelahnya ditandakan.
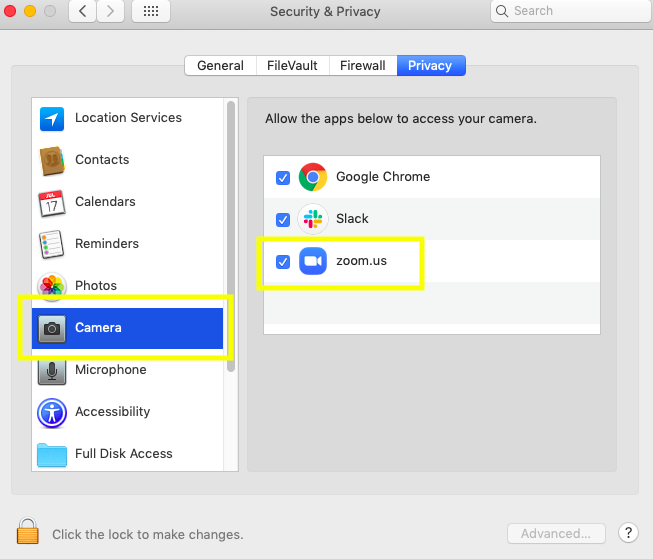
Windows Langkah 1: Pergi ke "Tetapan Windows (Window Settings)" -->"Privasi (Privasi)".
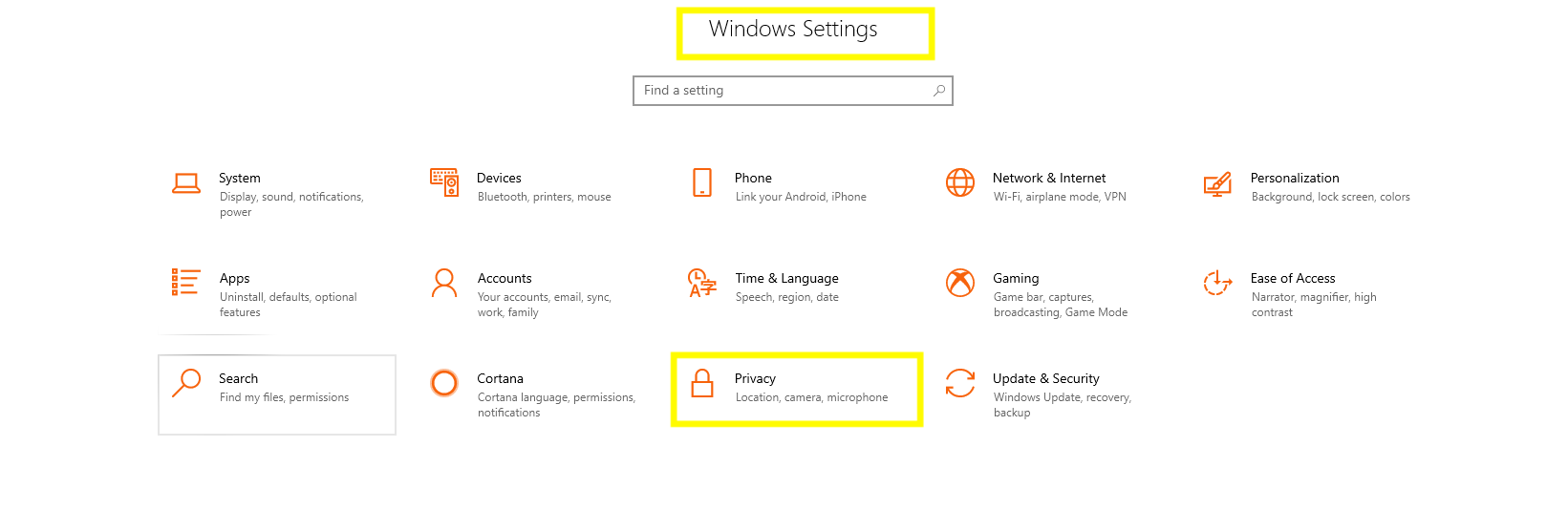
PC Langkah 2: Klik pada "Kamera", dan pastikan "akses kamera untuk peranti ini" dan "benarkan apl mengakses kamera anda" ditandakan.
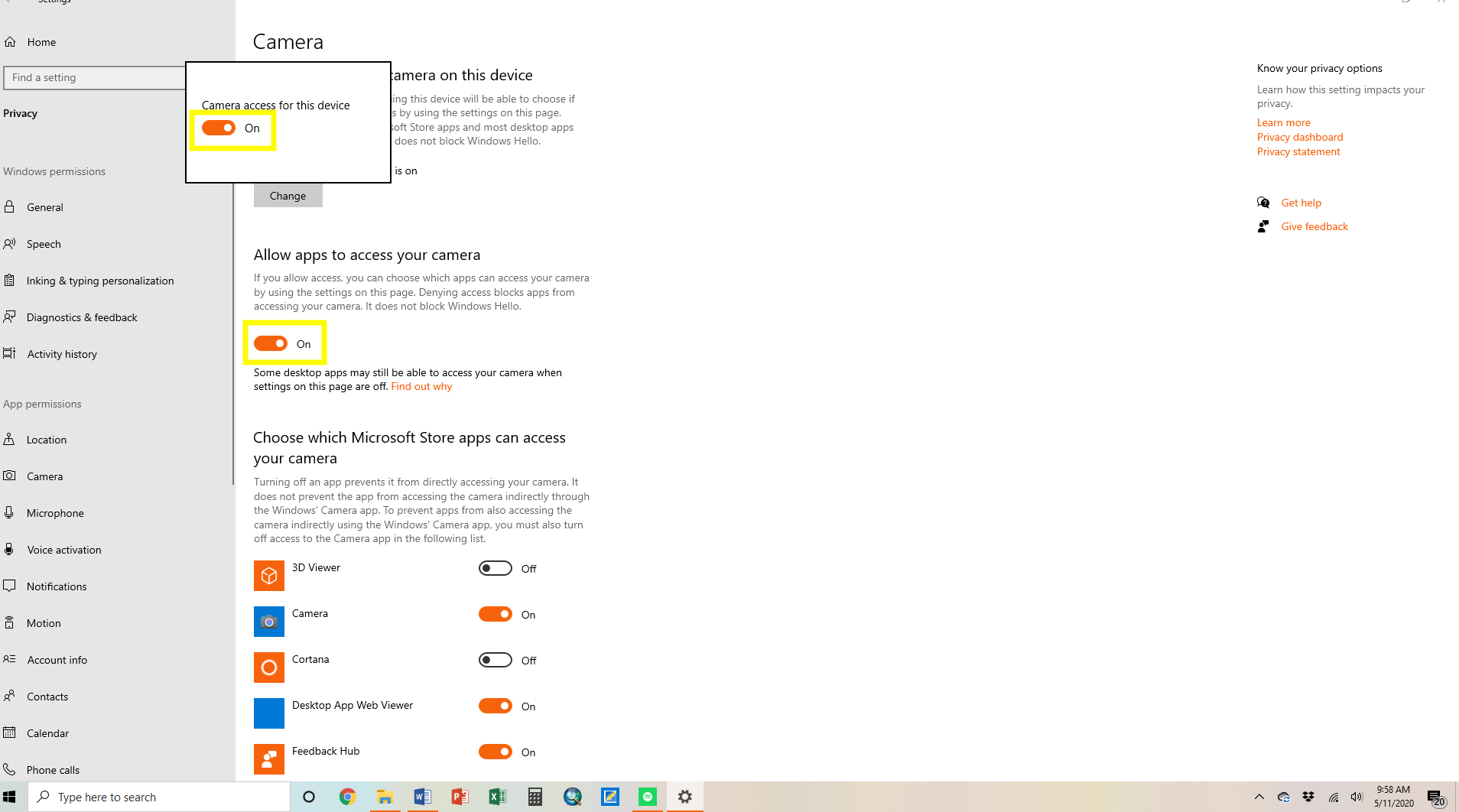
PC Langkah 3: Skrol ke bawah untuk senarai aplikasi dan pastikan togol "Benarkan aplikasi desktop acess mengakses kamera ini (Allow desktop apps acess to the camera )" ditukar kepada "HIDUPKAN (ON)".
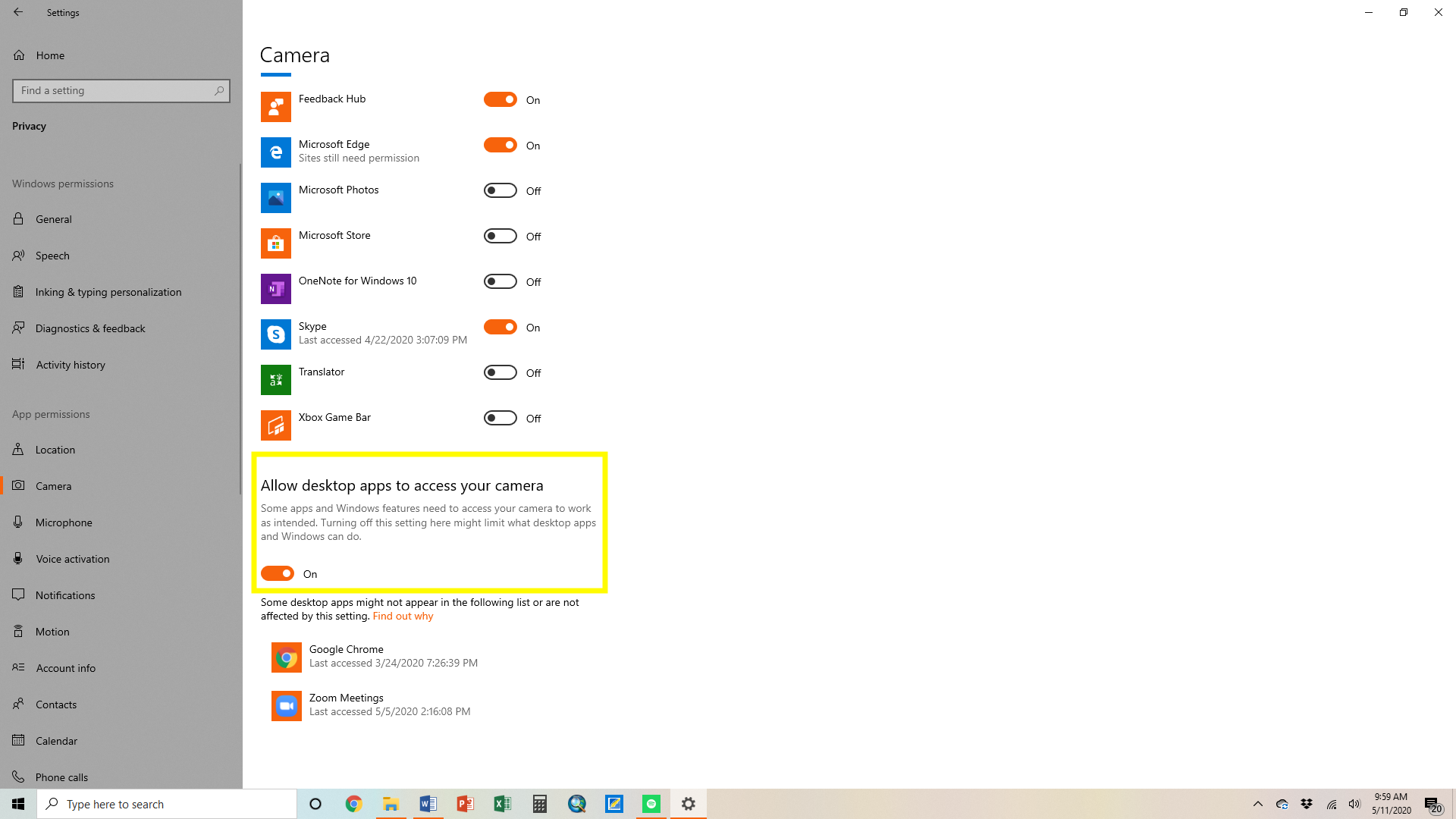
Pilihan 6: Memeriksa Tetapan Privasi (IOS dan Android)
IOS Langkah 1: Dari skrin rumah (home screen) anda, klik pada "Tetapan (Settings)" anda.
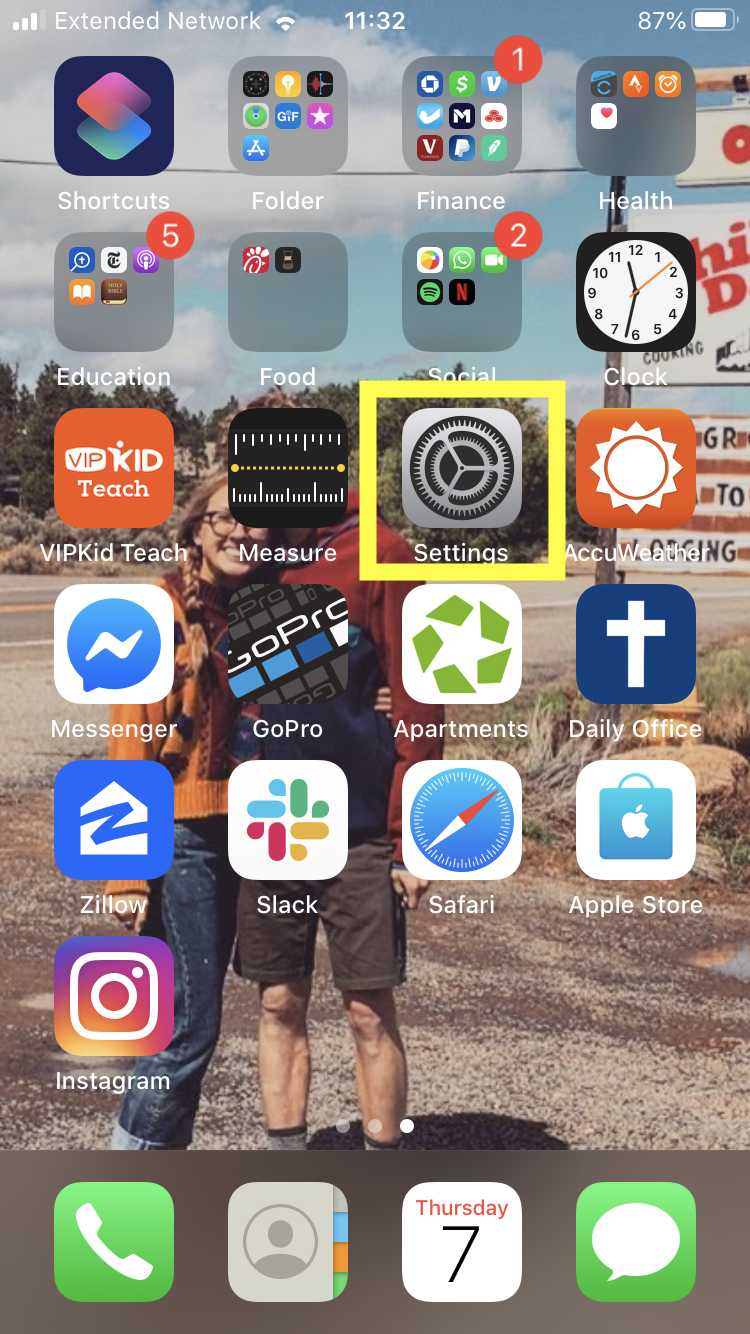
IOS Langkah 2: Skrol ke bawah dan klik pada "Privasi (Privacy)".
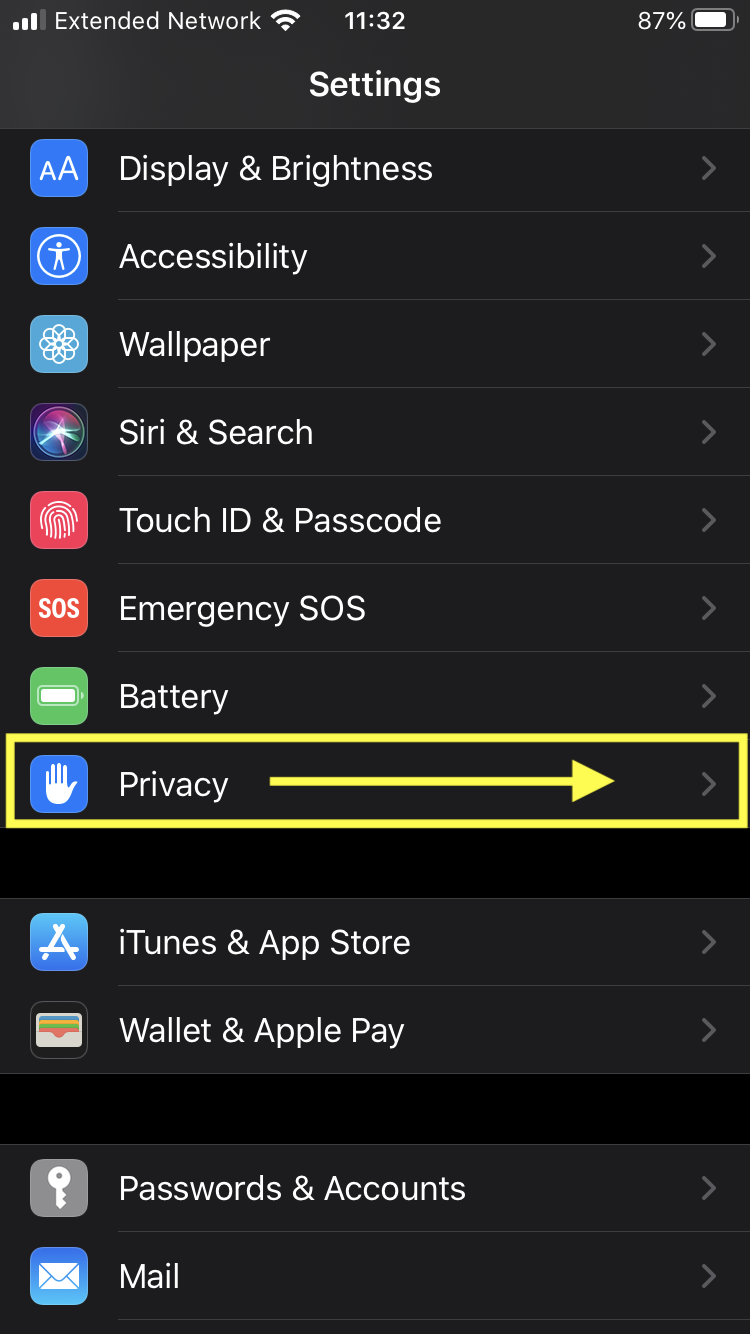
IOS Langkah 3: Skrol ke bawah dan ketik pada "Kamera (Camera)".
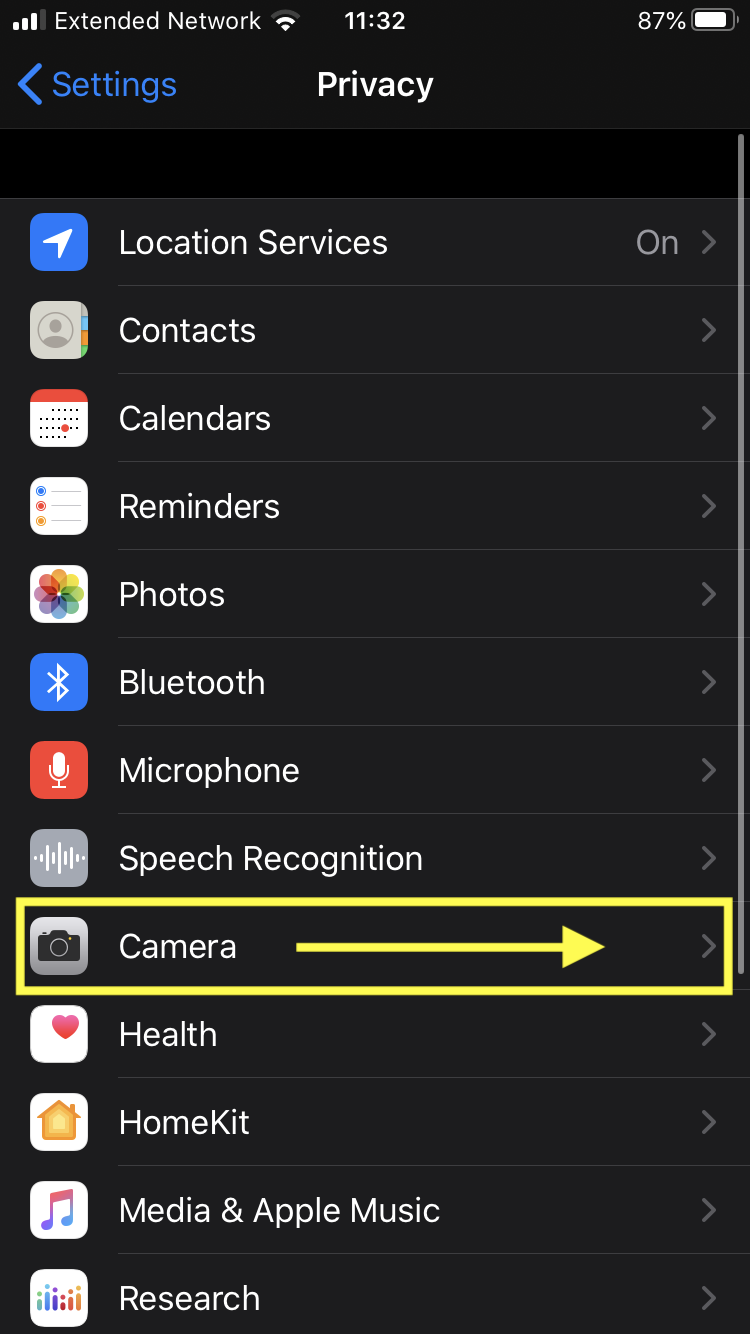
IOS Langkah 4: Cari Ikon "Zoom", dan pastikan tab di sebelahnya dihidupkan. (hijau sekiranya ia dihidupkan).
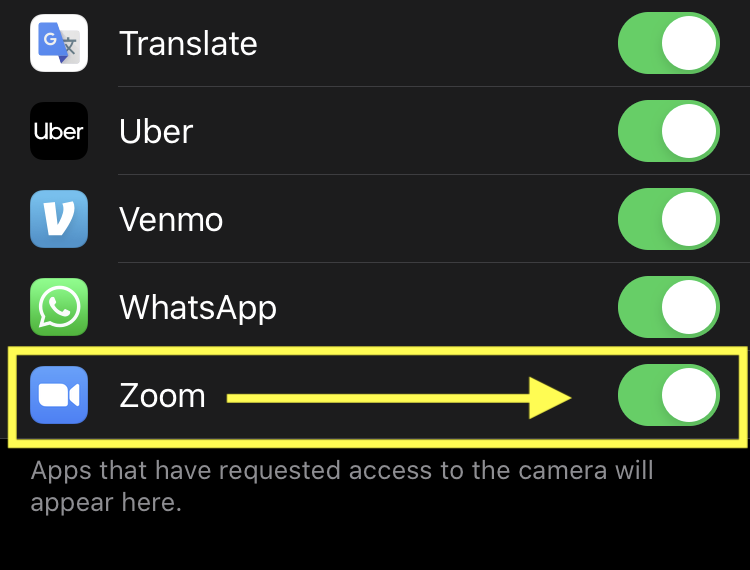
Android Langkah 1: Buka "Tetapan (Settings)".
Android Langkah 2: Pergi ke "Aplikasi dan Notifikasi (Apps and Notifications").
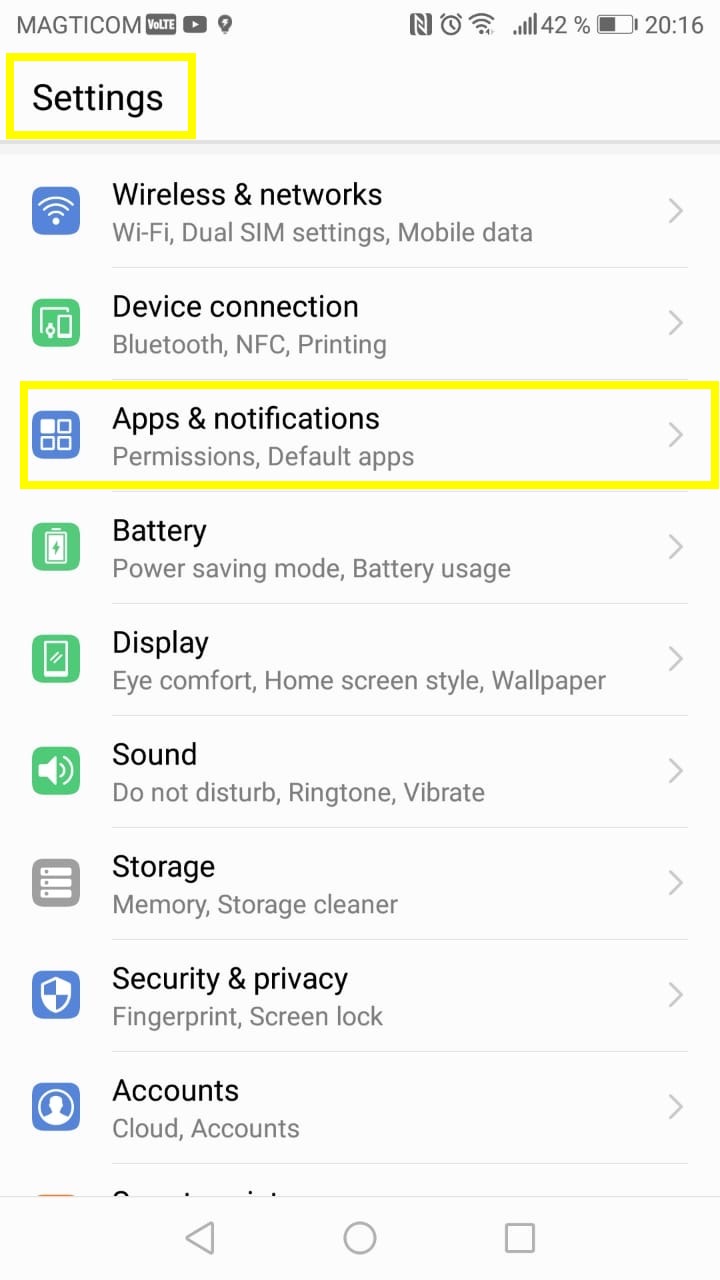
Android Langkah 3: kemudian pergi ke "Kebenaran (Permissions)".
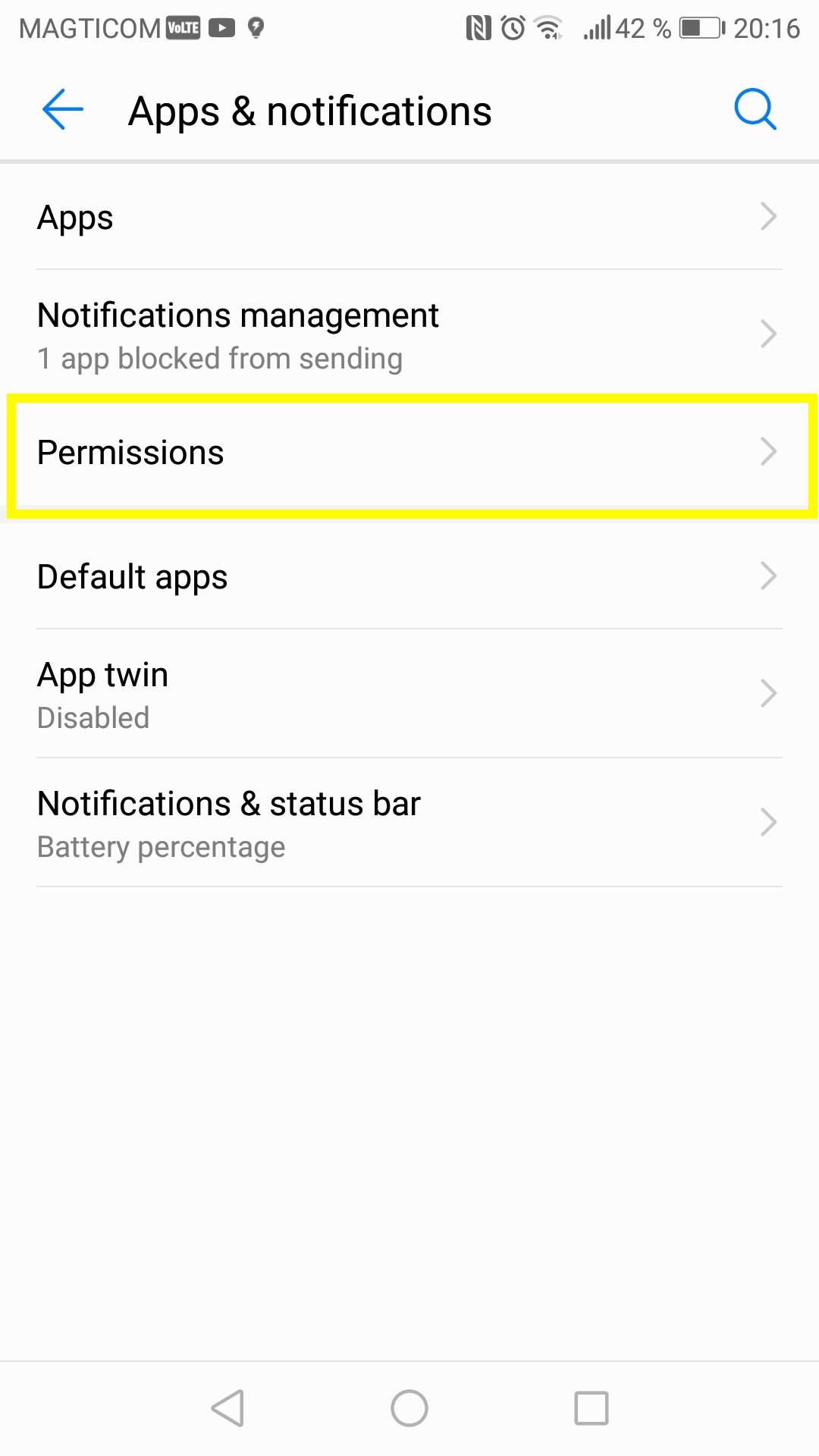
Android Langkah 4: Cari aplikasi Zoom (Find the Zoom app) dan klik untuk pergi ke butiran aplikasi.
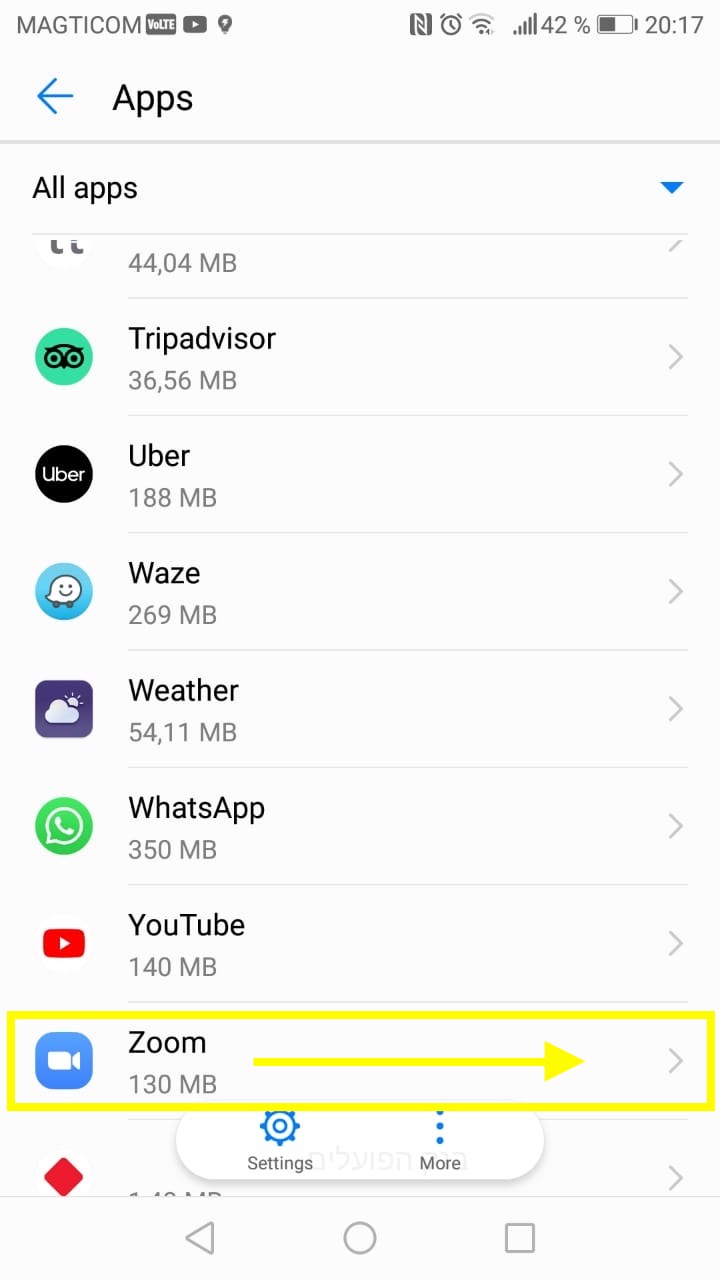
Android Langkah 5: Klik pada "Kebenaran (Permissions)".
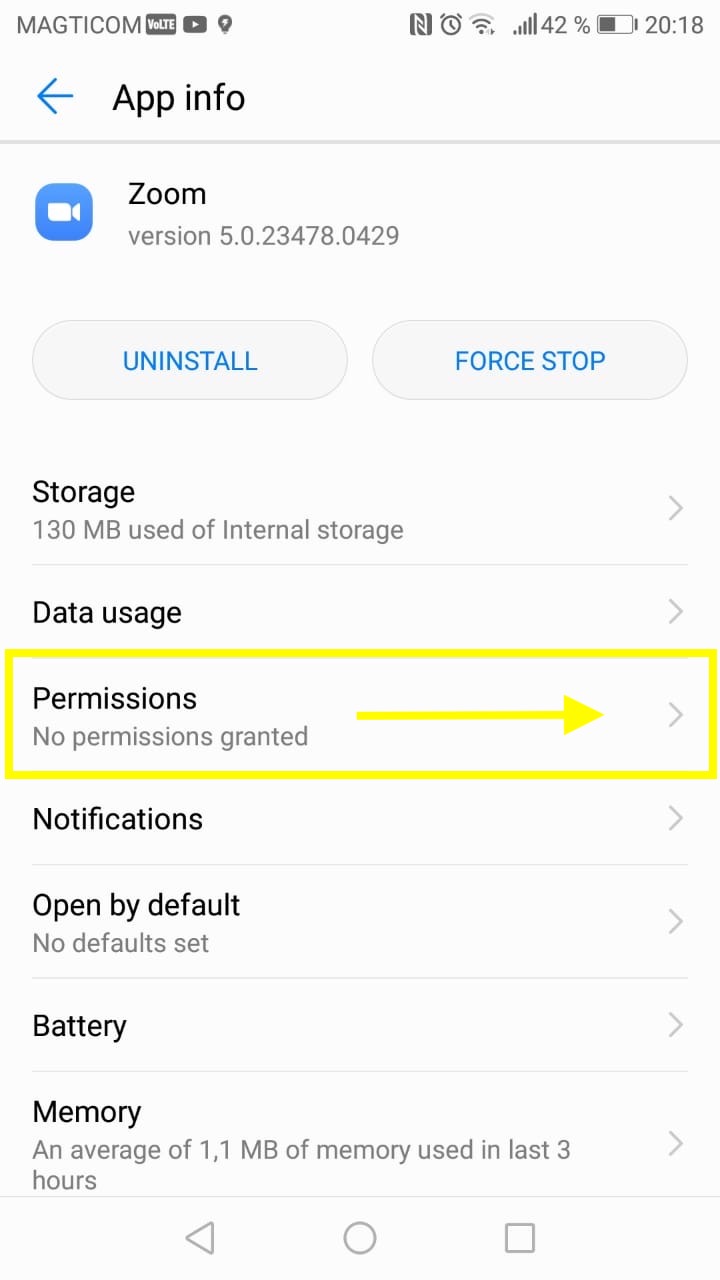
Android Langkah 6: Skrol ke bawah kepada kamera, dan pastikan suis togol dialihkan ke kanan, dan warna biru ditunjukkan.