Oto jak zacząć:
- 1
Sprawdź, czy zestaw słuchawkowy działa, korzystając z narzędzia po prawej stronie (Uwaga: nie jest kompatybilne z Safari).
- 2
Przewiń w dół, aby uzyskać ogólne informacje na temat rozwiązywania problemów z dźwiękiem w Discord.
- 3
Powodzenia i udanego użytkowania Discorda!
Sprawdź swoje Urządzenie nagrywające:
Waiting for microphone...
Twoja prywatność jest dla nas ważna
Wszystkie nasze testy działają po "stronie klienta" - co oznacza, że nie nagrywamy i nie możemy nagrywać głosu użytkownika ani żadnych innych informacji.
Discord pozostaje jedną z najlepszych aplikacji do łączenia się z zespołami i przyjaciółmi w świecie gier. Pomimo tego, że jest to niezmiennie niezawodna aplikacja, nadal zdarzają się jej sporadyczne usterki, z których jedną jest okresowa awaria mikrofonu.
Zdarza się to często podczas korzystania z aplikacji desktopowej. Nie jest to idealna sytuacja, gdy próbujesz zdobyć kolejny poziom, a twoja drużyna nie ma dostępu do mikrofonu.
Ten przewodnik przeprowadzi Cię przez najprostsze rozwiązania, jeśli Twój mikrofon w Discordzie nie działa. Przejrzeliśmy WIELE komentarzy i innych poradników, aby zobaczyć, co faktycznie działa i sprowadzić cię do celu. Ponieważ nie chcesz czytać w nieskończoność setek porad, prawda? (chyba że jesteś moją bardzo wspierającą mamą... dzięki mamo.) Chcesz tylko, aby Twój mikrofon spełniał swoje zadanie.
Ok, zaczynamy!
Rozwiązanie 1: Rozwiązywanie ogólnych problemów z połączeniem audio (wszystkie systemy operacyjne)
Rozwiązanie 2: Resetowanie ustawień głosowych (wszystkie systemy operacyjne)
Rozwiązanie 3: Zamknij Discord i uruchom ponownie jako administrator (tylko PC)
Rozwiązanie 4: Włączanie "Exclusive Mode" w Windows (tylko PC)
Rozwiązanie 1: Rozwiązywanie ogólnych problemów z połączeniem audio (wszystkie systemy operacyjne)
Krok 1: Sprawdź, czy mikrofon jest podłączony do właściwego (zwykle różowego) gniazda w komputerze. Jeśli jest to mikrofon ze złączem USB, upewnij się, że jest prawidłowo podłączony do gniazda USB (w tym przypadku nie będziesz używać różowego gniazda).
Krok 2: Upewnij się, że mikrofon nie jest wyciszony - czasami mikrofon ma przycisk ściszania znajdujący się na nim lub na przewodzie, który jest do niego podłączony.
Krok 3: Sprawdź, czy głośność mikrofonu nie jest całkowicie wyłączona.
Krok 4: Jeśli nadal masz problemy, zapoznaj się z naszymi przewodnikami technicznymi w lewym górnym rogu strony i wybierz artykuł odpowiadający Twojemu systemowi operacyjnemu.
Rozwiązanie 2: Resetowanie ustawień głosowych (wszystkie systemy operacyjne)
Krok 1: Open Discord.
Znajdź Ustawienia aplikacji i przejdź do Głos i Wideo.
Krok 2: Przewiń w dół i naciśnij "Resetuj ustawienia głosowe" ("Reset Voice Settings") zaznaczone czerwonymi literami.
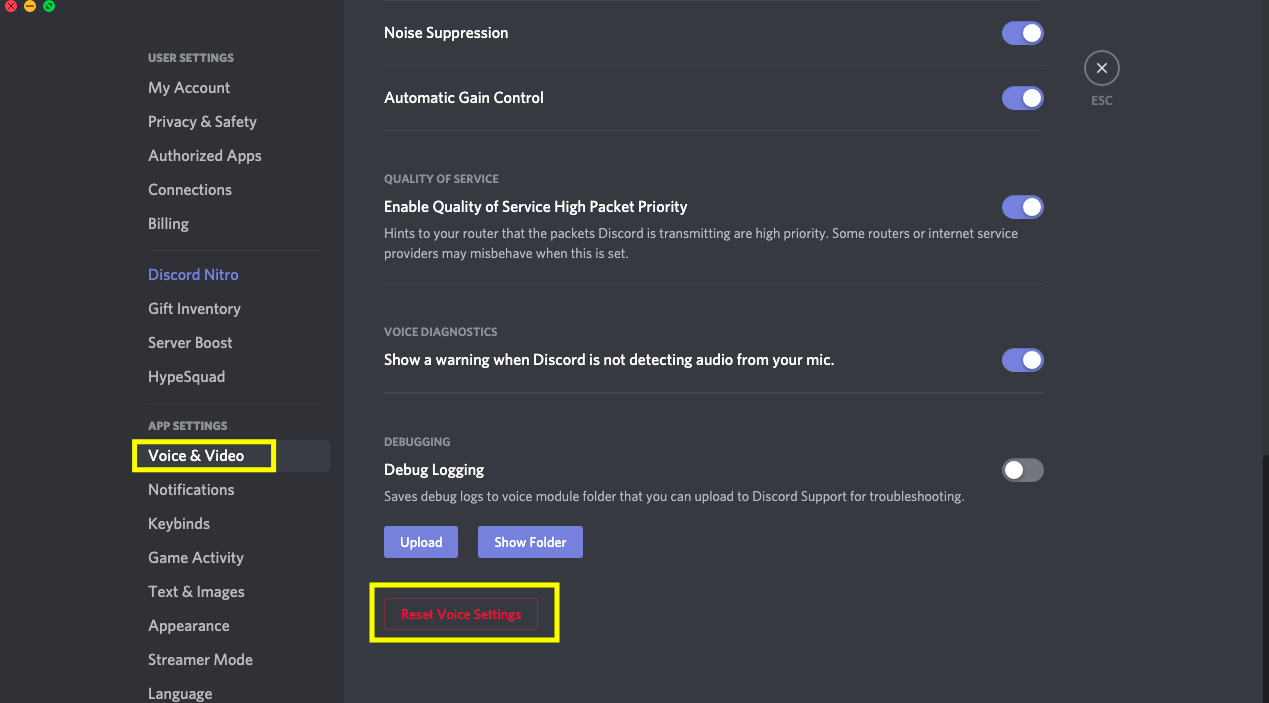
Krok 3: Zamknij Discord i uruchom go ponownie.
Krok 4: Wyślij wiadomość audio do znajomego, aby sprawdzić, czy dźwięk w Discordzie działa teraz poprawnie.
Rozwiązanie 3: Zamknij Discord i uruchom ponownie jako administrator (tylko PC)
Krok 1: Kliknij prawym przyciskiem myszy ikonę Discord na pulpicie i kliknij Uruchom program z poziomu administratora ("Run as Administrator").
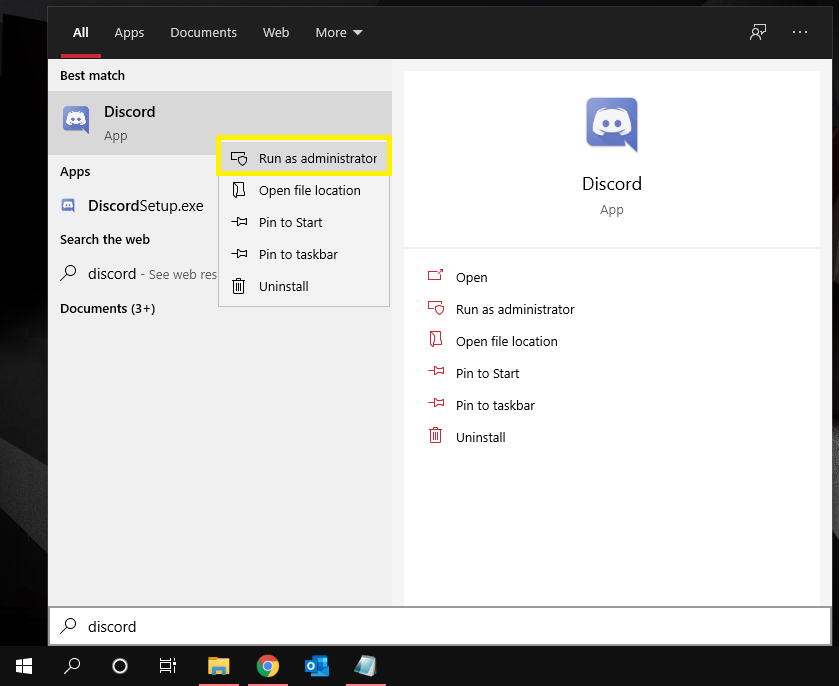
Krok 2: Upewnij się i naciśnij "Tak", gdy pojawi się monit Kontroli konta użytkownika.
Krok 3: Przewiń stronę do góry i użyj naszego narzędzia do testowania mikrofonu, aby upewnić się, że mikrofon działa prawidłowo.
Rozwiązanie 4: Włączanie "Exclusive Mode" w Windows (tylko PC)
Krok 1: Kliknij prawym przyciskiem myszy ikonę głośnika na pasku zadań systemu Windows

Krok 2: Wybierz swoje urządzenie i kliknij "Właściwości urządzenia" ("Device Properties"), a następnie "Dodatkowe właściwości urządzenia"("Additional Device Properties").
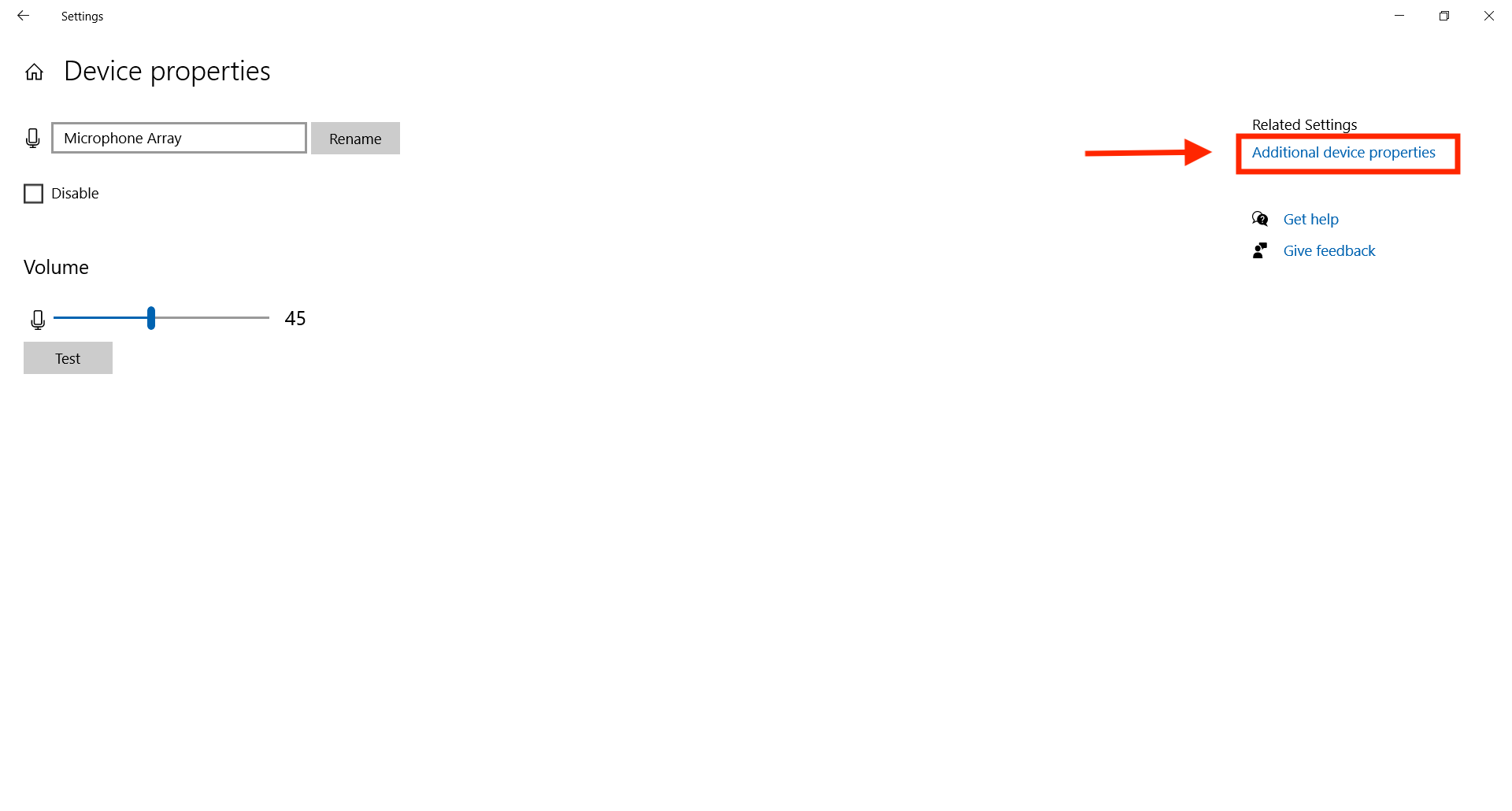
Krok 3: Przejdź do "Zaawansowane" ("Advanced")
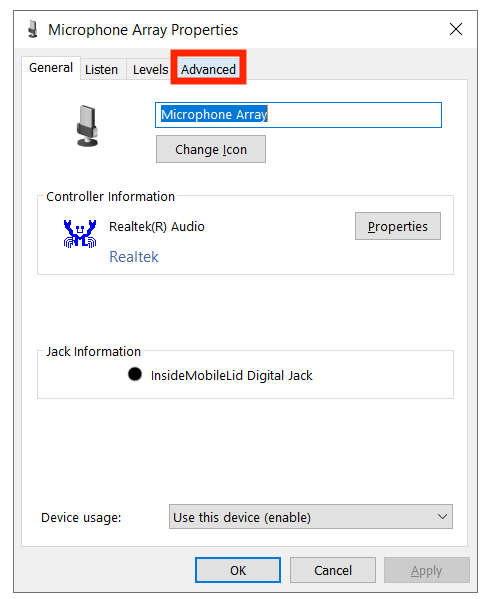
Krok 4: W sekcji Exclusive Mode odznacz okienka obok:
(1) "zezwalaj aplikacjom na przejęcie kontroli nad urządzeniem" ("allow applications to take control of the device") oraz
(2) "nadaj priorytet aplikacjom działającym w trybie wyłączności" ("give exclusive mode applications priority".)
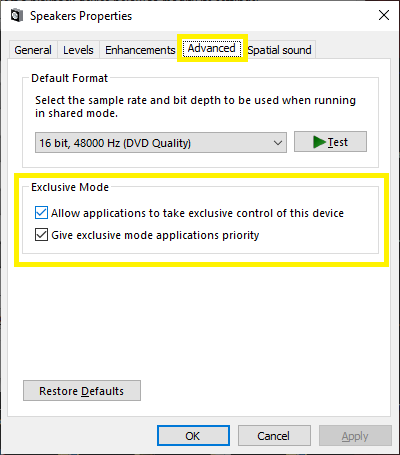
Rozwiązanie 5: Wybór właściwego urządzenia wejściowego
Krok 1: Otwórz Discord.
Krok 2: Przejdź do Ustawień aplikacji ("App Settings"), a następnie do Ustawień głosu ("Voice Settings")
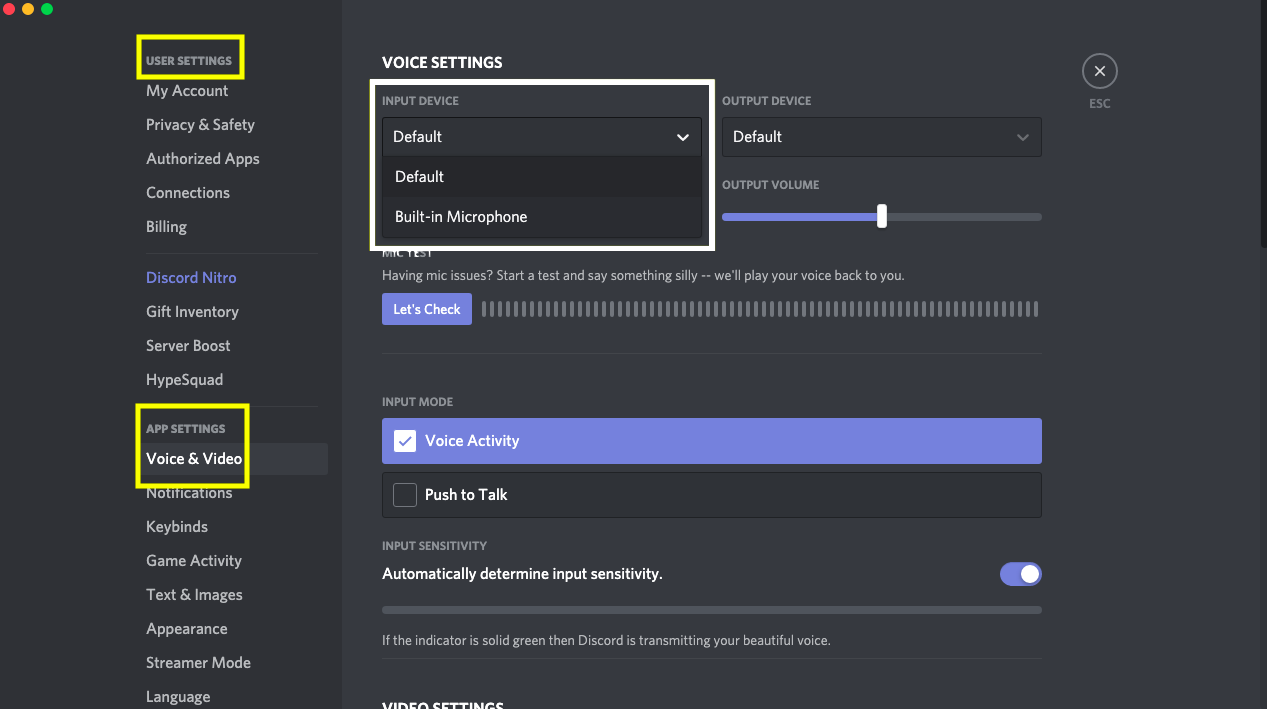
Krok 3: Kliknij rozwijany pasek w sekcji "Urządzenie nagrywające" ("Input Device")

Krok 4: Upewnij się, że Twoje urządzenie jest wyświetlane i wybierz je z listy.

Krok 5: Jeśli nie jest wyświetlany, może to oznaczać problem z łącznością sprzętową lub z ustawieniami systemu operacyjnego.
Krok 6: Wyślij wiadomość audio w Discordzie lub użyj wbudowanego testu w Discordzie, aby sprawdzić, czy dźwięk działa.
Rozwiązanie 6: Dostosowanie ustawień automatycznej czułości
Krok 1: Przejdź do "Ustawień użytkownika" ("User Settings") w prawym dolnym rogu menu opcji.
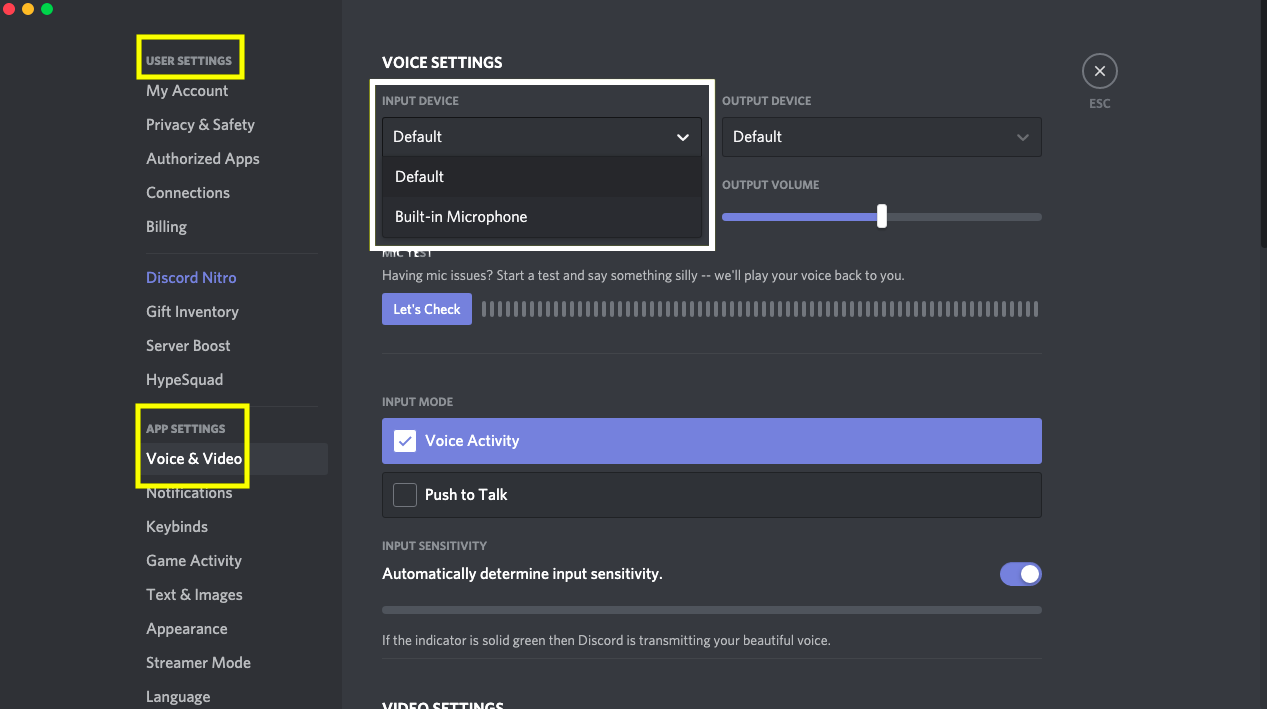
Krok 2: Kliknij " Głos i wideo" ("Voice and Video") i przewiń w dół do "Czułość nagrywania" ("Input Sensitivity")

Krok 3: Upewnij się, że przełącznik jest ustawiony w pozycji " WŁĄCZONY" („ON”)
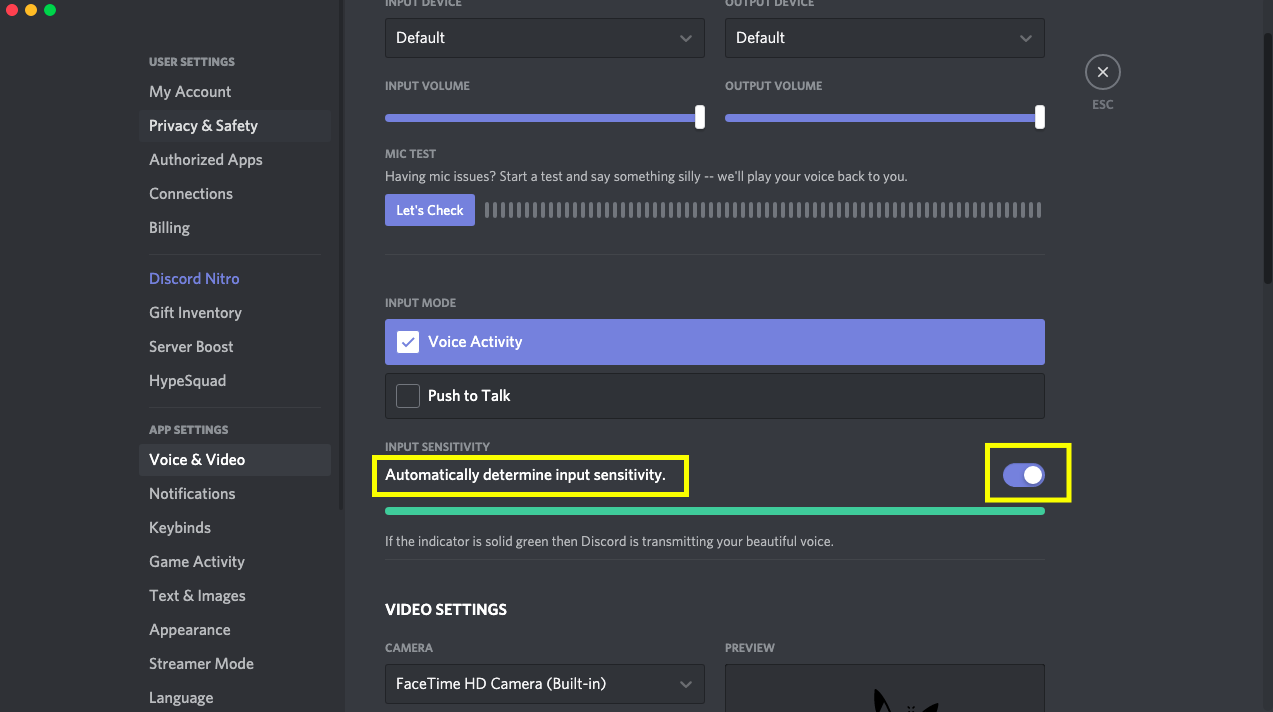
Krok 4:
Zacznij mówić I zobacz czy zielone paski się poruszają..
Jeśli się nie świeci, przełącz przełącznik na WYŁĄCZONY ("OFF")" i ustaw pasek na środku.

