Mikrofon w Win 10 nie działa?
Zaproponujemy kilka różnych rozwiązań.
Zalecamy wykonywanie ich po kolei i sprawdzanie mikrofonu po każdym z nich, aby upewnić się, że problem zniknął. Jeśli jednak uważasz, że wiesz, na czym polega twój problem, możesz przejść bezpośrednio do odpowiedniego rozwiązania.
Rozwiązania 1-3 to podstawowe kontrole i konfiguracje, które każdy powinien wykonać.
Jeśli planujesz zakup nowych słuchawek przewodowych lub podejrzewasz, że masz problem ze sprzętem, rozwiązanie 4 przeprowadzi cię przez podstawy sprzętowe, których potrzebujesz, aby uniknąć typowych problemów z kompatybilnością.
Jeśli korzystasz z urządzenia nagrywającego Bluetooth, wszystkie rozwiązania będą pomocne, ale zwróć szczególną uwagę na rozwiązanie 5.
Rozwiązania 6-9 pomogą ci naprawić sterowniki audio i dadzą ci kilka innych ogólnych wskazówek, które mogą przechylić szalę na korzyść twojego mikrofonu.
Rozwiązanie 1: Ustaw prawidłowo uprawnienia dostępu do mikrofonu
Rozwiązanie 2: Ustaw domyślne urządzenie nagrywające
Rozwiązanie 3: Wyłączenie kontroli aplikacji
Rozwiązanie 4: Upewnij się, że Twój sprzęt jest kompatybilny z mikrofonem
Rozwiązanie 5: Ręczne podłączanie zestawu słuchawkowego Bluetooth
Rozwiązanie 6: Zainstaluj odpowiedni sterownik audio dla swojego komputera
Rozwiązanie 7: Odinstaluj mikrofon, jeśli figuruje on w sekcji Urządzenia i drukarki.
Rozwiązanie 1: Ustaw prawidłowo uprawnienia dostępu do mikrofonu
Jako użytkownik systemu Windows 10, pierwszą rzeczą do sprawdzenia w przypadku problemów z mikrofonem będzie strona ustawień prywatności mikrofonu:
Otwórz Ustawienia (Settings) systemu Windows z menu Start.

Kliknij ikonę Prywatność. (Privacy).
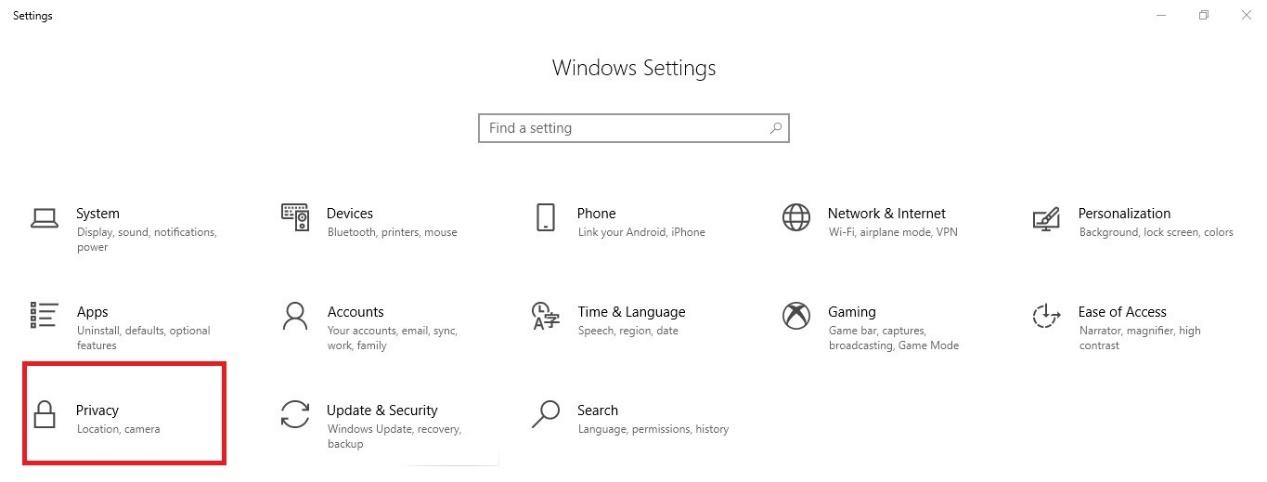
Teraz z lewego panelu wybierz Mikrofon (Microphone) a następnie sprawdź trzy poniższe ustawienia:
- Jeśli widzisz "Dostęp do mikrofonu dla tego urządzenia jest wyłączony", kliknij przycisk Zmień (Change) a następnie włącz "Dostęp Microsoft dla tego urządzenia".
- Jeśli opcja "Zezwalaj aplikacjom na dostęp do mikrofonu" jest wyłączona (Off), należy ją włączyć (On).
- Sprawdź listę aplikacji i upewnij się, że zezwalasz na dostęp do tych, z których próbujesz korzystać.
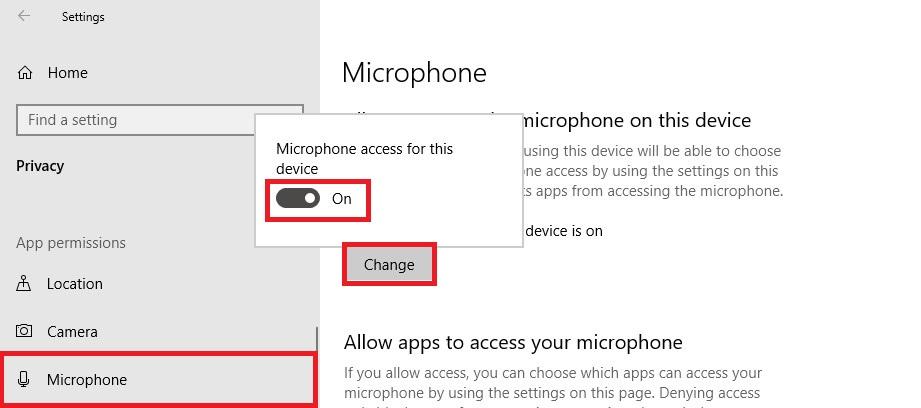
Rozwiązanie 2: Ustaw domyślne urządzenie nagrywające
Naciśnij klawisze logo Windows + R aby włączyć funkcję Uruchom.
Wpisz Panel sterowania, a następnie naciśnij Enter lub kliknij Ok.

Kliknij Sprzęt i dźwięk (Hardware and Sound).
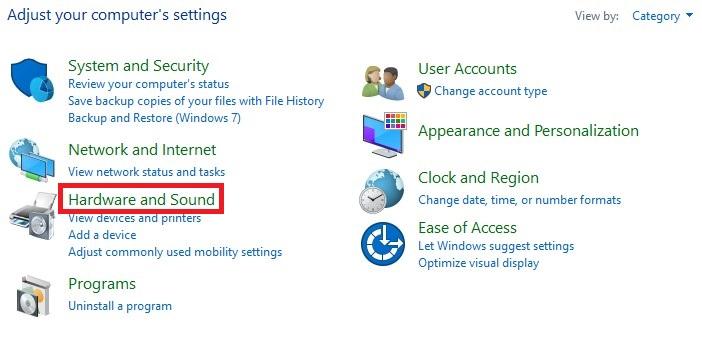
Teraz kliknij opcję Dźwięk. (Sound).
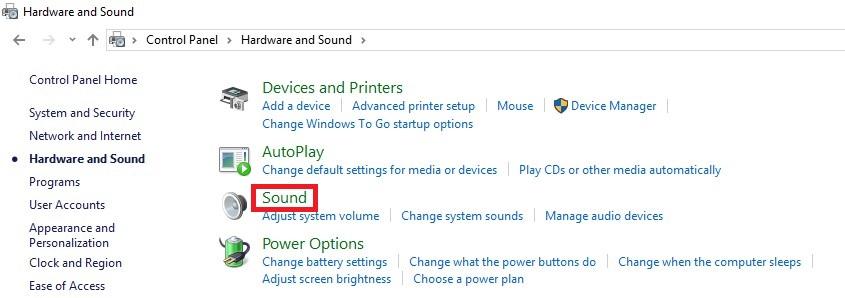
Listę urządzeń nagrywających można wyświetlić w zakładce "Nagrywanie", klikając prawym przyciskiem myszy pusty obszar na liście i zaznaczając opcję Pokaż wyłączone urządzenia (Show Disabled Devices) i Pokaż odłączone urządzenia. (Show Disconnected Devices).
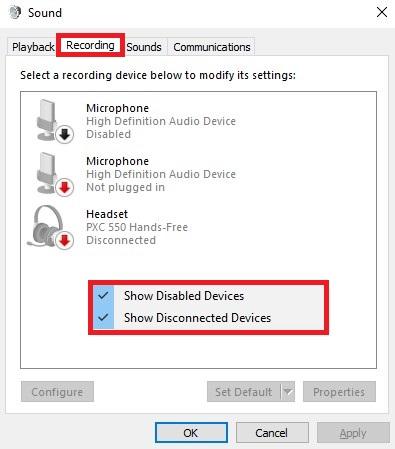
Kliknij prawym przyciskiem myszy każde z urządzeń nagrywających i upewnij się, że wszystkie są włączone (jeśli urządzenie jest już włączone, w menu pojawi się opcja Wyłącz).
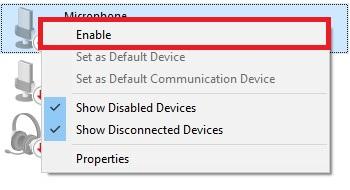
Teraz powiedz coś do mikrofonu. Upewnij się, że jesteś z dala od innych mikrofonów, aby uniknąć nieporozumień w następnym kroku.
Podczas mówienia do mikrofonu sprawdź, czy na ekranie pojawiają się zielone paski. Jeśli zauważysz zielone paski obok określonego urządzenia, to jest to urządzenie, którego szukasz. Wybierz je i kliknij przycisk Ustaw domyślne (Set Default).
Uwaga: przycisk ten będzie wygaszony, jeśli na liście znajduje się tylko jedno urządzenie lub jeśli urządzenie jest już ustawione jako domyślne.
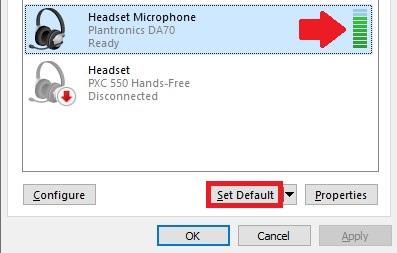
Rozwiązanie 3: Wyłączenie kontroli aplikacji
W poprzednim kroku, jeśli udało się zidentyfikować mikrofon, odnotowując pojawiające się zielone paski podczas mówienia do niego, zastosuj poniższe kroki dla tego urządzenia nagrywającego. Jeśli nadal nie możesz rozpoznać danego mikrofonu, zastosuj poniższe kroki do wszystkich urządzeń nagrywających na liście:
Wybierz mikrofon z listy urządzeń nagrywających, a następnie kliknij Właściwości (Properties).
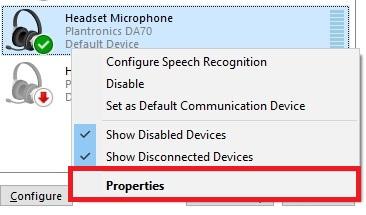
W zakładce Zaawansowane odznacz obie opcje: "Zezwalaj aplikacjom na przejęcie wyłącznej kontroli nad tym urządzeniem" i "Nadaj priorytet aplikacjom działającym w trybie wyłączności".
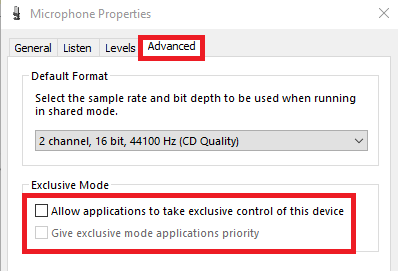
Rozwiązanie 4: Upewnij się, że Twój sprzęt jest kompatybilny z mikrofonem
Istnieją 4 główne typy mikrofonów:
- Zestaw słuchawkowy z 2 oddzielnymi gniazdami 3,5 mm: jedno dla mikrofonu, drugie dla audio.
- Zestaw słuchawkowy lub słuchawki z tylko jednym gniazdem: 2 w 1 (mikrofon i dźwięk w tym samym gnieździe 3,5 mm).
- Zestaw słuchawkowy/słuchawki USB z mikrofonem.
- Zestaw słuchawkowy/słuchawki Bluetooth z mikrofonem.
Pierwsze dwa typy są nieco skomplikowane. Czytaj dalej.
Jeśli zestaw słuchawkowy/słuchawki mają dwa oddzielne gniazda 3,5 mm, komputer/laptop powinien mieć również dwa oddzielne porty 3,5 mm (zwykle jeden zielony i jeden czerwony): jeden dla dźwięku, a drugi dla mikrofonu. Jedno gniazdo nie wystarczy.
Jeśli masz tylko jedno gniazdo w komputerze, będziesz musiał albo kupić zestaw słuchawkowy z jednym gniazdem, albo konwerter, który zmieni podwójne gniazdo 3,5 mm na pojedyncze gniazdo 3,5 mm.

Jeśli zestaw słuchawkowy / słuchawki mają tylko jedno gniazdo 3,5 mm zarówno dla dźwięku, jak i mikrofonu, laptop powinien mieć również jedno gniazdo słuchawkowe 3,5 mm, aby przechwytywać zarówno dźwięk, jak i dźwięk z mikrofonu. Popularnym przykładem są słuchawki dołączane do starych iPhone'ów.

Inne rodzaje konwerterów obejmują:
- Pojedynczy konwerter 3,5 mm na podwójny konwerter 3,5 mm (przeznaczony do zestawów słuchawkowych z pojedynczym gniazdem w celu podłączenia ich do laptopa z podwójnymi portami audio).
- Pojedynczy konwerter 3,5 mm na USB
- Podwójny konwerter 3,5 mm na USB
Rozwiązanie 5: Ręczne podłączanie zestawu słuchawkowego Bluetooth
Zwykle, gdy zarówno Bluetooth komputera, jak i zestaw słuchawkowy Bluetooth są włączone, łączą się ze sobą automatycznie. Czasami jednak tak się nie dzieje. Zdarza się, że są one połączone, ale nadal nie udaje się odbierać i wysyłać dźwięku przez ich mikrofon.
Jeśli zestaw słuchawkowy jest podłączony, ale nie wydobywa się z niego dźwięk, masz trzy opcje:
Możesz kliknąć ikonę głośnika, a następnie małą strzałkę, aby przełączyć się z powrotem na głośnik komputera/laptopa, a następnie ponownie na zestaw słuchawkowy Bluetooth. Aby mikrofon działał prawidłowo, należy wybrać opcję (zestaw głośnomówiący lub zestaw słuchawkowy), a nie (Stereo).
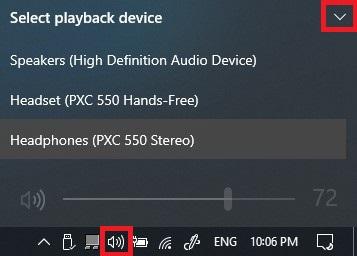
Możesz przejść do Panelu sterowania > Sprzęt i dźwięk > Dźwięk (Control Panel > Hardware and Sound > Sound), gdzie znajdziesz zestaw słuchawkowy na liście w zakładce urządzeń nagrywających. Kliknij na nim prawym przyciskiem myszy i wybierz Rozłącz (Disconnect) a następnie kliknij ponownie prawym przyciskiem myszy i wybierz Połącz (Connect). Powinno to zresetować połączenie i naprawić ewentualne błędy.
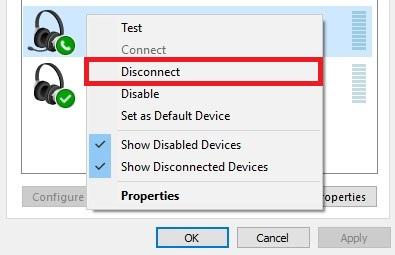
Zawsze możesz wyłączyć Bluetooth (disable Bluetooth) a następnie włączyć go ponownie i sprawdzić, czy to rozwiąże problem.
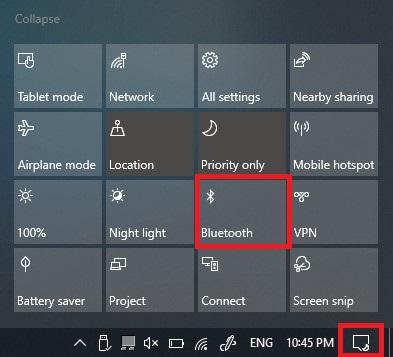
Jeśli zestaw słuchawkowy Bluetooth nie jest jeszcze podłączony, może być konieczne odinstalowanie urządzenia, przełączenie zestawu słuchawkowego w tryb parowania i ponowne sparowanie. Aby tymczasowo odinstalować urządzenie, przejdź do Ustawienia > Urządzenia > Bluetooth i inne urządzenia (Settings > Devices > Bluetooth & other devices) , a następnie zaznacz zestaw słuchawkowy i wybierz opcję Usuń urządzenie.
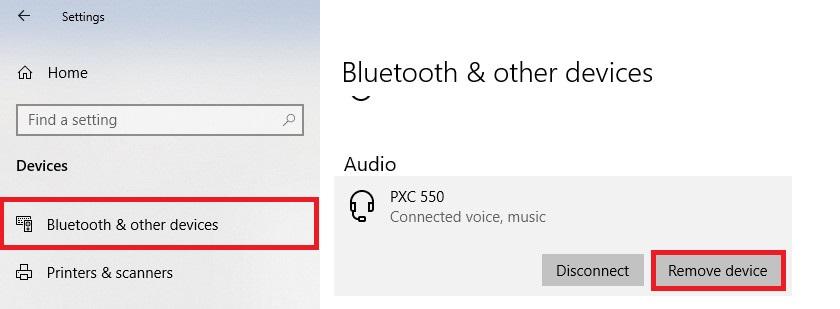
Upewnij się również, że opcja na dole strony umożliwia pobranie niezbędnych sterowników Bluetooth nawet w przypadku połączeń taryfowych. Nie musisz się tym martwić, zwykle jest to niewielki plik do pobrania.
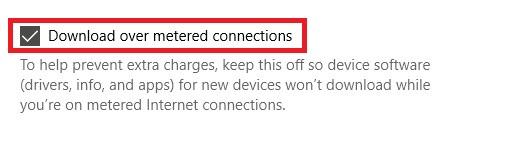
Rozwiązanie 6: Zainstaluj odpowiedni sterownik audio dla swojego komputera
Zwykle producent laptopa lub płyty głównej powinien mieć sterownik audio odpowiedni dla danego sprzętu na swojej oficjalnej stronie internetowej. Zaleca się, aby tam zajrzeć, pobrać i zainstalować odpowiedni oficjalny sterownik (zgodny ze sprzętem i systemem operacyjnym), a następnie ponownie uruchomić komputer. To powinno załatwić sprawę.
Jeśli z jakiegoś powodu trudno jest uzyskać oficjalny sterownik, a ten, który zainstalowałeś, nie działa poprawnie, postępuj zgodnie z poniższymi krokami, aby dostosować domyślny sterownik:
Po pierwsze, odłącz wszystkie inne podłączone urządzenia i pozostaw podłączony tylko mikrofon lub zestaw słuchawkowy.
Kliknij prawym przyciskiem myszy przycisk Start lub naciśnij klawisze logo Windows + X i wybierz opcję Menedżer urządzeń.
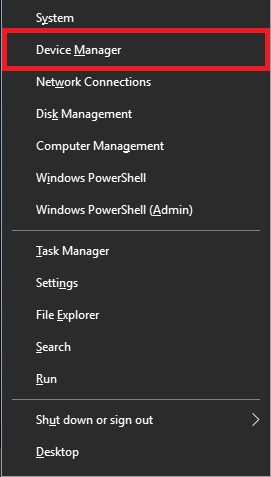
Rozwiń Dźwięk, wideo i kontrolery gier, kliknij prawym przyciskiem myszy Urządzenie audio wysokiej rozdzielczości (High Definition Audio Device) i wybierz Aktualizuj sterownik (Update driver).
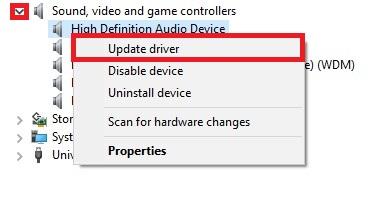
Wybierz drugą opcję: Przejrzyj “mój komputer” w poszukiwaniu oprogramowania sterownika. .
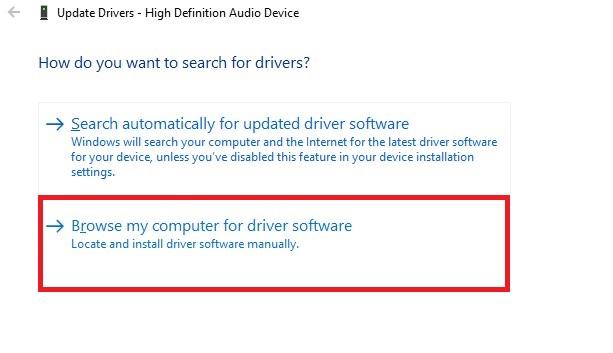
Kliknij na opcję znajdującą się na dole: Pozwól mi wybrać z listy sterowników dostępnych na moim komputerze. (Let me pick from a list of available drivers on my computer).
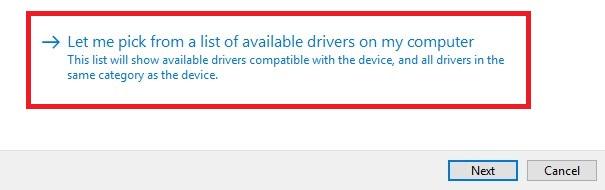
Wybierz Urządzenie audio wysokiej rozdzielczości (High definition Audio Device) a następnie kliknij Dalej (Next).
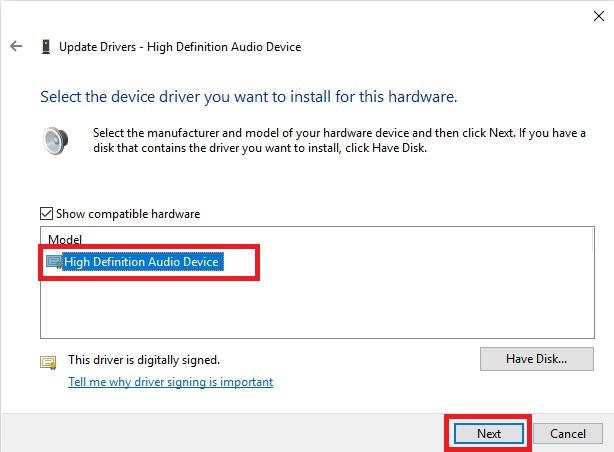
Pojawi się ostrzeżenie z informacją, że dokonujesz zmiany w tym sterowniku, kliknij Tak (Yes).
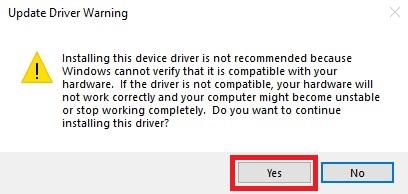
Teraz uruchom ponownie komputer i sprawdź, czy mikrofon działa.
Rozwiązanie 7: Odinstaluj mikrofon, jeśli figuruje on w sekcji Urządzenia i drukarki.
Niektóre mikrofony i zestawy słuchawkowe - Bluetooth i USB - pojawiają się na liście Urządzenia i drukarki w panelu sterowania.
W takim przypadku zawsze można usunąć urządzenie, odłączyć je lub rozłączyć, a następnie podłączyć ponownie - co spowoduje jego ponowną instalację i czasami rozwiąże problem.
Naciśnij klawisze logo Windows + R, aby włączyć funkcję Uruchom.
Wpisz Panel sterowania (Control Panel) i naciśnij Enter.

Kliknij Wyświetl urządzenia i drukarki (View devices and printers) aby wyświetlić listę urządzeń.
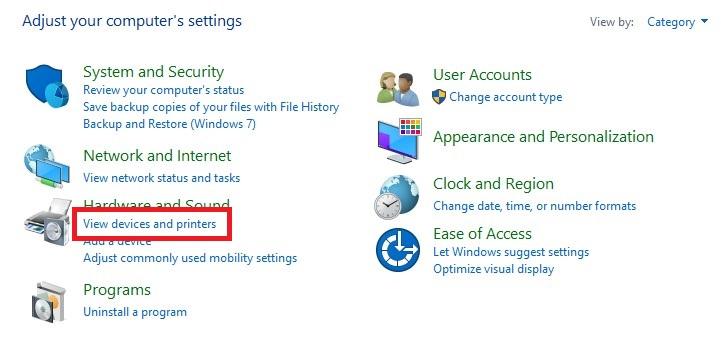
Kliknij prawym przyciskiem myszy zestaw słuchawkowy, mikrofon lub wtyczkę USB podłączoną do mikrofonu i kliknij Usuń urządzenie (Remove device).
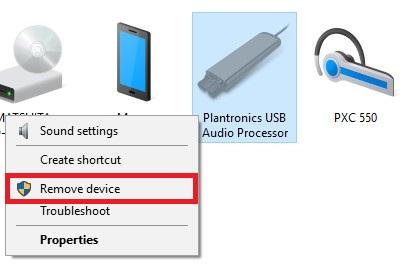
Kliknij Tak (Yes), aby odinstalować urządzenie.
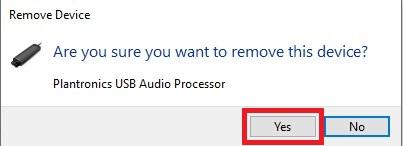
Teraz możesz odłączyć urządzenie, a następnie podłączyć je ponownie i sprawdzić, czy działa.
Rozwiązanie 8: Odinstalowywanie podejrzanych aplikacji VOIP
VOIP to skrót od Voice Over IP, co zasadniczo oznacza czat audio lub czat wideo.
Czasami, nawet jeśli uniemożliwisz wyłączną kontrolę nad aplikacjami (patrz rozwiązanie 3), niektóre programy VOIP, takie jak Skype, Zoom, Viber, TeamSpeak itp. mogą bawić się ustawieniami mikrofonu we własnym zakresie i uniemożliwiać jego prawidłowe działanie.
Dlatego zaleca się przejrzenie zainstalowanych aplikacji głosowych i odinstalowanie tych, które mogą powodować taki problem, w tym preinstalowanego Skype'a, jeśli naprawdę go nie używasz.
Rozwiązanie 9: Przeprowadzenie aktualizacji systemu Windows
Windows 10 znany jest z ciągłych aktualizacji; zazwyczaj warto mieć najnowszą aktualizację dla bezpieczeństwa i poprawek kompatybilności mikrofonu. Może to rozwiązać problem.
Otwórz Ustawienia (Settings) systemu Windows z menu Start.

Kliknij ikonę Aktualizacje i zabezpieczenia (Update & Security)

Kliknij przycisk Sprawdź dostępne aktualizacje (Check for updates) Jeśli dostępna jest aktualizacja, upewnij się, że została pobrana i zainstalowana.

Po zakończeniu aktualizacji ponownie sprawdź mikrofon.
