1: Oto jak skonfigurować ustawienia mikrofonu w systemie Windows XP:
Krok 1: Kliknij Panel sterowania w menu Start systemu Windows.
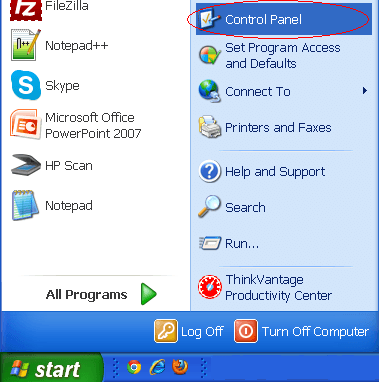
Krok 2: Kliknij "Dźwięki, mowa i urządzenia audio".
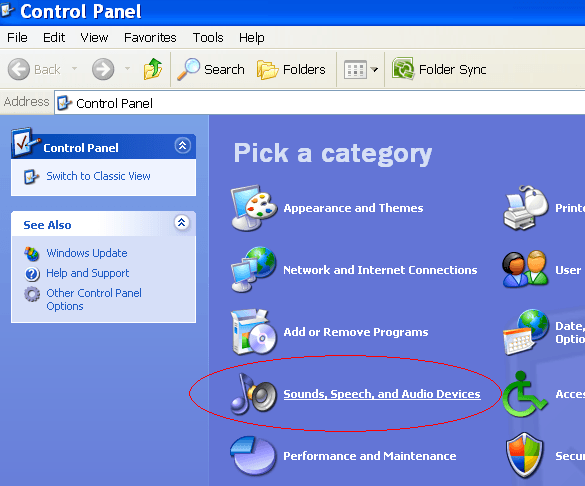
Krok 3: Kliknij Dźwięki i urządzenia audio.
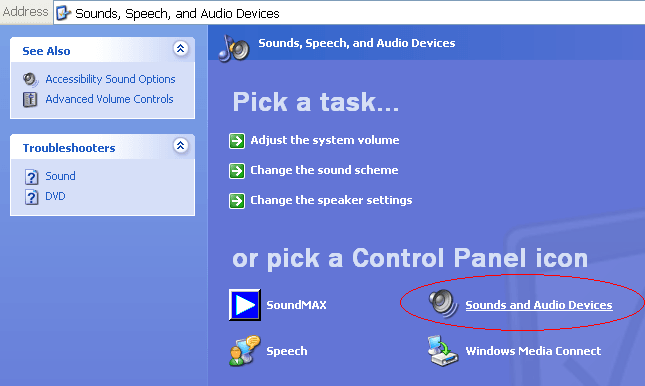
Krok 4: Kliknięcie zakładki "Audio".
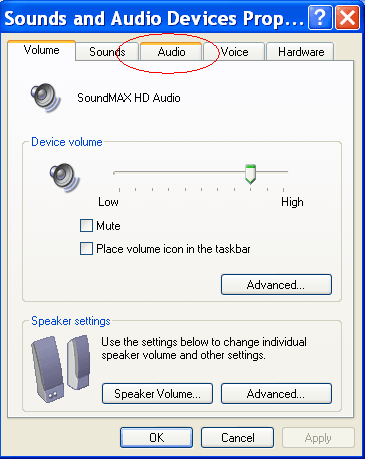
Krok 5: W sekcji Nagrywanie dźwięku kliknij "Głośność".
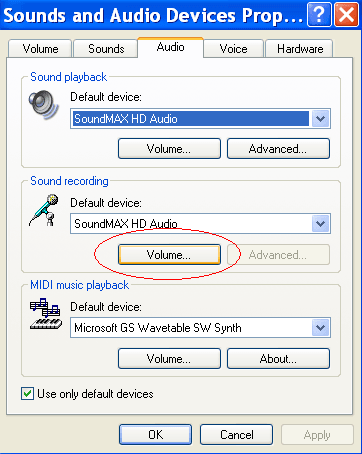
Krok 6: Upewnij się, że w sekcji "Mikrofon" zaznaczone jest pole wyboru "Wybierz" (Co zrobić, jeśli nie widzisz słowa "Mikrofon" w tym oknie).
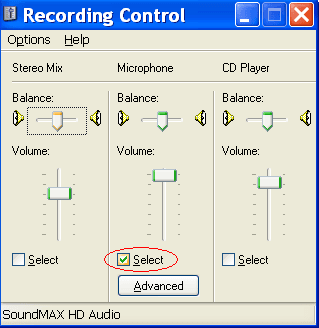
Krok 7: Na tym samym ekranie sprawdź, czy głośność mikrofonu jest zwiększona (nie musi być do końca, choć nie zaszkodzi).
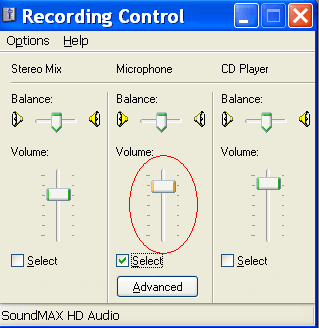
Krok 8: I na koniec: sprawdź, czy mikrofon działa, używając naszego testu mikrofonu lub rejestratora dźwięku systemu Windows).
2: Co zrobić, jeśli nie widzisz słowa "Mikrofon" w menu Głośność:
Krok 1: Kliknij Opcje i z rozwijanego menu wybierz Właściwości.
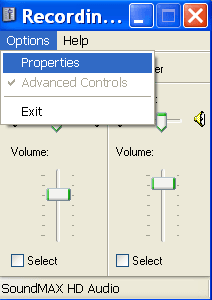
Krok 2: Upewnij się, że opcja "Nagrywanie" (Recording) jest zaznaczona.
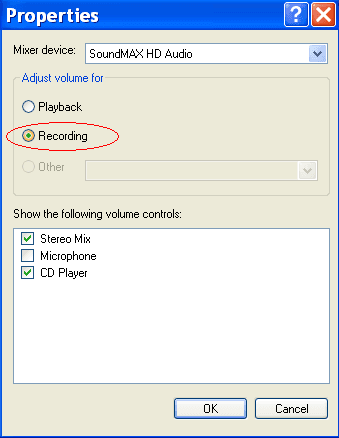
Krok 3: Sprawdź (zaznacz) "Mikrofon".
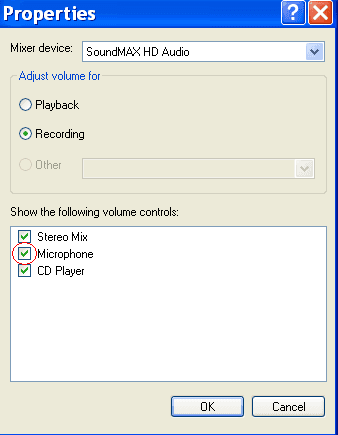
Krok 4: Kliknij OK, a następnie zostaniesz przeniesiony z powrotem do opcji głośności, gdzie opcje mikrofonu będą teraz widoczne.
3: Co zrobić, jeśli problem nadal nie został rozwiązany:
Krok 1:Wróć do okna "Dźwięki i urządzenia audio" (Sound and Audio Devices) i do zakładki "Audio" w tym oknie. (Powtórz kroki od 1 do 4 z pierwszego wyjaśnienia, aby się tam dostać).
Krok 2:Pod słowami "Domyślne urządzenie:" (Default Device) wybierz inną opcję z rozwijanego menu (Twoje opcje będą prawdopodobnie inne niż na zrzucie ekranu).
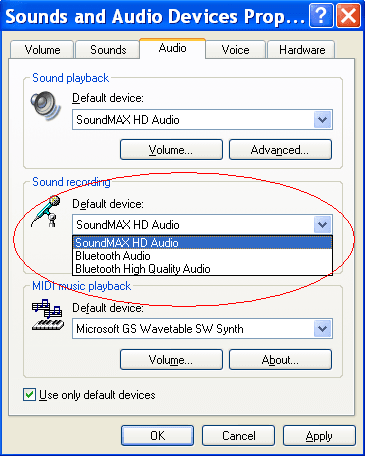
Krok 3: Kliknij "Zastosuj” (Apply)
Krok 4: Sprawdź ponownie mikrofon za pomocą naszego testu mikrofonu lub rejestratora dźwięku systemu Windows.
Krok 5: Jeśli mikrofon nadal nie działa, powtarzaj tę czynność, aż wszystkie opcje "Domyślnego urządzenia" (Default Device) zostaną wyczerpane.
4: Co zrobić, jeśli problem NADAL nie został rozwiązany!!!
Jeśli problem nadal nie został rozwiązany:
Jeśli to wszystko nie zadziała, obawiam się, że ustawienia mikrofonu w systemie Windows XP nie są problemem, a mikrofon jest prawdopodobnie uszkodzony.
