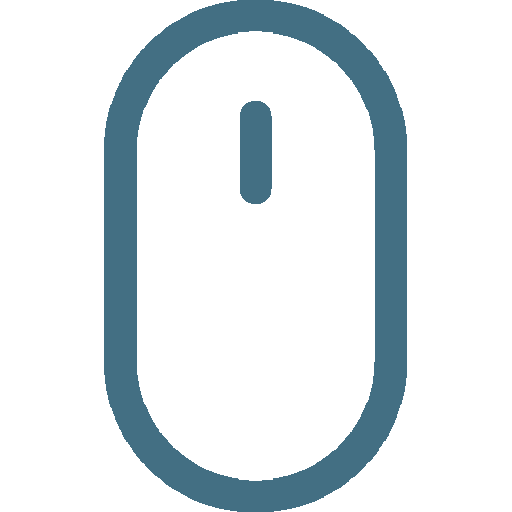Zacznij tutaj:
- 1.
Skorzystaj z naszego prostego narzędzia znajdującego się poniżej, aby sprawdzić, czy mysz jest sprawna.
- 2.
Jeśli mysz działa z wyjątkiem środkowego przycisku, zobacz poniżej opcje rozwiązania problemu.
- 3.
Powodzenia!
Przetestuj swoją mysz tutaj
Przejdź do rozwiązania, które pasuje do Twoich potrzeb lub przewijaj je jedno po drugim.
Rozwiązanie 1: Aktualizacja sterownika
Krok 1: Aby zaktualizować sterownik myszy, wyszukaj Menedżera urządzeń ("Device Manager") na pasku wyszukiwania na pulpicie.
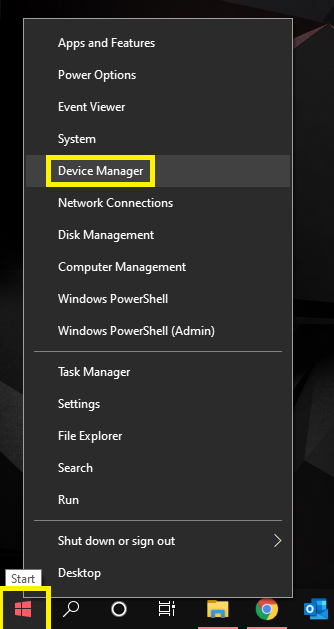
Krok 2: Przewiń w dół do sekcji Myszy i inne urządzenia do nawigacji ("Mice and other Pointing Devices").
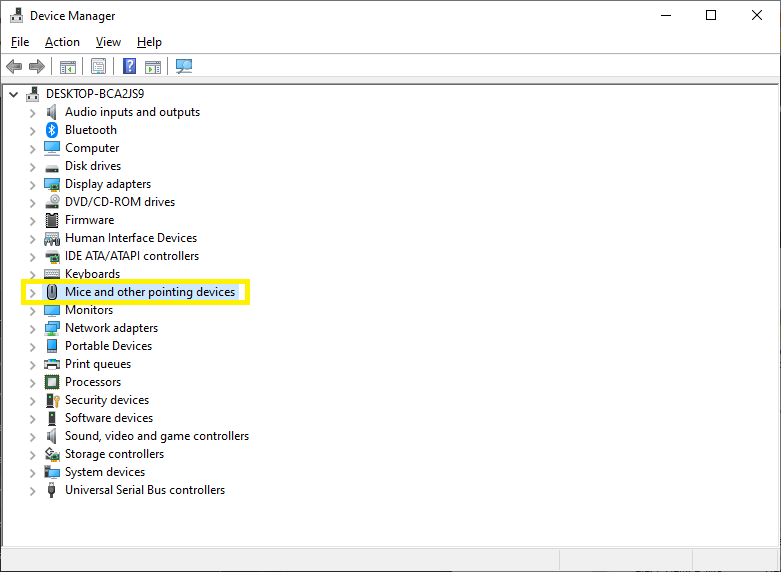
Krok 3: Następnie wybierz mysz, kliknij prawym przyciskiem myszy i wybierz opcję Aktualizuj sterownik ("Update Driver").
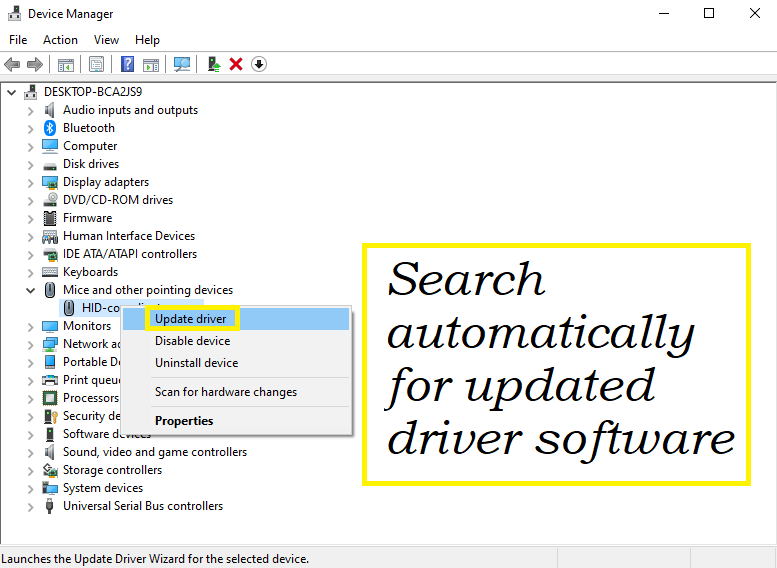
Rozwiązanie 2: Uruchom narzędzie do rozwiązywania problemów ze sprzętem w systemie operacyjnym
Krok 1: Użytkownicy systemu Windows powinni rozpocząć od wyszukania Panelu sterowania (Control Panel), a następnie przejść do sekcji Rozwiązywanie problemów→ Sprzęt i dźwięk ("Troubleshooting→ Hardware and Sound").
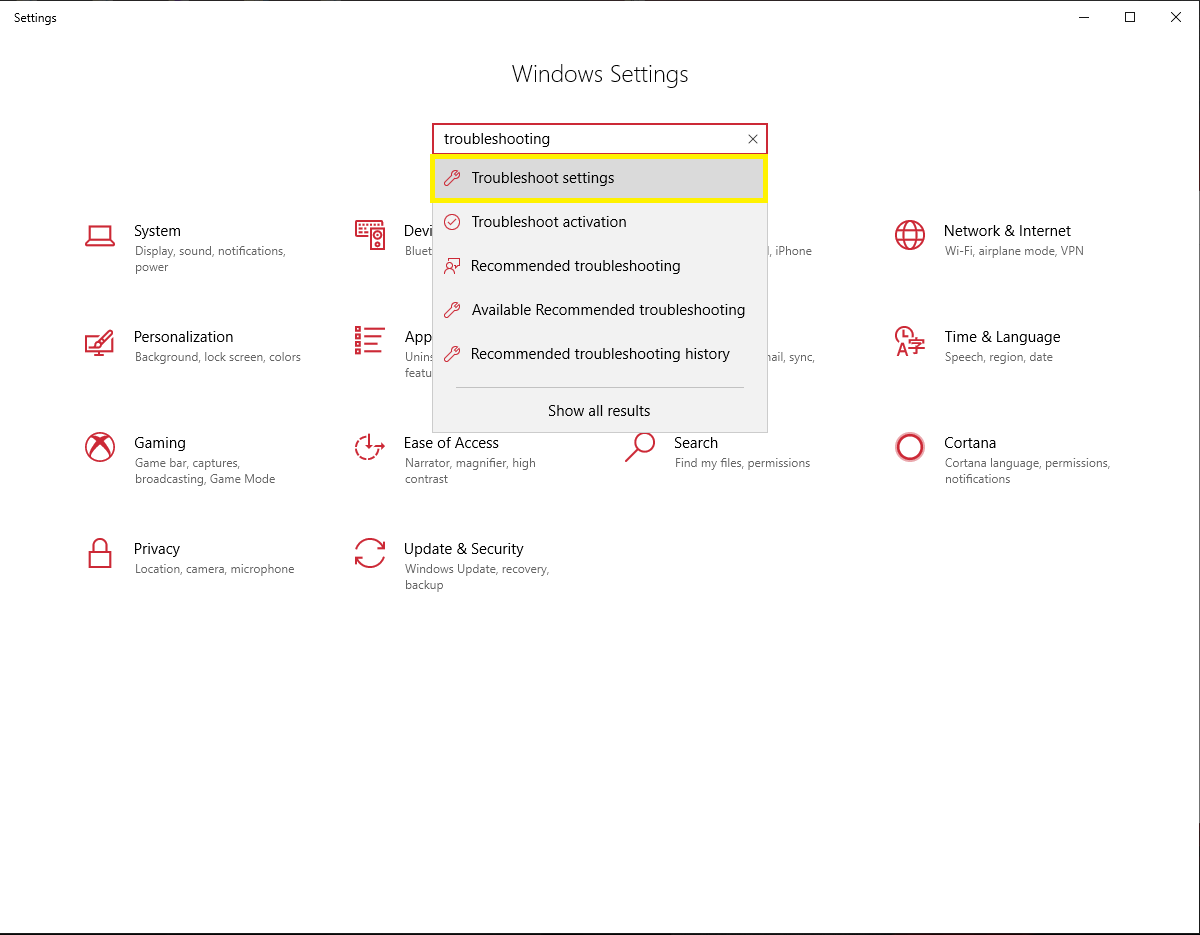
Krok 2: Kliknij Sprzęt i urządzenia (Hardware and Devices), a następnie postępuj zgodnie z wyświetlanymi instrukcjami, aby zakończyć proces rozwiązywania problemów.
Rozwiązanie 3: Sprawdź opcje oprogramowania myszki
Czasami ustawienia mogą być skonfigurowane w taki sposób, że środkowy przycisk nie jest włączony lub jest przeznaczony do innej funkcji.
Jeśli uważasz, że tak może być, przejdź do ustawień oprogramowania myszy i sprawdź ustawienia związane ze środkowym przyciskiem. Wybierz preferowaną funkcję i zapisz zmiany.
Rozwiązanie 4: Sprawdź dostępność aktualizacji oprogramowania
Jeśli nie, zaktualizuj wszystkie nowe wersje oprogramowania. Linki do aktualizacji można znaleźć w aplikacji pobranej na pulpit lub na stronie internetowej producenta.
Zalecamy odłączenie i ponowne podłączenie myszy po każdej zmianie lub aktualizacji oprogramowania przed sprawdzeniem, czy zmiana była skuteczna.