Kamery internetowe stają się coraz bardziej niezbędne w codziennym życiu, zwłaszcza wraz z rozwojem spotkań online, pracy zdalnej i zajęć, dlatego ich działanie jest bardzo istotne i irytujące, jeśli kamerka nie chce współpracować.
Istnieją dwa rodzaje kamer internetowych: wbudowane, które są obecnie dostarczane z prawie każdym laptopem i zewnętrzne kamery internetowe USB, które można kupić osobno i podłączyć do komputera lub laptopa, aby uzyskać większą elastyczność i wyższą rozdzielczość. Kwestie są prawie takie same dla obu typów, ale dodaliśmy kilka dodatkowych wskazówek dla kamer zewnętrznych na końcu artykułu, więc upewnij się, że je sprawdzisz, jeśli masz ten typ.
Krok 1: Sprawdź, czy kamera nie jest zakryta klapką lub zasuwką
Krok 2: Sprawdź uprawnienia aplikacji
Krok 3: Przywróć sterownik kamery internetowej
Krok 4: Ponowna instalacja sterownika kamery internetowej
Krok 5: Pobierz i zainstaluj oficjalny sterownik
Krok 6: Sprawdź oprogramowanie antywirusowe
Krok 7: Jak zaktualizować system Windows 10
Krok 8: Rozwiązywanie problemów z zewnętrznymi kamerami internetowymi USB
Problemy z kamerą internetową mogą się różnić w zależności od sytuacji. Może ona nie działać tylko w niektórych aplikacjach, a może nie działać wcale. Tak czy inaczej, postępuj zgodnie z naszym artykułem, a jesteśmy pewni, że będziesz w stanie naprawić każdy problem, abyś mógł wrócić do korzystania z kamery internetowej.
Krok 1: Sprawdź, czy kamera nie jest zakryta klapką lub zasuwką
Niektóre wbudowane i zewnętrzne kamery internetowe są wyposażone w klapki lub suwaki. Zamknięcie ich czasami nie tylko zaciemnia widok, ale może całkowicie odłączyć kamerę internetową od komputera. Jest to świetny sposób na zapewnienie prywatności i bezpieczeństwa przed włamaniami, ale wielu użytkowników całkowicie o tym zapomina, gdy mają problemy z kamerą internetową.

Krok 2: Sprawdź uprawnienia aplikacji
Przejdź do Start > Ustawienia > Prywatn (Start > Settings > Privacy > Camera).
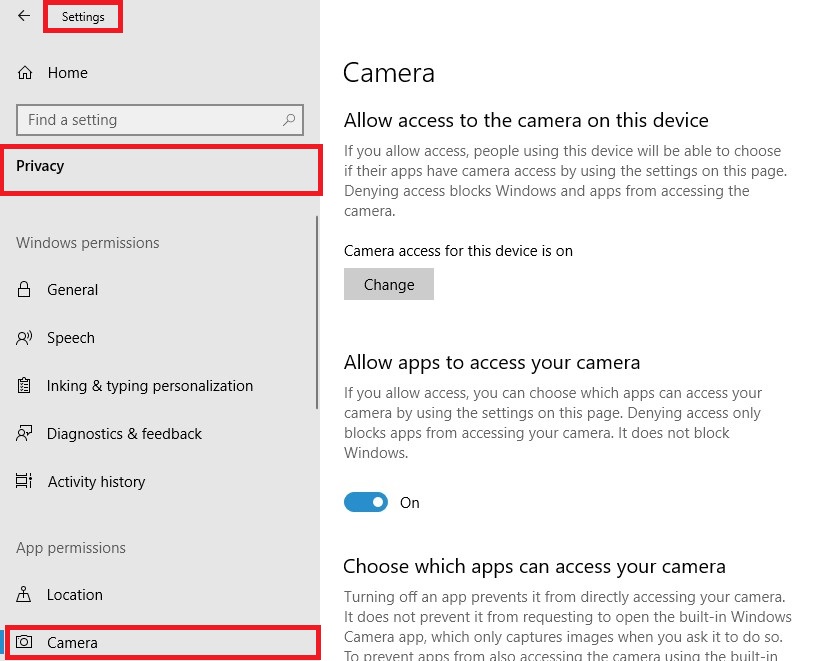
Kliknij przycisk "Zmień" (Change) w pierwszej sekcji i upewnij się, że jest ustawiony na "Włączony" (On), jest to podstawowy krok do aktywacji kamery.
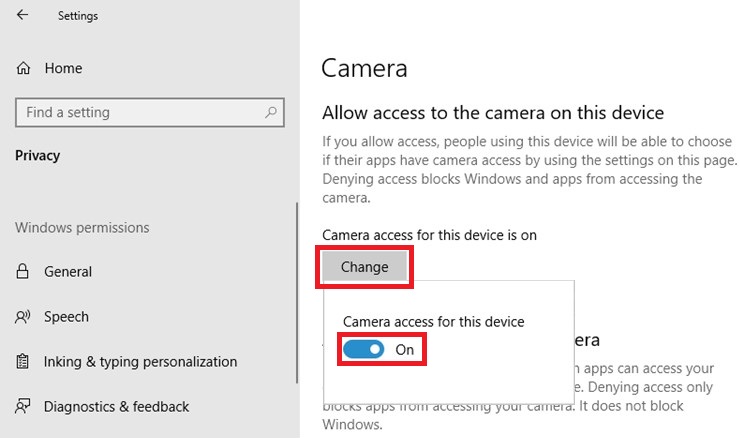
Teraz w sekcji "Zezwalaj aplikacjom na dostęp do kamery" (“Allow apps to access your camera”) upewnij się, że przycisk przełączania jest ustawiony na "Włącz" (On), a następnie możesz dostosować dostęp dla każdej aplikacji na liście.
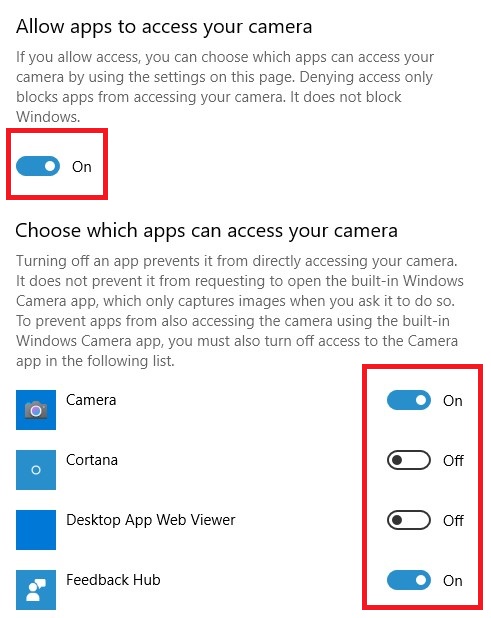
Krok 3: Przywróć sterownik kamery internetowej
Jeśli uprawnienia zostały już ustawione we właściwy sposób, to prawdopodobnie jest to problem ze sterownikiem.
Najpierw spróbujemy przywrócić sterownik, co oznacza cofnięcie się o krok przed ostatnią zmianą lub aktualizacją kamery internetowej, która mogła spowodować problem. Pamiętaj, że ta opcja może nie być dostępna, ponieważ możesz nie mieć historii aktualizacji swojej kamery internetowej. Jeśli tak, nie przejmuj się tym i przejdź do kroku 4.
Oto jak wykonać przywracanie sterownika:
W menu start wpisz "menedżer urządzeń" (Device Manager) i wybierz go z wyników wyszukiwania.

Rozwiń "Urządzenia do przetwarzania obrazu", "Kontrolery dźwięku, wideo i gier" lub "Kamery" i wyszukaj swoją kamerę internetową w tych sekcjach.

Po znalezieniu kamery internetowej kliknij ją prawym przyciskiem myszy, a następnie kliknij "Właściwości"
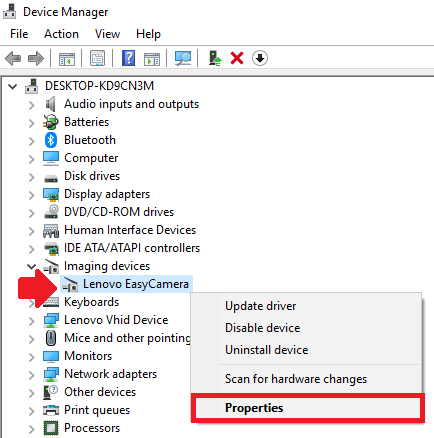
W zakładce "Sterownik" kliknij przycisk "Przywróć sterownik".
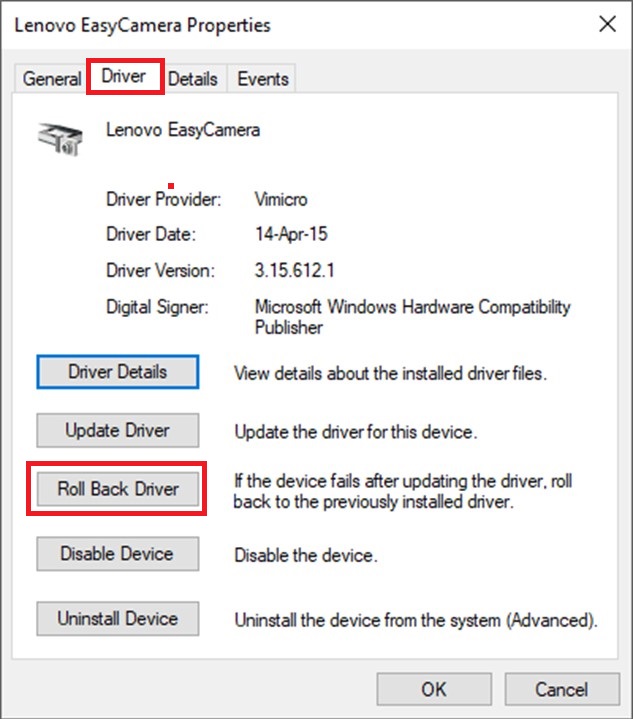
Wybierz powód, który Ci odpowiada, czyli prawdopodobnie drugi: "Poprzednia wersja sterownika działała lepiej", a następnie kliknij przycisk "Tak".
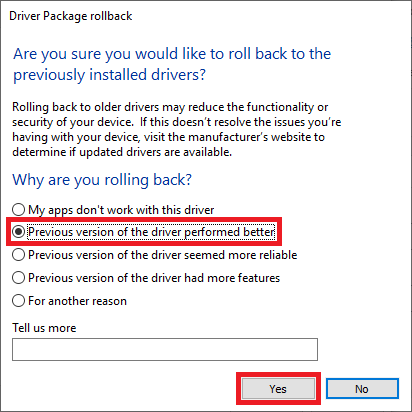
Po zakończeniu przywracania uruchom ponownie komputer i sprawdź, czy poprzednia wersja sterownika działa.
Krok 4: Ponowna instalacja sterownika kamery internetowej
W menu start wpisz "menedżer urządzeń" i wybierz go z wyników wyszukiwania.

Rozwiń "Urządzenia do przetwarzania obrazu", "Kontrolery dźwięku, wideo i gier" lub "Kamery", wyszukaj swoją kamerę internetową w tych sekcjach.

Po znalezieniu kamery internetowej kliknij ją prawym przyciskiem myszy, a następnie kliknij "Odinstaluj urządzenie".
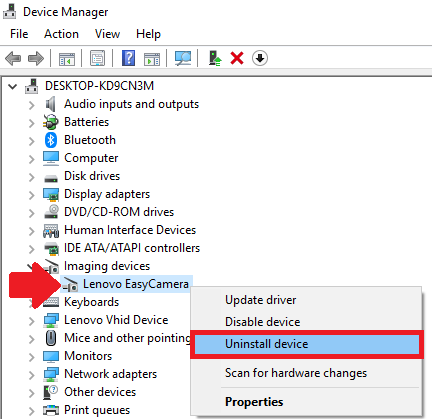
Zaznacz pole wyboru "Usuń oprogramowanie sterownika dla tego urządzenia", a następnie kliknij "Odinstaluj".
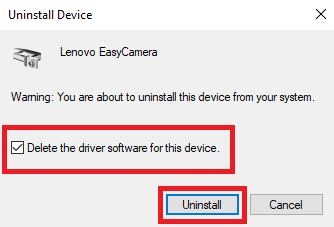
Po odinstalowaniu sterownika uruchom ponownie komputer i sprawdź, czy kamera internetowa powróciła do życia.
Krok 5: Pobierz i zainstaluj oficjalny sterownik
W dawnych czasach laptopy, kamery internetowe i inny sprzęt były dostarczane z płytami CD zawierającymi sterowniki niezbędne do ich prawidłowego działania. Obecnie jest zupełnie inaczej. Większość urządzeń jest teraz "Plug and Play" i tak naprawdę nie trzeba instalować żadnych sterowników, aby działały. Jednak niektóre urządzenia, takie jak kamery internetowe, muszą być dobrze zainstalowane, aby zapewnić lepszą niezawodność i stabilność. Dlatego zaleca się ręczne zainstalowanie ich sterowników.
Jeśli jest to wbudowana kamera internetowa laptopa, zawsze możesz przejść do oficjalnej strony producenta laptopa i pobrać sterownik kamery internetowej, a następnie zainstalować go ręcznie. To samo dotyczy zewnętrznej kamery internetowej USB, najprawdopodobniej znajdziesz dla niej sterownik na stronie producenta kamery internetowej.
Krok 6: Sprawdź oprogramowanie antywirusowe
Krok 7: Jak zaktualizować system Windows 10
Otwórz Ustawienia systemu Windows z menu Start.

Kliknij ikonę Aktualizacja i zabezpieczenia.

Kliknij przycisk Sprawdź aktualizacje. Jeśli istnieje aktualizacja, upewnij się, że została pobrana i zainstalowana.

Krok 8: Rozwiązywanie problemów z zewnętrznymi kamerami internetowymi USB
-Przetestuj tę samą kamerę internetową na innym komputerze i spróbuj użyć innej kamery internetowej na własnym komputerze, aby ustalić, czy kamera internetowa jest uszkodzona, czy nie.
To wszystko, dziękujemy za przeczytanie naszego przewodnika do końca, mamy nadzieję, że pomógł ci i że twoja kamera działa teraz idealnie. Uśmiechnij się!
