Żyjemy w erze pracy zdalnej, edukacji online i wirtualizacji. Dlatego niektóre urządzenia uzupełniające stają się coraz bardziej niezbędne, takie jak kamera internetowa. Jeśli kamera internetowa lub mikrofon przestaną działać z jakiegokolwiek powodu, z pewnością utrudni to pracę, a niektórzy ludzie ryzykują nawet utratę pracy w podobnych przypadkach.
Krok 1: Sprawdź, czy kamera jest wyłączona lub zakryta
Krok 2: Sprawdź i napraw sterownik kamery internetowej w Menedżerze urządzeń
Krok 3: Zainstaluj ponownie sterownik ze strony internetowej producenta kamery lub laptopa
Krok 4: Sprawdź swój program antywirusowy
Krok 5: Sprawdź konkretne oprogramowanie, które nie może uzyskać dostępu do kamery internetowej
Problemy z kamerą internetową mogą się różnić w zależności od sytuacji. Może nie działać tylko w niektórych aplikacjach, a może nie działać wcale. Tak czy inaczej, postępuj zgodnie z naszym artykułem, a jesteśmy pewni, że będziesz w stanie naprawić każdy problem, abyś mógł wrócić do korzystania z kamery internetowej.
Krok 1: Sprawdź, czy kamera jest wyłączona lub zakryta
W erze prywatności i bezpieczeństwa niektóre klawiatury laptopów mają klawisze skrótów do włączania i wyłączania kamery internetowej. Niektóre wbudowane i zewnętrzne kamery internetowe mają zasuwkę lub klapkę, która może przyciemnić obraz. Co więcej, można również całkowicie odłączyć kamerę internetową od laptopa lub komputera. Dlatego naszą pierwszą radą jest sprawdzenie klawiszy skrótu na klawiaturze i upewnienie się, że żaden z nich nie wyłącza kamery internetowej, a także sprawdzenie samej kamery internetowej, aby upewnić się, że klapka / zasuwka jest otwarta, jeśli istnieje.

Krok 2: Sprawdź i napraw sterownik kamery internetowej w Menedżerze urządzeń
Kliknij prawym przyciskiem myszy ikonę komputera, a następnie wybierz Zarządzaj.
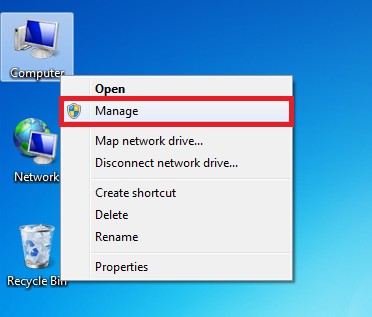
W lewym panelu przejdź do tej ścieżki: Zarządzanie komputerem (lokalne) > Narzędzia systemowe > Menedżer urządzeń.
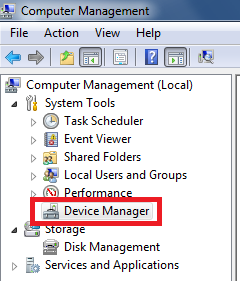
Rozwiń menu Użytkownik > Urządzenia do obrazowania. Na tej podliście będzie można zobaczyć wszystkie kamery internetowe podłączone do komputera.
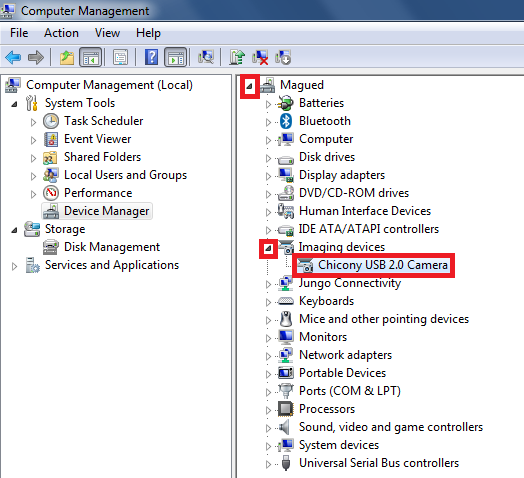
Jeśli na ikonie kamery internetowej widoczna jest strzałka skierowana w dół, oznacza to, że kamera internetowa jest wyłączona. Aby ją włączyć, wystarczy kliknąć prawym przyciskiem myszy kamerę internetową i wybrać opcję Włącz.
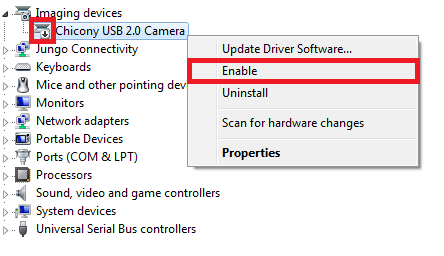
Jeśli kamera jest już włączona, kliknij ją prawym przyciskiem myszy, a następnie wybierz opcję Aktualizuj oprogramowanie sterownika....
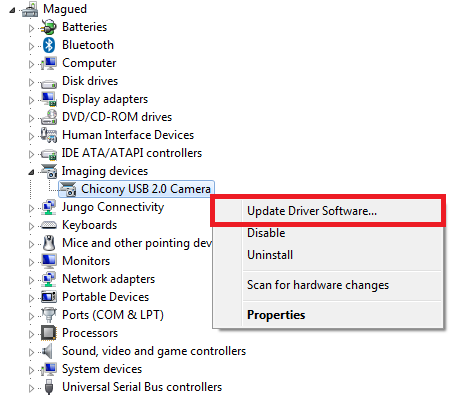
Kliknij Wyszukaj automatycznie zaktualizowane oprogramowanie sterownika i poczekaj na zakończenie procesu. Jeśli dostępny jest lepszy sterownik, komputer pobierze go i zainstaluje.
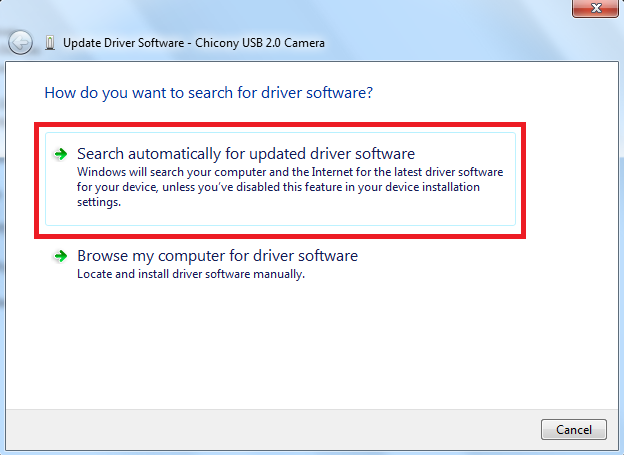
Jeśli włączyłeś kamerę internetową lub zaktualizowałeś sterownik, spróbuj ponownie uruchomić komputer, aby sprawdzić, czy działa.
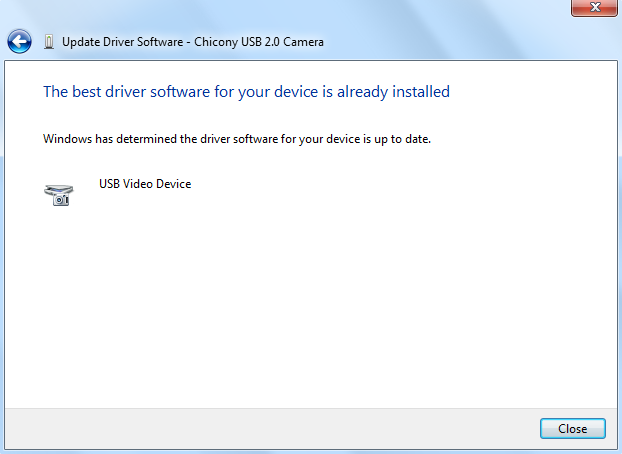
Jeśli nadal napotykasz ten sam problem, nadszedł czas, aby przywrócić sterownik, co spowoduje przywrócenie wersji sprzed istniejącej, tylko jeśli została wcześniej zaktualizowana. Kliknij prawym przyciskiem myszy kamerę internetową, a następnie wybierz Właściwości.
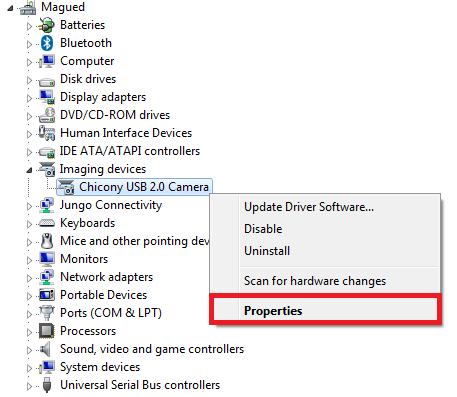
W zakładce Sterownik kliknij przycisk Przywróć sterownik.
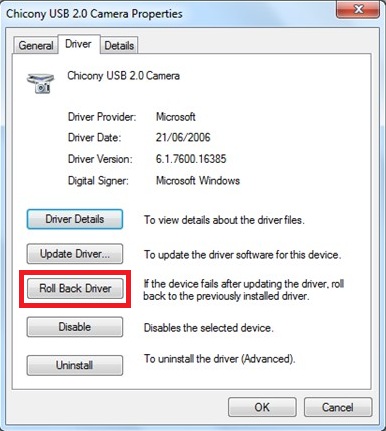
Przed przywróceniem sterownika zostaniesz poproszony o potwierdzenie. Kliknij przycisk Tak, aby udzielić pozwolenia.
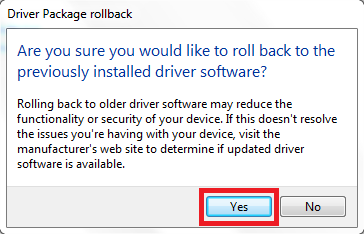
Po przywróceniu sterownika zostaniesz poproszony o ponowne uruchomienie komputera. Upewnij się, że zapisałeś otwarte pliki, a następnie kliknij Tak.
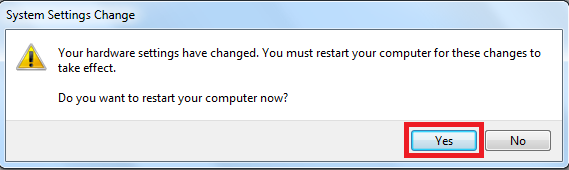
Krok 3: Zainstaluj ponownie sterownik ze strony internetowej producenta kamery lub laptopa
Krok 4: Sprawdź swój program antywirusowy
Krok 5: Sprawdź konkretne oprogramowanie, które nie może uzyskać dostępu do kamery internetowej
Krok 6: Rozwiązywanie problemów ze sprzętem i urządzeniami
Przejdź do Panel sterowania\Wszystkie pozycje Panelu sterowania\Rozwiązywanie problemów\Sprzęt i dźwięk, a następnie wybierz Sprzęt i urządzenia.
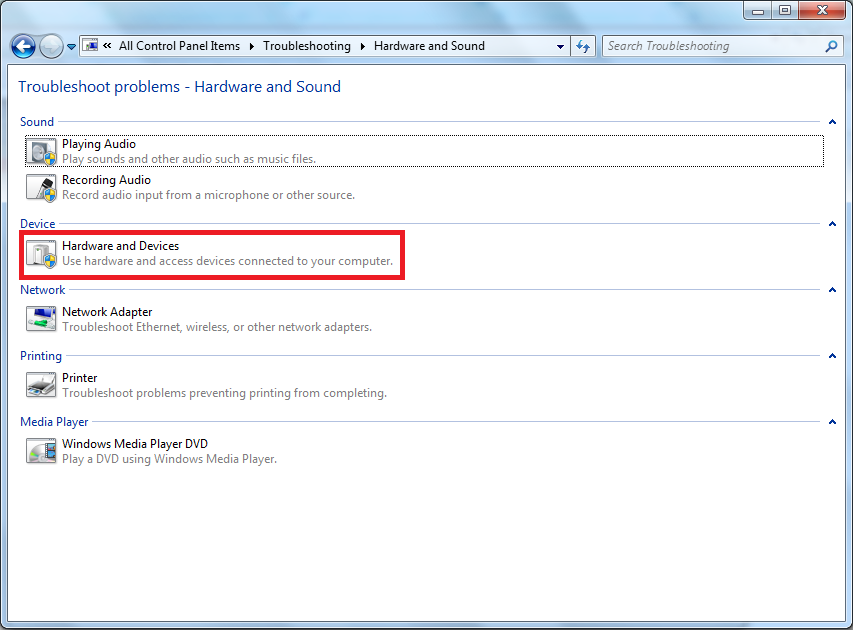
Kliknij Dalej (Next).
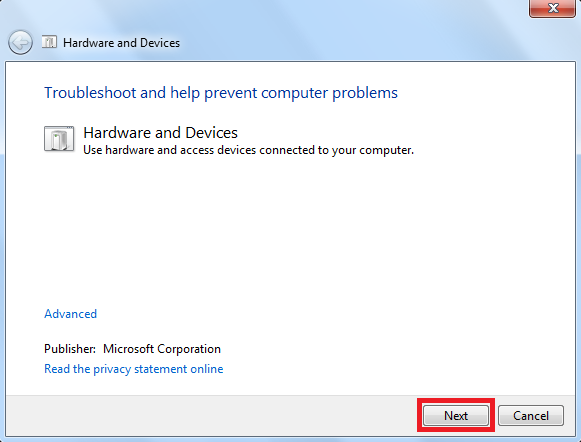
Poczekaj, aż komputer wykryje problem i przeskanuje w poszukiwaniu zmian sprzętowych.
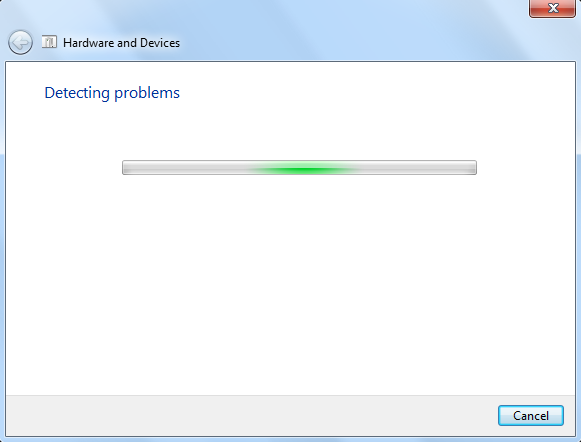
Jeśli automatyczne aktualizacje są wyłączone, będziesz mieć możliwość ich przywrócenia, klikając Wyświetl i zmień ustawienia, aby umożliwić komputerowi automatyczną instalację sterowników.
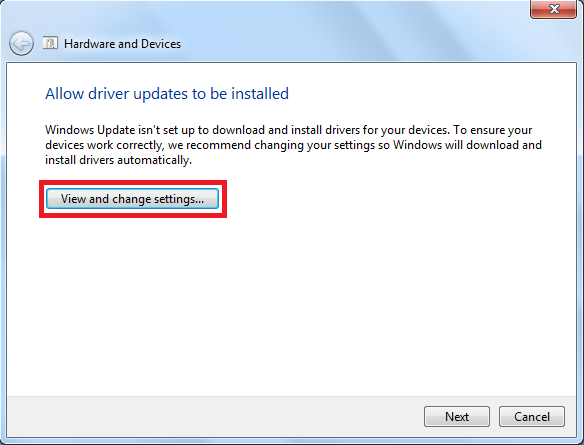
Wybierz Tak, zrób to automatycznie (zalecane), a następnie Zapisz zmiany (Save Changes).
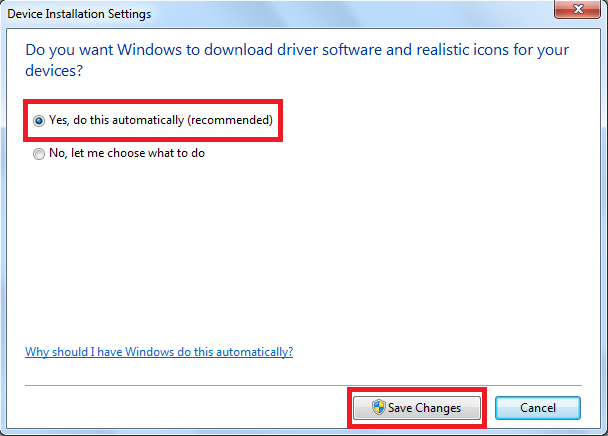
Teraz powrócisz do ostatniego okna, kliknij Dalej.
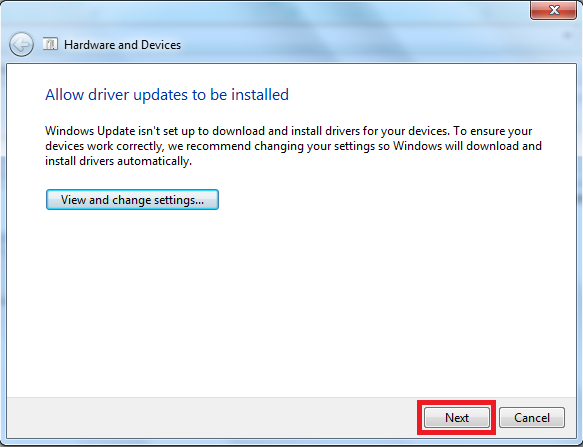
Narzędzie do rozwiązywania problemów przeskanuje system w poszukiwaniu problemów i automatycznie je rozwiąże. Po zakończeniu zostanie wyświetlona lista znalezionych i naprawionych problemów. Zamknij narzędzie do rozwiązywania problemów, ponieważ po tym kroku nie będzie ono już przydatne. Sprawdź, czy kamera internetowa działa.
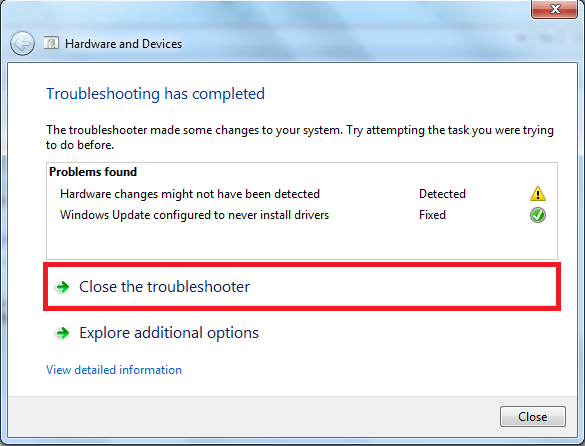
Krok 7: Zmień port USB lub spróbuj użyć innego komputera
- Jeśli komputer ma wiele portów USB, spróbuj podłączyć kamerę internetową do każdego z nich, aby zidentyfikować wadliwy port.
- Upewnij się, że wypróbowałeś zarówno porty USB 2.0, jak i USB 3.0, jeśli są dostępne, ponieważ pomimo tej samej funkcji, charakterystyka zasilania różni się między tymi dwoma modelami.
- Spróbuj użyć innego komputera z tym samym systemem operacyjnym, jeśli problem będzie się powtarzał, oznacza to, że kamera jest uszkodzona lub nie jest kompatybilna z daną wersją systemu operacyjnego.
