Начало с этого:
- 1
Убедитесь, что ваша гарнитура работает, с помощью инструмента справа (Примечание: несовместимо с Safari).
- 2
Прокрутите вниз, чтобы найти общую справку по устранению неполадок со звуком, характерную для Discord.
- 3
Удачи и счастливого Discording!
Оцените ваше устройство ввода:
Waiting for microphone...
Ваша конфиденциальность важна для нас
Все наши тесты выполняются на "клиентской стороне" - это означает, что мы не записываем и не можем записывать ваш голос или любую другую информацию.
Discord продолжает оставаться одним из лучших приложений для общения с командами и друзьями в игровом мире. Несмотря на то, что это неизменно надежное приложение, в нем все же случаются сбои, один из которых — периодические проблемы с микрофоном.
Это часто происходит при использовании настольного приложения. Не лучшая ситуация, когда вы пытаетесь пройти следующий уровень, а ваш отряд вас не слышит.
Это руководство поможет вам найти самые простые решения, если ваш микрофон не работает в Discord. Мы изучили МНОЖЕСТВО комментариев и других руководств, чтобы увидеть, что на самом деле работает, и предложить вам решение. Потому что вы вряд ли захотите перечитывать для этого весь интернет, верно? Вы просто хотите, чтобы ваш микрофон делал свою работу.
Ладно, поехали!
Решение 1: Устранение общих неполадок аудиоподключения (все операционные системы)
Решение 2: Сброс голосовых настроек (все операционные системы)
Решение 3: Выйти из Discord и снова запустить от имени администратора (только для ПК)
Решение 4: Отключить эксклюзивный режим в Windows (только для ПК)
Решение 5: Выберать правильное устройство ввода
Решение 6: Отрегулировать автоматические настройки чувствительности
Решение 1: Устранение общих неполадок аудиоподключения (все операционные системы)
Шаг 1: Убедитесь, что ваш микрофон подключен к правильному (обычно розовому) разъему на вашем компьютере.
Если это микрофон с USB-разъемом, просто убедитесь, что он правильно подключен к USB-разъему (в этом случае вы не будете использовать розовый микрофон).
Шаг 2: Убедитесь, что ваш микрофон не замутирован - иногда на микрофоне есть кнопка отключения звука или на его проводе.
Шаг 3: Убедитесь, что громкость микрофона не установлена на минимум.
Шаг 4: Если у вас по-прежнему возникают проблемы, ознакомьтесь с нашими техническими руководствами в верхней левой части страницы и выберите статью, подходящую для вашей операционной системы.
Решение 2: Сброс голосовых настроек (все операционные системы)
Шаг 1:
Откройте Discord.
В разделе "Настройки приложения" (App Settings) перейдите в раздел "Голос и видео" (Voice and Video).
Шаг 2: Прокрутите вниз и нажмите "Сбросить голосовые настройки" (Reset Voice Settings) красными буквами.
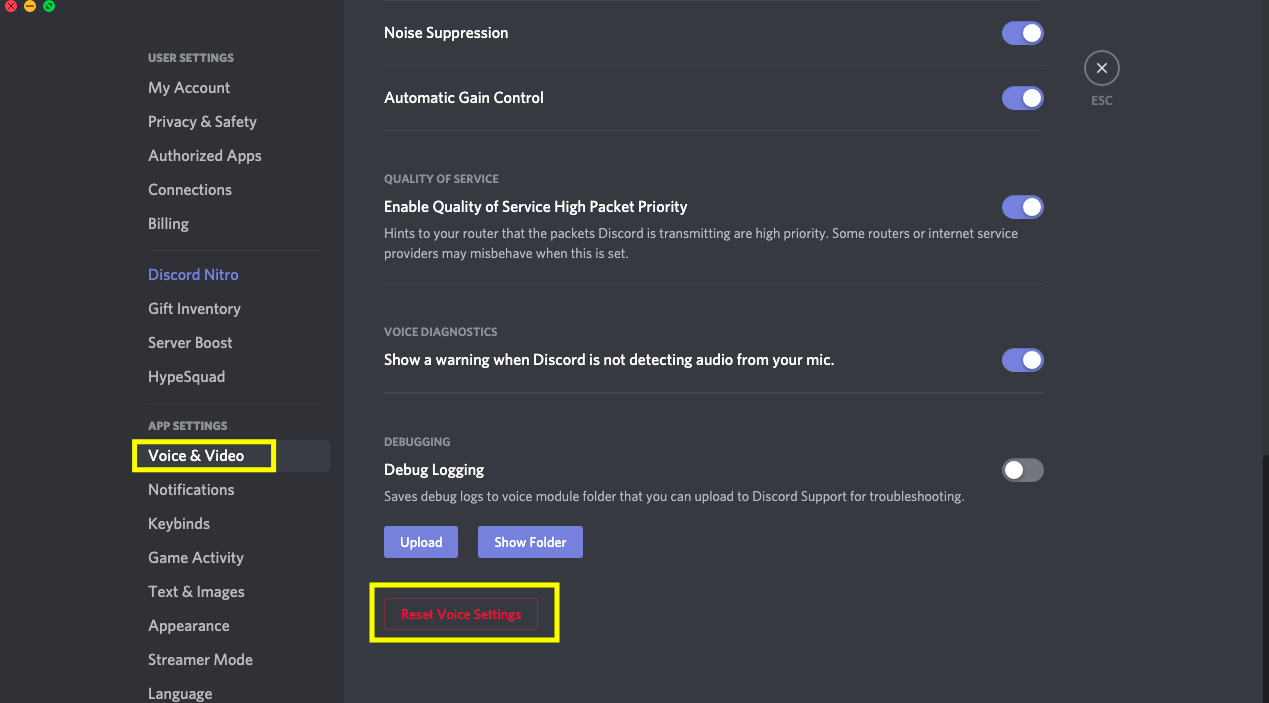
Шаг 3: Выйдите из Discord и снова откройте.
Шаг 4: Отправьте аудиосообщение другу, чтобы узнать, правильно ли работает ваш звук в Discord.
Решение 3: Выйти из Discord и снова запустить от имени администратора (только для ПК)
Шаг 1: Шаг 1: Щелкните правой кнопкой мыши значок Discord на рабочем столе и выберите "Запуск от имени администратора" (Run as Administrator).
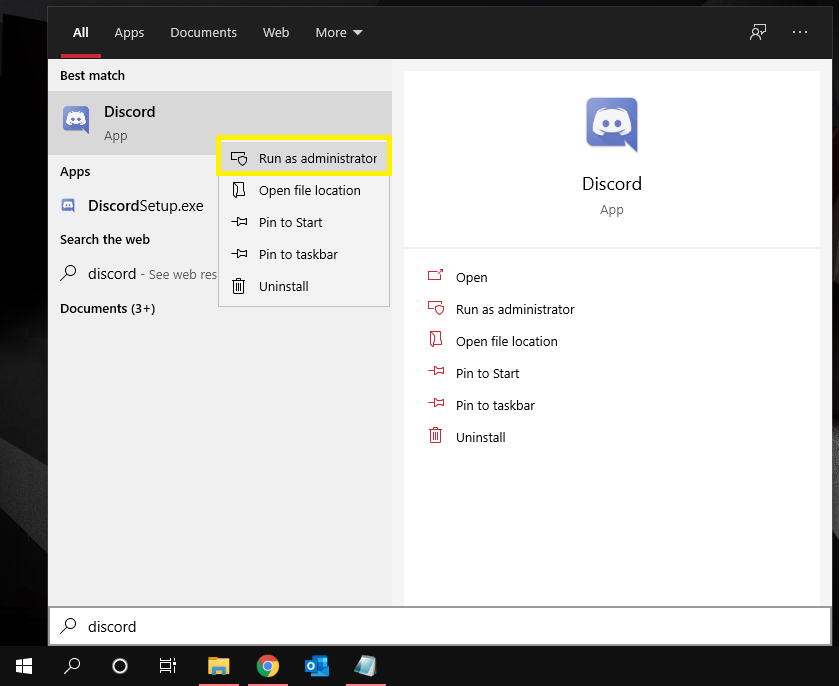
Шаг 2: Убедитесь и нажмите "Да" (Yes) при появлении запроса контроля учетных записей.
Шаг 3: Прокрутите страницу вверх и воспользуйтесь нашим инструментом проверки микрофона, чтобы убедиться, что ваш микрофон работает.
Решение 4: Отключить эксклюзивный режим в Windows (только для ПК)
Шаг 1: Щелкните правой кнопкой мыши значок динамика на панели задач Windows.

Шаг 2: Выберите свое устройство и нажмите "Свойства устройства" (Device Properties), затем "Дополнительные свойства устройства" (Additional Device Properties).
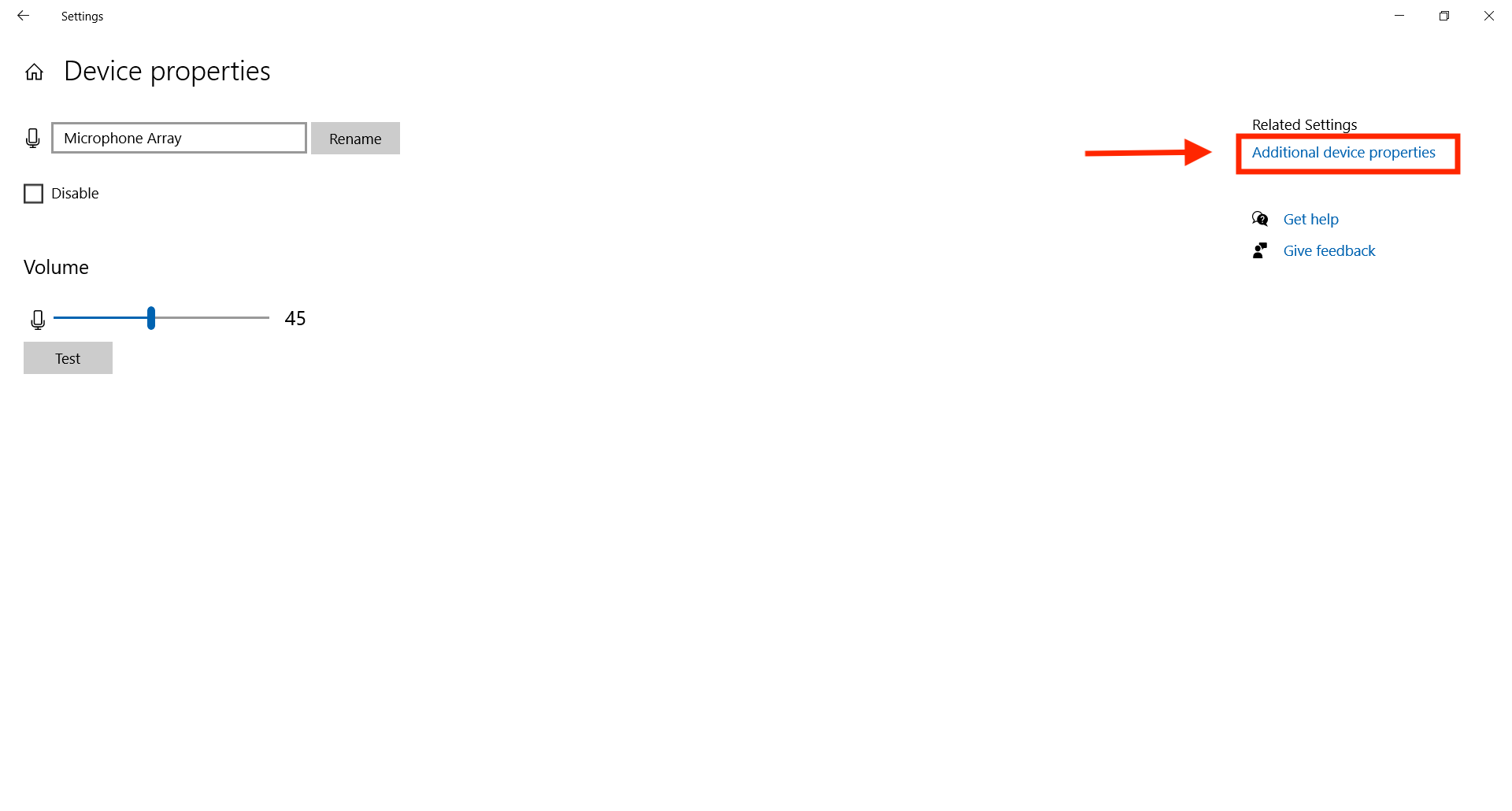
Шаг 3: Перейдите в "Дополнительно" (Advanced).
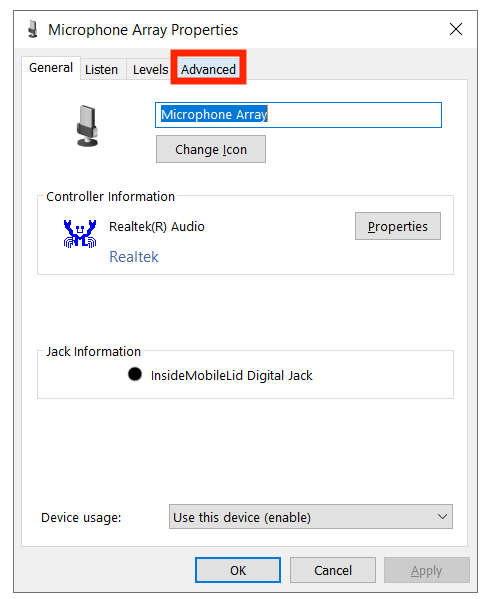
Шаг 4: В эксклюзивном режиме снимите флажки рядом с:
(1)"разрешить приложениям управлять устройством" (Allow applications to take control of the device), и, (2)"дать приоритет приложениям эксклюзивного режима"(Give exclusive mode applications priority).
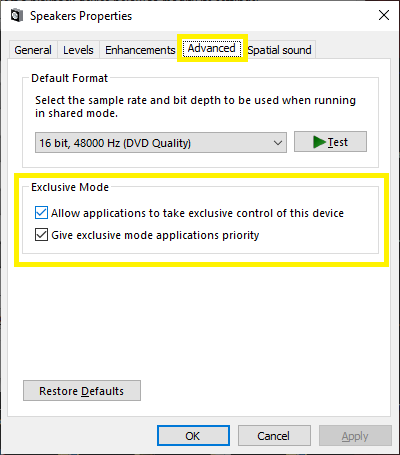
Решение 5: Выберать правильное устройство ввода
Шаг 1: Откройте Discord.
Шаг 2: Перейдите в "Настройки приложения" (App Settings), затем в "Голосовые голоса" (Voice Settings).
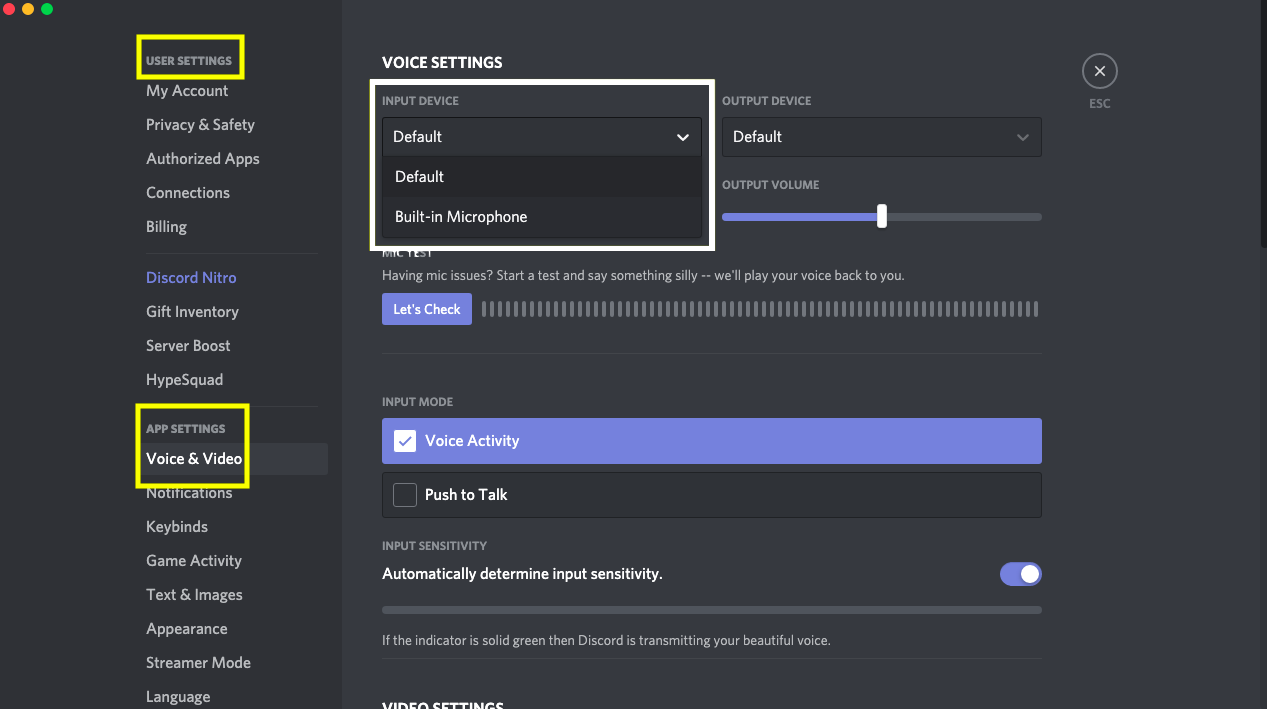
Шаг 3: Нажмите на раскрывающийся список под "Устройство ввода" (Input Device).

Шаг 4: Убедитесь, что ваше устройство отображается, и выберите его из списка.

Шаг 5: Если оно не отображается, у вас может быть проблема с подключением к оборудованию или с настройками вашей ОС.
Шаг 6: Отправьте звуковое сообщение в Discord или используйте встроенный тест в Discord, чтобы проверить, работает ли ваш звук.
Решение 6: Отрегулировать автоматические настройки чувствительности
Шаг 1: Перейдите в "Настройки пользователя" (User Settings) в правом нижнем углу меню параметров.
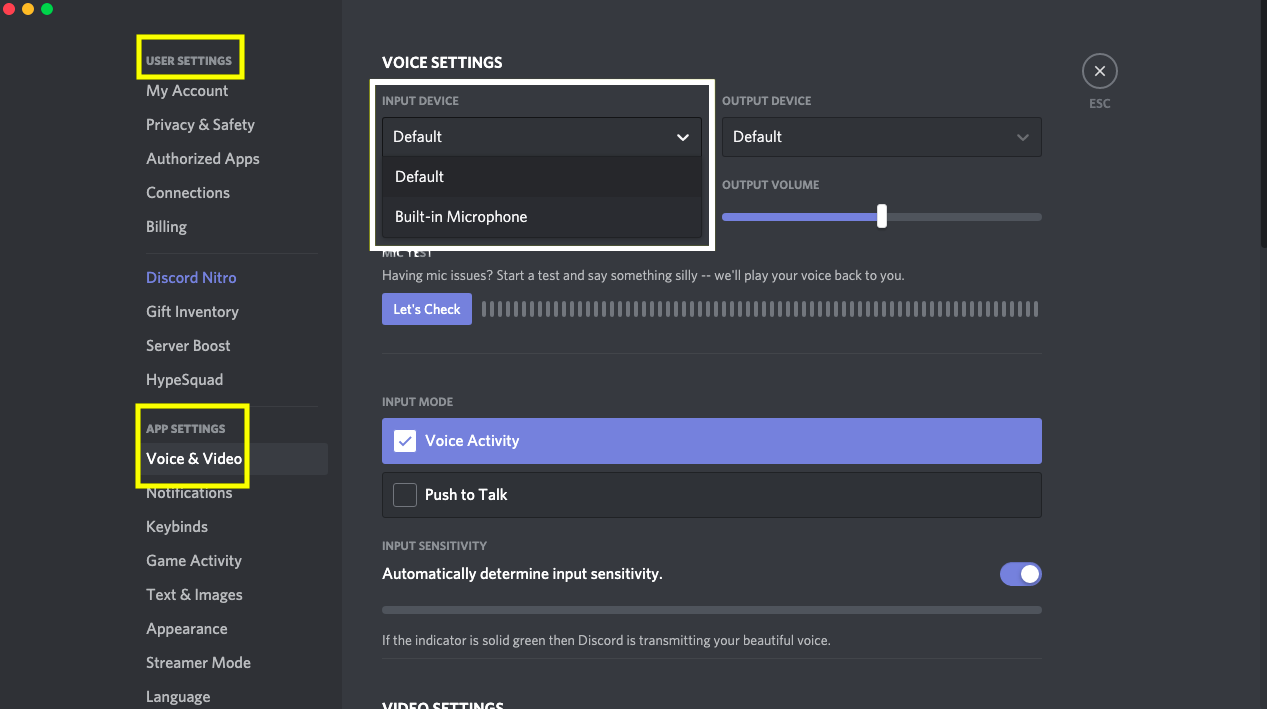
Шаг 2: Нажмите "Голос и видео" (Voice and Video) и прокрутите вниз до "Чувствительность сигнала" (Input Sensitivity).

Шаг 3: Убедитесь, что тумблер находится в положении "ВКЛ" (ON).
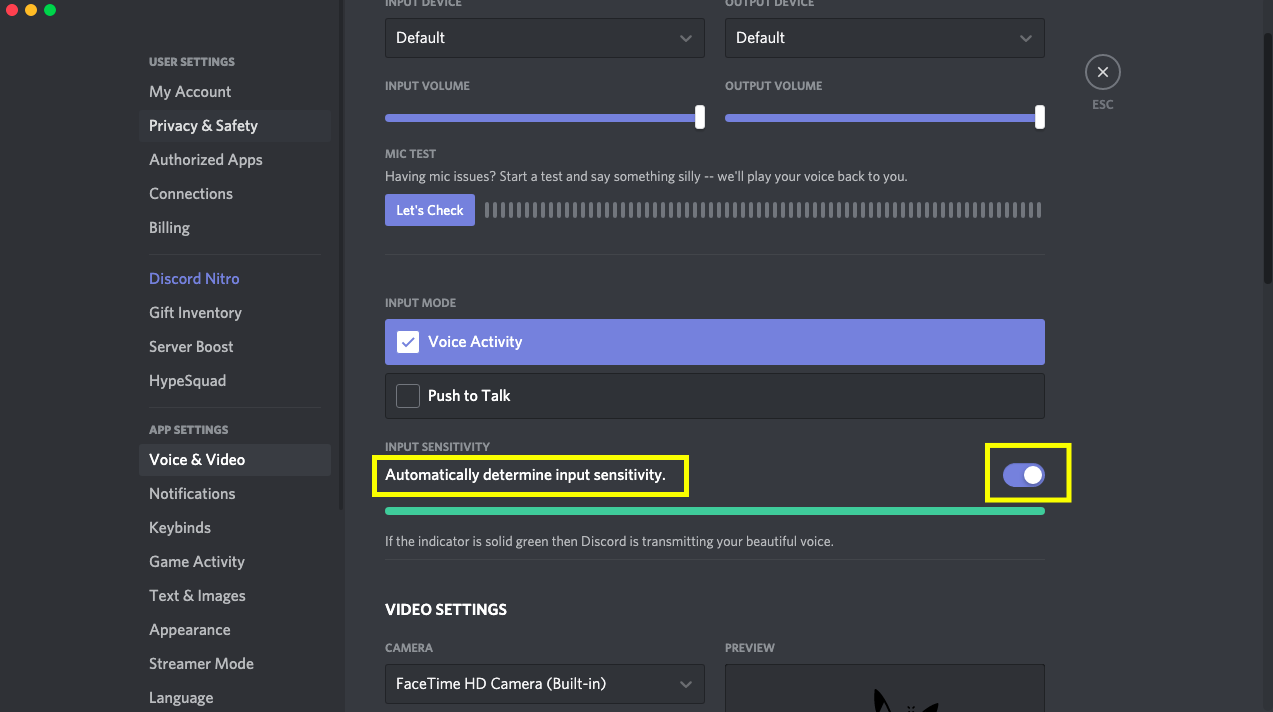
Шаг 4: Поговорите в микрофон и посмотрите, загорается ли полоска зеленым цветом.
Если она не загорается, переключите переключатель "ВЫКЛ" (OFF) и установите полосу в среднее положение.

Шаг 5: Если загорается зелено-желтая полоса, это означает, что ваш микрофон теперь работает в Discord.
