Настройки Микрофона В Ubuntu (Linux)
Выполните следующие действия, чтобы правильно настроить параметры:
Шаг 1: Нажмите на значок динамика в строке меню и выберите "Настройки звука" (Sound Settings), как показано на изображении ниже:
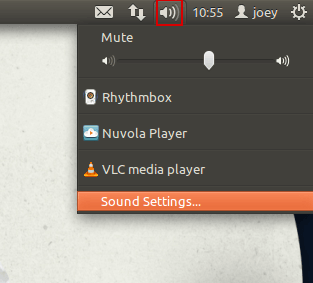
Шаг 2: Выберите вкладку "Ввод" (Input tab).
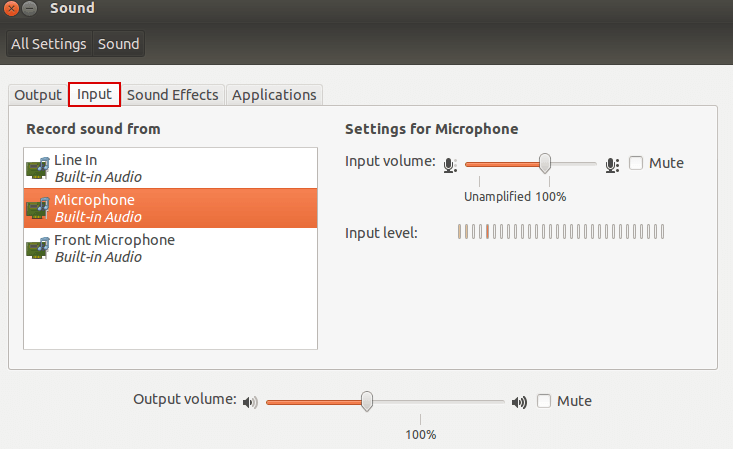
Шаг 3: Выберите подходящее устройство в разделе "Запись звука с" (Record sound from).
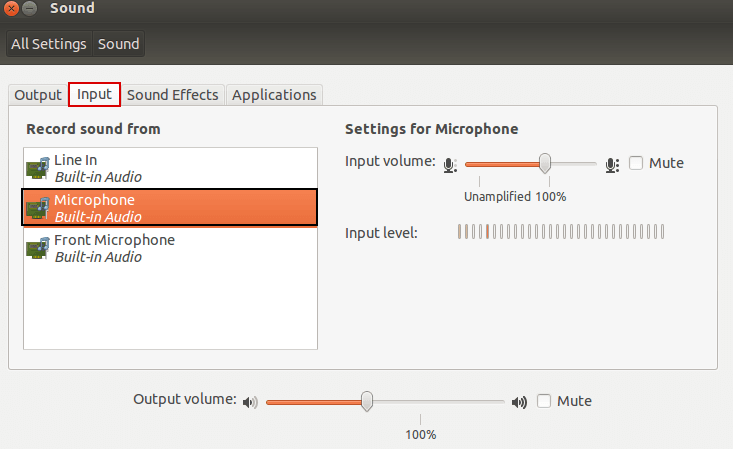
Шаг 4: Убедитесь, что на устройстве не отключен звук.
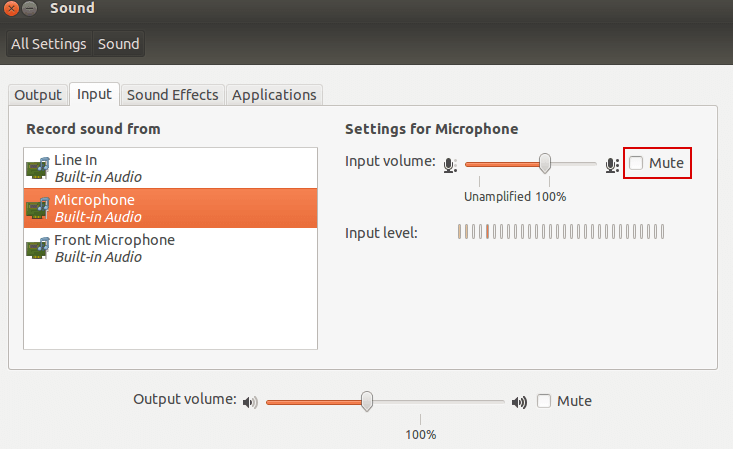
Шаг 5: Попробуйте поговорить в микрофон и обратите внимание на оранжевые полоски, поднимающиеся во время разговора (см. снимок экрана).
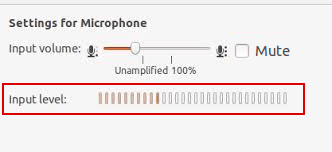
Шаг 6: Если оранжевые полоски поднимаются вверх, когда вы говорите, это означает, что ваш микрофон настроен правильно (что делать, если мой микрофон по-прежнему не работает, хотя вы говорите, что он настроен правильно?)
Шаг 7: Если оранжевые полоски не поднимаются, когда вы говорите в микрофон, продолжайте следовать инструкциям.
Шаг 8: Перетащите ползунок вправо до упора, чтобы увеличить громкость сигнала (см. скриншот).
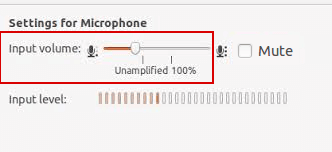
Шаг 9: Теперь проверьте еще раз, если вы видите оранжевые полоски, когда вы говорите в микрофон: если вы это делаете, ваш микрофон теперь правильно настроен. Если это все еще не работает, продолжайте читать.
Установите устройство по умолчанию
Шаг 10: Откройте окно терминала (Ctrl+Alt+T) и запустите gstreamer-properties.
Шаг 11: Измените настройки в разделе "Ввод по умолчанию", чтобы они соответствовали правильному микрофону.
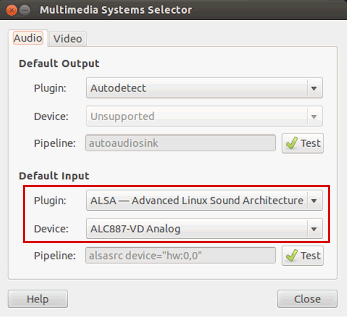
Что делать, если вы видите, что оранжевые полоски поднимаются, но ваш микрофон по-прежнему не работает в какой-то программе
Если это так, это означает, что ваш микрофон работает и правильно воспринимается операционной системой. Вы можете убедиться в этом, используя наш тест микрофона. Проблема теперь с программой, которую вы используете.
Возможно, она «слушает» не тот микрофон, или громкость входного сигнала слишком низкая. Попробуйте сами повозиться с настройками программы, а если у вас не получится заставить ее работать с микрофоном, попробуйте обратиться в службу поддержки программы.
