Не Работает Микрофон В Windows 10?
Мы предложим вам несколько различных решений.
Мы рекомендуем пробовать эти решения одно за другим и после каждого проверять ваш микрофон, чтобы убедиться, что проблема исчезла. Однако, если вы думаете, что уже знаете, в чем проблема, вы можете сразу перейти к соответствующему решению.
Решения 1-3 - это базовые проверки и настройки, которые должен выполнить каждый.
Если вы планируете приобрести новые проводные наушники/гарнитуру или считаете, что у вас могут возникнуть проблемы с аппаратным обеспечением, решение 4 поможет вам разобраться с основами аппаратного обеспечения, что необходимо вам во избежание распространенных проблем с совместимостью.
Если вы используете записывающее устройство Bluetooth, все решения будут полезны, но обратите особое внимание на решение 5.
Решения 6-9 помогут вам исправить ваши аудиодрайверы и дадут вам другие общие советы, которые могут склонить чашу весов в пользу того, что ваш микрофон действительно хоршо выполняет свою работу.
Решение 1: Установите правильные разрешения на доступ к микрофону
Решение 2: Установите записывающее устройство по умолчанию
Решение 3: Отключите эксклюзивный контроль приложений
Решение 4: Убедитесь, что ваше оборудование совместимо с микрофоном
Решение 5: Решение 5. Подключите гарнитуру Bluetooth вручную
Решение 6: Решение 6. Установите правильный аудиодрайвер для вашего компьютера
Решение 7: Удалите микрофон, если он есть в разделе "Устройства и принтеры".
Решение 8: Решение 8. Удалите подозрительные приложения VOIP
Решение 1: Установите правильные разрешения на доступ к микрофону
Будучи пользователем Windows 10, первое, что вамнужно проверить при возникновении проблемы с микрофоном, - это страница настроек конфиденциальности для микрофона:
Откройте "Настройки" ("Settings") Windows в меню "Пуск".

Щелкните значок Конфиденциальность" (Privacy)
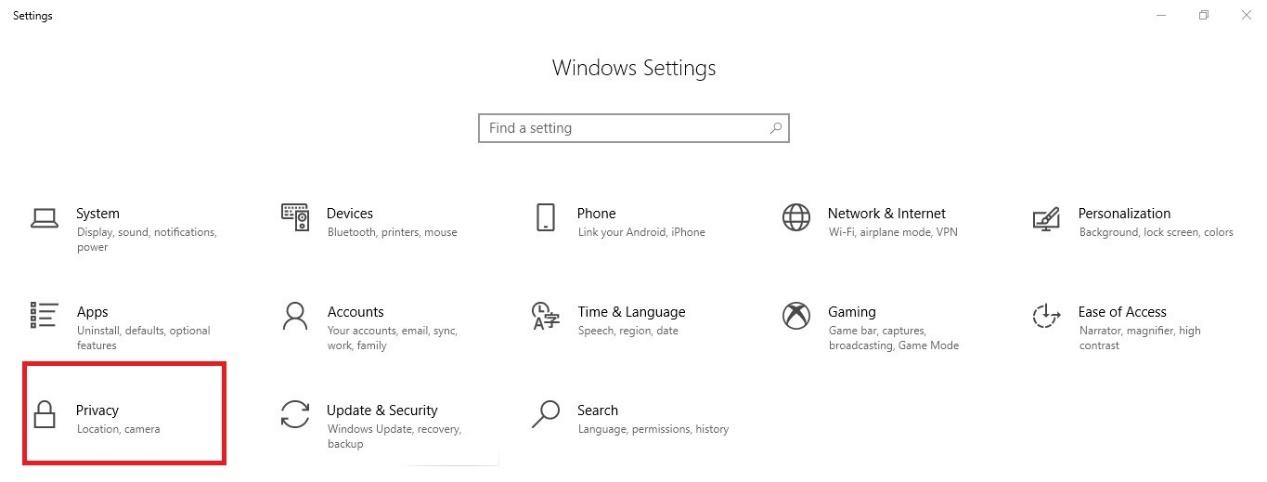
Теперь на левой панели выберите "Микрофон" (Microphone), а затем проверьте эти три параметра:
- Если вы видите "Доступ к микрофону для этого устройства отключен", нажмите "Изменить",(Change), а затем включите "Доступ к Microsoft для этого устройства".
- Если ваш параметр "Разрешить приложениям доступ к вашему микрофону" отключен, включите его.
- Проверьте список приложений и обязательно включите доступ для тех, которые вы пытаетесь использовать.
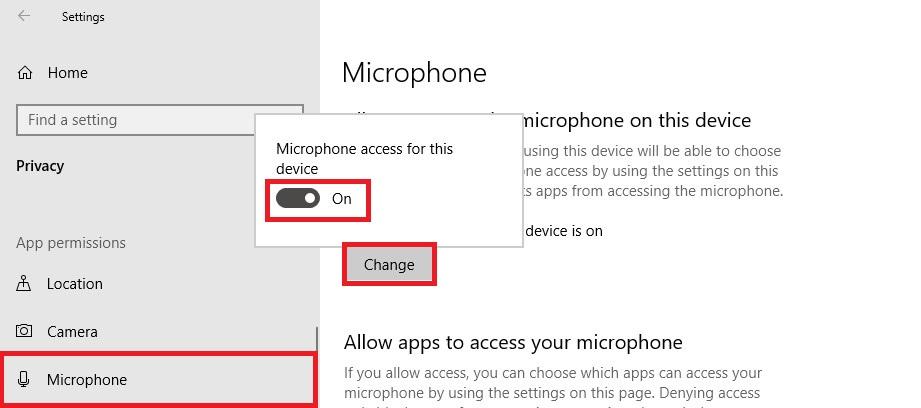
Решение 2: Установите записывающее устройство по умолчанию
Нажмите клавишу с логотипом Windows + R, чтобы запустить выполнение.
Введите "Панель управления" (Control Panel) а затем нажмите "Enter" или нажмите "Ok".

Щелкните:"Оборудование и звук" (Hardware and Sound).
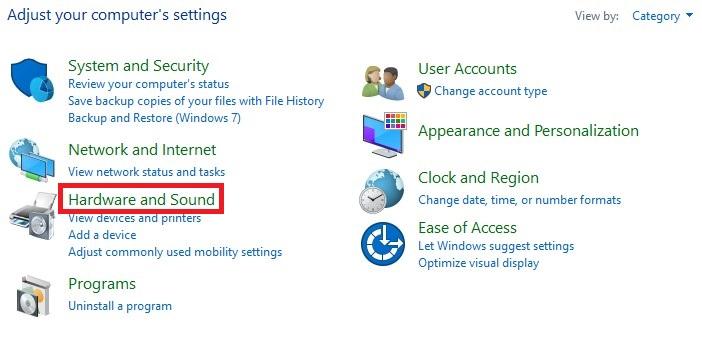
Теперь нажмите "Звук" (Sound).
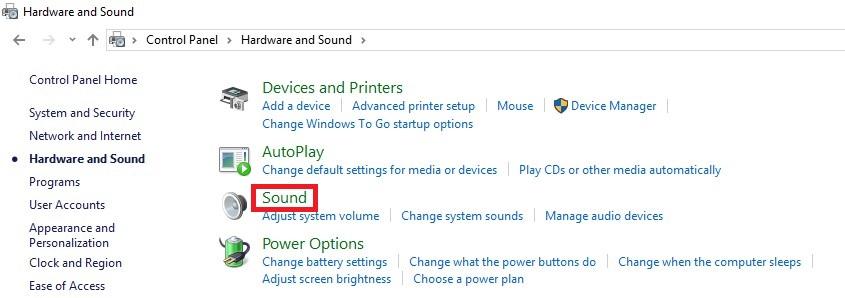
Вы можете увидеть список своих записывающих устройств на вкладке "Запись", (Recording), rщелкнуть правой кнопкой мыши в пустой области в списке и отметить как "Показать отключенные устройства" (Show Disabled Devices) and "Показать отсоединенные устройства" (Show Disconnected Devices).
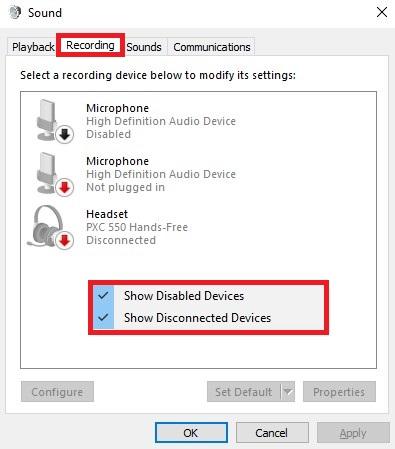
Щелкните правой кнопкой мыши каждое из записывающих устройств и убедитесь, что все они включены, если устройство уже включено, в меню вы увидите параметр "Отключить" (Enable).
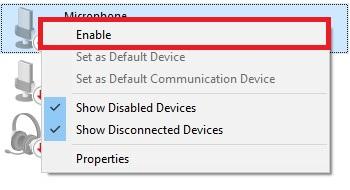
Теперь говорите в микрофон. Убедитесь, что вы находитесь вдали от других микрофонов, чтобы избежать путаницы на следующем шаге.
Говоря в микрофон, посмотрите отображаются ли зеленые полоски индикатора наэкране. Если вы видите зеленые полоски, поднимающиеся рядом с определенным устройством, значит, это то, что вы ищете. Выберите его и нажмите "Установить по умолчанию" (Set Default).
Обратите внимание, что эта кнопка будет неактивна, если у вас есть только одно устройство в списке или если оно уже установлено как устройство по умолчанию.
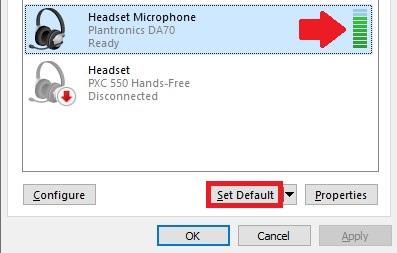
Решение 3: Отключите эксклюзивный контроль приложений
На предыдущем шаге, если вы смогли идентифицировать свой микрофон, заметив зеленые полоски, поднимающиеся при разговоре, выполните следующие действия для этого записывающего устройства. Если вы по-прежнему не можете распознать ваш микрофон, примените шаги ко всем записывающим устройствам в списке:
Выберите микрофон из списка записывающих устройств и нажмите "Свойства" (Properties).
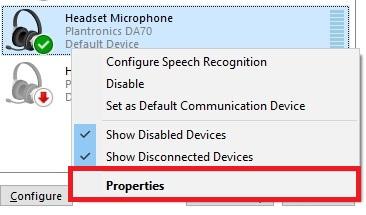
На вкладке "Дополнительно" снимите обе галочки: "Разрешить приложениям эксклюзивный контроль над этим устройством" и "Предоставить приоритет приложениям в эксклюзивном режиме".
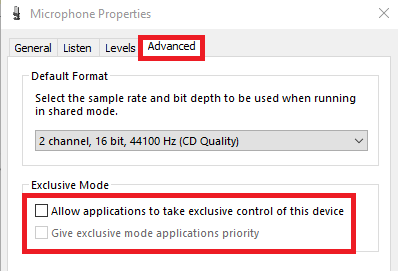
Решение 4: Убедитесь, что ваше оборудование совместимо с микрофоном
Существует 4 основных типа микрофонов:
- Гарнитура с двумя отдельными разъемами 3,5 мм: один для микрофона, другой для аудио.
- Гарнитура или наушники только с одним разъемом: 2 в 1 (микрофон и звук в одном разъеме 3,5 мм)
- USB-гарнитура/наушники с микрофоном.
- Bluetooth-гарнитура/наушники с микрофоном.
Первые два типа немного сложнее. Читайте дальше.
Если ваша гарнитура/наушники имеют два отдельных разъема 3,5 мм, то ваш компьютер/ноутбук также должен иметь два отдельных порта 3,5 мм (обычно один зеленый и один красный): один для аудио, а другой для микрофона. Одного разъема будет недостаточно.
Если у вас есть только один разъем на компьютере, вам понадобится либо гарнитура с одним разъемом, либо переходник, который заменяет два разъема 3,5 мм на один разъем 3,5 мм.

Если ваша гарнитура/наушники имеет только один 3,5-мм разъем для аудио и микрофона, ваш ноутбук также должен иметь один 3,5-мм разъем для гарнитуры, чтобы захватывать аудио и звук с микрофона. Популярным примером этого являются наушники, которые поставляются со старыми iPhone.

Другие типы переходников:
- Переходник одинарного 3,5 мм на двойной 3,5 мм разъем (это для гарнитур с одним разъемом для подключения их к ноутбуку с двумя аудиопортами)
- Одинарный переходник 3,5 мм в USB
- Двойной переходник 3,5 мм в USB
Решение 5: Решение 5. Подключите гарнитуру Bluetooth вручную
Обычно, когда Bluetooth вашего компьютера и Bluetooth-гарнитура включены, они автоматически подключаются друг к другу. Иногда это не так. Иногда они подключены, но вы по-прежнему не можете получать аудио и посылать звук через микрофон.
Если ваша гарнитура подключена, но из нее не выходит звук, у вас есть три варианта:
Вы можете щелкнуть значок динамика, затем маленькую стрелку, чтобы переключиться обратно на динамик компьютера/ноутбука, а затем снова переключиться на гарнитуру Bluetooth. Убедитесь, что вы выбрали вариант (громкая связь или гарнитура), а не (стерео), чтобы микрофон работал правильно.
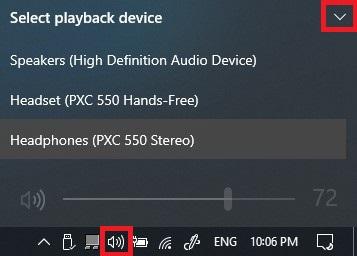
Вы можете перейти в Панель управления > Оборудование и звук > Звук (Control Panel > Hardware and Sound > Sound) где вы можете найти гарнитуру, указанную на вкладке "Устройства записи". Щелкните его правой кнопкой мыши и выберите "Отключить" (Disconnect), а затем снова щелкните правой кнопкой мыши и выберите "Подключиться" (Connect). Это должно сбросить соединение и исправить возможные неправильные соединения.
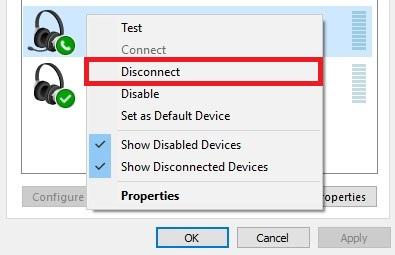
Вы всегда можете отключить Bluetooth, а затем снова включить его и посмотреть, решит ли это проблему.
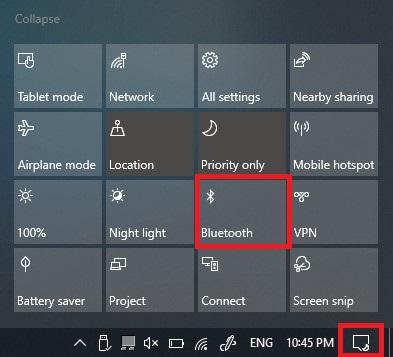
Если гарнитура Bluetooth еще не подключена, вы можете удалить устройство, перевести гарнитуру в режим сопряжения и повторно выполнить сопряжение. Чтобы временно удалить устройство, перейдите в Настройки > Устройства > Bluetooth и другие устройства затем выберите гарнитуру и выберите "Удалить устройство".
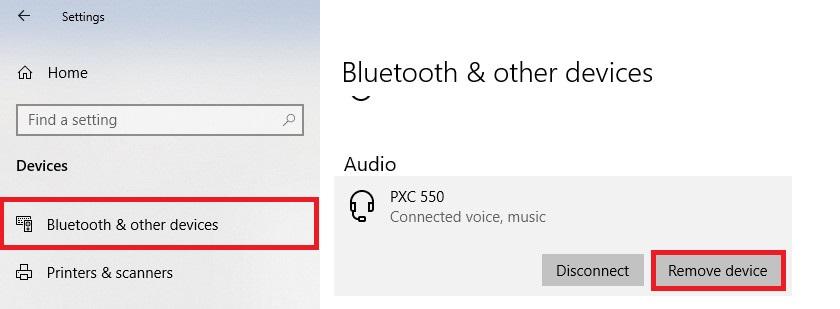
Кроме того, обязательно установите флажок внизу той же страницы, чтобы загрузить необходимые драйверы Bluetooth, даже если у вас лимитное подключение. Не нужно об этом беспокоиться, обычно это небольшая загрузка.
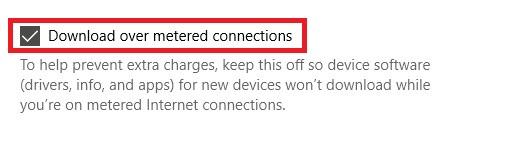
Решение 6: Решение 6. Установите правильный аудиодрайвер для вашего компьютера
Обычно производитель вашего ноутбука или материнской платы должен иметь аудиодрайвер, подходящий для вашего оборудования, на своем официальном сайте. Рекомендуется просмотреть его, загрузить и установить подходящий официальный драйвер (совместимый с вашим оборудованием и операционной системой), а затем перезагрузить компьютер. Это должно все исправить.
Если по какой-либо причине сложно получить официальный драйвер, а тот, который вы установили, работает неправильно, выполните следующие действия, чтобы настроить драйвер по умолчанию:
Во-первых, отключите все другие подключенные устройства настолько, насколько это возможно, и оставьте подключенными только микрофон или гарнитуру.
Щелкните правой кнопкой мыши кнопку "Пуск" или нажмите клавишу с логотипом Windows + X и выберите "Диспетчер устройств" (Device Manager).
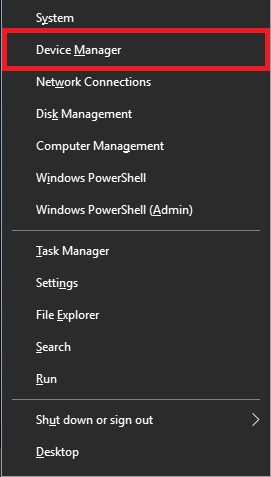
Разверните Звуковые, видео и игровые контроллеры, щелкните правой кнопкой мыши Аудиоустройство высокой четкости и выберите Обновить драйвер. (Update Driver)
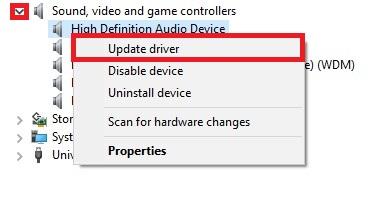
Выберите второй вариант: Выполнить поиск драйверов на моем компьютере (Browse my computer...).
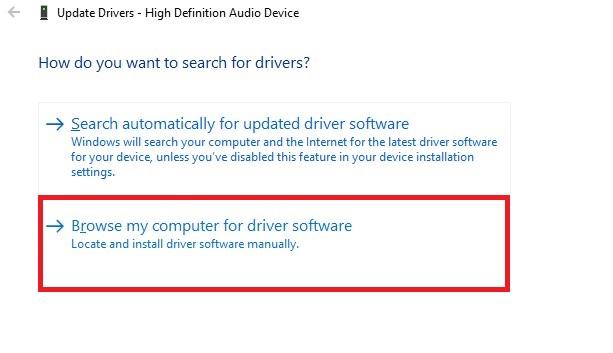
Нажмите эту опцию внизу: Позвольте мне выбрать из списка доступных драйверов на моем компьютере. (Let me pick...)
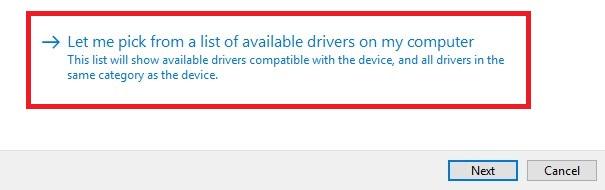
Выберите "Аудиоустройство высокой четкости" (High definition Audio Device) и нажмите "Далее" (Next).
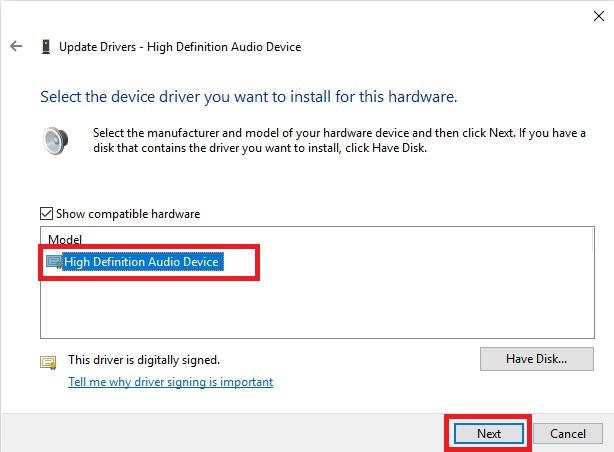
Появится всплывающее предупреждение, подтверждающее, что вы вносите изменения в этот драйвер, нажмите "Да" *(Yes).
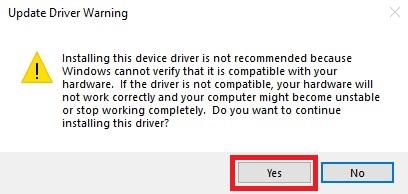
Теперь перезагрузите компьютер и проверьте, работает ли микрофон.
Решение 7: Удалите микрофон, если он есть в разделе "Устройства и принтеры".
Некоторые микрофоны и гарнитуры - Bluetooth и USB - отображаются в списке "Устройства и принтеры" на панели управления.
Если это так, вы всегда можете удалить устройство, отключить или отключить его, а затем снова подключить, что переустановит его и иногда решит проблему.
Нажмите клавишу с логотипом Windows + R, чтобы запустить выполнение.
Введите Панель управления (Control Panel) и нажмите Enter.

Нажмите Просмотр устройств и принтеров (View devices and printers) чтобы просмотреть список ваших устройств.
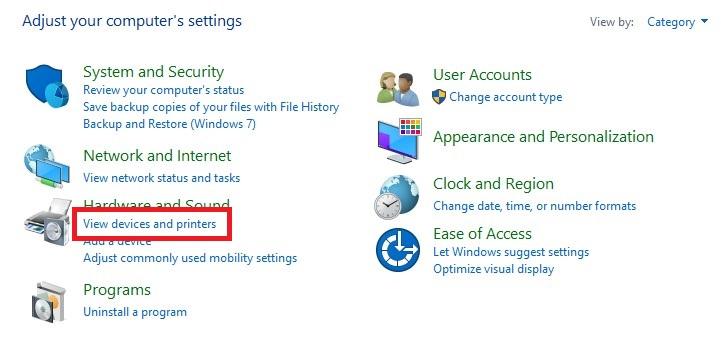
Щелкните правой кнопкой мыши гарнитуру, микрофон или USB-адаптер, подключенный к микрофону, и выберите Удалить устройство (Remove device).
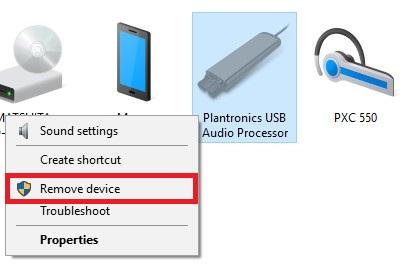
Нажмите Да (Yes), чтобы удалить устройство.
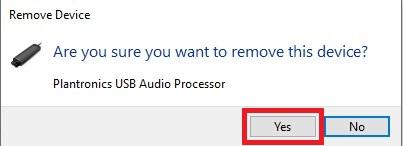
Теперь вы можете отключить устройство и снова подключить его и посмотреть, работает ли оно.
Решение 8: Решение 8. Удалите подозрительные приложения VOIP
VOIP означает Voice Over IP, что в основном означает аудиочат или видеочат.
Иногда, даже если вы запретите эксклюзивный контроль над приложениями (см. решение 3), некоторые программы VOIP, такие как Skype, Zoom, Viber, TeamSpeak и т. д., могут самостоятельно изменять настройки вашего микрофона и мешать его правильной работе.
Вот почему рекомендуется просмотреть установленные голосовые приложения и удалить те, которые могут вызвать такую проблему, включая предустановленный Skype, если вы им не пользуетесь.
Решение 9: Выполните обновление Windows
Известно, что у Windows 10 постоянно выходят обновления; обычно вы бы хотели иметь последнее обновление для безопасности и исправления совместимости микрофона. Это может решить вашу проблему.
Откройте Настройки (Settings) Windows в меню "Пуск" (Start Menu).

Щелкните значок "Обновление и безопасность" (Update & Security).

Нажмите кнопку Проверить наличие обновлений (Check for updates). Если есть обновление, убедитесь, что оно загружено и установлено.

После завершения обновления снова проверьте микрофон.
