Настройки Микрофона Для Windows 8
Узнайте, как проверить, правильно ли настроен ваш микрофон, и исправить настройки, если это не так.
Если кажется, что ваш микрофон не работает, или если вы пробовали наш тест микрофона, а линия не двигалась, возможно, что-то не так с настройками вашего микрофона.
Выполните следующие действия, чтобы увидеть, что пошло не так:
Шаг 1: Переместите курсор в правый верхний угол экрана рабочего стола. Появится меню. Нажмите "Настройки" в меню, как показано на изображении ниже.
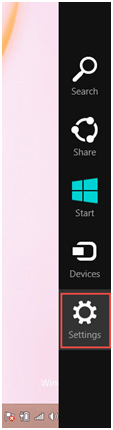
Шаг 2: Появится меню настроек. Щелкните Панель управления (Control Panel).
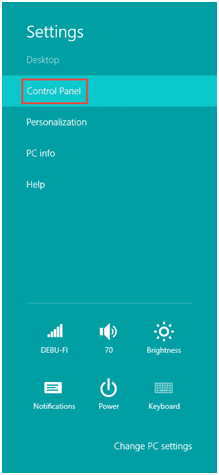
Шаг 3: Нажмите Оборудование и звук (Hardware and Sound).
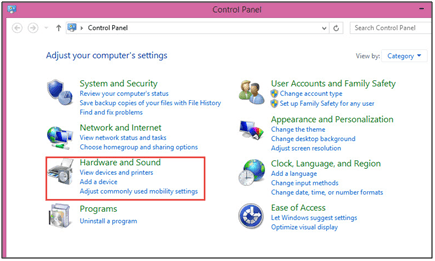
Шаг 4: В разделе "Звук" (Sound) нажмите "Управление аудиоустройствами" (Manage Audio Devices).
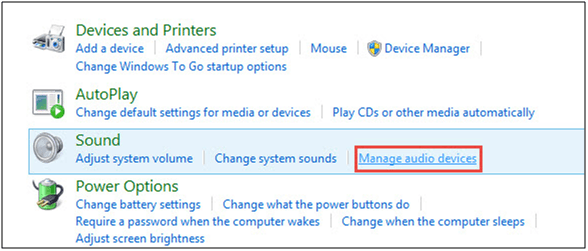
Шаг 5: Перейдите на вкладку Запись (Recording) .
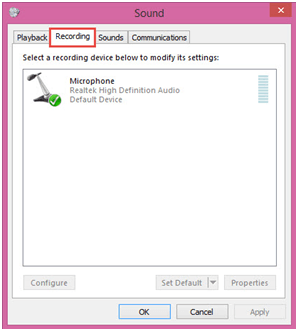
Шаг 6: Появится список записывающих устройств. Попробуйте говорить в микрофон и обратите внимание на зеленые полоски, поднимающиеся во время разговора (см. скриншот).
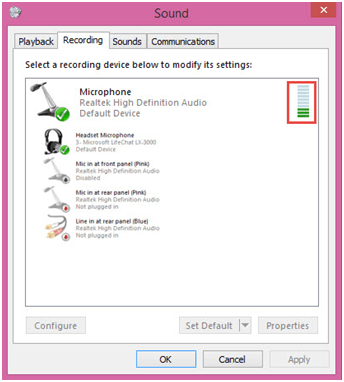
- Если зеленые полоски поднимаются, когда вы говорите, это означает, что ваш микрофон настроен правильно (что делать, если мой микрофон по-прежнему не работает, хотя вы говорите, что он настроен правильно?)
- Если зеленые полоски не поднимаются, когда вы говорите в микрофон, продолжайте следовать инструкциям.
Шаг 7: Если зеленые полоски поднимаются, когда вы говорите, это означает, что ваш микрофон настроен правильно "Установить по умолчанию" (Set Default).
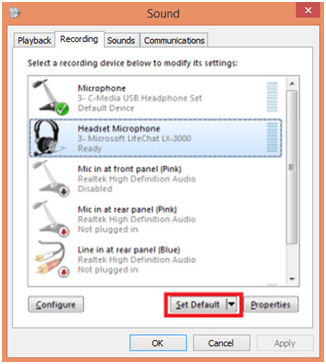
Шаг 8: Дважды щелкните устройство в списке. Появится окно свойств микрофона. Щелкните вкладку "Громкость" (Levels).
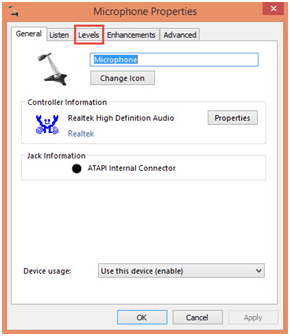
Шаг 9: Перетащите ползунок вправо до упора, пока рядом с ним не отобразится число "100".
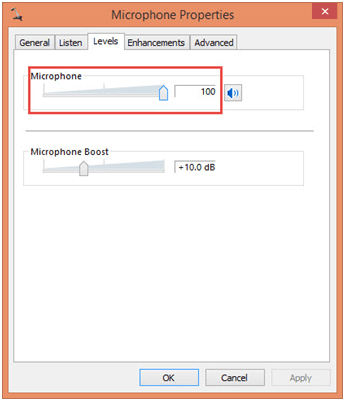
- Нажмите OK.
Шаг 10: Теперь проверьте еще раз, видите ли вы зеленые полоски, когда вы говорите в микрофон: если да, ваш микрофон теперь правильно настроен. Если вы попытались выполнить эту процедуру для всех устройств, но по-прежнему не видите зеленых полосок, нажмите здесь.
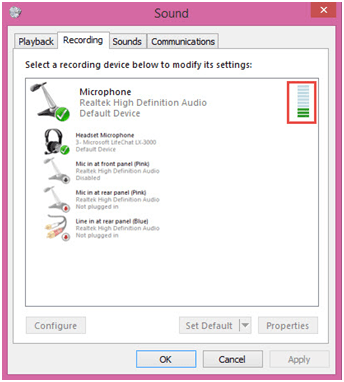
Что делать, если вы видите, как поднимаются зеленые полоски, но ваш микрофон по-прежнему не работает в какой-то программе
Если вы видите поднимающиеся зеленые полоски, это означает, что микрофон определенно работает и распознается Windows. Чтобы убедиться в этом, вы можете проверить свой микрофон на нашей главной странице. Проблема теперь с настройками конкретной программы - возможно, она "слушает" не тот микрофон, или, возможно, входная громкость слишком мала.
Попробуйте повозиться с настройками программы, а если не получится заставить ее работать, обратитесь в службу поддержки разработчика программы.
Что делать, если вы не видите зеленых полосок ни на одном из устройств?
Если кажется, что ваш микрофон не работает, или если вы пробовали наш тест микрофона, а линия не двигалась, возможно, что-то не так с настройками вашего микрофона.
Выполните следующие действия, чтобы увидеть, что пошло не так:
Шаг 1: Щелкните правой кнопкой мыши на вкладке Запись (Recording) (шаги 1-4). Появится меню. Нажмите и выберите параметр Показать отключенные устройства (Show Disabled Devices).
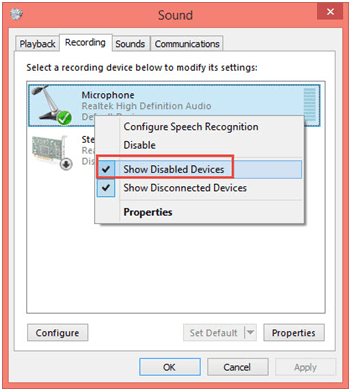
Это может добавить дополнительные устройства в список. Выполните шаги 5–13 и на этих устройствах, пока не увидите зеленые полоски при разговоре в микрофон.
Это конец руководства.
