Настройки Микрофона Для Windows 8.1
Прежде всего, Microsoft выпустил Windows 8.1 как расширение для Windows 8, которое включает в себя улучшенные функции и безопасность. Поэтому настоятельно рекомендуется обновить Windows 8 до версии 8.1, если вы еще этого не сделали. Ниже приведен список некоторых распространенных сценариев, с которыми вы можете столкнуться. Просто найдите тот, который относится к вашей ситуации, и нажмите на него. Это приведет вас к решению для этого конкретного случая.
1: Проверить, правильно ли настроен ваш микрофон.
3: Ваш микрофон обнаружен, но зеленые полоски не появляются, когда вы говорите.
4: Вашего микрофона нет в списке.
5: Проблема с аудиодрайвером: вариант устранения неполадок
6: Проблема с аудиодрайвером: вариант ручной установки.
Если вы не можете выбрать, просто следуйте инструкциям, и в какой-то момент ваша проблема должна быть решена.
1: Проверить, правильно ли настроен ваш микрофон.
Шаг 1: Переместите курсор мыши в правый верхний угол и переместите его вниз, чтобы появилась правая панель. Затем нажмите "Настройки" (Settings).
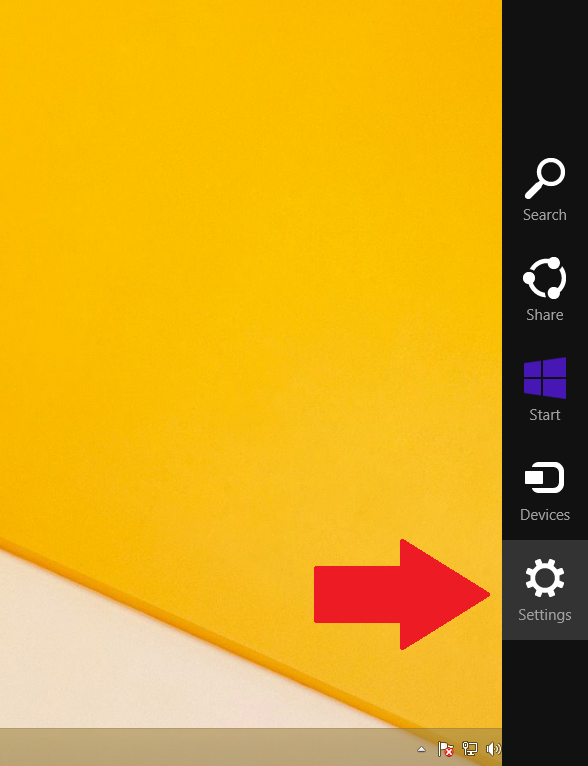
Шаг 2: Нажмите на "Панель управления" (Control Panel).

Шаг 3: Когда появится окно панели управления, нажмите "Оборудование и звук" (Hardware and Sound).
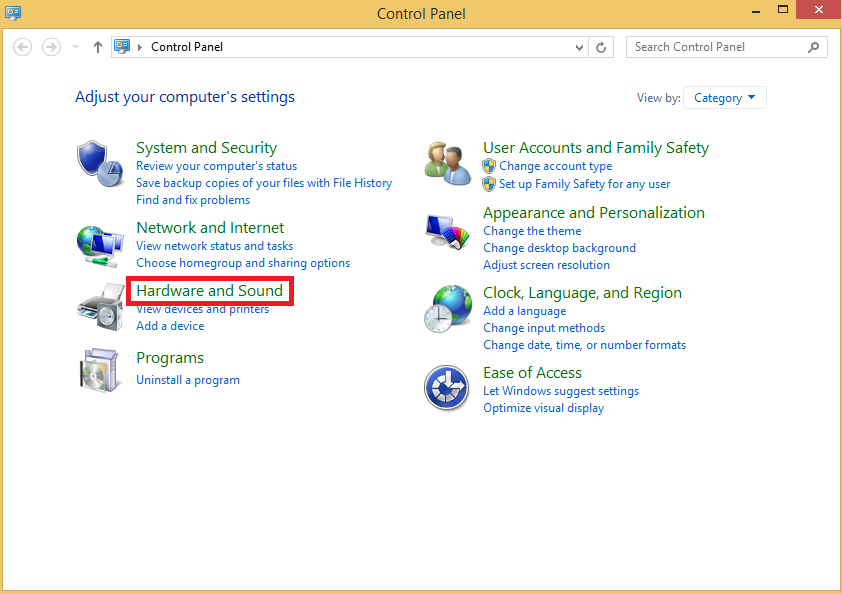
Шаг 4: Нажмите "Звук" (Sound), чтобы запустить центр управления звуком.
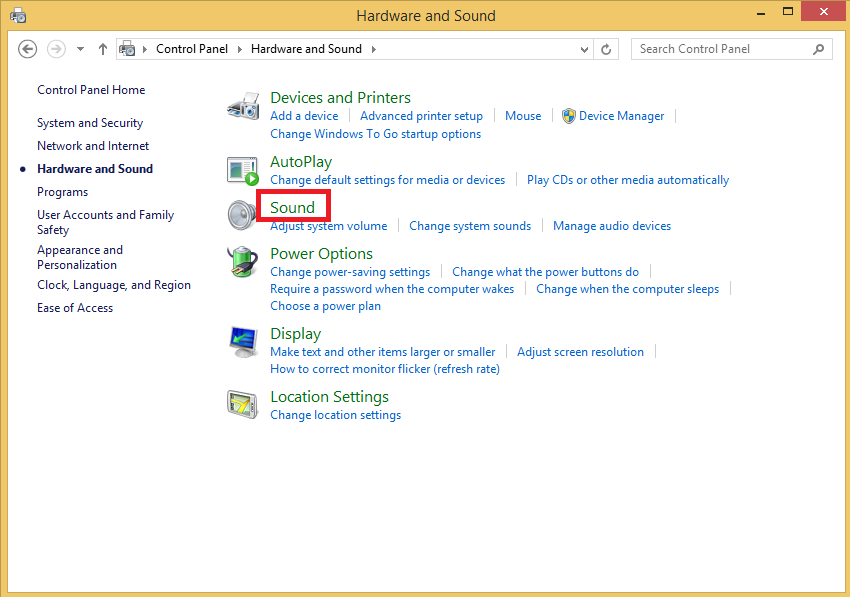
Шаг 5: Теперь нажмите на вкладку "Записывающие устройства" (Recording Devices), чтобы увидеть список ваших микрофонов.
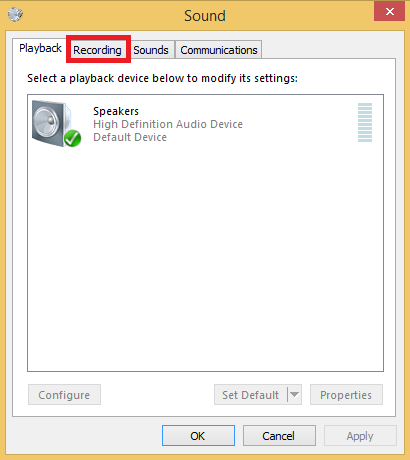
Шаг 6: Теперь вы увидите список ваших записывающих устройств. Попробуйте говорить в микрофон и обратите внимание на зеленые полоски, поднимающиеся во время разговора.
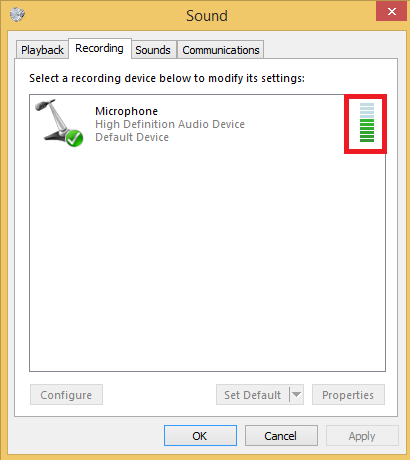
Если вы видите, как зеленые полоски поднимаются, когда вы говорите, это означает, что ваш микрофон настроен правильно!
2: Вы можете видеть поднимающиеся зеленые полоски, но ваш компьютер по-прежнему не определяет ваш голос.
Если ваш микрофон показывает зеленые полоски, но вы по-прежнему не можете записать свой голос, это может означать, что ваш микрофон работает правильно, но ваш компьютер не может распознать его в качестве записывающего устройства по умолчанию.
Поэтому вы должны сделать это самостоятельно, щелкнув его правой кнопкой мыши, а затем щелкнув "Установить как устройство по умолчанию" (Set as Default Device), и ваш компьютер с этого момента будет считать его вашим основным микрофоном всякий раз, когда ему нужно будет записывать звук.
Если зеленые полоски поднимаются, когда вы говорите в микрофон, но компьютер по-прежнему не улавливает ваш голос, это может означать, что ваш микрофон работает, но не установлен в качестве устройства записи по умолчанию.
Чтобы установить его в качестве устройства по умолчанию, просто щелкните правой кнопкой мыши свое устройство и выберите "Установить как устройство по умолчанию" (set as Default Device). Ваш компьютер теперь распознает его как ваш микрофон, когда ему нужно записать звук.
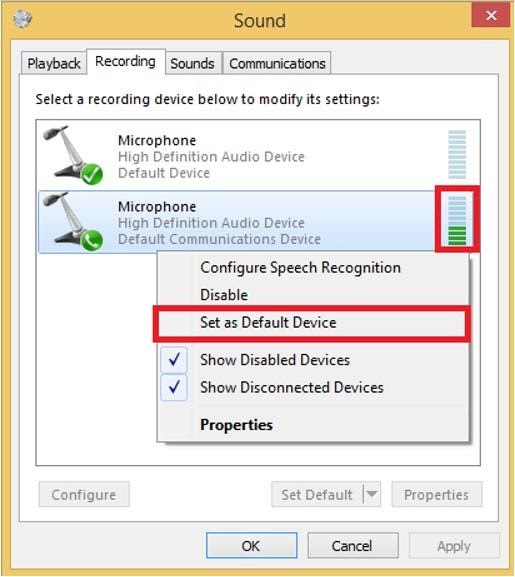
3: Ваш микрофон обнаружен, но зеленые полоски не появляются, когда вы говорите.
Посмотрите, сможете ли вы распознать, какое из устройств в списке является вашим микрофоном, и выполните следующие инструкции для этого устройства. Если это не сработает или вы не уверены, какое устройство является вашим микрофоном, выполните инструкции для всех устройств по одному.
Шаг 1: Щелкните правой кнопкой мыши микрофон и выберите "Установить как устройство по умолчанию" (Set as Default Device). Обратите внимание, что если у вас есть только одно записывающее устройство в списке, оно будет установлено как записывающее устройство по умолчанию по умолчанию, и вы не сможете увидеть этот параметр, поэтому вам следует перейти к следующему шагу.
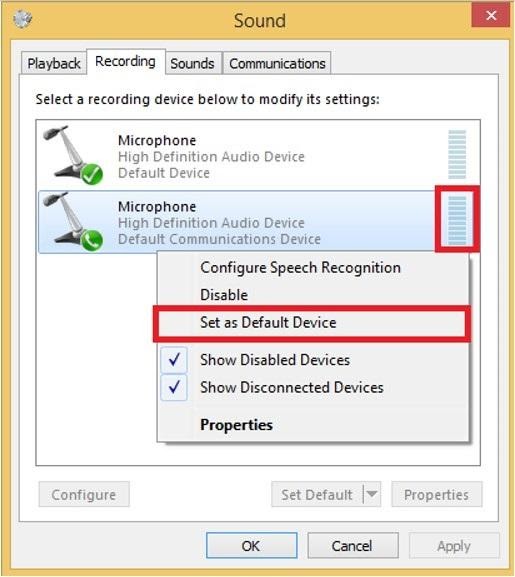
Шаг 2: Дважды щелкните устройство и в появившемся окне щелкните вкладку "Громкость" (Levels).
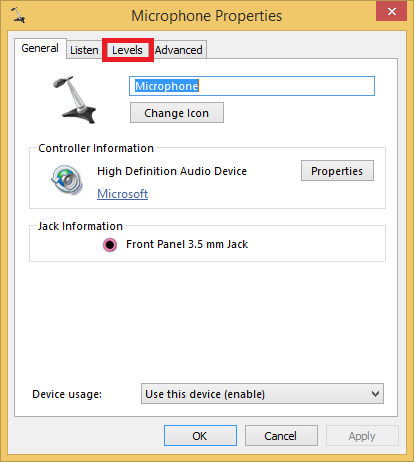
Шаг 3: Перетащите ползунок "Микрофон" полностью вправо, пока уровень не будет установлен на "100". Перетащите ползунок "Усиление микрофона"(Microphone Boost), чтобы сделать его выше среднего, возможно, до максимума, если это необходимо.
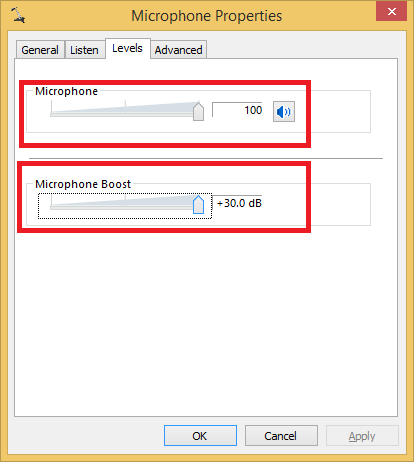
Шаг 4: Теперь перейдите на вкладку "Дополнительно"(Advanced) и снимите флажок "Разрешить приложениям получать эксклюзивный контроль над этим устройством" Это гарантирует, что ни одно приложение не получит контроль над вашим микрофоном и не отключит его намеренно. После этого нажмите "Применить" (Apply), затем "Ok".
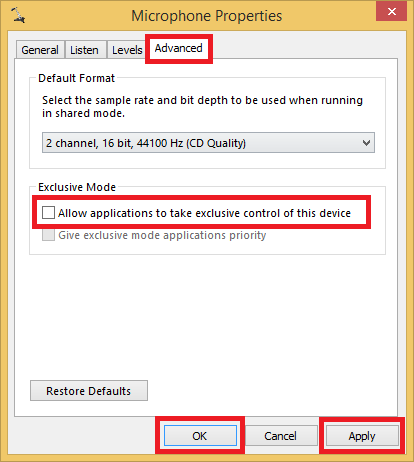
Шаг 5: Теперь снова проверьте, появляются ли зеленые полоски, когда вы говорите в микрофон. Если они есть, ваш микрофон теперь правильно настроен.
Если ваш микрофон не работает в какой-то конкретной программе, то вы знаете, что Windows настроен правильно и может "слышать" ваш микрофон, а используемая вами программа - нет (чтобы убедиться в этом, проверьте свой микрофон с помощью наш инструмент для тестирования микрофона — и вы сможете увидеть, что браузер обнаруживает сигнал с микрофона).
Кроме того, программа, с которой вы работаете, может прослушивать не тот микрофон. Попробуйте изучить ее настройки звука и изменить устройство записи по умолчанию. Если вы все еще испытываете трудности, вам следует связаться со их службой поддержки, чтобы они помогли вам с настройкой.
4: Вашего микрофона нет в списке.
Шаг 1: Давайте начнем с перечисления всех ваших записывающих устройств, даже отключенных, щелкнув правой кнопкой мыши пустую область в списке записывающих устройств и включив "Показать отключенные устройства" (Show Disabled Devices) и "Показать отсоединенные устройства" (Show Disconnected devices).
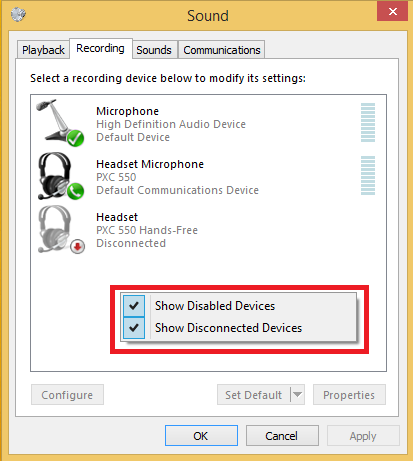
Если появится новый микрофон, попробуйте его, установив его по умолчанию и увеличив его громкость и усиление, как объяснялось ранее.
5: Проблема с аудиодрайвером: вариант устранения неполадок
Другая возможность заключается в том, что у вас проблема с аудиодрайвером. Мы можем начать с устранения неполадок в настройках звука, и если это не сработает, мы можем переустановить драйвер. (см. следующий случай)
Как использовать средство устранения неполадок для решения проблемы:
Шаг 1: Откройте панель управления с правой панели, как мы упоминали ранее.

Шаг 2: Введите "Устранение неполадок" в поисковой части и нажмите "Устранение неполадок"(Troubleshooting).
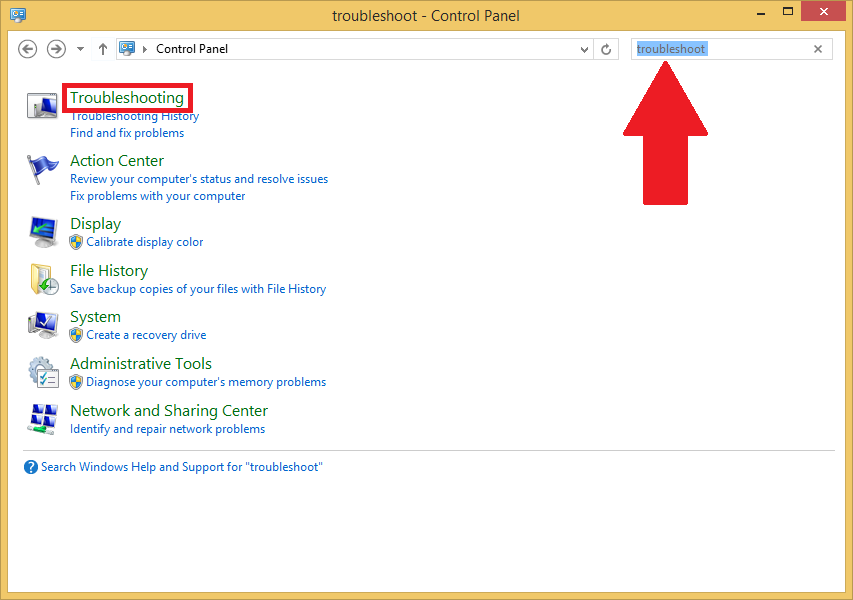
Шаг 3: Теперь нажмите "Устранение неполадок с записью звука" (Troubleshoot audio recording).
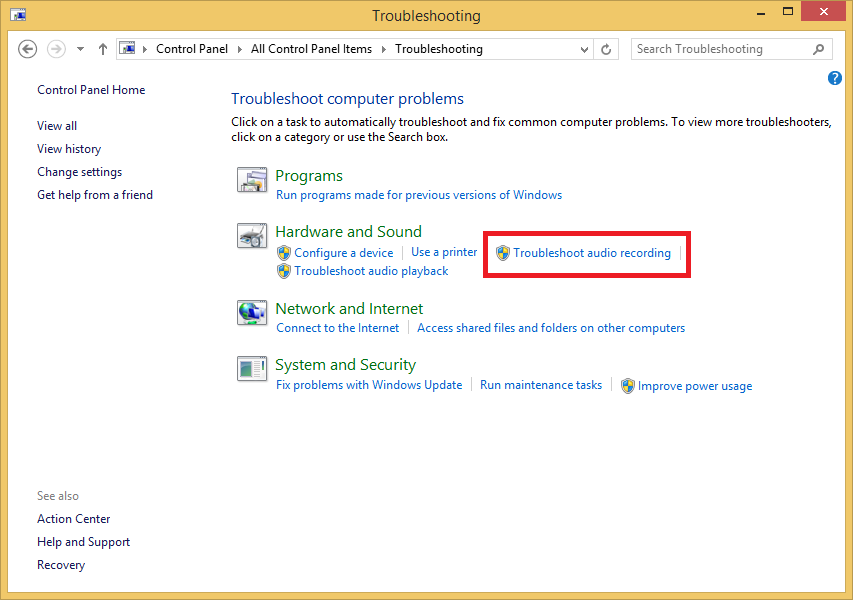
Шаг 4: В появившихся окнах нажмите "Далее" (Next), чтобы начать процедуру устранения неполадок.
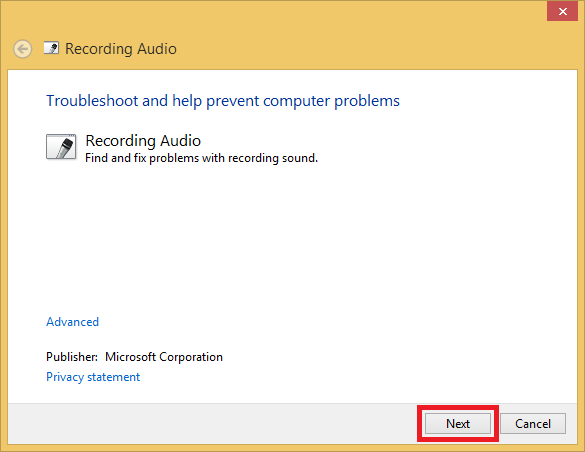
Шаг 5: Подождите некоторое время, это зависит от количества имеющихся у вас записывающих устройств.
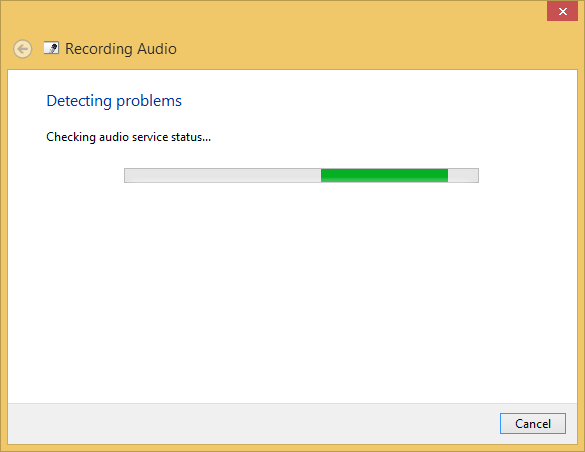
Шаг 6: Теперь выберите устройство, с которым у вас возникли проблемы, и нажмите "Далее" (Next). Скриншот просто показывает примерный случай, вам нужно выбрать свое устройство с проблемой.
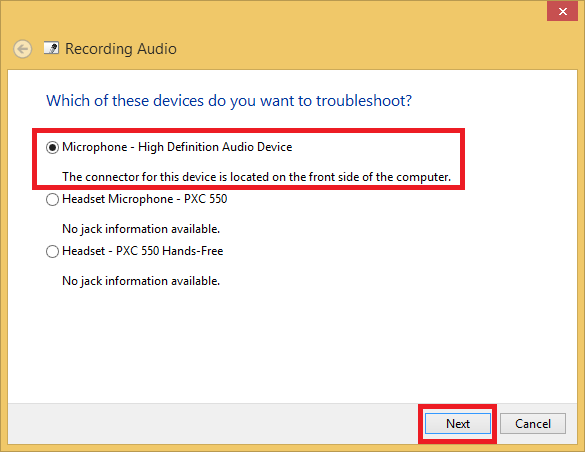
Продолжайте выполнять шаги до тех пор, пока устранение неполадок не будет завершено. Затем снова проверьте свой микрофон, чтобы убедиться, что проблема устранена.
6: Проблема с аудиодрайвером: вариант ручной установки.
Если вариант устранения неполадок не сработал, попробуйте выполнить описанные ниже действия, чтобы вручную обновить/установить аудиодрайвер.
Шаг 1: Откройте панель управления с правой панели, как обычно.

Шаг 2: Найдите и нажмите "Диспетчер устройств" (Device Manager).
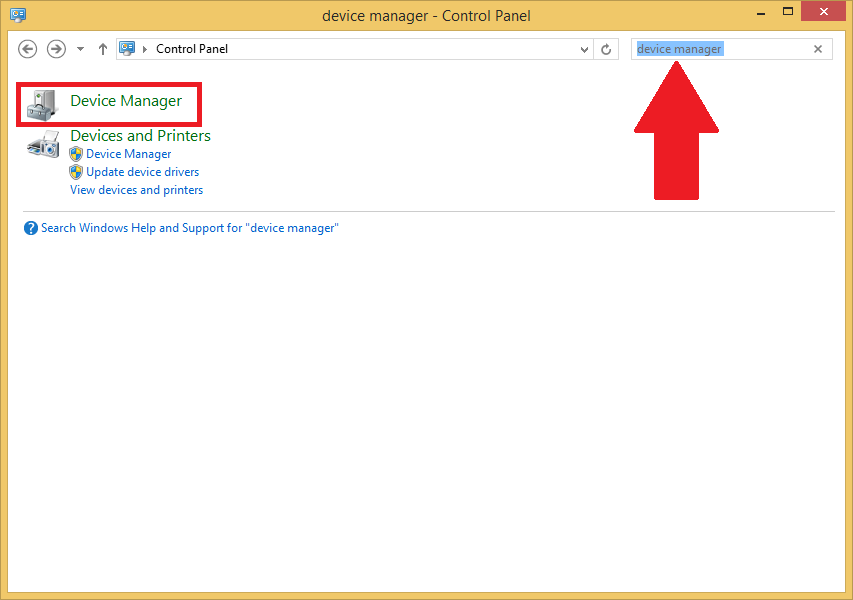
Шаг 3: Когда появится диспетчер устройств, разверните "Звуковые, видео и игровые контроллеры" (Sound, video and game controllers). Щелкните правой кнопкой мыши устройство High Definition Audio и выберите "Обновить программное обеспечение драйвера…".
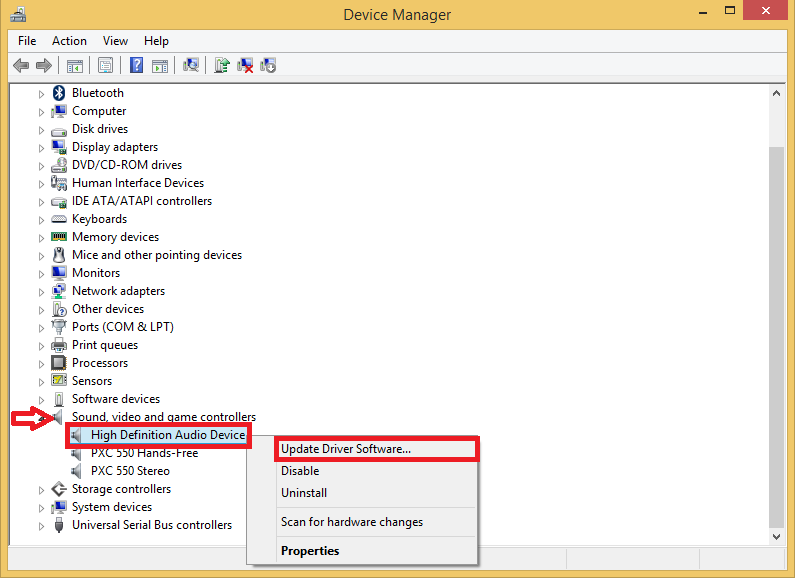
Шаг 4: Теперь выберите "Поиск драйверов на моем компьютере"(Browse my computer for driver software).
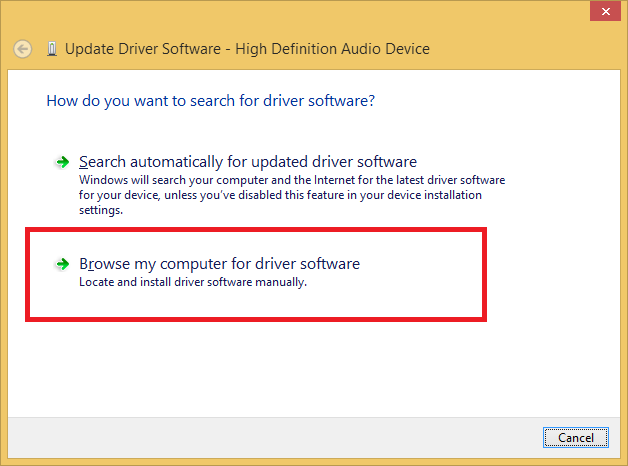
Шаг 5: Внизу вы найдете вариант: "Позвольте мне выбрать из списка драйверов устройств на моем компьютере" (Let me pick from a list of device drivers on my computer).
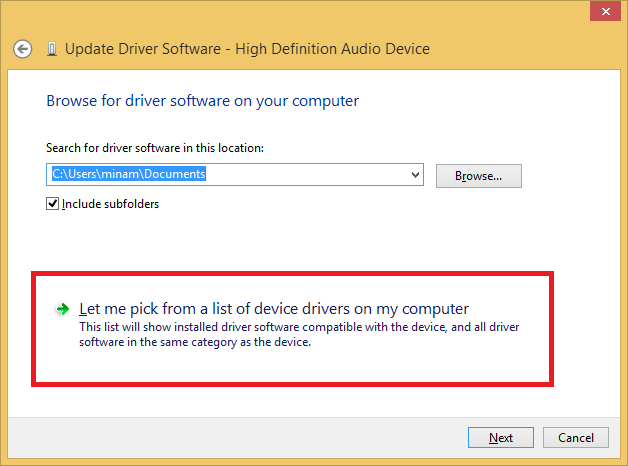
Шаг 6: Обязательно установите флажок "Показать совместимое оборудование" (Show compatible hardware), затем выберите устройство высокой "High Definition Audio" и наконец, нажмите "Далее"(Next).
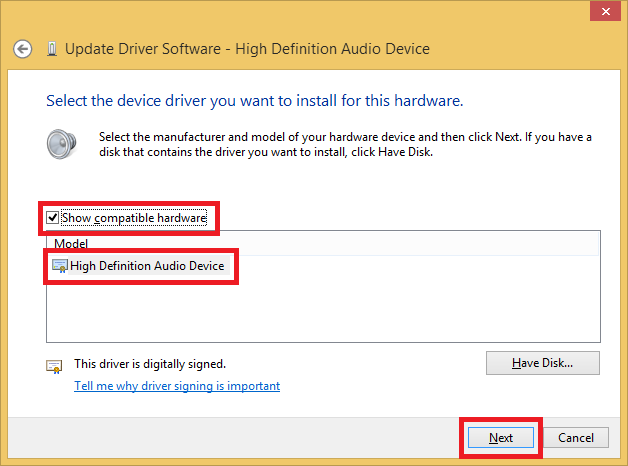
Шаг 7: Если вы получили это предупреждение, просто нажмите "Да" (Yes). На самом деле вам не о чем беспокоиться, так как ваш микрофон все равно не работал!
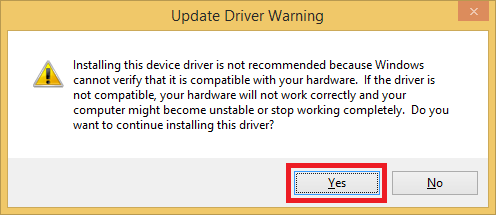
Шаг 8: Все, драйвер успешно установлен. Теперь вы можете нажать "Закрыть" (Close).
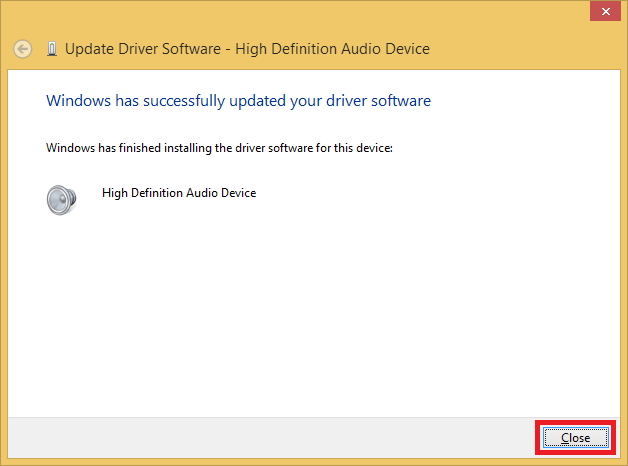
Настоятельно рекомендуется перезагрузить компьютер после любых изменений драйвера, потому что некоторые изменения не вступят в силу, пока вы этого не сделаете.
Несколько заключительных советов:
Убедитесь, что вы используете правильный микрофон/гарнитуру, совместимый с вашим устройством:
Если вы считаете, что проблема связана с вашей звуковой картой, или если вы перепробовали все шаги и ничего не получилось, вы всегда можете купить внешнюю звуковую карту. Ее можно подключить к компьютеру через USB, а затем подключить к ней микрофон.
