Микрофон Не Работает В Windows Vista
В начале этого руководства важно знать, что Microsoft прекратил поддержку Windows Vista 11 апреля 2017 года, это означает, что Vista больше не получает обновления программного обеспечения и безопасности.
Поэтому, если возможно, мы рекомендуем перейти на более новую версию Windows, чтобы воспользоваться полной поддержкой Microsoft, особенно в отношении некоторых распространенных проблем, таких как проблема с микрофоном. Однако, если у вас есть проблема прямо сейчас, мы здесь, чтобы помочь. Ниже мы предложим несколько разных сценариев, чтобы вы выбрали тот, который похож на ваш, а затем сразу перешли к его решению.
Сценарий 1: Проверить, работает ли ваш микрофон в данный момент.
Сценарий 2: Вы видите зеленые полоски, но ваш компьютер не может уловить ваш голос.
Сценарий 3: Ваш микрофон обнаружен, но во время разговора зеленые полоски не отображаются.
Сценарий 4: Ваш микрофон не отображается в списке записывающих устройств.
Сценарий 5: Получить доступ к устранению неполадок Vista.
Сценарий 6: Заключительные советы
Если вы не можете выбрать, просто следуйте инструкциям, и в какой-то момент ваша проблема будет решена.
Сценарий 1: Проверить, работает ли ваш микрофон в данный момент.
Нажмите кнопку "Пуск", чтобы открыть меню "Пуск", а затем нажмите "Панель управления" (Control Panel).
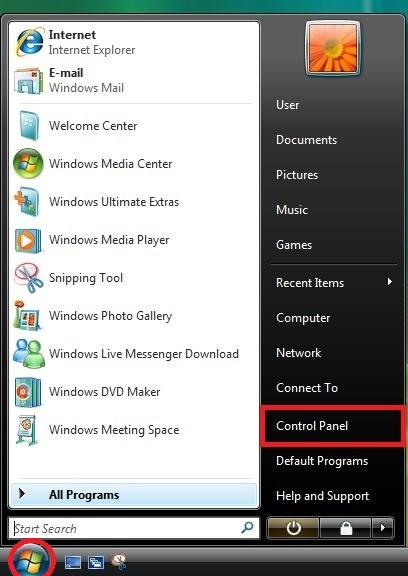
В Панели управления найдите и нажмите "Оборудование и звук" (Hardware and Sound).
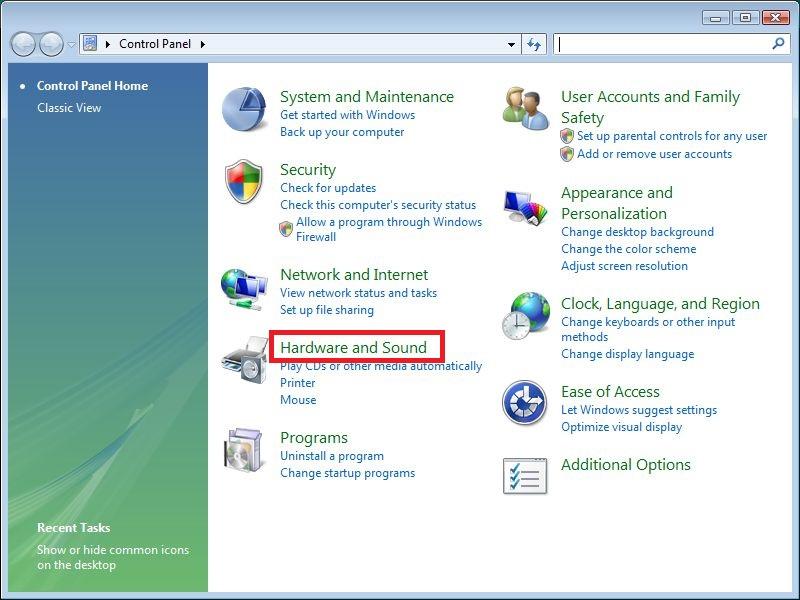
Нажмите "Звук" (Sound) чтобы запустить центр управления звуком.
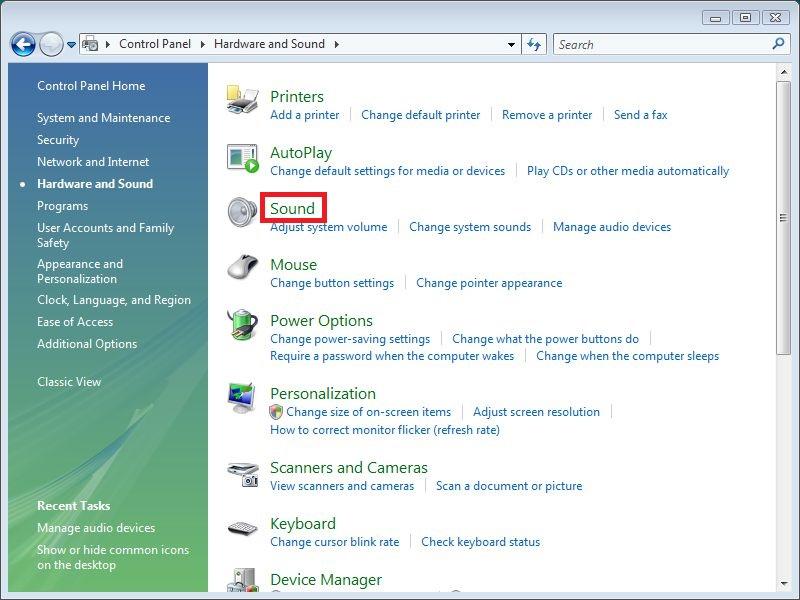
В этот момент вкладка "Воспроизведение" будет открыта по умолчанию, но поскольку мы исследуем микрофон, пожалуйста, переключитесь на вкладку "Запись"(Recording) tab.
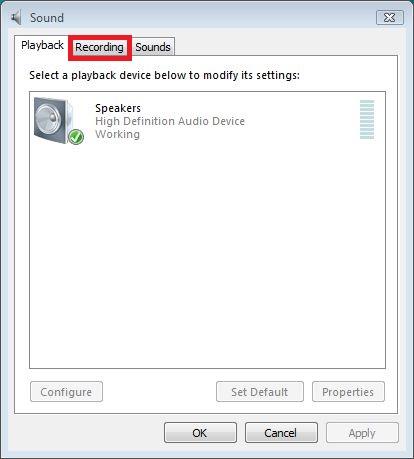
Теперь вы увидите список ваших микрофонов. Попробуйте говорить в микрофон и посмотрите, появляются ли зеленые полоски во время разговора. Если вы это сделаете, то это микрофон, который вы используете, и он распознается вашим компьютером.
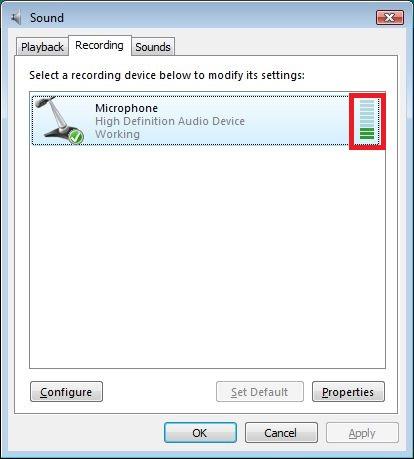
Сценарий 2: Вы видите зеленые полоски, но ваш компьютер не может уловить ваш голос.
Если зеленые полоски отображаются, но вы по-прежнему не можете записать свой голос, это может означать, что ваш микрофон работает нормально, но ваш компьютер использует его неправильно.
Поэтому вам следует начать с установки этого микрофона в качестве записывающего устройства по умолчанию на компьютере, щелкнув его правой кнопкой мыши, а затем щелкнув "Установить как устройство по умолчанию" (Set as Default Device), и только тогда ваш компьютер начнет считать его вашим основным микрофоном всякий раз, когда он должен улавливать ваш голос.
Сценарий 3: Ваш микрофон обнаружен, но во время разговора зеленые полоски не отображаются.
Посмотрите, сможете ли вы распознать, какое из устройств в списке является вашим микрофоном. Выполните следующие инструкции для этого. Если это не сработает или вы не уверены, какое устройство является вашим микрофоном, выполните инструкции для всех устройств по одному.
Щелкните правой кнопкой мыши микрофон и выберите Установить как устройство по умолчанию (Set as Default Device).
Обратите внимание, что если у вас есть только одно записывающее устройство в списке, вы не сможете найти этот параметр, потому что указанное устройство будет установлено в качестве записывающего устройства по умолчанию, и вы не сможете изменить его, пока не подключите другое. Так что просто перейдите к следующему шагу.
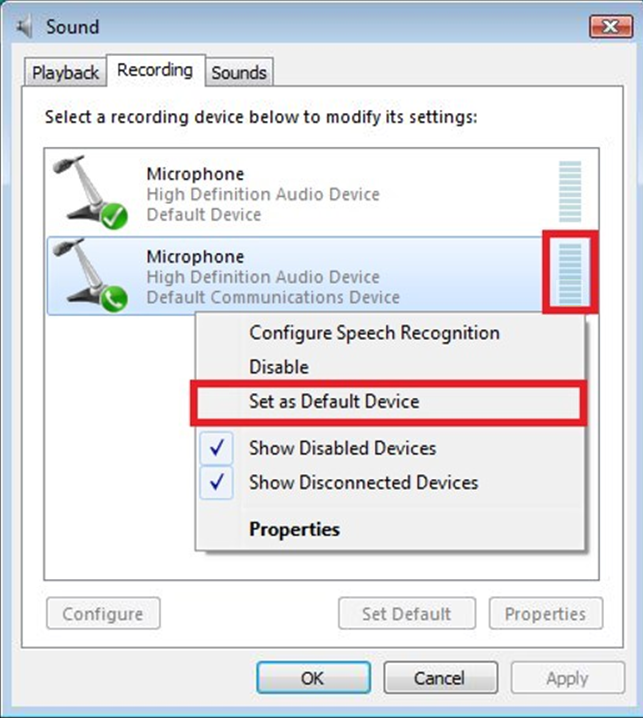
Дважды щелкните по устройству и в появившемся окне нажмите на вкладку "Громкость" (Levels).
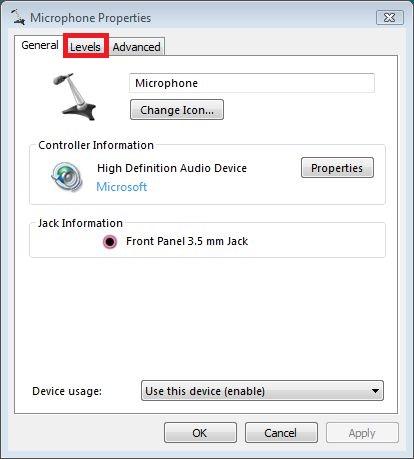
Перетащите ползунок "Микрофон" (Microphone) полностью вправо, пока уровень не будет установлен на "100". Перетащите ползунок "Усиление микрофона" (Microphone Boost), чтобы сделать его выше среднего, возможно, до максимума, если это необходимо.
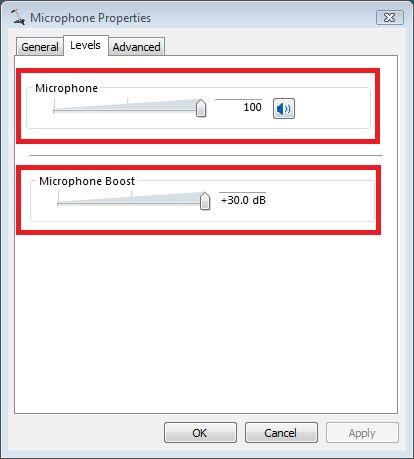
Теперь нажмите на вкладку "Дополнительно" (Advanced) и снимите флажок "Разрешить приложениям получать эксклюзивный контроль над этим устройством" (Allow applications to take exclusive control of this device). Это гарантирует, что ни одно приложение не получит контроль над вашим микрофоном и не отключит его намеренно. После этого нажмите "Применить" (Apply), затем "ОК".
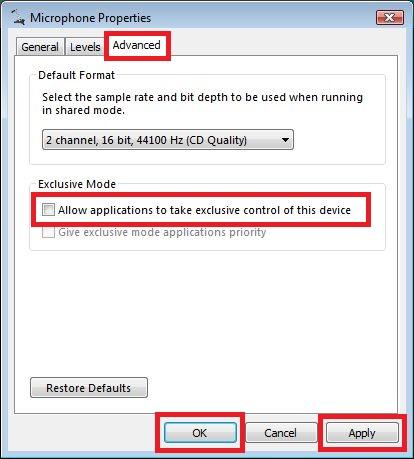
Теперь проверьте еще раз, если вы видите зеленые полоски, когда вы говорите в микрофон: если вы это делаете, ваш микрофон теперь правильно настроен.
Если ваш микрофон не работает в какой-то программе, то теперь вы знаете, что Windows настроен правильно и может "слышать" ваш микрофон, а используемая вами программа — нет. (чтобы убедиться в этом, проверьте свой микрофон с помощью инструмента проверки микрофона — и вы увидите, что браузер обнаруживает сигнал с микрофона).
Обычно Программа, с которой вы работаете, может "слушать" не тот микрофон. Попробуйте изучить ее звуковые настройки и попытаться изменить устройство записи по умолчанию. Если вы все еще испытываете трудности, вам следует связаться с ее службой поддержки, чтобы они помогли вам в настройке.
Сценарий 4: Ваш микрофон не отображается в списке записывающих устройств.
В этом случае проблема заключается либо в том, что вашего микрофона нет в списке, либо в вашем аудиодрайвере. Давайте начнем с перечисления всех ваших записывающих устройств, даже отключенных, щелкнув правой кнопкой мыши пустую область в списке записывающих устройств и включив как "Показать отключенные устройства" (Show Disabled Devices), так и "Показать отсоединенные устройства" (Show Disconnected Devices).
Если появится новый микрофон, попробуйте его, установив его по умолчанию и увеличив его уровень и усиление, как объяснялось ранее. Вторая возможность — это проблема с вашим аудиодрайвером, и способ решить эту проблему — переустановить аудиодрайвер. Обратите внимание, что в Windows Vista нет автоматического устранения неполадок, это больше похоже на справочный документ, который даст вам несколько советов и шагов, которые вам нужно выполнить самостоятельно.
Щелкните правой кнопкой мыши значок "Компьютер" на рабочем столе и выберите "Управление"(Manage).
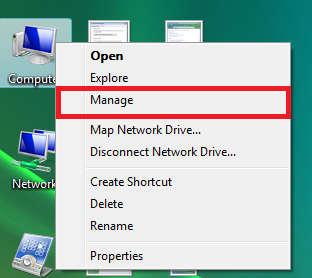
Когда появится приложение "Управление компьютером" (Computer Management) нажмите "Диспетчер устройств" (Device Manager) на левой панели, а затем разверните "Звуковые, видео и игровые контроллеры" (Sound, video and game controllers), щелкните правой кнопкой мыши аудиоустройство High Definition Audio и выберите "Обновить программное обеспечение драйвера…". (Update Driver Software …).
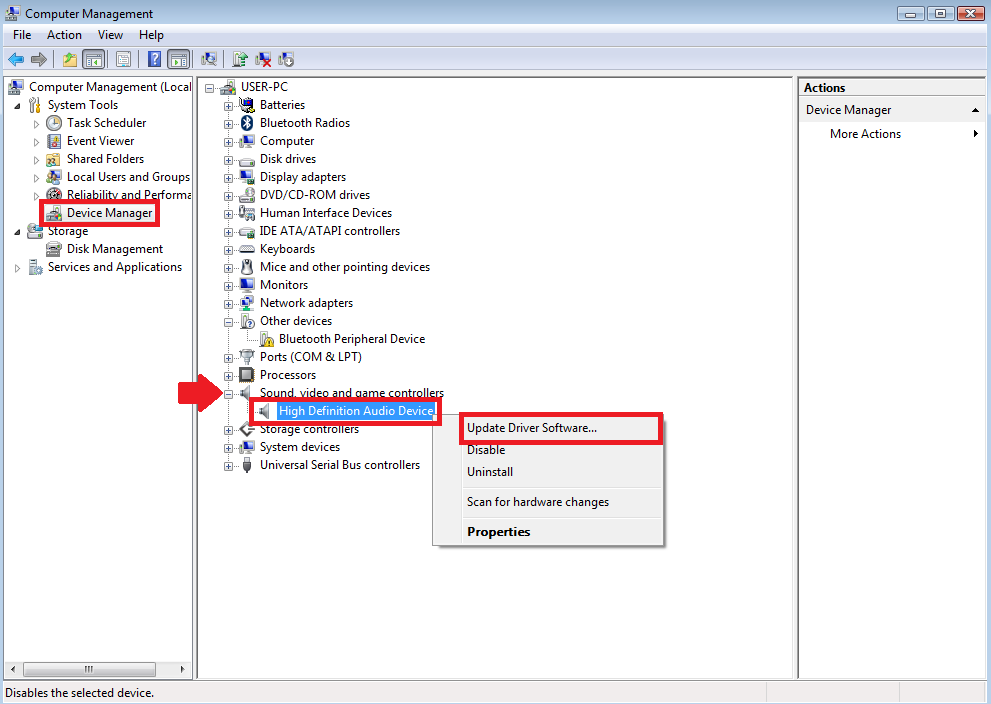
Теперь выберите "Просмотреть мой компьютер для поиска драйверов" (Browse my computer for driver software).
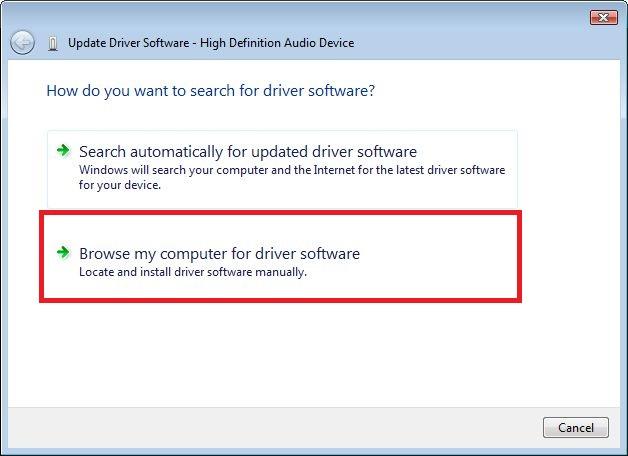
Внизу вы найдете и вариант: "Позвольте мне выбрать из списка драйверов устройств на моем компьютере" (Let me pick from a list of device drivers on my computer).
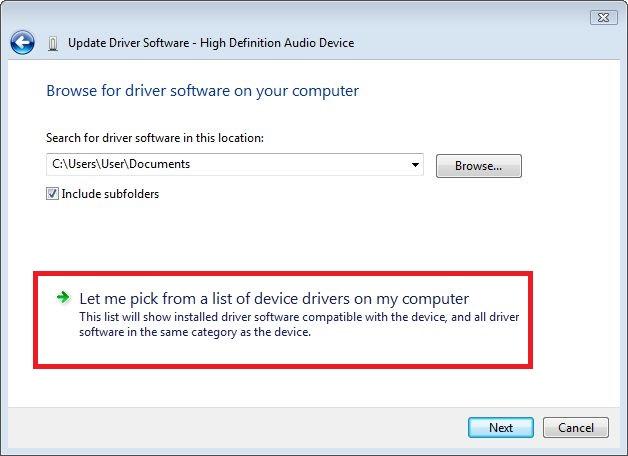
Обязательно установите флажок "Показать совместимое оборудование" (Show compatible hardware), затем выберите аудиоустройство High Definition Audio и, наконец, нажмите "Далее" (Next).
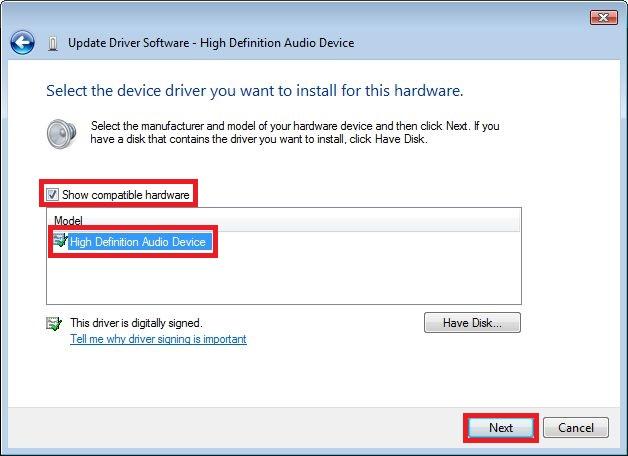
Если вы получили это предупреждение, просто нажмите "Да" (Yes). На самом деле вам не о чем беспокоиться, так как ваш микрофон все равно не работаел!
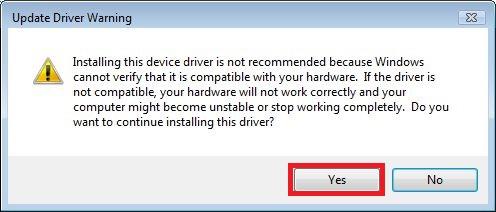
Всё, драйвер успешно установлен. Теперь можно нажать "Закрыть" (Close).
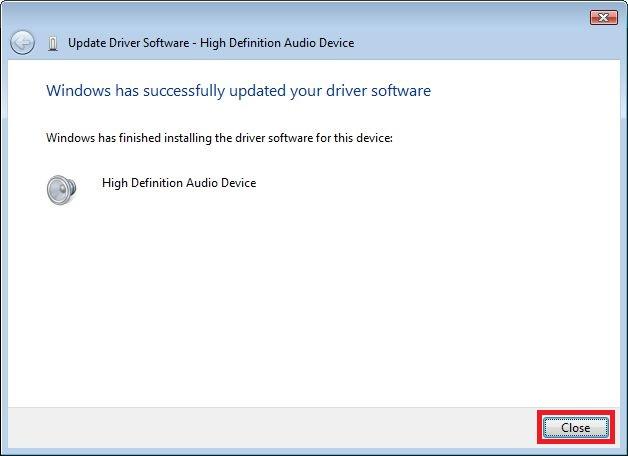
Настоятельно рекомендуется перезагружать компьютер после любых изменений драйвера: некоторые изменения не вступят в силу, пока вы этого не сделаете.
Сценарий 5: Получить доступ к устранению неполадок Vista.
Как мы объясняли ранее, устранение неполадок в Windows Vista не является автоматическим, как в Windows 7, 8.1 или 10. Это простой каталог с несколькими советами и краткими шагами, которые могут вам помочь, но вам нужно будет применить их самостоятельно. В любом случае, если вы хотите взглянуть на него, вот как вы можете добраться до раздела аудио и драйверов:
Нажмите кнопку "Пуск" и нажмите "Справка и поддержка" (Help and Support) в правом нижнем углу меню "Пуск" (Start Menu).
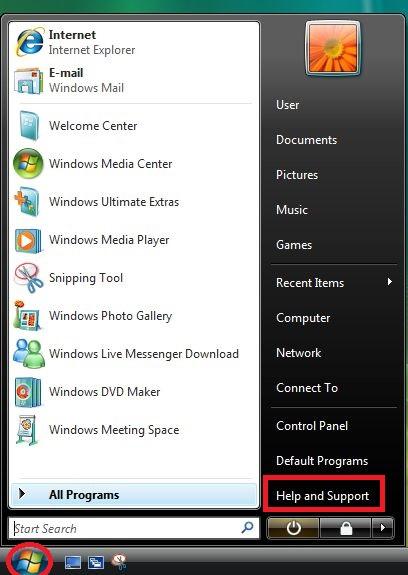
Теперь нажмите "Устранение неполадок" (Troubleshooting).
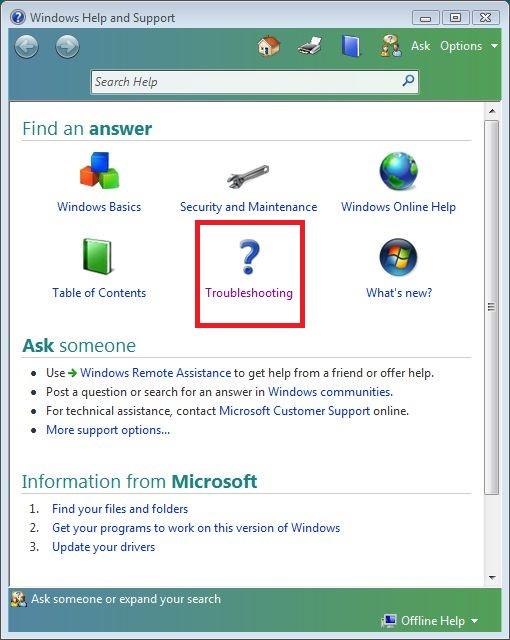
Прокрутите вниз, и у вас будет два раздела: "Устранение неполадок с драйверами" (мы уже обсуждали это в нашем руководстве) и "Устранение неполадок со звуком".
Взгляните на эти разделы и прочитайте инструкции, если хотите углубиться в это, но мы уже рассмотрели все важные моменты.
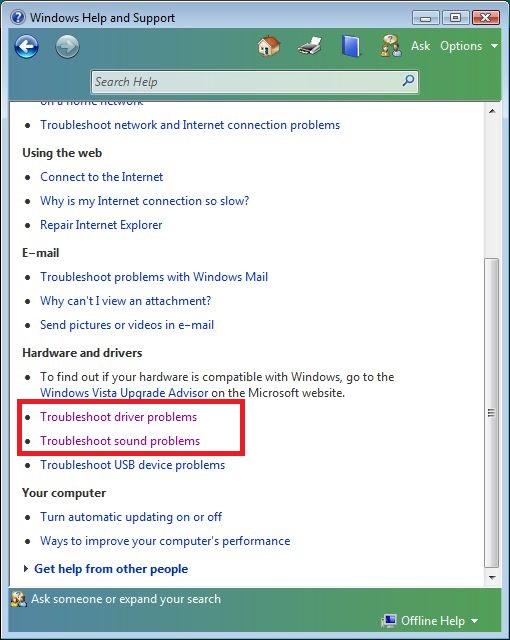
Сценарий 6: Заключительные советы
Убедитесь, что вы используете правильный микрофон/гарнитуру, совместимый с вашим устройством:
- Разъем 2x1 3,5 мм (аудио + микрофон) совместим с компьютерами, имеющими только один порт для гарнитуры.
- Два отдельных разъема 3,5 мм (один для аудио и один для микрофона) совместимы с компьютером, имеющим два отдельных порта: один для аудио и один для микрофона.
Убедитесь, что вы не отключили звук микрофона по ошибке, некоторые микрофоны имеют физические ползунки громкости или кнопку отключения звука.
Если вы считаете, что проблема связана с вашей звуковой картой, или если вы перепробовали все шаги и ничего не получилось, вы всегда можете купить внешнюю звуковую карту, которую можно подключить к компьютеру через USB, а затем подключить к ней микрофон.

