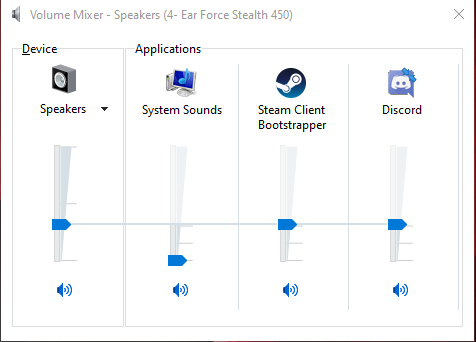Проверьте Свой Звук Здесь
Во-первых, убедитесь, что ваши аудио/динамики в целом работают, используя указанный выше инструмент.
Если это не так, см. ниже наши общие решения (решение № 1).
Если ваш звук работает, но на YouTube по-прежнему нет звука, ознакомьтесь с нашими конкретными предложениями и советами по YouTube (решения 2–7).
1: Общие исправления
*Этот инструмент для веб-камеры не работает с Safari. Вместо этого попробуйте Chrome или Mozilla.*
Шаг 1: Посмотрите, подключены ли ваши текущие динамики и включены ли они.
Шаг 2: Просмотрите все точки подключения на наличие ослабленных или нестабильных соединений.
Шаг 3: Посмотрите, не выключена ли громкость на вашем ноутбуке. Если это так, включите ее полностью и проверьте, работают ли они.
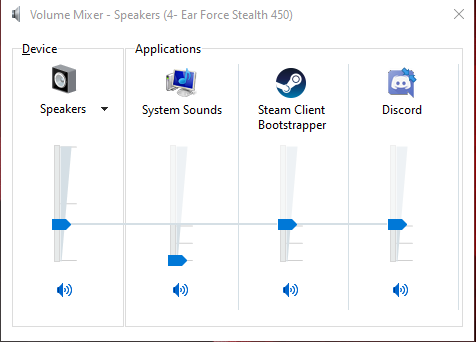
Шаг 4: Зайдите в настройки и выберите подходящие динамики. Если у вас есть более одного комплекта динамиков, которые были доступны для компьютера, возможно, он пытается воспроизвести старый или неправильный комплект. Также убедитесь, что ваши динамики подключены друг к другу.
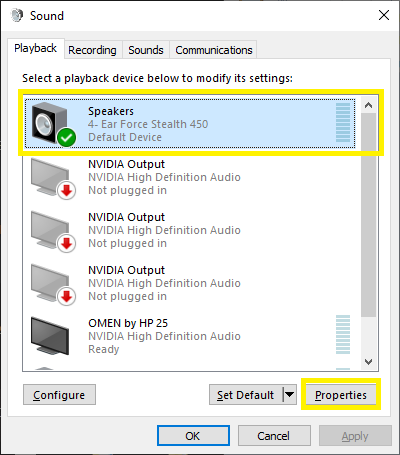
Шаг 5: Часто могут быть проблемы с аудиодрайвером. Проверьте, какой драйвер подходит для вашей звуковой карты, и загрузите самую последнюю версию.
2: Проверьте кнопку отключения звука: YouTube
Шаг 1: Посмотрите в нижний левый угол окна видео. Если над значком динамика стоит значок "/", ваше видео замутировано. Просто нажмите на значок. Значок "/" должен исчезнуть, и ваш звук должен вернуться. Если нет, переходите к следующему варианту.
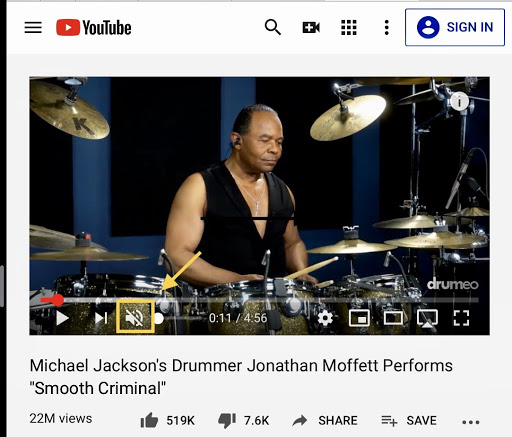
3: Открыть YouTube в новом браузере/приватной вкладке
Шаг 1: Вы можете попробовать открыть "Приватную вкладку" (Safari), "Окно инкогнито" (Chrome) или "Новое приватное окно" (Firefox).
Шаг 2: Если ваш звук работает на YouTube с помощью приватной вкладки, вы можете попробовать очистить кэшированные файлы cookie и очистить историю браузера. Вы потеряете сохраненную информацию, такую как пароли и автозаполнение, но это может решить проблему со звуком, поэтому вам не нужно всегда использовать приватную вкладку.
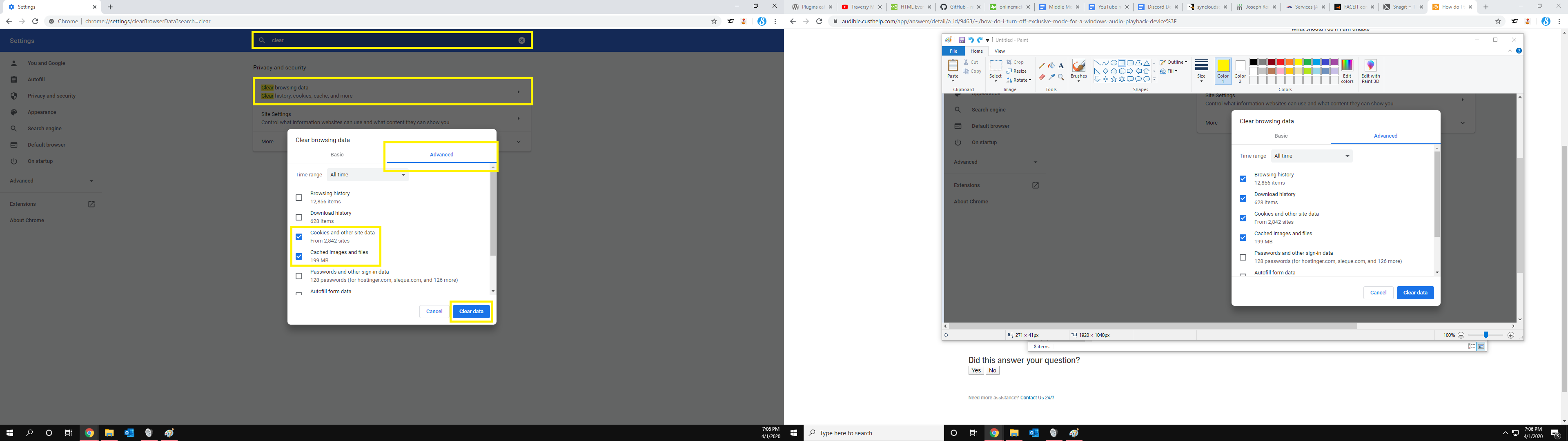
Шаг 3: Чтобы очистить данные браузера Нажмите одновременно Shift + Control + Delete и нажмите очистить данные браузера, чтобы удалить их, или перейдите в настройки браузера —> история —> очистить историю браузера.
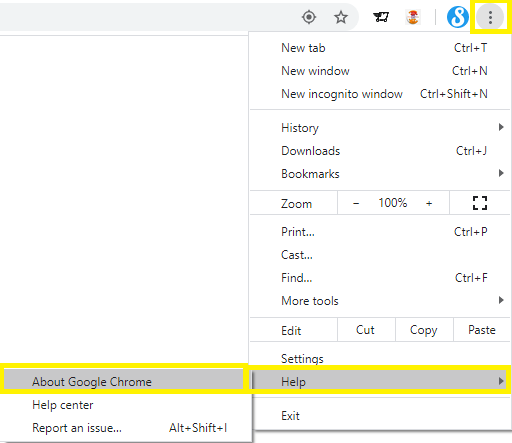
4: Обновить Adobe Flash Player
Шаг 1: Откройте Flash-видео на другом сайте, который не использует YouTube, и если вы слышите звук, проблема связана с вашими настройками YouTube (см. № #1).
Шаг 2: Если он по-прежнему не работает, перейдите в Adobe Flash Player и загрузите последнюю версию на свой компьютер.
5: Обновить аудио программное обеспечение
6: Включить звук браузера и плагинов
Шаг 1: Щелкните правой кнопкой мыши значок динамика в правом нижнем углу рабочего стола.

Шаг 2: Выберите открыть микшер громкости (Open Volume Mixer).
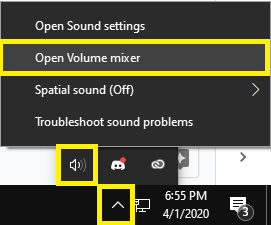
Шаг 3: Убедитесь, что ползунки браузера и плагинов не отключены и не находятся внизу.