Webcam Không Hoạt Động Trên Windows 10
Webcam ngày càng có vai trò quan trọng hơn trong cuộc sống hàng ngày, đặc biệt là với sự gia tăng của các cuộc họp trực tuyến, làm việc và học tập từ xa. Đó là lý do tại sao webcam của bạn ngừng hoạt động sẽ là một vấn đề cực kỳ nghiêm trọng (và khó chịu).
Có hai loại webcam: loại tích hợp sẵn với hầu hết mọi máy tính xách tay hiện nay và loại webcam cắm ngoài cổng USB mà bạn có thể mua riêng và kết nối với máy tính hoặc máy tính xách tay để sử dụng nó linh hoạt hơn và có độ phân giải cao hơn. Cả hai loại đều có thể gặp các sự cố gần như giống nhau, nhưng chúng tôi có bổ sung một số lời khuyên khác dành cho các loại website ngoài ở cuối bài viết này. Vì vậy, bạn hãy nhớ đọc chúng để kiểm tra xem đó có phải là loại webcam mà bạn có hay không.
Bước 1: Kiểm tra nắp hoặc thanh trượt che máy ảnh
Bước 2: Kiểm tra quyền truy cập ứng dụng của bạn
Bước 3: Khôi phục trình điều khiển webcam của bạn
Bước 4: Cài đặt lại trình điều khiển webcam
Bước 5: Tải xuống và cài đặt trình điều khiển chính thức
Bước 6: Kiểm tra phần mềm chống vi-rút của bạn
Bước 7: Cách cập nhật Windows 10
Bước 8: Khắc phục sự cố webcam ngoài cắm bằng USB
Webcam có thể gặp các sự cố khác nhau trong các tình huống khác nhau. Có thể nó chỉ không hoạt động trên một số ứng dụng, và cũng có thể nó hoàn toàn không hoạt động trên mọi ứng dụng. Cho dù là bạn gặp phải tình huống nào, hãy làm theo bài viết của chúng tôi. Chúng tôi chắc chắn rằng bạn sẽ khắc phục được mọi sự cố để có thể tiếp tục sử dụng webcam của mình.
Bước 1: Kiểm tra nắp hoặc thanh trượt che máy ảnh
Một số webcam tích hợp và webcam ngoài có nắp đậy hoặc thanh trượt. Việc đóng chúng đôi khi không chỉ làm đen tầm nhìn mà còn có thể ngắt kết nối hoàn toàn webcam khỏi máy tính. Đó là một cách tuyệt vời để đảm bảo quyền riêng tư và bảo mật chống lại việc bị hack, nhưng nhiều người dùng hoàn toàn quên điều đó khi họ gặp sự cố về webcam.

Bước 2: Kiểm tra quyền truy cập ứng dụng của bạn
Vài năm trước, Microsoft đã giới thiệu một bản cập nhật bổ sung tùy chọn cho phép các ứng dụng của bạn truy cập hoặc từ chối máy ảnh và micro. Sau khi có bản cập nhật này, trạng thái mặc định cho tùy chọn này là “Tắt”. Vì vậy, hãy kiểm tra nó và bật các quyền truy cập cần thiết:
Vào phần Bắt đầu> Cài đặt> Bảo mật> Máy ảnh
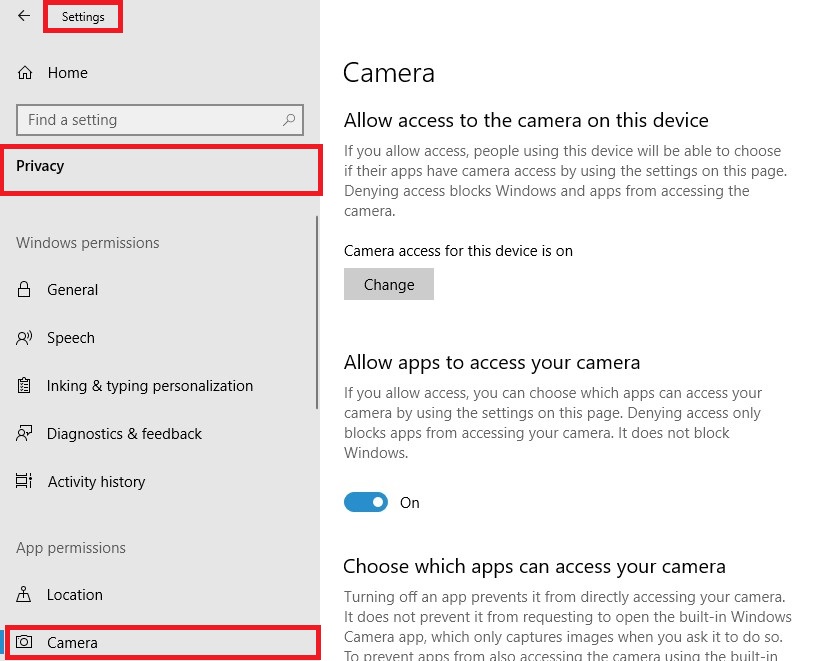
Nhấp vào nút “Thay đổi” trong phần đầu tiên và bấm nút chuyển chế độ sang “Bật”, đây là bước cơ bản để kích hoạt máy ảnh.
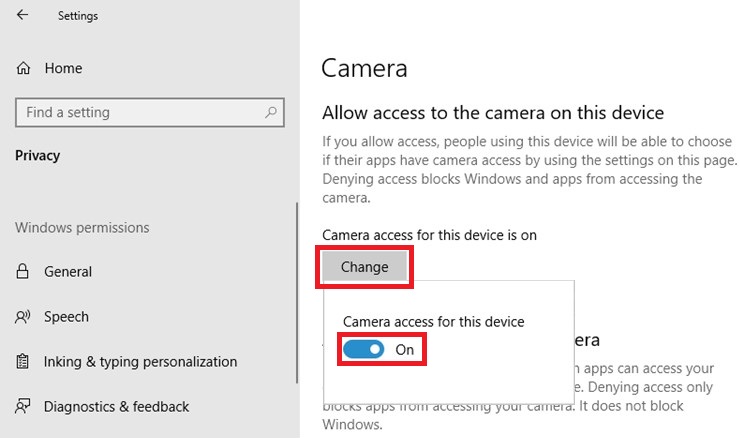
Sau đó, trong phần “Cho phép ứng dụng truy cập máy ảnh của bạn”, hãy đảm bảo rằng nó đang để chế độ “Bật”. Sau đó, bạn có thể tùy chỉnh quyền truy cập cho từng ứng dụng trong danh sách.
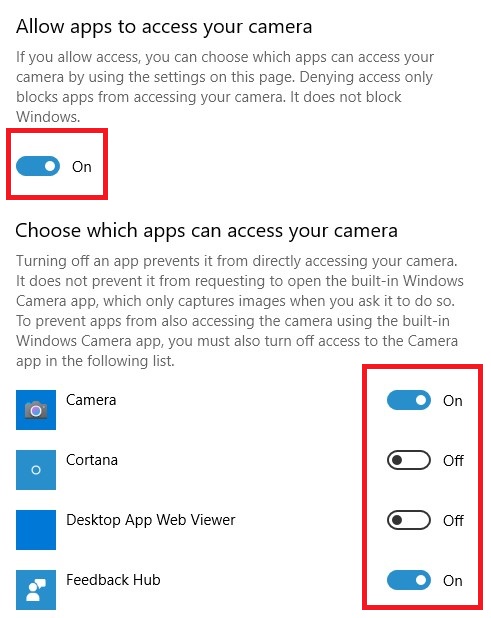
Bước 3: Khôi phục trình điều khiển webcam của bạn
Nếu các quyền đã được cài đặt đúng, thì có thể nguyên nhân sự cố là do trình điều khiển.
Đầu tiên, chúng ta sẽ cố gắng khôi phục trình điều khiển, có nghĩa là quay lại một bước trước khi có sự thay đổi hoặc cập nhật cuối cùng với webcam, có thể điều này đã gây ra sự cố. Xin lưu ý rằng tùy chọn này có thể không khả dụng với bạn, vì bạn có thể không có lịch sử cập nhật cho webcam của mình. Nếu vậy, đừng lo lắng về điều đó và chỉ cần chuyển sang Bước 4.
Sau đây là cách khôi phục trình điều khiển:
Trong menu Bắt đầu, nhập "Trình quản lý thiết bị" và chọn nó từ kết quả tìm kiếm.

Mở rộng "Thiết bị ảnh hóa", "Bộ điều khiển âm thanh, video và trò chơi" hoặc "máy ảnh" và tìm kiếm webcam của bạn trong các phần này.

Khi bạn đã tìm thấy webcam của mình, hãy nhấp chuột phải vào nó và nhấp vào "Thuộc tính"
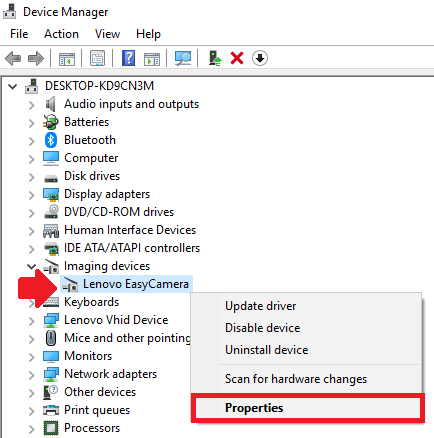
Trong tab "Trình điều khiển", nhấp vào nút "Khôi phục Trình điều khiển trước đó".
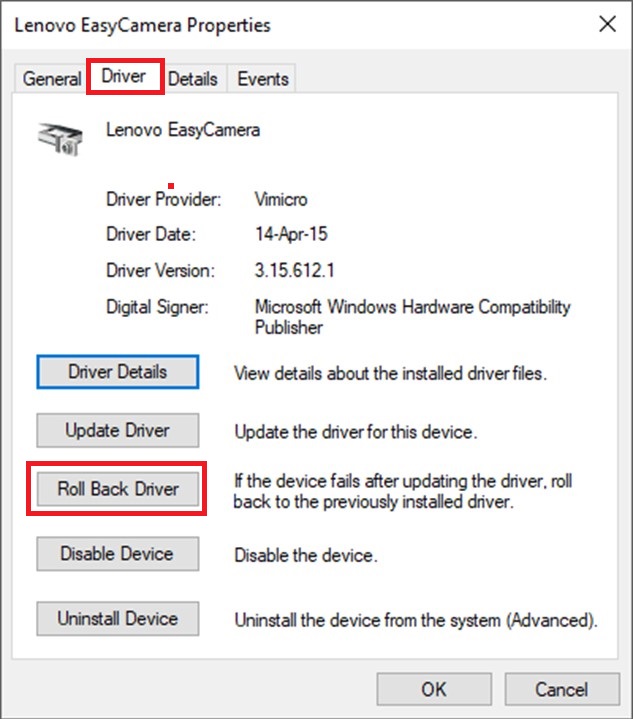
Chọn lý do phù hợp với bạn, có thể là lý do thứ hai: “Phiên bản trước của trình điều khiển hoạt động tốt hơn”. Sau đó nhấp vào “Có”.
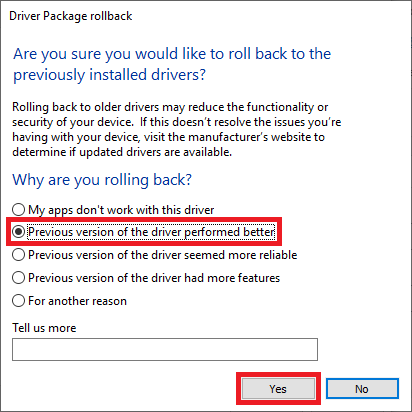
Sau khi hoàn tất quá trình khôi phục, hãy khởi động lại máy tính và kiểm tra xem phiên bản trước của trình điều khiển mà bạn khôi phục có hoạt động hay không.
Bước 4: Cài đặt lại trình điều khiển webcam
Nếu tùy chọn khôi phục không có sẵn hoặc không hoạt động, thì lựa chọn tiếp theo của chúng tôi là gỡ cài đặt hoàn toàn trình điều khiển, xóa thiết bị, sau đó khởi động lại máy tính. Tin tốt là Windows 10 sẽ quét tìm phần cứng mỗi khi máy tính khởi động lại và tự động cài đặt lại các trình điều khiển cơ bản bị thiếu, trong trường hợp này, đó là webcam.
Trong menu Bắt đầu, nhập "Trình quản lý thiết bị" và chọn nó từ kết quả tìm kiếm.

Mở rộng "Thiết bị ảnh hóa", "Bộ điều khiển âm thanh, video và trò chơi" hoặc "máy ảnh", tìm kiếm webcam của bạn trong các phần này.

Khi bạn tìm thấy webcam của mình, hãy nhấp chuột phải vào nó và nhấp vào “Gỡ cài đặt thiết bị”
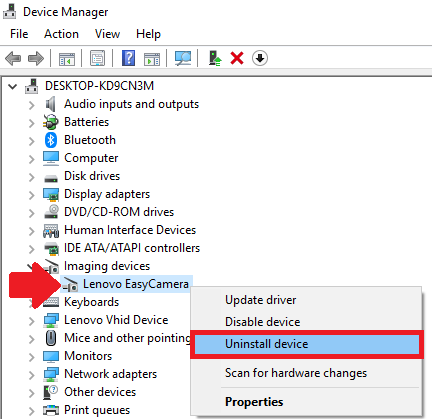
Chọn ô “Xóa phần mềm trình điều khiển cho thiết bị này” rồi nhấp vào “Gỡ cài đặt”.
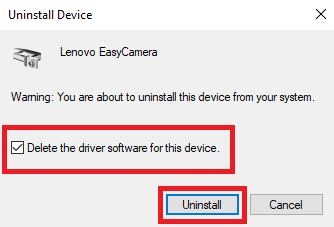
Sau khi đã gỡ cài đặt trình điều khiển, hãy khởi động lại máy tính và xem các webcam có hoạt động trở lại hay không.
Hãy thực hiện Bước 2 một lần nữa sau khi cài đặt lại trình điều khiển webcam và nhớ rằng cài đặt mặc định có thể ngăn máy tính của bạn truy cập vào webcam.
Bước 5: Tải xuống và cài đặt trình điều khiển chính thức
Trước đây, máy tính xách tay, webcam và các phần cứng khác thường đi kèm với đĩa CD tải các trình điều khiển cần thiết để chúng hoạt động bình thường. Ngày nay, mọi thứ đã hoàn toàn khác. Hầu hết các thiết bị hiện nay đều là “Cắm và Chạy” và bạn không thực sự cần cài đặt bất kỳ trình điều khiển nào để chúng hoạt động vào thời điểm ban đầu. Tuy nhiên, một số phần cứng như webcam cần được cài đặt tốt để có độ ổn định và độ tin cậy cao hơn. Do đó, bạn nên cài đặt trình điều khiển của chúng theo cách thủ công.
Nếu là webcam máy tính xách tay được tích hợp sẵn, bạn có thể truy cập trang web chính thức của nhà sản xuất máy tính xách tay và tải xuống trình điều khiển webcam rồi cài đặt theo cách thủ công. Tương tự đối với webcam ngoài cắm qua USB, bạn có thể tìm thấy trình điều khiển cho webcam trên trang web của nhà sản xuất webcam.
Bước 6: Kiểm tra phần mềm chống vi-rút của bạn
Nhiều phần mềm diệt vi rút rất nghiêm ngặt với việc truy cập vào webcam và micro của máy tính, ngay cả khi bạn đã bật quyền truy cập từ cài đặt Windows, đôi khi bạn vẫn có thể bị chặn. Vì vậy, chúng tôi thực sự khuyên bạn nên kiểm tra cài đặt chống vi-rút, tạm thời tắt cài đặt này và xem liệu nó có khắc phục được sự cố hay không. Trong trường hợp này, bạn biết nguyên nhân sự cố là gì và giải quyết nó tùy thuộc vào phần mềm bạn đang sử dụng.
Bước 7: Cách cập nhật Windows 10
Vì Windows 10 đang trở thành 'Hệ điều hành vĩnh viễn’ của Microsoft, nên việc cập nhật phiên bản Windows 10 ngày càng quan trọng hơn. Một số bản cập nhật quan trọng sẽ rất hiệu quả như nâng cấp từ Windows 8.1 lên Windows 10. Những bản cập nhật liên tục này cung cấp tính bảo mật nhiều hơn, nhiều tính năng mới và sửa nhiều lỗi phần mềm và phần cứng mà người dùng gặp phải, giống như sự cố của webcam. Do đó, cập nhật Windows là một cách thực sự hiệu quả để giảm thiểu các sự cố bạn gặp phải, trong trường hợp này là sự cố về webcam. Sau đây là cách cập nhật Windows 10:
Mở Cài đặt của Windows từ menu Bắt đầu.

Nhấp vào biểu tượng Cập nhật & Bảo mật.

Nhấp vào nút Kiểm tra bản cập nhật. Nếu có bản cập nhật, bạn hãy đảm bảo rằng nó đã được tải xuống và cài đặt.

Bước 8: Khắc phục sự cố webcam ngoài cắm bằng USB
Nếu bạn đang sử dụng webcam ngoài cắm bằng USB và nó đang gặp sự cố, bạn sẽ có rất nhiều cách để khắc phục sự cố hoặc ít nhất là xác định được nguyên nhân của sự cố. Sau đây là một số lời khuyên cho bạn:
- Hãy thử sử dụng một cổng USB khác, đặc biệt là nếu bạn có USB 2.0 và USB 3.0, bạn nên thử cả hai để xem cái nào hoạt động tốt hơn với thiết bị của bạn.
- Kiểm tra cùng một webcam trên máy tính khác và thử sử dụng một webcam khác trên máy tính của bạn để xác định xem webcam có bị lỗi hay không.
Vậy là đã kết thúc hướng dẫn. Cảm ơn bạn đã đọc hướng dẫn của chúng tôi. Chúng tôi hy vọng nó sẽ giúp ích cho bạn và máy ảnh của bạn sẽ luôn hoạt động hoàn hảo. Cùng cười lên nào!
