Bắt đầu tại đây:
- 1
Xác minh xem tai nghe của bạn có hoạt động hay không bằng cách sử dụng công cụ ở bên phải (Lưu ý: Không tương thích với Safari)
- 2
Cuộn xuống để xem trợ giúp khắc phục sự cố âm thanh chung dành riêng cho Discord.
- 3
Chúc bạn may mắn và ghi âm vui vẻ!
Đánh giá thiết bị đầu vào của bạn:
Waiting for microphone...
Quyền riêng tư của bạn rất quan trọng với chúng tôi
Tất cả các công cụ kiểm tra của chúng tôi đều chạy trên "thiết bị của khách hàng" - nghĩa là chúng tôi không và không thể ghi lại giọng nói của bạn hay bất kỳ thông tin nào khác.
Discord tiếp tục là một trong những ứng dụng tốt nhất để kết nối với các đội và bạn bè trong thế giới game. Mặc dù là một ứng dụng đáng tin cậy nhất quán, nhưng đôi khi nó vẫn có những trục trặc, một lỗi thường xuyên của nó đó là không chọn micro.
Điều này thường xảy ra khi sử dụng ứng dụng dành cho máy tính để bàn. Không phải là một tình huống lý tưởng khi bạn đang cố gắng khóa cấp độ tiếp theo và đội của bạn đang biến mất trong bóng tối.
Hướng dẫn này sẽ hướng dẫn bạn các giải pháp đơn giản nhất nếu micro của bạn không hoạt động trong Discord. Chúng tôi đã nghiên cứu RẤT NHIỀU nhận xét và các hướng dẫn khác để xem những gì thực sự hoạt động và giúp bạn quay trở lại với điều đó. Bởi vì bạn không muốn đọc cái này, phải không? (trừ khi bạn là người mẹ luôn rất ủng hộ tôi… cảm ơn mẹ.) Bạn chỉ muốn micro của bạn làm công việc của nó.
Được rồi, chúng ta tiếp tục thôi!
Solution 1: Khắc phục sự cố kết nối âm thanh chung (Tất cả hệ điều hành)
Solution 2: Đặt lại cài đặt giọng nói (Tất cả hệ điều hành)
Solution 3: Thoát Discord và Chạy lại với tư cách Quản trị viên (chỉ dành cho máy tính)
Solution 4: Tắt Chế độ độc quyền trong Windows (chỉ dành cho máy tính)
Solution 1: Khắc phục sự cố kết nối âm thanh chung (Tất cả hệ điều hành)
Bước 1: Kiểm tra xem micro của bạn có được kết nối với đúng ổ cắm (thường có màu hồng) trong máy tính của bạn hay không.
Nếu đó là micro có đầu nối USB, chỉ cần đảm bảo micro được kết nối đúng với ổ cắm USB (bạn sẽ không sử dụng micro màu hồng trong trường hợp này).
Bước 2: Đảm bảo micro của bạn không bị tắt tiếng - đôi khi micro có nút tắt tiếng trên đó hoặc trên dây kết nối với micro.
Bước 3: Kiểm tra để đảm bảo rằng âm lượng trên micro đang không bị giảm hết mức.
Bước 4: Nếu sự cố vẫn không được giải quyết, hãy xem hướng dẫn kỹ thuật của chúng tôi ở phía trên cùng bên trái của trang và chọn bài viết phù hợp với hệ điều hành của bạn.
Solution 2: Đặt lại cài đặt giọng nói (Tất cả hệ điều hành)
Bước 1:
Mở Discord.
Trong Cài đặt ứng dụng, chuyển đến Thoại và Video.
Bước 2: Cuộn xuống hết cỡ và nhấn "Đặt lại cài đặt giọng nói" bằng chữ màu đỏ.
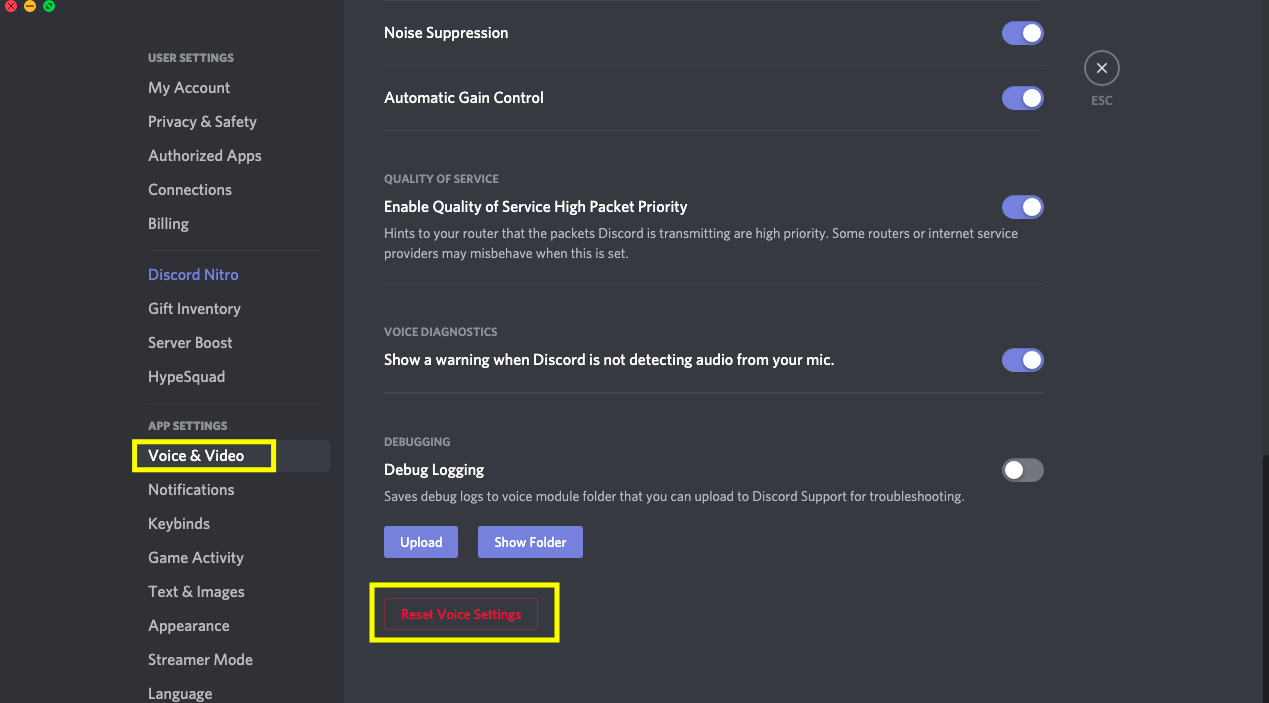
Bước 3: Thoát Discord và mở lại.
Bước 4: Gửi tin nhắn âm thanh cho bạn bè để xem âm thanh của bạn có hoạt động bình thường trong Discord hay không.
Solution 3: Thoát Discord và Chạy lại với tư cách Quản trị viên (chỉ dành cho máy tính)
Bước 1: Nhấp chuột phải vào biểu tượng Discord trên màn hình và nhấp vào Chạy với tư cách Quản trị viên.
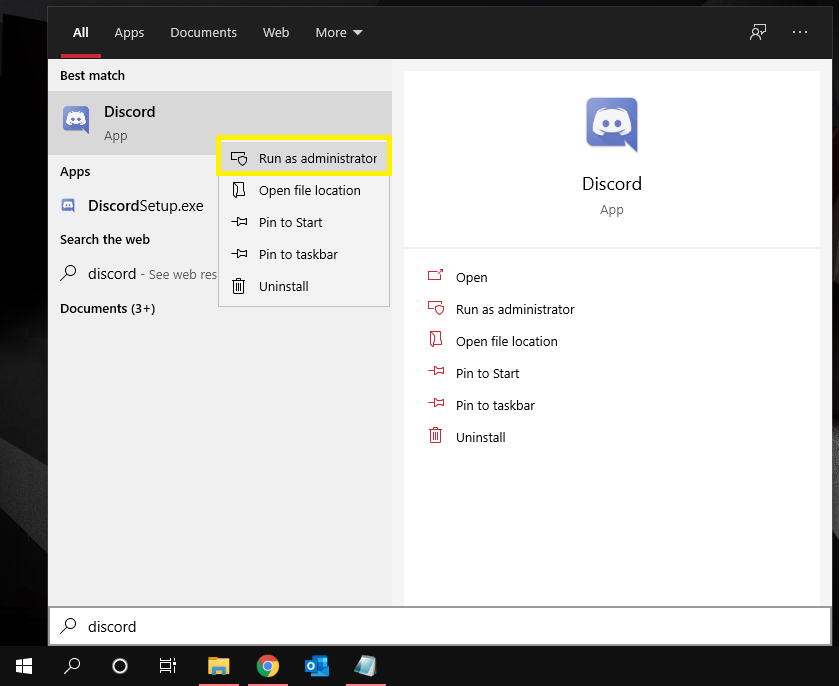
Bước 2: Nhấn "Có" khi được nhắc bởi tính năng Kiểm soát tài khoản người dùng.
Bước 3: Cuộn lên đầu trang này và sử dụng công cụ kiểm tra micro của chúng tôi để đảm bảo micro của bạn đang hoạt động.
Solution 4: Tắt Chế độ độc quyền trong Windows (chỉ dành cho máy tính)
Bước 1: Nhấp chuột phải vào biểu tượng loa trên thanh tác vụ của windows

Bước 2: Chọn thiết bị của bạn và nhấp vào "Thuộc tính thiết bị", sau đó nhấp vào "Thuộc tính thiết bị bổ sung".
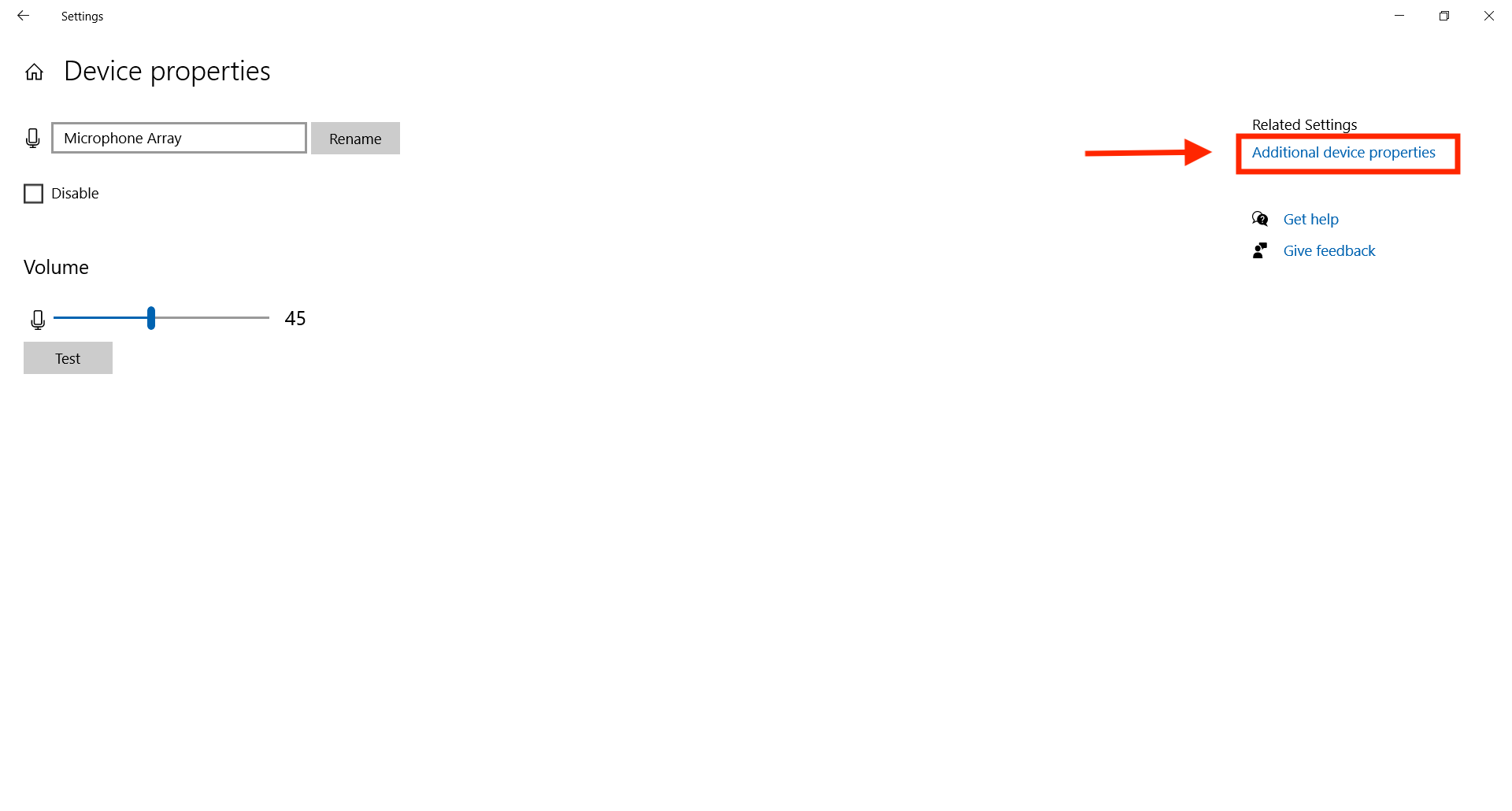
Bước 3: Đi tới mục "Nâng cao"
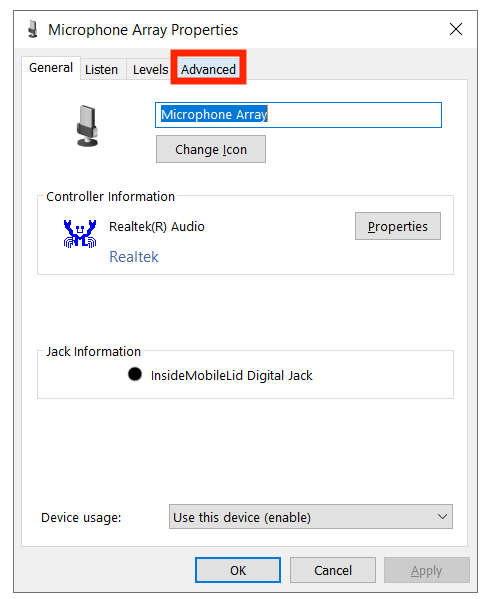
Bước 4: Trong Chế độ độc quyền, bỏ chọn các ô:
(1) "cho phép các ứng dụng kiểm soát thiết bị" và, (2) "ưu tiên các ứng dụng chế độ độc quyền.
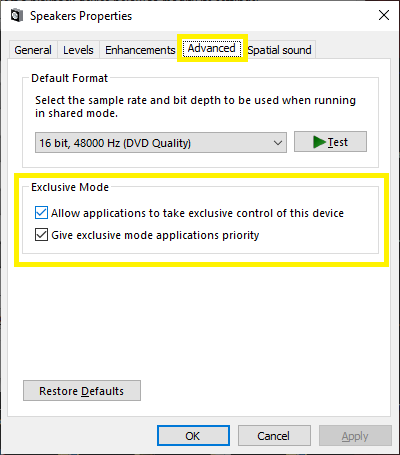
Solution 5: Chọn thiết bị đầu vào đúng
Bước 1: Mở Discord.
Bước 2: Đi tới Cài đặt ứng dụng, sau đó đến Cài đặt giọng nói
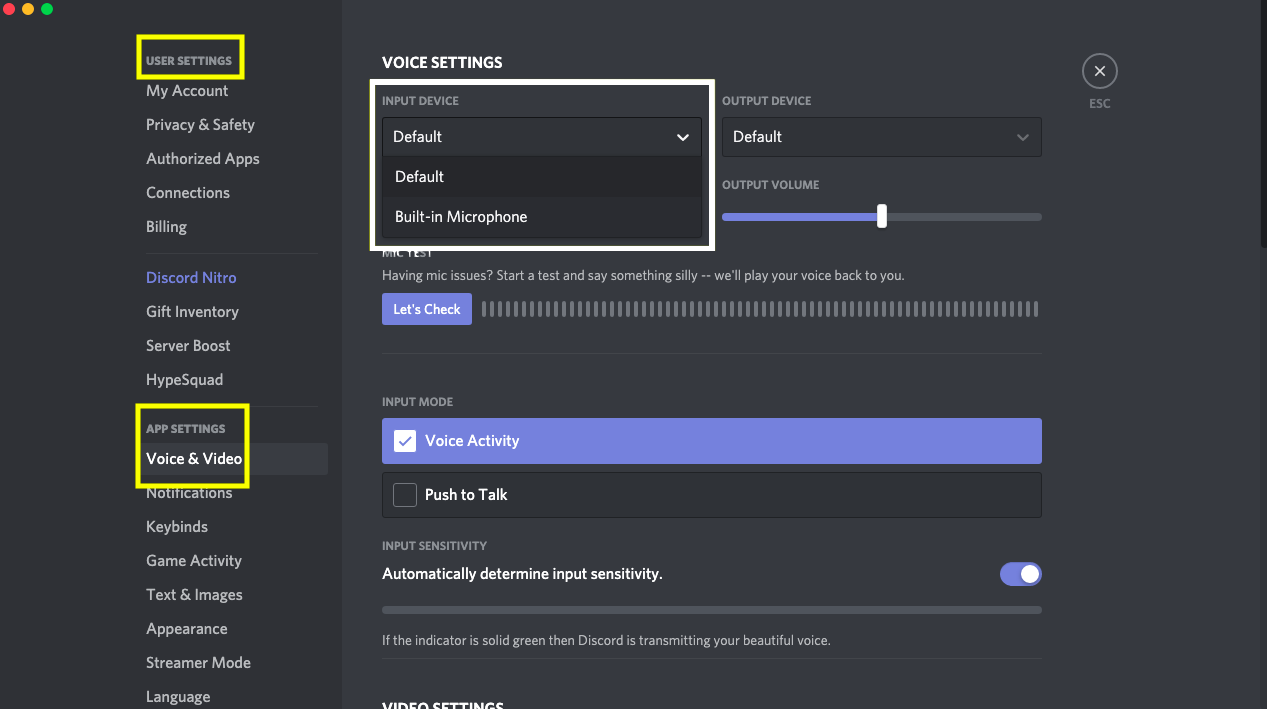
Bước 3: Nhấp vào thanh thả xuống ở dưới "Thiết bị đầu vào"

Bước 4: Đảm bảo rằng thiết bị của bạn đang hiển thị và chọn thiết bị của bạn từ danh sách.

Bước 5: Nếu nó không hiển thị, có thể sự cố của bạn nằm ở kết nối phần cứng hoặc ở cài đặt hệ điều hành của bạn.
Bước 6: Gửi tin nhắn âm thanh trong Discord hoặc sử dụng công cụ kiểm tra tích hợp trong Discord để xem âm thanh của bạn có hoạt động hay không.
Solution 6: Điều chỉnh cài đặt độ nhạy tự động
Bước 1: Đi tới "Cài đặt người dùng" ở dưới cùng bên phải của menu tùy chọn.
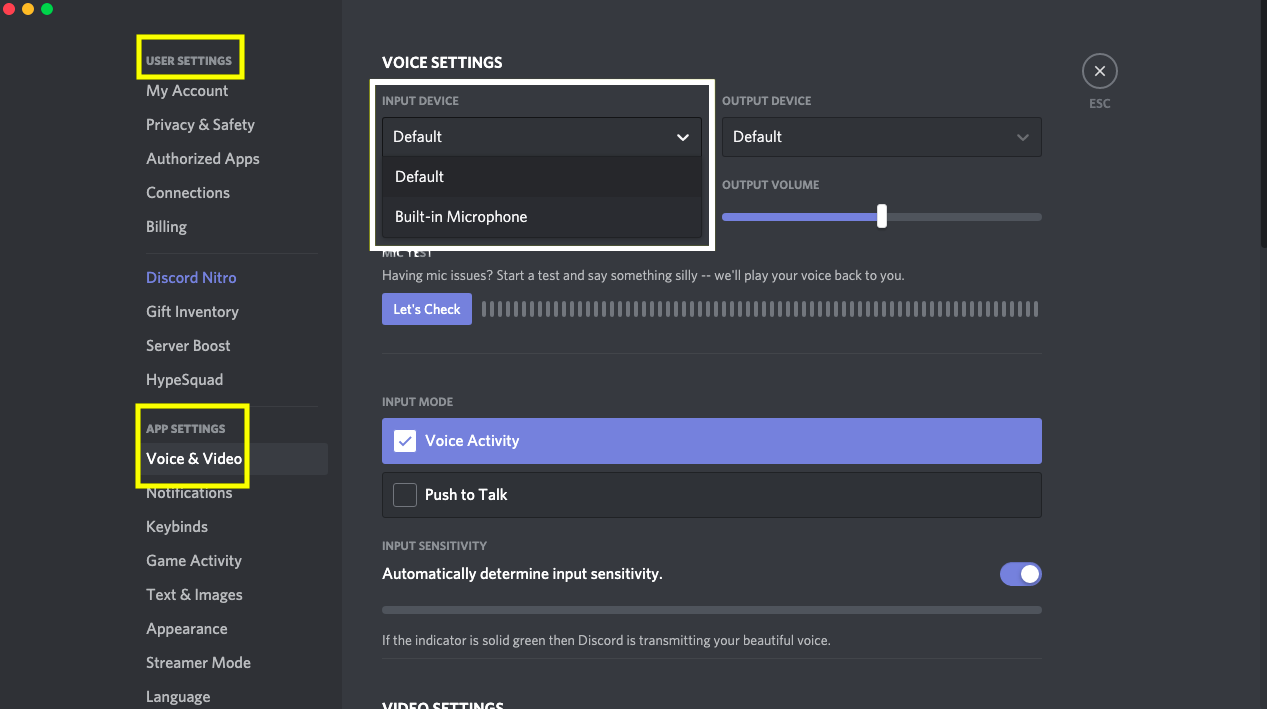
Bước 2: Nhấp vào "Thoại và Video" và cuộn xuống "Độ nhạy đầu vào"

Bước 3: Chuyển công tắc sang "BẬT".
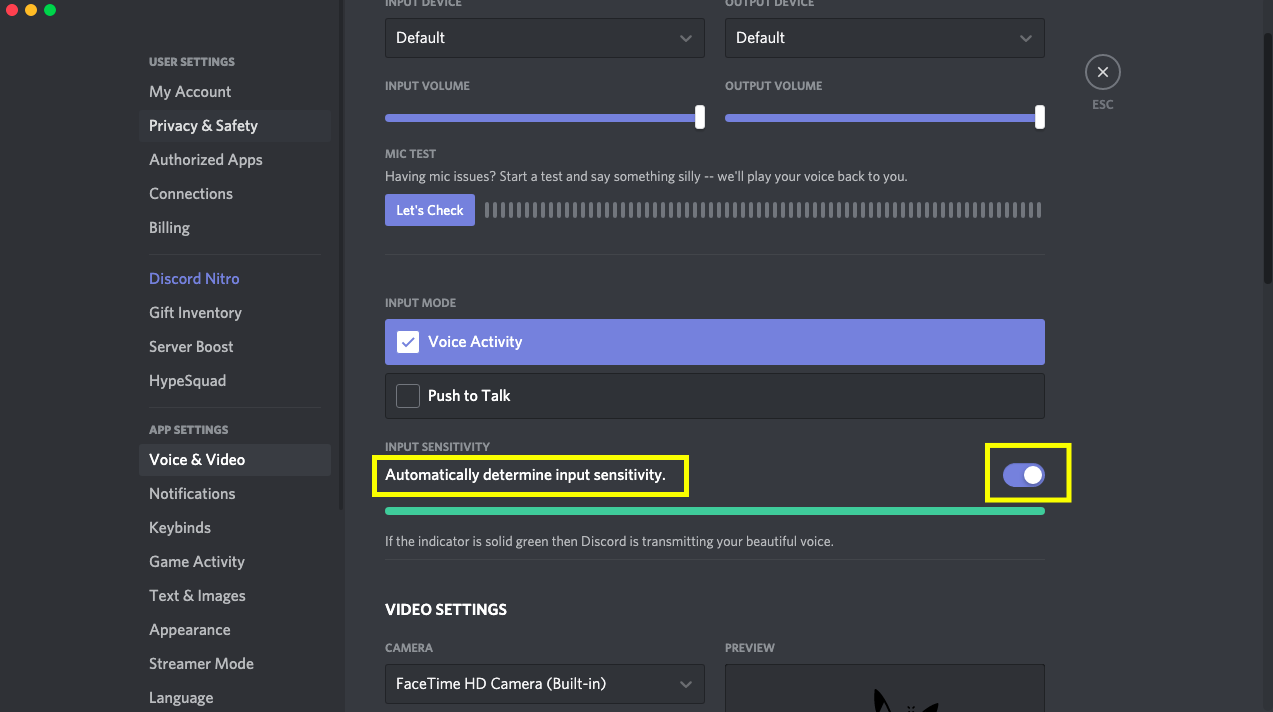
Bước 4: Nói vào thiết bị và xem có thanh màu xanh lá cây nào sáng lên hay không.
Nếu nó không sáng, hãy chuyển công tắc sang "TẮT" và điều chỉnh thanh ở giữa.

Bước 5: Nếu thanh màu xanh lá cây và màu vàng sáng lên, nghĩa là micro của bạn hiện đang hoạt động trong Discord.
