Micro Không Hoạt Động Trên Win 10?
Bạn sẽ được hướng dẫn một số giải pháp khác nhau.
Chúng tôi khuyên bạn nên thực hiện theo từng giải pháp một và kiểm tra micro của bạn sau khi thực hiện từng giải pháp để kiểm tra xem sự cố đã được xử lý chưa. Tuy nhiên, nếu bạn nghĩ rằng bạn biết được sự cố là gì, bạn có thể thực hiện luôn giải pháp tương ứng phù hợp.
Giải pháp 1-3 là các bước kiểm tra và cấu hình cơ bản mà mọi người nên đảm bảo rằng họ đã thực hiện xong các giải pháp này.
Nếu bạn đang có ý định mua tai nghe/tai nghe có dây mới hoặc nếu bạn cho rằng mình có thể đang gặp sự cố về phần cứng, thì giải pháp 4 sẽ hướng dẫn bạn những kiến thức cơ bản về phần cứng mà bạn cần để tránh các sự cố tương ứng thường gặp.
Nếu bạn đang sử dụng thiết bị ghi âm Bluetooth thì tất cả giải pháp đều hữu ích với bạn, nhưng hãy chú ý thêm đến giải pháp 5.
Giải pháp 6-9 sẽ giúp bạn sửa trình điều khiển âm thanh và cung cấp cho bạn một số mẹo chung khác để tăng các thang đo giúp micro của bạn hoạt động tốt.
Giải pháp 1: Cài đặt đúng quyền truy cập micro
Giải pháp 2: Cài đặt thiết bị ghi âm mặc định
Giải pháp 3: Tắt kiểm soát độc quyền ứng dụng
Giải pháp 4: Đảm bảo rằng phần cứng của bạn tương thích với micro
Giải pháp 5: Kết nối tai nghe Bluetooth của bạn theo cách thủ công
Giải pháp 6: Cài đặt trình điều khiển âm thanh phù hợp với máy tính của bạn
Giải pháp 7: Gỡ cài đặt micro nếu nó đang ở mục Thiết bị và Máy in
Giải pháp 1: Cài đặt đúng quyền truy cập micro
Điều đầu tiên mà người dùng Windows 10 cần kiểm tra khi gặp sự cố với micro là trang Cài đặt Bảo mật Micro:
Mở Cài đặt của Windows từ menu Bắt đầu.

Nhấp vào biểu tượng Bảo mật.
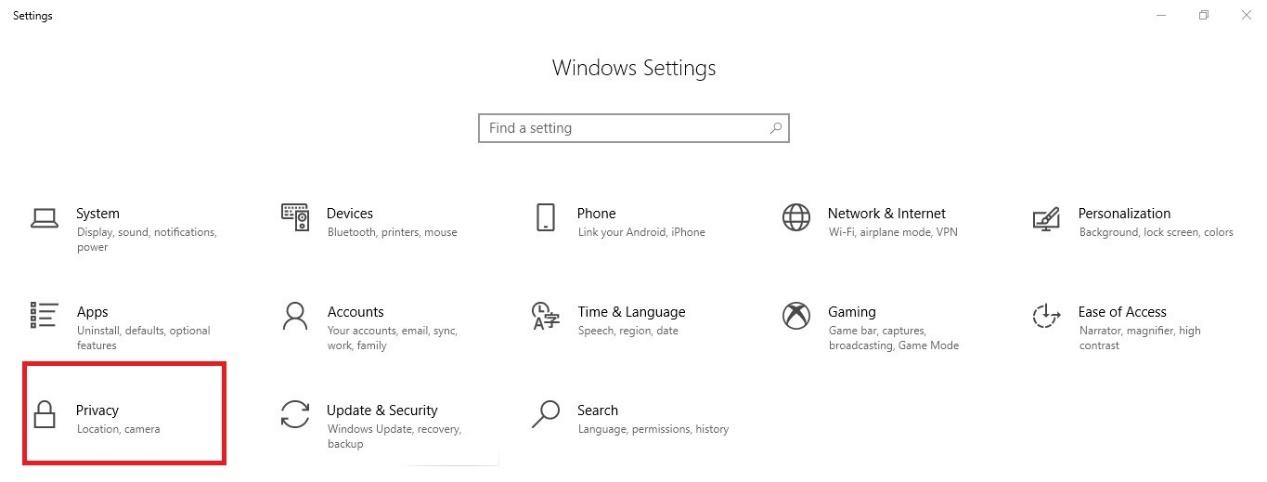
Bây giờ, hãy chọn Micro từ ngăn bên trái, sau đó kiểm tra ba cài đặt sau:
- Nếu bạn thấy “Quyền truy cập micro cho thiết bị này đang tắt”, hãy nhấp vào nút Thay đổi, sau đó bật “Quyền truy cập Microsoft cho thiết bị này”.
- Nếu tính năng “Cho phép ứng dụng truy cập micro của bạn” đang Tắt, vui lòng chuyển sang Bật.
- Kiểm tra danh sách ứng dụng và đảm bảo bật quyền truy cập cho những ứng dụng mà bạn đang sử dụng.
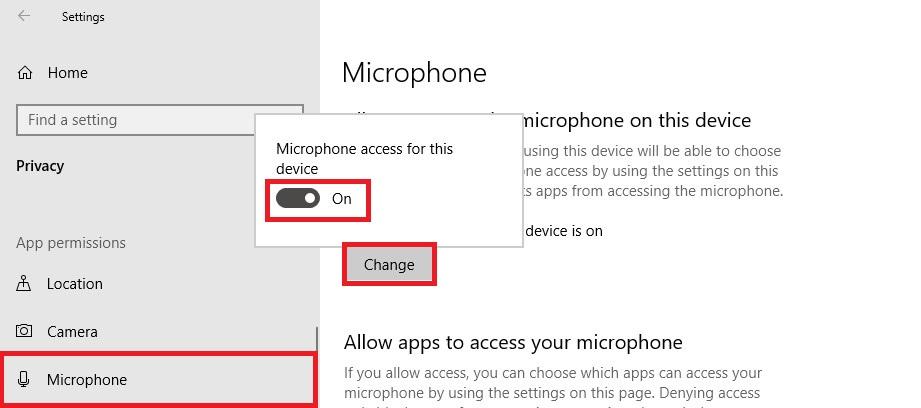
Giải pháp 2: Cài đặt thiết bị ghi âm mặc định
Nhấn phím logo Windows + R để khởi chạy Run
Gõ Panel điều khiển rồi nhấn Enter hoặc nhấp vào Ok.

Nhấp vào Phần cứng và Âm thanh. .
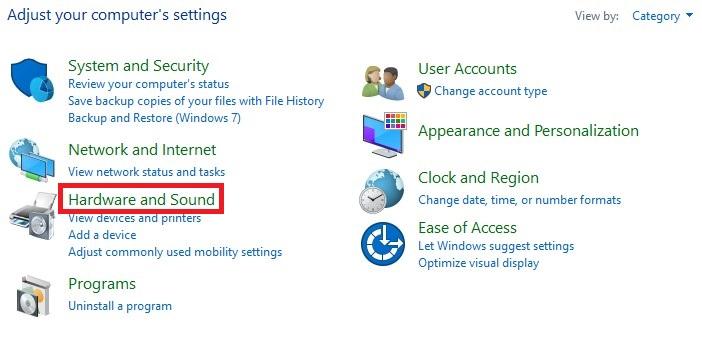
Sau đó nhấp vào
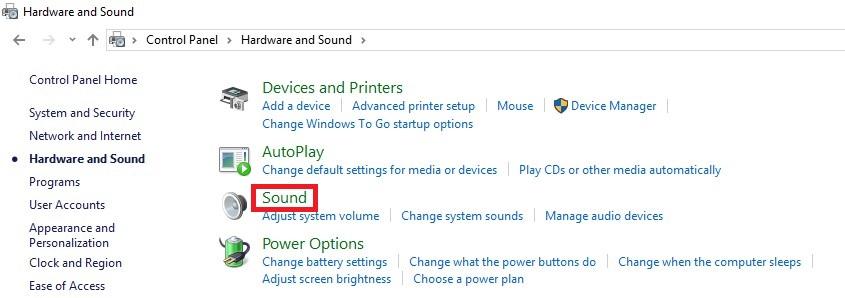
Bạn có thể xem danh sách các thiết bị ghi âm của mình trong tab “Ghi âm”, nhấp chuột phải vào khu vực trống trong danh sách và chọn cả Hiện Thiết bị Bị vô hiệu và Hiện Thiết bị Đã ngắt kết nối.
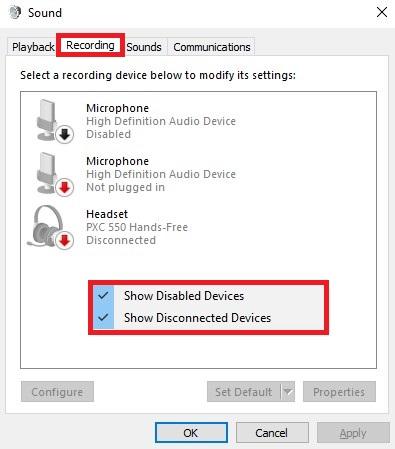
Nhấp chuột phải vào từng thiết bị ghi âm của bạn và đảm bảo rằng tất cả chúng đều đã được Bật (nếu thiết bị đã được bật, bạn sẽ thấy tùy chọn Tắt trong menu).
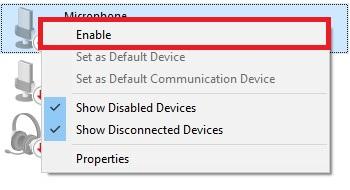
Sau đó, hãy nói vào micro. Hãy chắc chắn rằng bạn tránh xa bất kỳ micro nào khác để tránh mọi nhầm lẫn trong bước tiếp theo.
Trong khi nói vào micro, hãy xem bạn có thấy bất kỳ thanh màu xanh lá cây nào xuất hiện trên màn hình không. Nếu bạn nhìn thấy các thanh màu xanh lá cây xuất hiện bên cạnh một thiết bị nhất định thì đó chính là thiết bị bạn đang tìm kiếm. Hãy chọn thiết bị đó và nhấp vào nút Cài đặt mặc định.
Lưu ý rằng nút này sẽ chuyển sang màu xám nếu bạn chỉ có một thiết bị trong danh sách hoặc nếu thiết bị đã được đặt làm thiết bị mặc định trước đó.
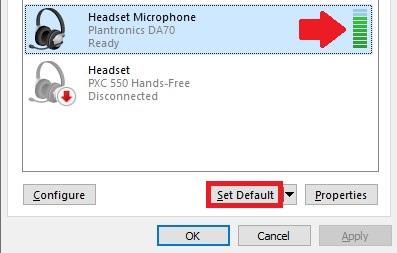
Giải pháp 3: Tắt kiểm soát độc quyền ứng dụng
Ở bước trước, nếu bạn có thể xác định micro của mình bằng cách nhận thấy thanh màu xanh lá cây xuất hiện khi nói vào micro, vui lòng áp dụng các bước sau cho thiết bị ghi âm đó. Nếu bạn vẫn không thể nhận ra micro được đề cập, vui lòng áp dụng các bước cho tất cả thiết bị ghi âm trong danh sách:
Chọn micro từ danh sách thiết bị ghi âm của bạn và sau đó nhấp vào Thuộc tính..
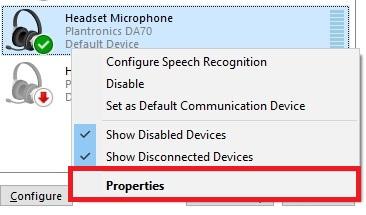
Trong tab Nâng cao, bỏ chọn cả hai tùy chọn: “Cho phép các ứng dụng độc quyền kiểm soát thiết bị này” và “Ưu tiên các ứng dụng ở chế độ độc quyền”.
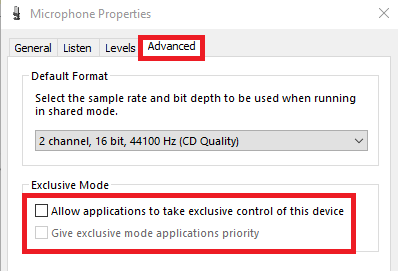
Giải pháp 4: Đảm bảo rằng phần cứng của bạn tương thích với micro
Có 4 loại micro chính:
- Tai nghe có 2 giác cắm 3.5mm riêng biệt: một cái dùng cho micro, một cái dùng cho âm thanh.
- Tai nghe chỉ có một giác cắm: 2 trong 1 (micro và âm thanh sử dụng cùng một giác cắm 3,5 mm)
- Tai nghe USB/tai nghe có micro.
- Tai nghe/tai nghe Bluetooth có micro.
Hai loại đầu tiên hơi khó một chút. Vui lòng đọc tiếp.
Nếu tai nghe của bạn có hai giác cắm 3,5 mm riêng biệt thì máy tính/ máy tính xách tay của bạn cũng phải có hai cổng 3,5 mm riêng biệt (thường là một cổng màu xanh lá cây và một cổng màu đỏ): một dùng cho âm thanh và một cho micro. Nếu chỉ dùng một giấc cắm sẽ không đủ.
Nếu bạn chỉ có một giác cắm trên máy tính, bạn sẽ cần mua tai nghe một giác cắm hoặc bộ chuyển đổi từ giác cắm đôi 3,5 mm sang giác cắm 3,5 mm đơn.

Nếu tai nghe của bạn chỉ có một giác cắm 3,5 mm cho cả âm thanh và micro, máy tính xách tay của bạn cũng phải có một cổng tai nghe 3,5 mm để thu âm thanh từ micro. Một ví dụ phổ biến cho điều này là tai nghe đi kèm với iPhone cũ.

Các loại bộ chuyển đổi khác bao gồm:
- Bộ chuyển đổi 3,5mm đơn sang 3,5mm đôi (bộ chuyển đổi này dành cho tai nghe giác cắm đơn để kết nối chúng với máy tính xách tay có cổng âm thanh đôi)
- Một bộ chuyển đổi 3,5mm sang USB đơn
- Bộ chuyển đổi 3,5mm sang USB đôi
Giải pháp 5: Kết nối tai nghe Bluetooth của bạn theo cách thủ công
Thông thường, khi bật cả Bluetooth máy tính và tai nghe Bluetooth của bạn, chúng sẽ tự động kết nối với nhau. Đôi khi chúng không tự kết nối. Đôi khi chúng tự kết nối nhưng bạn vẫn không thể nhận và gửi âm thanh qua micro của nó.
Nếu tai nghe của bạn được kết nối nhưng không có âm thanh nào phát ra từ tai nghe, bạn có ba tùy chọn:
Bạn có thể nhấp vào biểu tượng loa, sau đó nhấp vào mũi tên nhỏ để chuyển về loa máy tính/máy tính xách tay, sau đó chuyển trở lại tai nghe Bluetooth. Đảm bảo rằng bạn chọn tùy chọn (rảnh tay hoặc tai nghe) chứ không phải tùy chọn (Âm thanh nổi) để micro hoạt động bình thường.
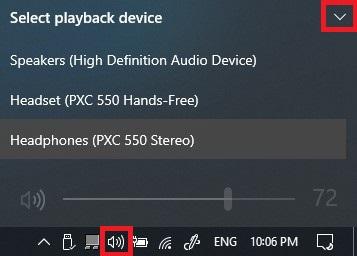
Bạn có thể truy cập Panel điều khiển> Phần cứng và Âm thanh> Âm thanh. Tại đây, bạn có thể tìm thấy tai nghe được liệt kê trong tab thiết bị ghi âm. Nhấp chuột phải vào đó và chọn Ngắt kết nối, sau đó nhấp chuột phải một lần nữa và chọn Kết nối. Thao tác này sẽ cài đặt lại kết nối và khắc phục các kết nối sai có thể xảy ra.
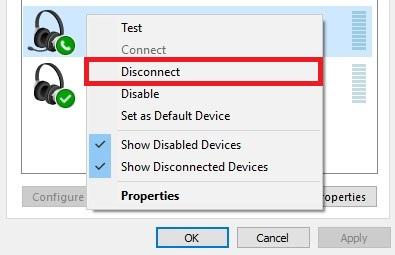
Bạn luôn có thể tắt Bluetooth, sau đó bật lại và xem cách đó có khắc phục được sự cố hay không.
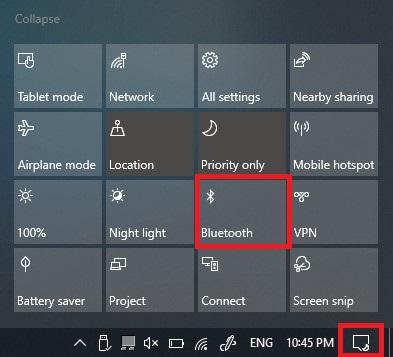
Nếu tai nghe Bluetooth chưa được kết nối, bạn có thể muốn gỡ cài đặt thiết bị, đặt tai nghe vào chế độ ghép nối và ghép nối lại. Để gỡ cài đặt thiết bị tạm thời, hãy truy cập Cài đặt> Thiết bị> Bluetooth & thiết bị khác sau đó chọn tai nghe và chọn Xóa thiết bị.
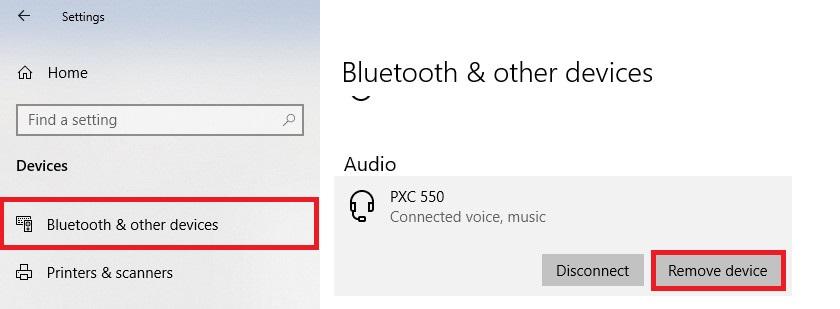
Ngoài ra, hãy nhớ kiểm tra tùy chọn ở cuối trang để tải xuống các trình điều khiển Bluetooth cần thiết ngay cả khi bạn đã đo các kết nối. Đừng lo, bản tải xuống này thường có kích thước nhỏ.
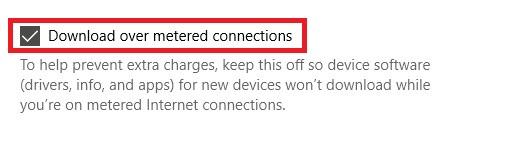
Giải pháp 6: Cài đặt trình điều khiển âm thanh phù hợp với máy tính của bạn
Thông thường, nhà sản xuất máy tính xách tay hoặc bo mạch chủ phải có trình điều khiển âm thanh phù hợp với phần cứng máy tính trên trang web chính thức của họ. Bạn nên truy cập qua đó, tải xuống và cài đặt trình điều khiển chính thức phù hợp (tương thích với phần cứng và hệ điều hành máy tính của bạn), sau đó khởi động lại máy tính. Nó sẽ mang lại kết quả.
Nếu vì bất kỳ lý do gì mà bạn không thể có được trình điều khiển chính thức và trình điều khiển bạn đã cài đặt không hoạt động chính xác, hãy thực hiện các bước sau để điều chỉnh trình điều khiển mặc định:
Trước tiên, ngắt kết nối bất kỳ thiết bị được kết nối nào khác và chỉ kết nối micro hoặc tai nghe của bạn.
Nhấp chuột phải vào nút Bắt đầu hoặc nhấn phím logo Windows + X và chọn Trình quản lý thiết bị.
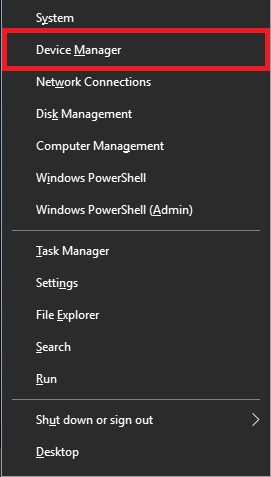
Mở rộng Bộ điều khiển âm thanh, video và trò chơi,, nhấp chuột phải vào Thiết bị âm thanh độ nét cao và chọn Cập nhật trình điều khiển. .
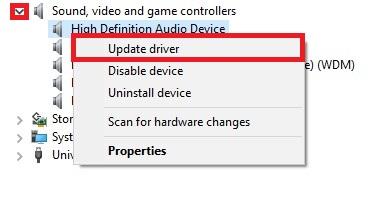
Chọn tùy chọn thứ hai: Duyệt máy tính của tôi để tìm phần mềm trình điều khiển.
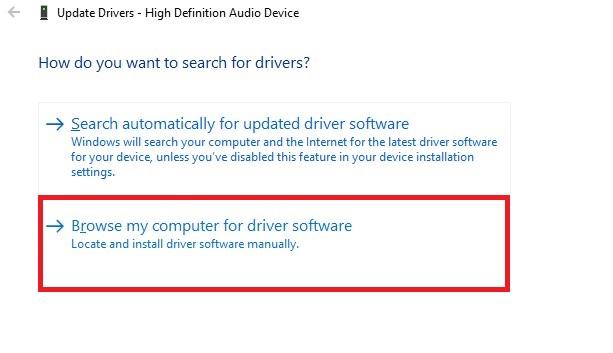
Nhấp vào tùy chọn này ở dưới cùng: Hãy để tôi chọn từ danh sách các trình điều khiển có sẵn trên máy tính của tôi.
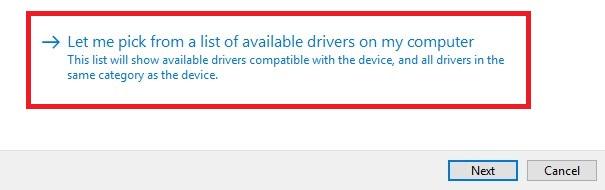
Chọn Thiết bị âm thanh độ nét cao, sau đó nhấp vào Tiếp theo.
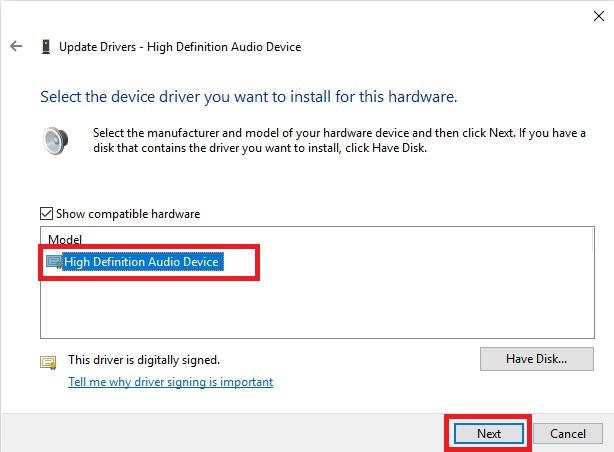
Một cảnh báo sẽ bật lên xác nhận rằng bạn đang thực hiện thay đổi đối với trình điều khiển này, vui lòng nhấp vào Có.
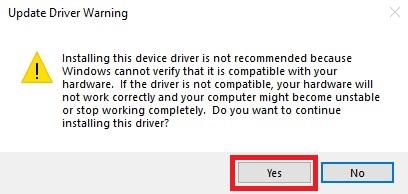
Sau đó, khởi động lại máy tính của bạn và kiểm tra xem micro có hoạt động không.
Giải pháp 7: Gỡ cài đặt micro nếu nó đang ở mục Thiết bị và Máy in
Một số micro và tai nghe - Bluetooth và USB - xuất hiện trong danh sách Thiết bị và Máy in trong Panel điều khiển của bạn.
Nếu đúng như vậy, bạn có thể tháo thiết bị, rút phích cắm hoặc ngắt kết nối rồi kết nối lại - cách này sẽ cài đặt lại thiết bị và đôi khi có thể giải quyết được sự cố.
Nhấn phím logo Windows + R để khởi chạy Run.
Gõ Panel điều khiển rồi nhấn Enter.

Nhấp vào Xem thiết bị và máy in để xem danh sách thiết bị của bạn.
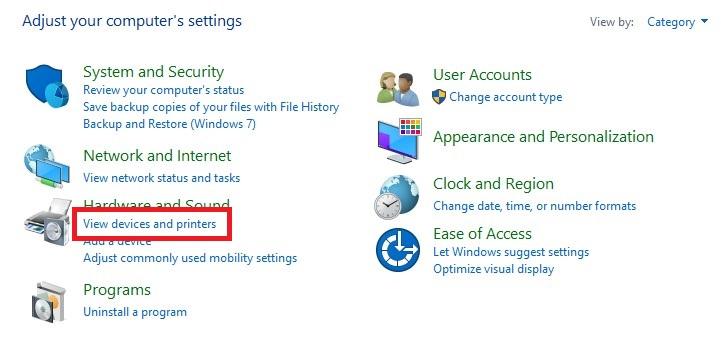
Nhấp chuột phải vào tai nghe, micro hoặc USB dongle được gắn vào micro của bạn và nhấp vào Xóa thiết bị. .
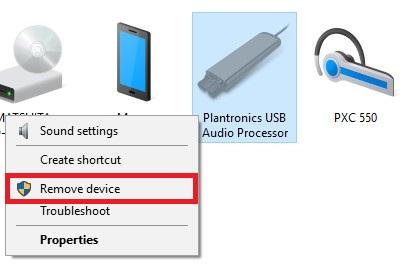
Nhấp vào Có để gỡ cài đặt thiết bị.
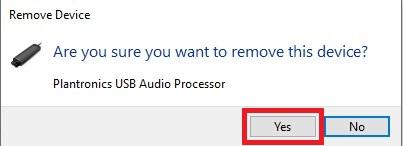
Lúc này bạn có thể ngắt kết nối thiết bị của mình và kết nối lại và xem nó có hoạt động hay không.
Giải pháp 8: Gỡ cài đặt các ứng dụng VOIP đáng ngờ
VOIP là viết tắt của Voice Over IP, về cơ bản nó có nghĩa là trò chuyện âm thanh hoặc trò chuyện video.
Đôi khi, ngay cả khi bạn đã ngăn quyền kiểm soát độc quyền đối với các ứng dụng (xem giải pháp 3), một số chương trình VOIP như Skype, Zoom, Viber, TeamSpeak, v.v. vẫn có thể tự phát với cài đặt micro của bạn và ngăn nó hoạt động bình thường.
Đó là lý do tại sao bạn nên xem lại các ứng dụng thoại mà bạn đã cài đặt và gỡ cài đặt những ứng dụng có thể gây ra sự cố như vậy, bao gồm cả Skype đã được cài đặt sẵn nếu bạn không thực sự sử dụng nó.
Giải pháp 9: hực hiện cập nhật Windows W
Windows 10 được biết là liên tục cập nhật các bản cập nhật. Bạn thường muốn có bản cập nhật mới nhất để bảo mật và sửa lỗi tương thích micro. Điều này có thể khắc phục sự cố của bạn.
Mở Cài đặt của Windows từ menu Bắt đầu.

Nhấp vào biểu tượng Cập nhật & Bảo mật.

Nhấp vào nút Kiểm tra cập nhật. Nếu có bản cập nhật, hãy đảm bảo rằng bạn đã tải xuống và cài đặt bản cập nhật đó.

Sau khi cập nhật xong, hãy kiểm tra lại micro của bạn.
