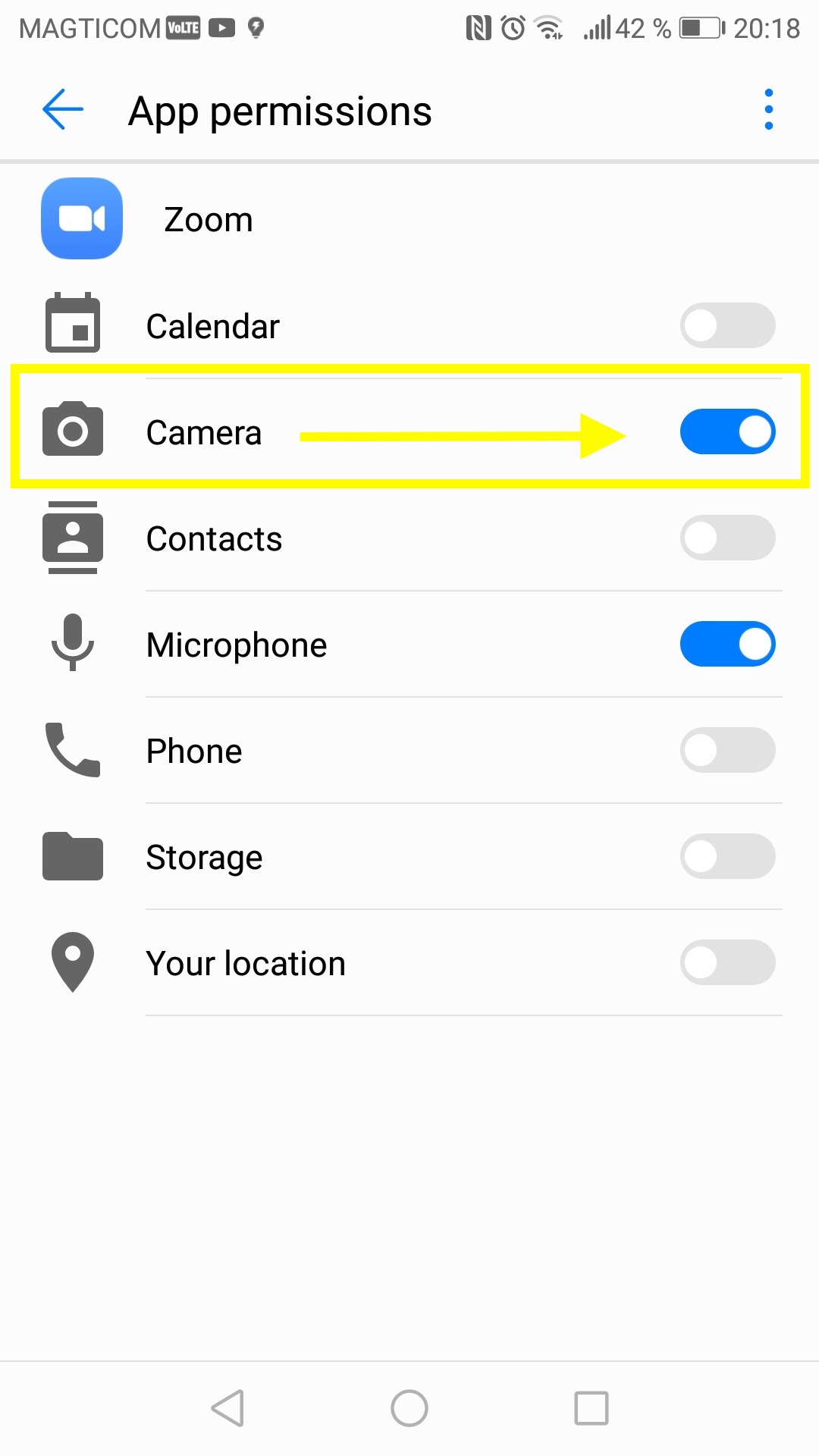Hãy bắt đầu tại đây:
- 1
Đầu tiên, sử dụng công cụ phía bên phải bạn để xác minh xem webcam của bạn có đang hoạt động hay không.
- 2
Nếu nó vẫn hoạt động nhưng lại không hoạt động trên Zoom, hãy đọc tiếp để biết các giải pháp phổ biến nhất khắc phục sự cố này.
- 3
Chúc bạn may mắn và vui vẻ khi sử dụng Zoom!
Quyền riêng tư của bạn rất quan trọng với chúng tôi
Tất cả công cụ kiểm tra của chúng tôi đều chạy trên "thiết bị của khách hàng" - nghĩa là chúng tôi không và không thể ghi lại giọng nói hay bất kỳ thông tin nào khác của bạn.
Quá trình kiểm tra:


16.3
Hãy đọc tùy chọn phù hợp với tình huống của bạn hoặc xem qua từng tùy chọn để tìm ra giải pháp chính xác cho sự cố của bạn.
Tùy chọn 1: Khắc phục sự cố Webcam chung
Tùy chọn 2: Cài đặt Zoom và Tắt tiếng Video (Tất cả Hệ điều hành)
Tùy chọn 3: Đóng tất cả các ứng dụng khác đang sử dụng webcam (Tất cả hệ điều hành)
Tùy chọn 4: Xóa và cài đặt lại ứng dụng Zoom (Windows và Mac)
Tùy chọn 5: Kiểm tra cài đặt quyền riêng tư (Mac và Windows)
Tùy chọn 6: Kiểm tra Cài đặt quyền riêng tư (IOS và Android)
Tùy chọn 1: Khắc phục sự cố Webcam chung
Giải pháp 1: Thoát ứng dụng "Zoom" và khởi động lại máy tính của bạn.
Giải pháp 2: Đảm bảo rằng cáp webcam của bạn được kết nối với máy tính bằng kết nối an toàn và không có trục trặc phần cứng.
Giải pháp 3: Cập nhật trình điều khiển phần mềm của webcam, có thể nó đã lỗi thời.
Tùy chọn 2: Cài đặt Zoom và Tắt tiếng Video (Tất cả Hệ điều hành)
Đảm bảo rằng nút quay video Webcam đang không bị tắt. Nếu có một đường gạch chéo màu đỏ trên nút này, tức là nó đang bị tắt tiếng.
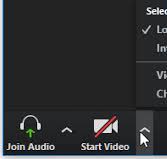
Bước 2: Zoom cho phép bạn chọn Webcam và Micro mà bạn muốn sử dụng. Nếu chọn sai hoặc các thiết bị đó đã lỗi thời, nó sẽ không hoạt động. Hãy đảm bảo rằng webcam của bạn là một trong số những webcam được Zoom chấp nhận.
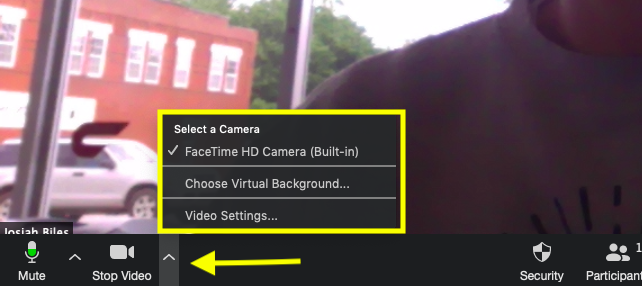
Tùy chọn 3: Đóng tất cả các ứng dụng khác đang sử dụng webcam (Tất cả hệ điều hành)
Bước 1: Xem trình duyệt của bạn và đóng bất kỳ trang nào có thể đang sử dụng webcam như Facebook, Skype, v.v.
Bước 2: Đóng các ứng dụng desktop như Slack, Skype, Facetime, PhotoBooth, v.v. có thể đang sử dụng webcam.
Bước 3: Đóng và mở lại Zoom và xem giải pháp này đã khắc phục được sự cố chưa.
Tùy chọn 4: Xóa và cài đặt lại ứng dụng Zoom (Windows và Mac)
Mac Bước 1: Truy cập "Trình tìm kiếm" và tìm "Zoom".
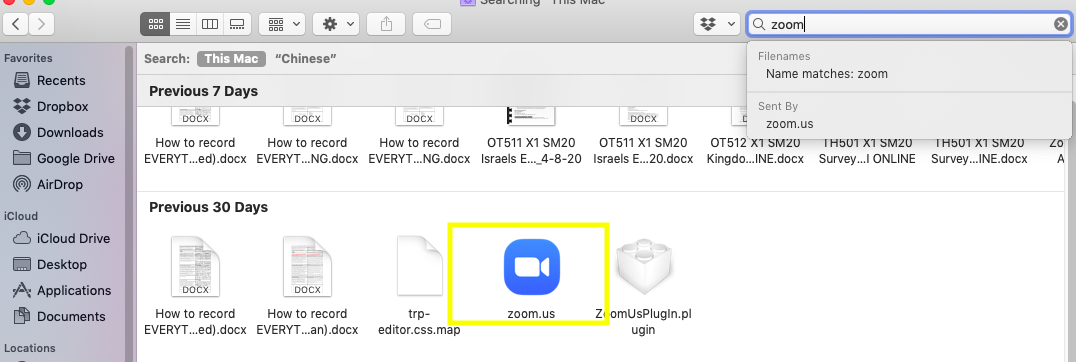
Mac Bước 2: Khi bạn tìm thấy Zoom, hãy nhấp chuột phải vào ứng dụng và nhấn "Chuyển vào thùng rác." Thao tác này sẽ gỡ cài đặt ứng dụng.
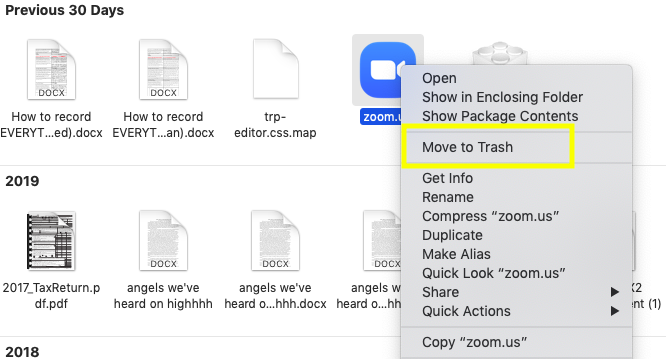
Windows Bước 1: Bấm "Bắt đầu", -> "Tất cả ứng dụng". Tìm ứng dụng "Zoom". Nhấp chuột phải vào Ứng dụng và nhấn "Gỡ cài đặt".
Windows Bước 2: Tìm ứng dụng "Zoom". Nhấp chuột phải vào ứng dụng và nhấn "Gỡ cài đặt".
Mac và Windows: Tiếp theo, chỉ cần truy cập trang Tải xuống của Zoom và tải xuống lại Ứng dụng. Sau khi bạn đăng nhập, hãy xác minh xem webcam của bạn có hoạt động bình thường trong ứng dụng hay không. Nếu không, hãy chuyển sang giải pháp khả thi tiếp theo.
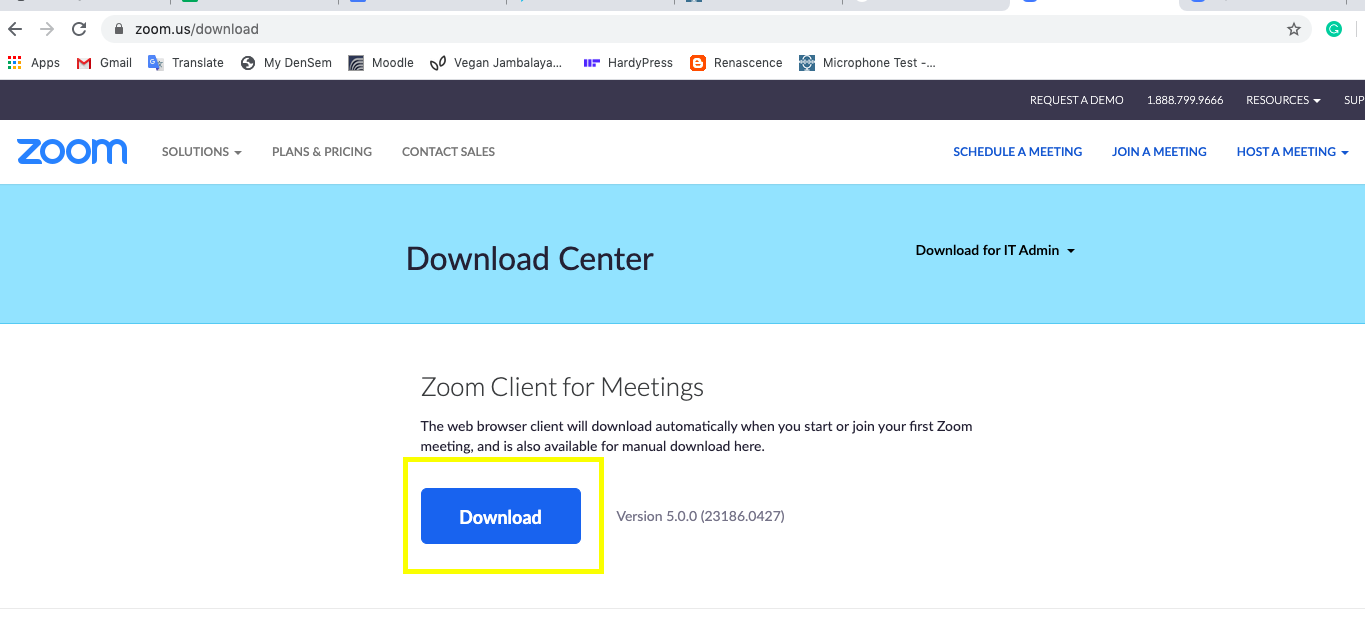
Tùy chọn 5: Kiểm tra cài đặt quyền riêng tư (Mac và Windows)
Mac Bước 1: Đi tới "Tùy chọn hệ thống" -> "Quyền riêng tư và bảo mật".
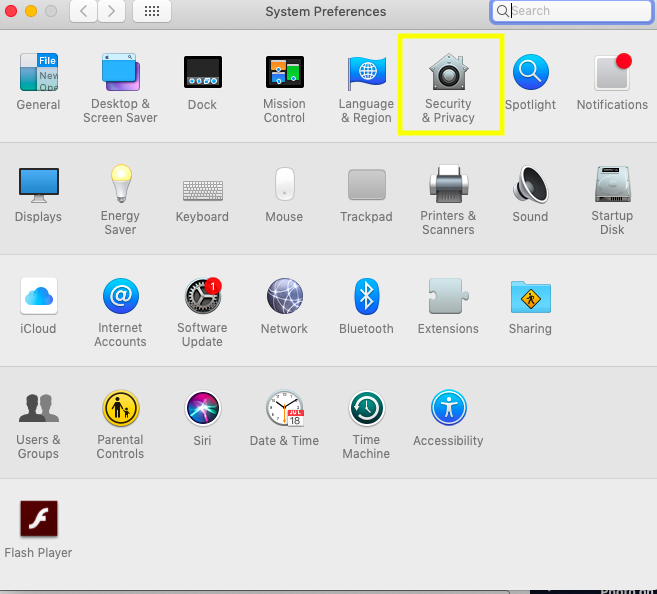
Mac Bước 2: Nhấp vào "Máy ảnh". Tìm biểu tượng "Zoom" và đánh dấu vào ô bên cạnh.
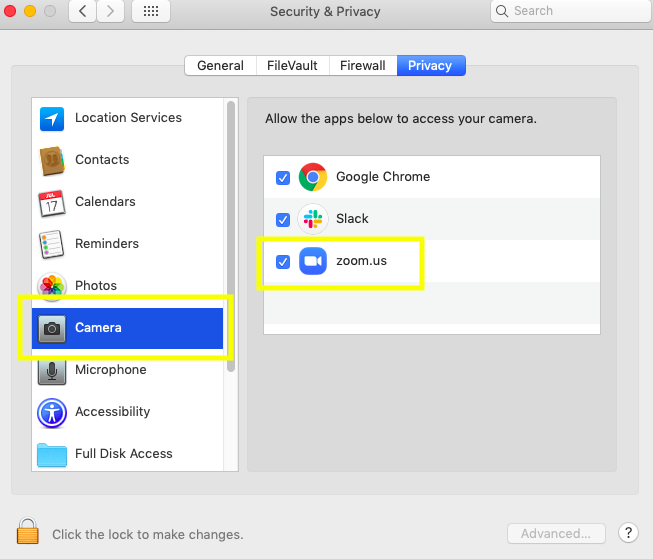
Windows 10 Bước 1: Đi tới "Cài đặt Windows" -> "Quyền riêng tư".
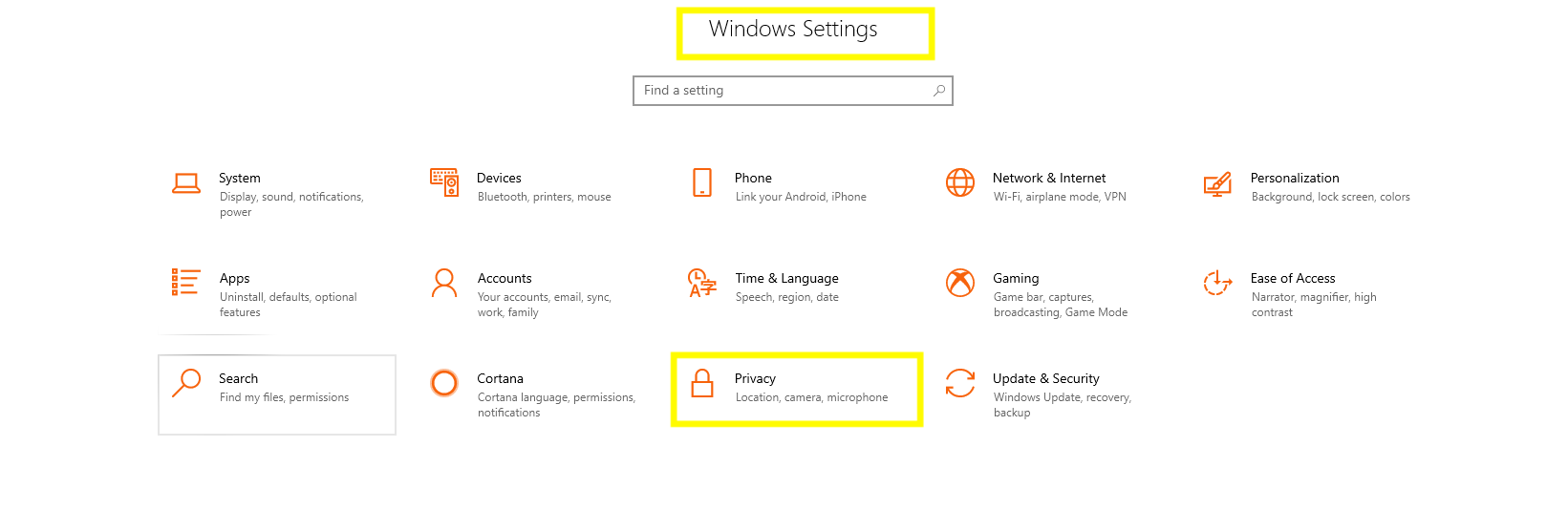
Windows Bước 2: Nhấp vào "Máy ảnh" và chọn "quyền truy cập máy ảnh cho thiết bị này" và "cho phép ứng dụng truy cập máy ảnh của bạn".
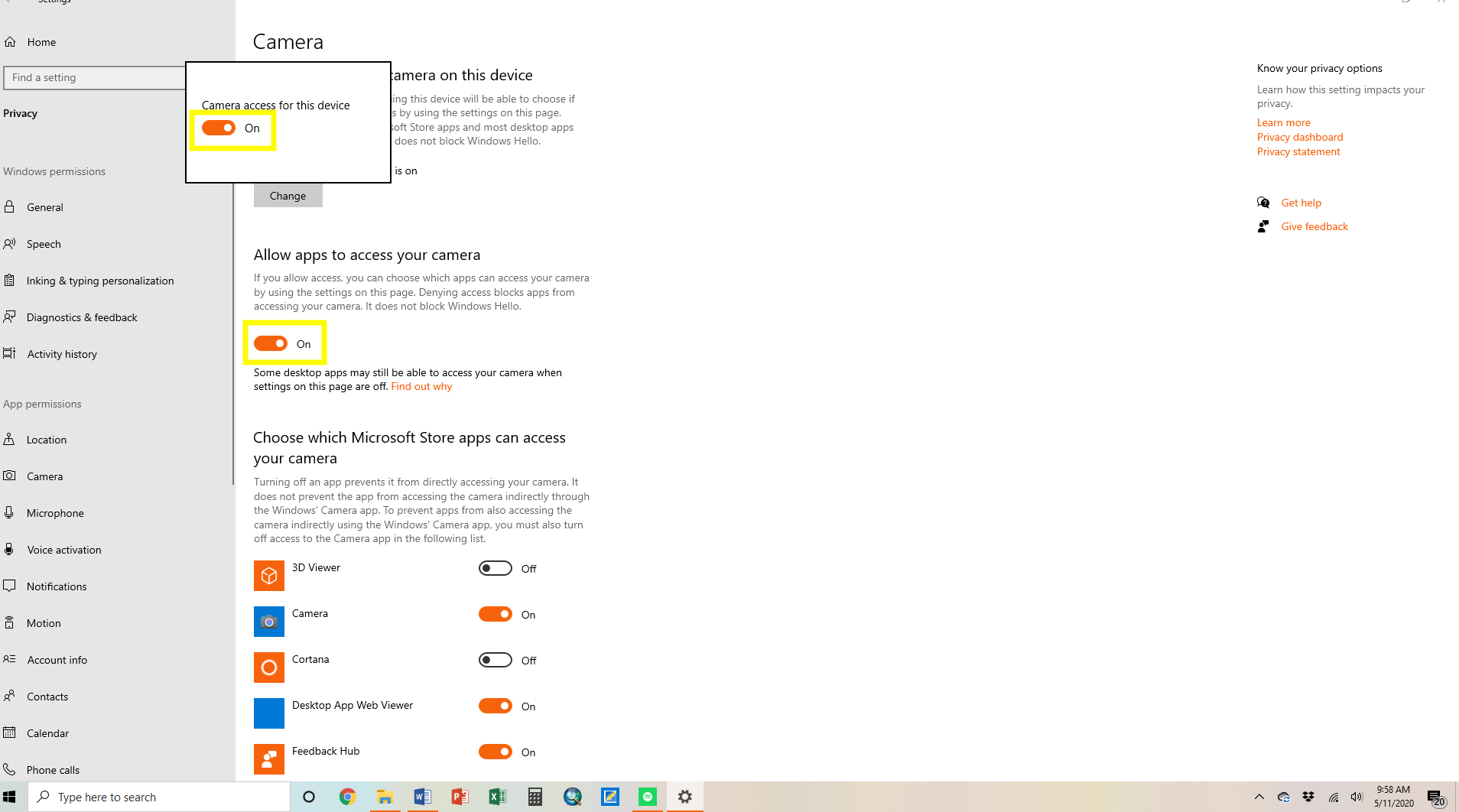
Windows Bước 3: Cuộn xuống danh sách ứng dụng và gạt nút "Cho phép ứng dụng máy tính để bàn sử dụng máy ảnh" để chuyển thành "BẬT".
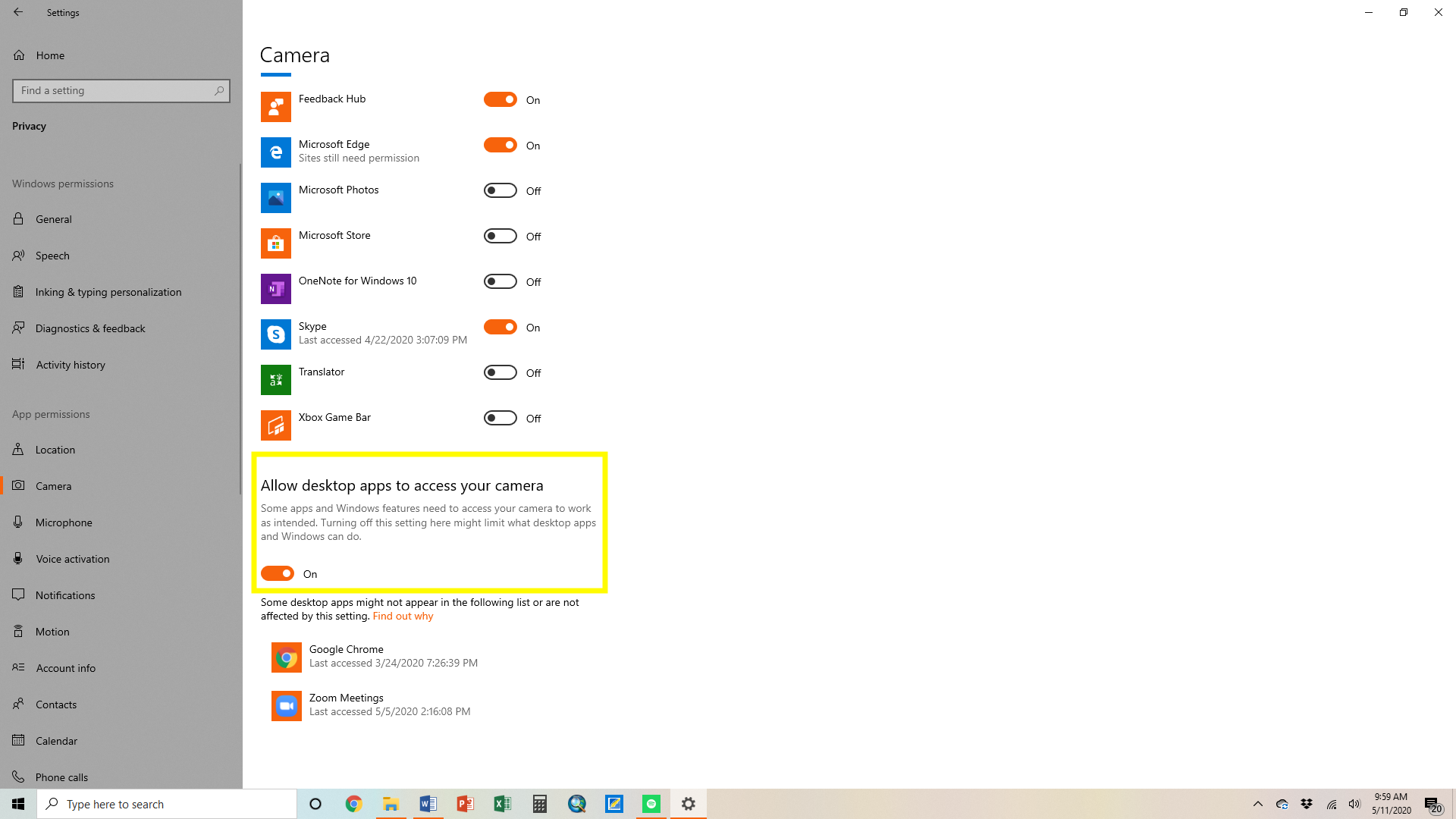
Tùy chọn 6: Kiểm tra Cài đặt quyền riêng tư (IOS và Android)
IOS Bước 1: Từ màn hình chính, nhấn vào "Cài đặt".
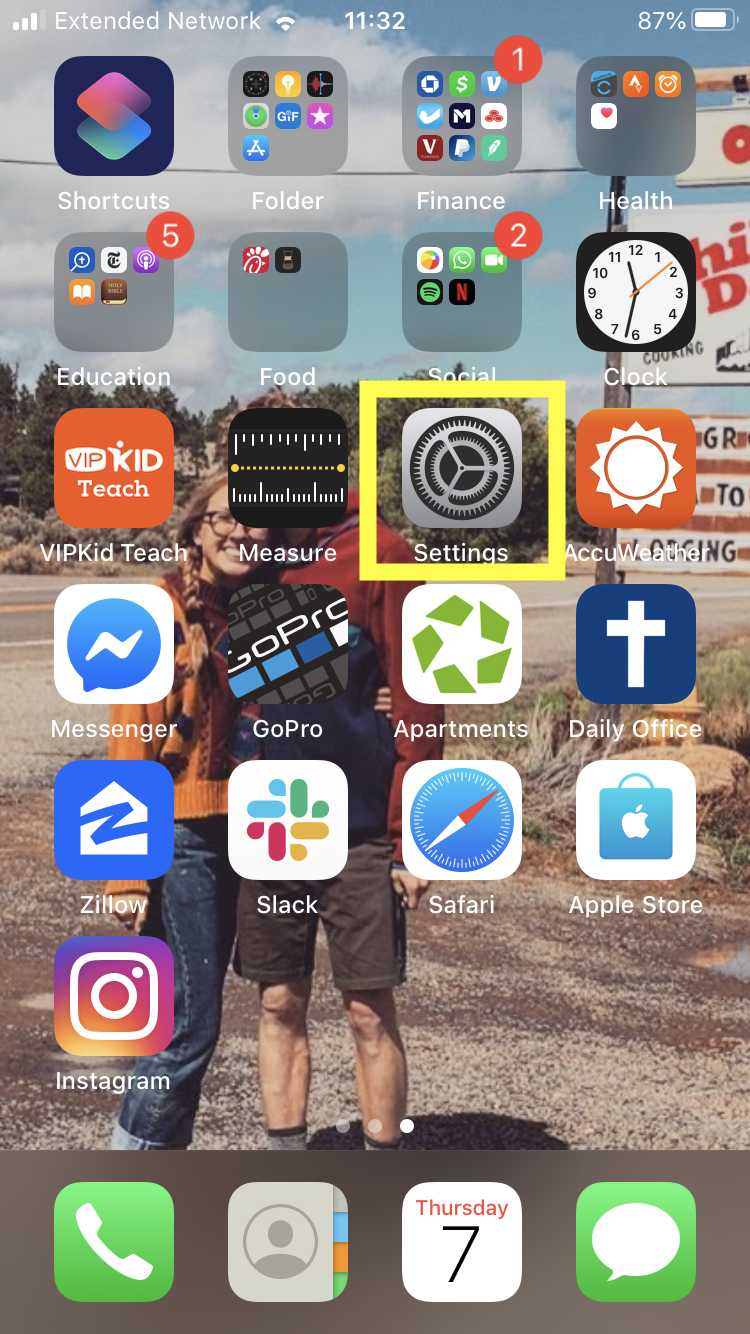
IOS Bước 2: Cuộn xuống và nhấn vào "Quyền riêng tư".
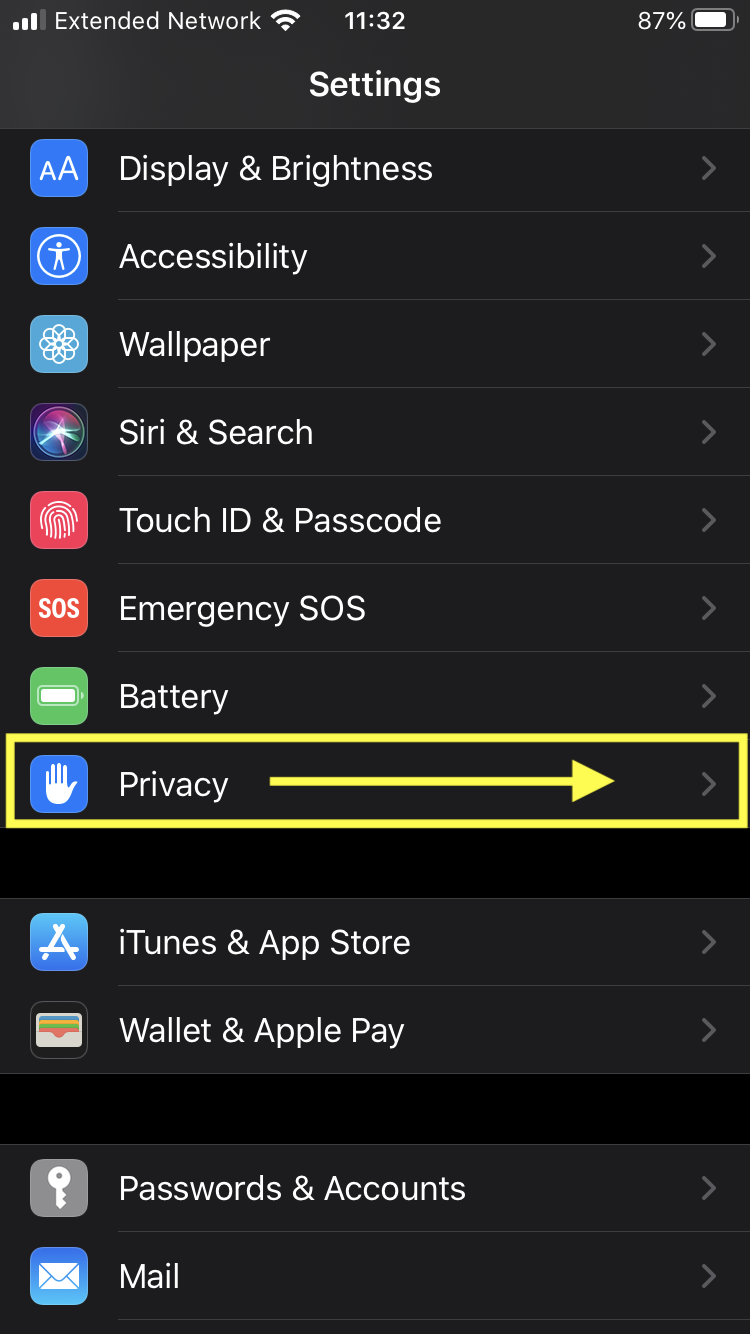
IOS Bước 3: Cuộn xuống và nhấn vào "Máy ảnh".
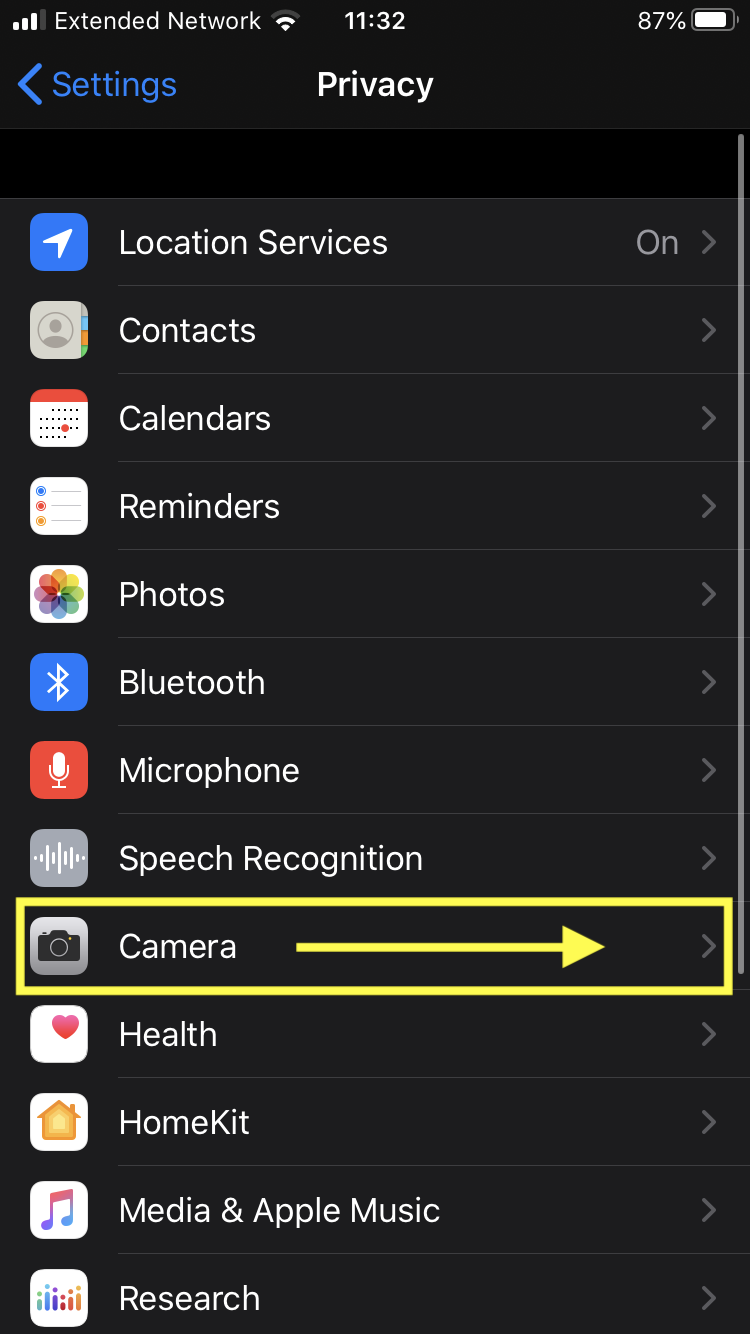
IOS Bước 4: Tìm Biểu tượng "Zoom" và bật tab bên cạnh (sẽ hiển thị màu xanh lá cây nếu đã bật).
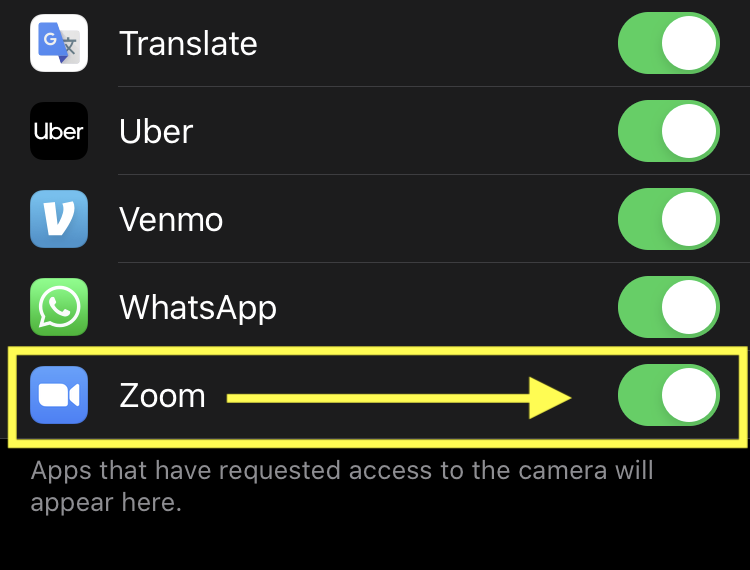
Android Bước 1: Mở "Cài đặt".
Android Bước 2: Đi tới "Ứng dụng và thông báo"
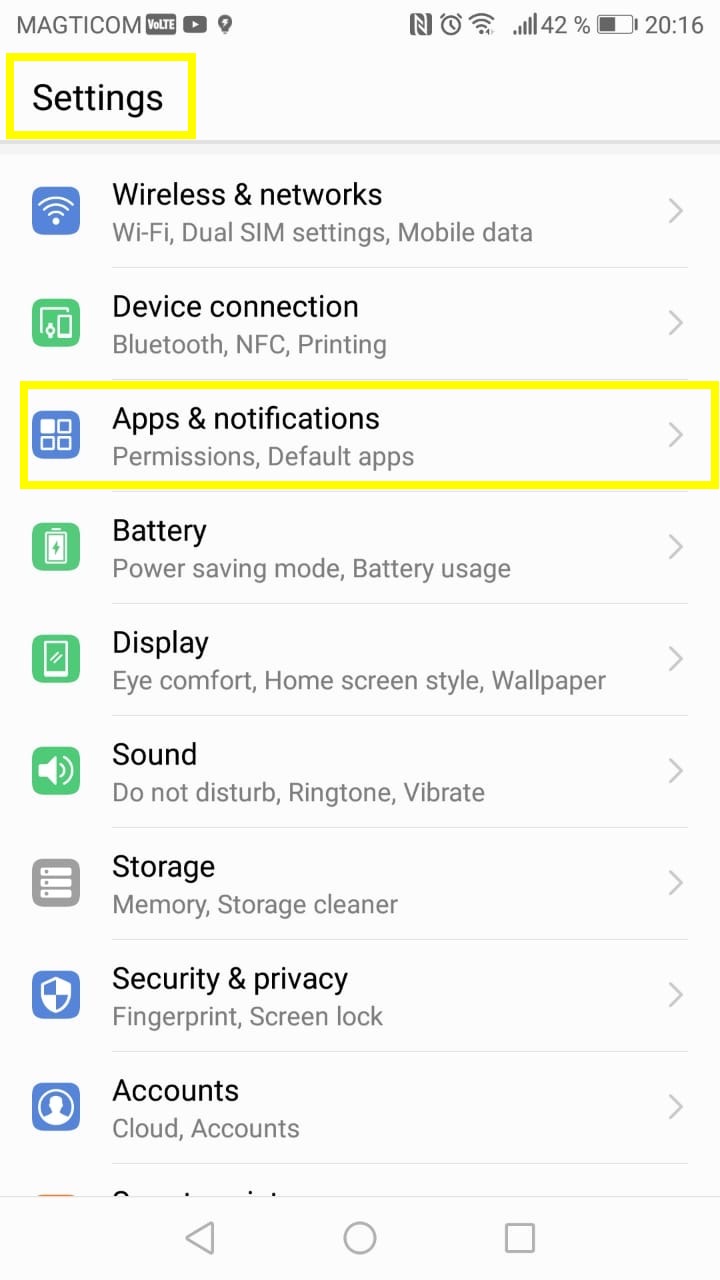
Android Bước 3: Sau đó đi tới "Quyền"
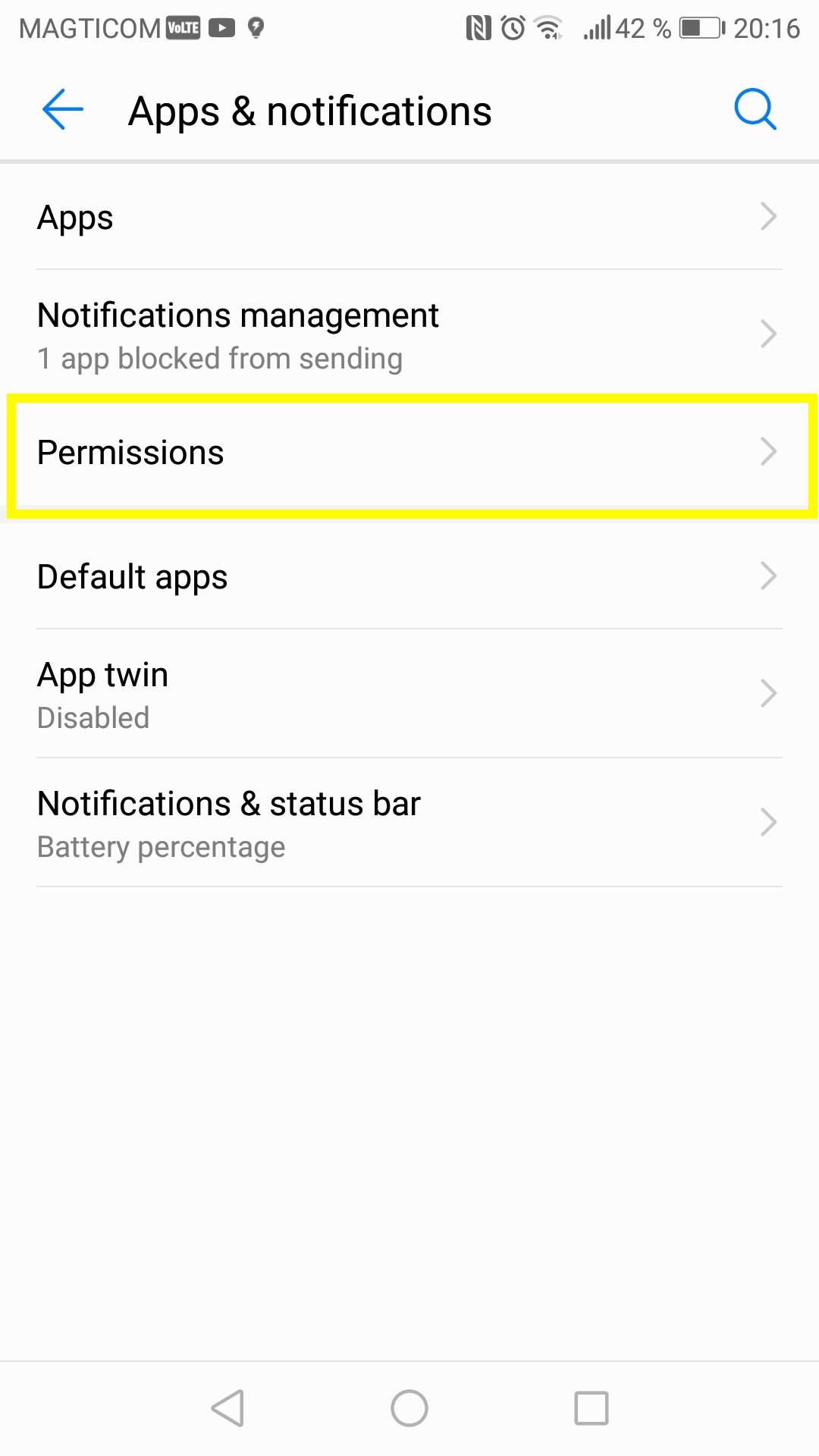
Android Bước 4: Tìm ứng dụng Zoom và nhấp vào để xem chi tiết về ứng dụng.
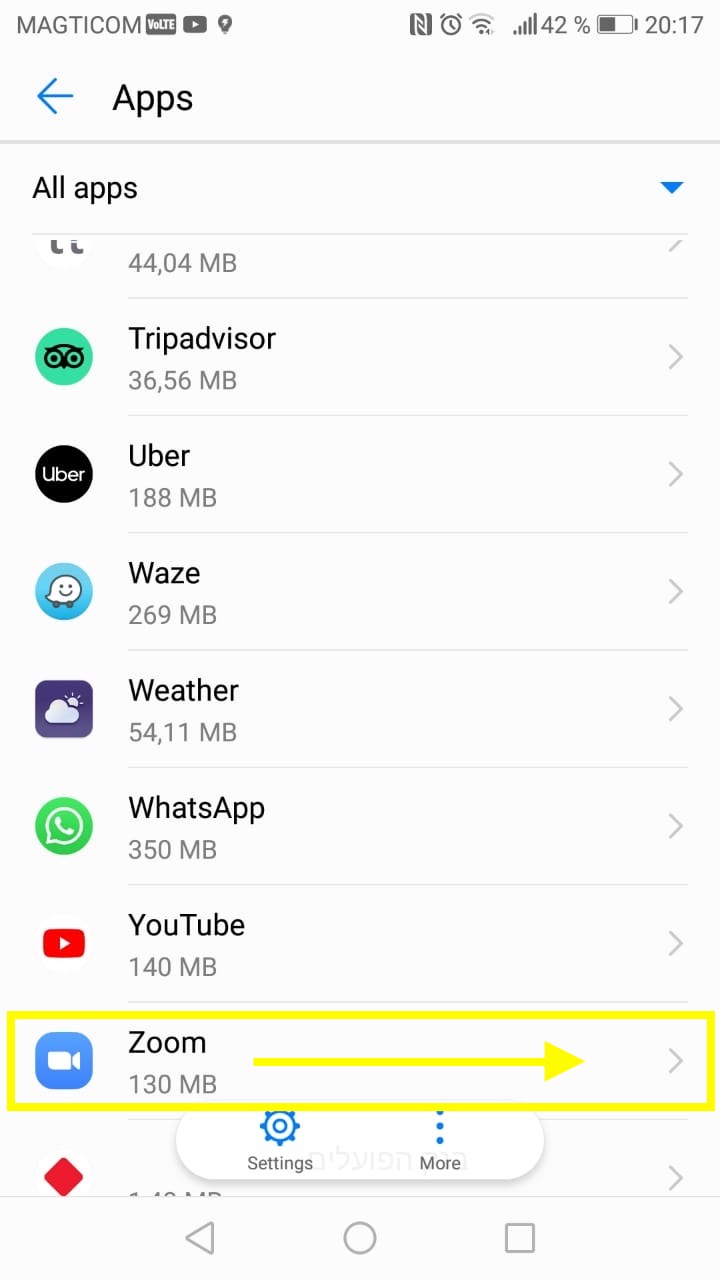
Android Bước 5: Nhấp vào "Quyền"
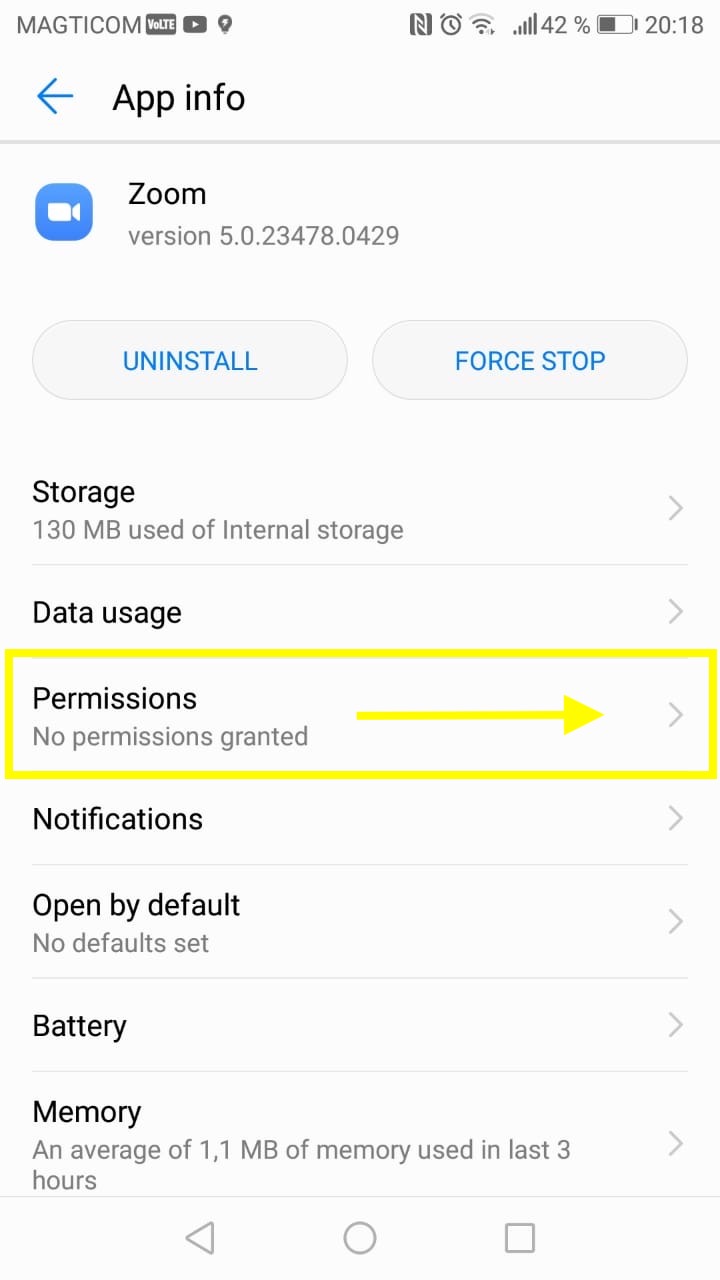
Android Bước 6: Cuộn xuống khu vực máy ảnh và đảm bảo công tắc bật tắt được chuyển sang bên phải và hiển thị màu xanh lam.